بهترین راه حل ها برای خطای «حافظه برنامه شما تمام شده است» در مک
به گزارش اپ خونه، مدلهای مک میتوانند تا ۱۲۸ گیگابایت رم را پشتیبانی کنند تا سختترین کارهایی مانند رندر سه بعدی، ویرایش ویدیو، بازی AAA و موارد دیگر را انجام دهند.
اما اجرای همزمان تعداد زیادی اپلیکیشن می تواند باعث مشکلات عملکردی در مدل مک شما شود.
یکی از چنین خطاهایی که در برخی از مک ها ظاهر می شود، «حافظه برنامه شما تمام شده است» (our system has run out of Application Memory) است. اگر با همین مشکل روبرو هستید، در اینجا چند راه حل کارآمد برای حذف آن وجود دارد.
۱. خروج اجباری از برنامه (Force Quit)
اولین راه حلی که باید در مواقعی که حافظه مک شما تمام شد دنبال کنید، خروج اجباری از برنامه است.
ممکن است پنجرهای را ببندید که خطای «حافظه برنامه شما تمام شده است» را به شما نشان میدهد تا به کار بر روی مک خود ادامه دهید. اما اولین چیزی که باید برای رفع این مشکل رعایت کنید خروج از برنامه است.
مرحله ۱: روی نماد Apple در گوشه بالا سمت چپ کلیک کنید و Force Quit را انتخاب کنید.

مرحله ۲: برنامه ای را انتخاب کنید که حداکثر حافظه را مصرف می کند و روی Force Quit کلیک کنید.

مرحله ۳: برای تایید دوباره روی Force Quit کلیک کنید.

۲. ACTIVITY MONITOR را بررسی کنید
یکی دیگر از راههای پاک کردن حافظه برنامه در مک، خروج اجباری برنامهها با استفاده از Activity Monitor است.
این مورد درباره جزئیات برنامه ها مانند حافظه و منابع CPU استفاده شده در مک/Mac شما گزارش می دهد. در اینجا نحوه استفاده از آن آورده شده است.
مرحله ۱: میانبر صفحه کلید Command + Spacebar را فشار دهید تا Spotlight Search باز شود، Activity Monitor را تایپ کنید و Return را فشار دهید.

مرحله ۲: روی تب Memory کلیک کنید تا همه برنامههای مصرف کننده رم در مک را بررسی کنید.

باید وضعیت حافظه برنامه مصرف شده توسط همه برنامه های در حال اجرا در مک را بررسی کنید. پیشنهاد می کنیم نمودار فشار حافظه را زیر نظر داشته باشید. اگر سبز نیست، باید برخی از برنامه های در حال اجرا در مک خود را به اجبار متوقف کنید.

مرحله ۴: برنامه ای را از لیستی که فضای حافظه زیادی را در مک شما اشغال می کند انتخاب کنید و روی نماد Stop در بالا کلیک کنید.

مرحله ۵: Activity Monitor را ببندید و بررسی کنید که آیا مشکل حل شده است.
۳. حافظه داخلی را بررسی کنید
راه حل بعدی برای رفع مشکل حافظه برنامه در مک، بررسی حافظه داخلی است.
برای اجرای روان برنامه ها باید مقدار قابل توجهی فضای دیسک آزاد داشته باشید. اگر هارد دیسک شما همیشه اشغال باشد، برنامه ها بارگیری نمی شوند و به آرامی کار نمی کنند و در نتیجه باعث بروز چنین مشکلاتی می شوند.
۴. Login Items را remove کنید
مک به شما این امکان را می دهد که هر زمان که مک خود را بوت می کنید و وارد حساب کاربری خود می شوید، برخی از برنامه ها را به طور خودکار باز کنید.
اما اگر تعداد زیادی برنامه برای راهاندازی خودکار انتخاب کرده اید، میتوانند دلیل این خطا باشند. بنابراین پیشنهاد می کنیم برخی از Login Items را remove کنید.
مرحله ۱: میانبر صفحه کلید Command + Spacebar را فشار دهید تا Spotlight Search باز شود، General را تایپ کنید و Return را فشار دهید.

مرحله ۲: روی Login Items کلیک کنید.

مرحله ۳: نام برنامه را انتخاب کنید و روی نماد منها کلیک کنید تا حذف شود.

اگر بیش از سه برنامه دارید، پیشنهاد می کنیم حداقل دو مورد از آنها را remove کنید.
مرحله ۴: تنظیمات را ببندید و بررسی کنید که آیا مشکل حل شده است.
۵. از SAFE MODE استفاده کنید
Safe Mode (حالت ایمن) در مک شما یک روش عیبیابی داخلی است که از تداخل برنامههای شخص ثالث هنگام بوت کردن مک جلوگیری میکند.
فقط برنامههای سیستم میتوانند راهاندازی شوند و به شما کمک کنند بفهمید کدام برنامه یا برنامه افزودنی مانع از عملکرد عادی macOS میشود.
از Safe Mode در مک های دارای تراشه سری M استفاده کنید
مرحله ۱: روی لوگوی اپل در گوشه بالا سمت چپ کلیک کنید و Shut Down را انتخاب کنید.
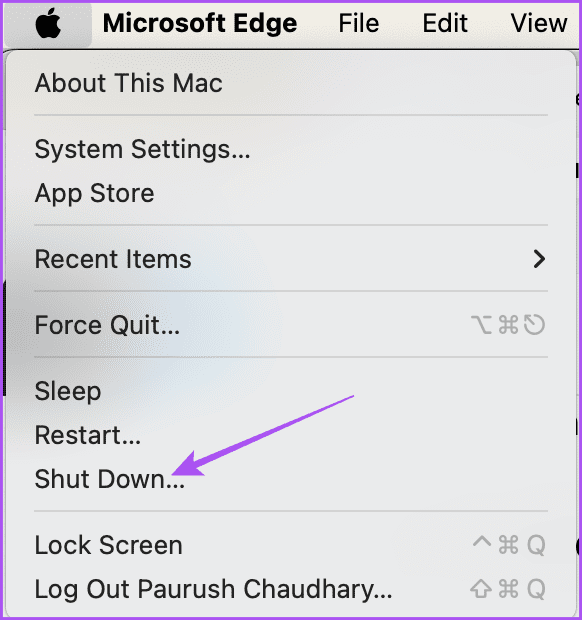
مرحله ۲: پس از خاموش شدن مک، دکمه پاور را فشار داده و نگه دارید تا دو گزینه راه اندازی – Macintosh HD و Options را مشاهده کنید.
مرحله ۳: Macintosh HD را در حالی که کلید Shift را نگه داشته اید انتخاب کنید و “Continue in Safe Mode” را انتخاب کنید.

مرحله ۴: پس از بوت شدن مک، بررسی کنید که آیا مشکل حل شده است.
از Safe Mode در مک با چیپ اینتل (Intel Chip) استفاده کنید
مرحله ۱: روی لوگوی اپل در گوشه بالا سمت چپ کلیک کنید و Restart را انتخاب کنید.
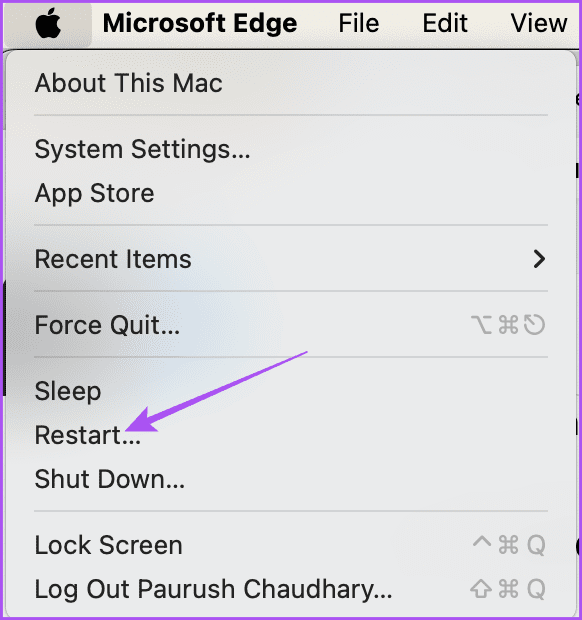
مرحله ۲: هنگامی که مک راه اندازی مجدد شد، کلید Shift را فشار داده و نگه دارید.
مرحله ۳: با مشاهده پنجره ورود، کلید Shift را رها کنید.
پس از آن، بررسی کنید که آیا مک دوباره خطا می دهد یا خیر.
۶. MACOS را به روز کنید
آخرین راه حلی که توصیه می کنیم، نصب نسخه جدیدتر macOS بر روی مدل مک است. گاهی اوقات یک نسخه نرم افزار خاص می تواند با نمایش خطاهایی مانند پر شدن حافظه برنامه Mac شما چنین مشکلی ایجاد کند.
مرحله ۱: Command + Spacebar را فشار دهید تا Spotlight Search باز شود، Check For Software Updates را تایپ کنید و Return را فشار دهید.

مرحله ۲: اگر به روز رسانی در دسترس است، آن را دانلود و نصب کنید.
پس از راه اندازی مجدد مک، بررسی کنید که آیا دوباره همان خطا را مشاهده می کنید.
این راهحلها به شما کمک میکنند مشکل «حافظه برنامههای سیستم شما تمام شده است» مک شما را حل کنید. فقط باید کمی حواس تان باشد و بدانید که چند اپلیکیشن همزمان در مک شما اجرا می شوند.



