نحوه استفاده از حالت یک دست در آیفون و اندروید
اگر امروز یک چالش برای خریداران گوشی های هوشمند وجود دارد، پیدا کردن یک گوشی جمع و جور است. سری آیفون مینی اپل یک گزینه بود، اما آنها خط تولید را متوقف کردند. با این حال، آیا می دانستید که هنگام خرید یک گوشی بزرگ، چند گزینه برای استفاده بهتر از آن دارید؟ یکی از این گزینه ها حالت یک دست است. در اینجا نحوه استفاده از آن در iPhone و Android خود آورده شده است.
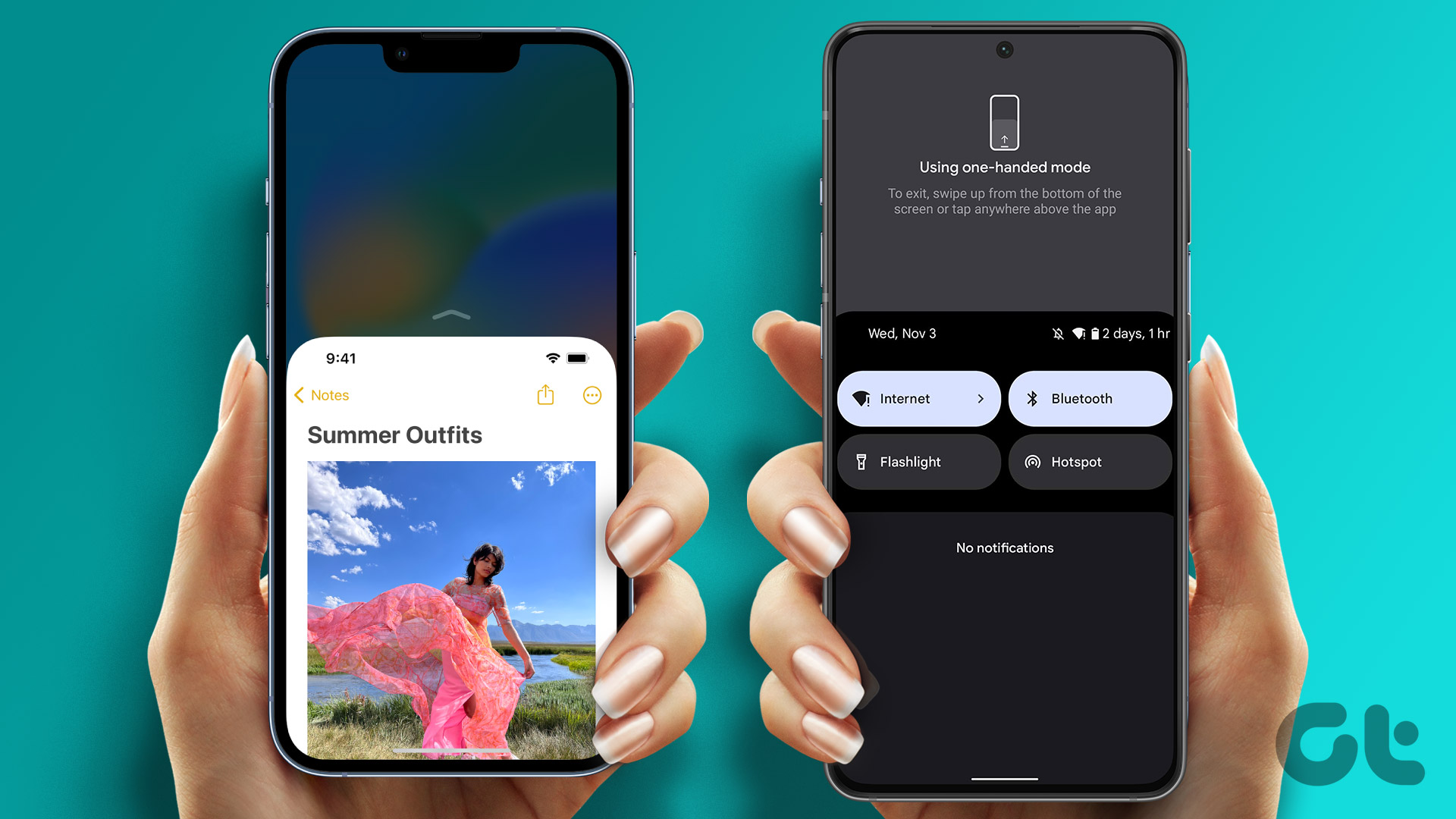
برای پیمایش در هر دو گوشه صفحه، نباید از هر دو دست استفاده کنید. بنابراین، ویژگی هایی مانند حالت یک دست بسیار مفید هستند. زمانی که یکی از دستان ما مشغول نگه داشتن چیزهای دیگر است، بارها متوجه شده ایم که از این ویژگی استفاده می کنیم. بیایید به شما نشان دهیم که چگونه این کار را انجام دهید.
برای استفاده از نیمه صفحه، حالت یک دستی را با استفاده از قابلیت دسترسی در آیفون فعال کنید
آیفون ابزارهای دسترسی زیادی برای بهبود و سادهسازی تجربه کاربر دارد. گزینه ای به نام Reachability وجود دارد که به شما کمک می کند از آیفون خود در حالت یک دست استفاده کنید. به این ترتیب می توانید به راحتی به تمام گوشه های صفحه دسترسی داشته باشید. در اینجا نحوه فعال کردن آن آمده است.
مرحله ۱: برنامه تنظیمات را باز کنید.
گام ۲: روی Accessibility ضربه بزنید.


مرحله ۳: حال گزینه Touch را انتخاب کنید.
مرحله ۴: ضامن برای Reachability را روشن کنید.
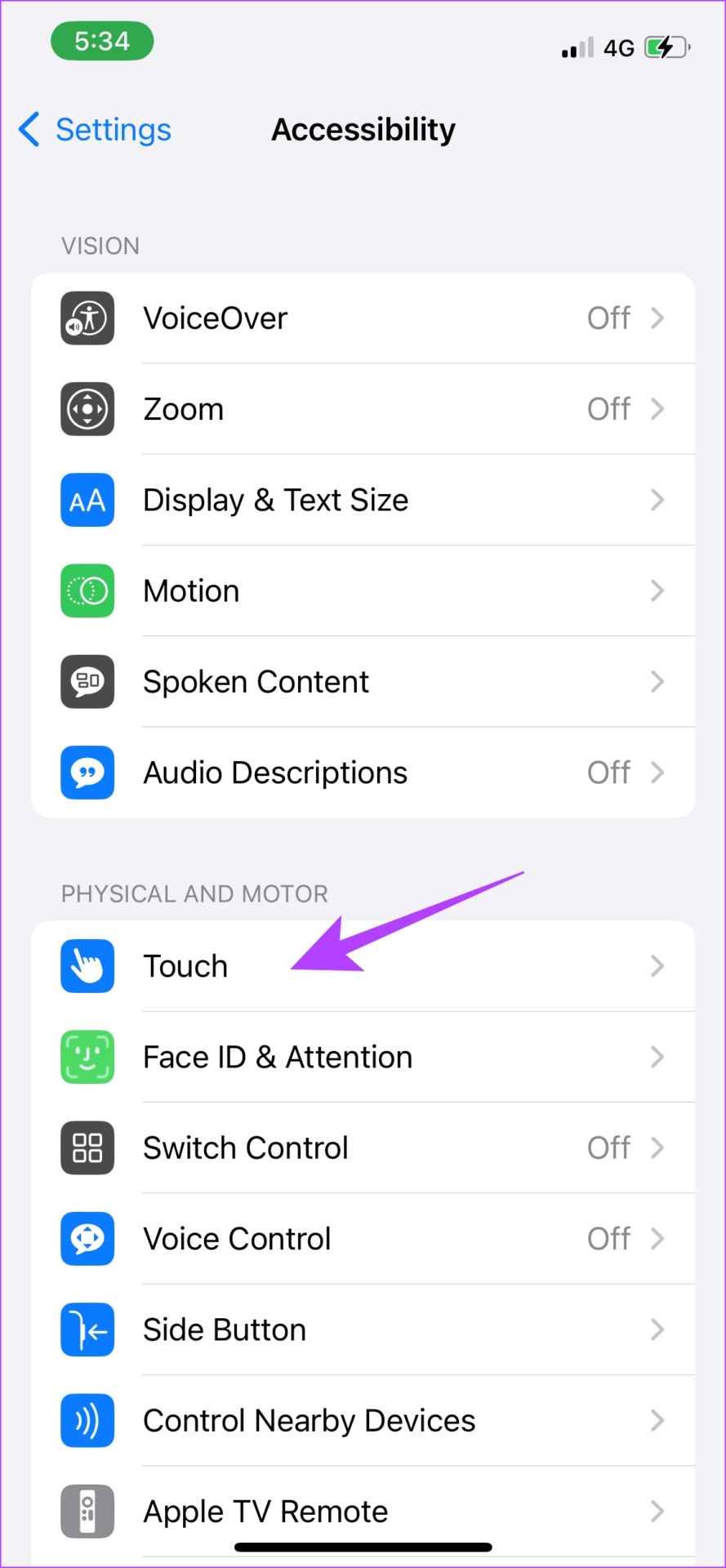

برای استفاده از حالت یک دستی در آیفون خود، انگشت خود را از پایین صفحه به پایین بکشید.

در مرحله بعد، اجازه دهید نگاهی به نحوه فعال کردن آن در دستگاه اندرویدی بیاندازیم.
حالت یک دست را در پیکسل یا سایر دستگاههای اندرویدی فعال کنید
تقریباً همه دستگاههای اندرویدی دارای حالت یک دستی هستند که به شما امکان میدهد از صفحه نمایش بزرگ و تمام گوشههای آن به راحتی استفاده کنید. این ویژگی ابتدا در دستگاههای اندرویدی ایجاد شد، زیرا آنها اولین دستگاههایی بودند که از نمایشگرهای بزرگ در تلفن استفاده میکردند. در اینجا نحوه فعال کردن حالت یک دستی توضیح داده شده است.
توجه داشته باشید: ما از Pixel 7 برای نشان دادن دستورالعمل ها استفاده کرده ایم. با این حال، مراحل مشابه سایر دستگاه های اندرویدی نیز باقی می ماند.
مرحله ۱: برنامه تنظیمات را باز کنید.
گام ۲: روی System ضربه بزنید.
مرحله ۳: اکنون روی Gestures ضربه بزنید.


مرحله ۴: روی System Navigation ضربه بزنید.
مرحله ۵: مطمئن شوید که از Gesture Navigation استفاده می کنید.


مرحله ۶: اکنون در برنامه تنظیمات به System > Gestures برگردید.
مرحله ۷: روی “حالت یک دست” ضربه بزنید.
مرحله ۸: ضامن را برای «حالت یک دست» روشن کنید.


شما بروید. اکنون می توانید برای استفاده از دستگاه اندرویدی خود در حالت یک دست، انگشت خود را از پایین صفحه بکشید.

با این حال، گزینه ای برای فعال کردن حالت یک دست فقط برای صفحه کلید در دستگاه های آیفون و اندروید شما وجود دارد. بیایید ببینیم چگونه می توانیم این کار را انجام دهیم.
حالت یک دست را روی صفحه کلید در آیفون و اندروید فعال کنید
اگر هنگام حرکت دادن انگشتان خود از گوشه سمت چپ به سمت راست، به خصوص هنگام تایپ روی صفحه نمایش بزرگ، با مشکل مواجه می شوید، این روش مطمئنا به شما کمک خواهد کرد. در اینجا نحوه بهینه سازی صفحه کلید خود برای استفاده با یک دست و نزدیک کردن آن به انگشتان آمده است. انجام این کار در اندروید و آیفون امکان پذیر است. در اینجا چگونه است.
از حالت یک دست روی صفحه کلید در آیفون استفاده کنید
مرحله ۱: صفحه کلید خود را باز کنید و روی نماد کره زمین/اموجی در گوشه سمت چپ پایین ضربه بزنید.

گام ۲: حال، روی گزینه اول یا سوم از نوار پایین لیست زبان ها ضربه بزنید. این به کاهش اندازه صفحه کلید شما کمک می کند. می توانید صفحه کلید را به سمت راست یا چپ خود بیاورید.


شما بروید. اکنون استفاده از صفحه کلید آیفون شما با یک دست بسیار ساده تر است.
حالت یک دست را روی صفحه کلید در دستگاههای اندرویدی فعال کنید
توجه داشته باشید: مطمئن شوید که آخرین نسخه Gboard را برای استفاده از این ویژگی نصب کرده اید. اما اگر Gboard ندارید، آن را از لینک زیر نصب کنید.
مرحله ۱: روی نماد سه نقطه روی صفحه کلید خود ضربه بزنید.
گام ۲: در لیست گزینه ها، “حالت یک دست” را انتخاب کنید.


مرحله ۳: اکنون، اندازه صفحه کلید شما برای استفاده با یک دست کاهش یافته است. با استفاده از دکمه پیکان می توانید آن را به سمت راست یا چپ خود بیاورید.

مرحله ۴: همچنین می توانید از گزینه شناور کردن صفحه کلید خود استفاده کنید و با استفاده از دکمه صفحه کلید شناور آن را به موقعیت دلخواه خود برسانید.


شما بروید. امیدواریم این به شما کمک کرده باشد که از صفحه کلید خود در حالت یک دست استفاده کنید. با این حال، ما همچنین چند نکته اضافی برای استفاده از دستگاه های آیفون و اندروید در حالت یک دست داریم. به بخش بعدی بروید.
نکات دیگر برای استفاده از تلفن بزرگ یک دست
هر دو دستگاه iPhone و Android دارای چند گزینه دیگر هستند که به شما کمک می کند به راحتی با یک دست از آنها استفاده کنید. دو روش قابل توجه دیگر برای انجام این کار استفاده از AssistiveTouch در iPhone/Assistive Ball در اندروید یا استفاده از گزینه بزرگنمایی روی صفحه نمایش است.
۱. از AssisitveTouch در آیفون استفاده کنید
AssistiveTouch یک دکمه شناور کوچک حاوی گزینه ها و کنترل هایی است که می توانید به راحتی در نوک انگشتان خود به آنها دسترسی داشته باشید. در اینجا نحوه فعال کردن و استفاده از این گزینه آورده شده است.
مرحله ۱: برنامه تنظیمات را باز کنید.
گام ۲: روی Accessibility ضربه بزنید.


مرحله ۳: روی Touch ضربه بزنید و AssistiveTouch را انتخاب کنید.
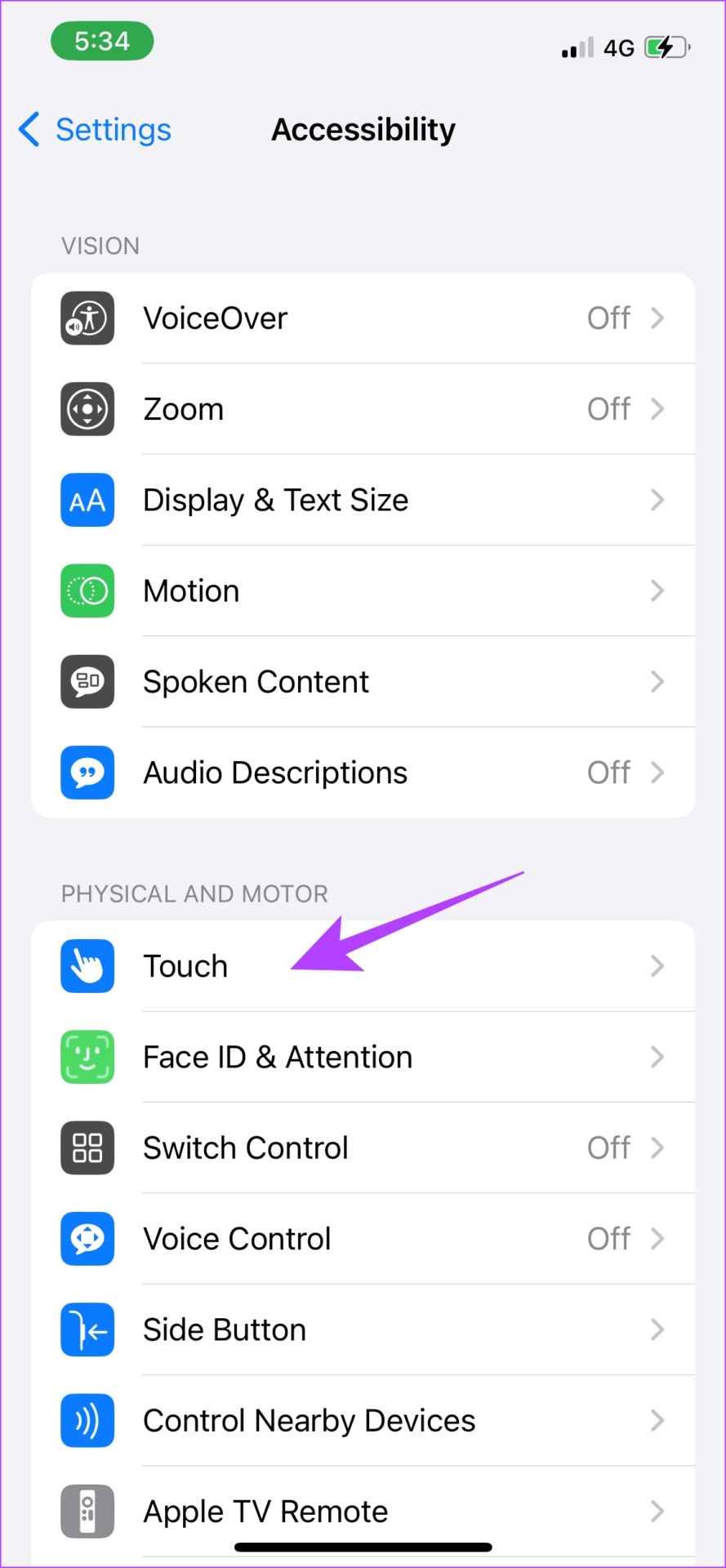
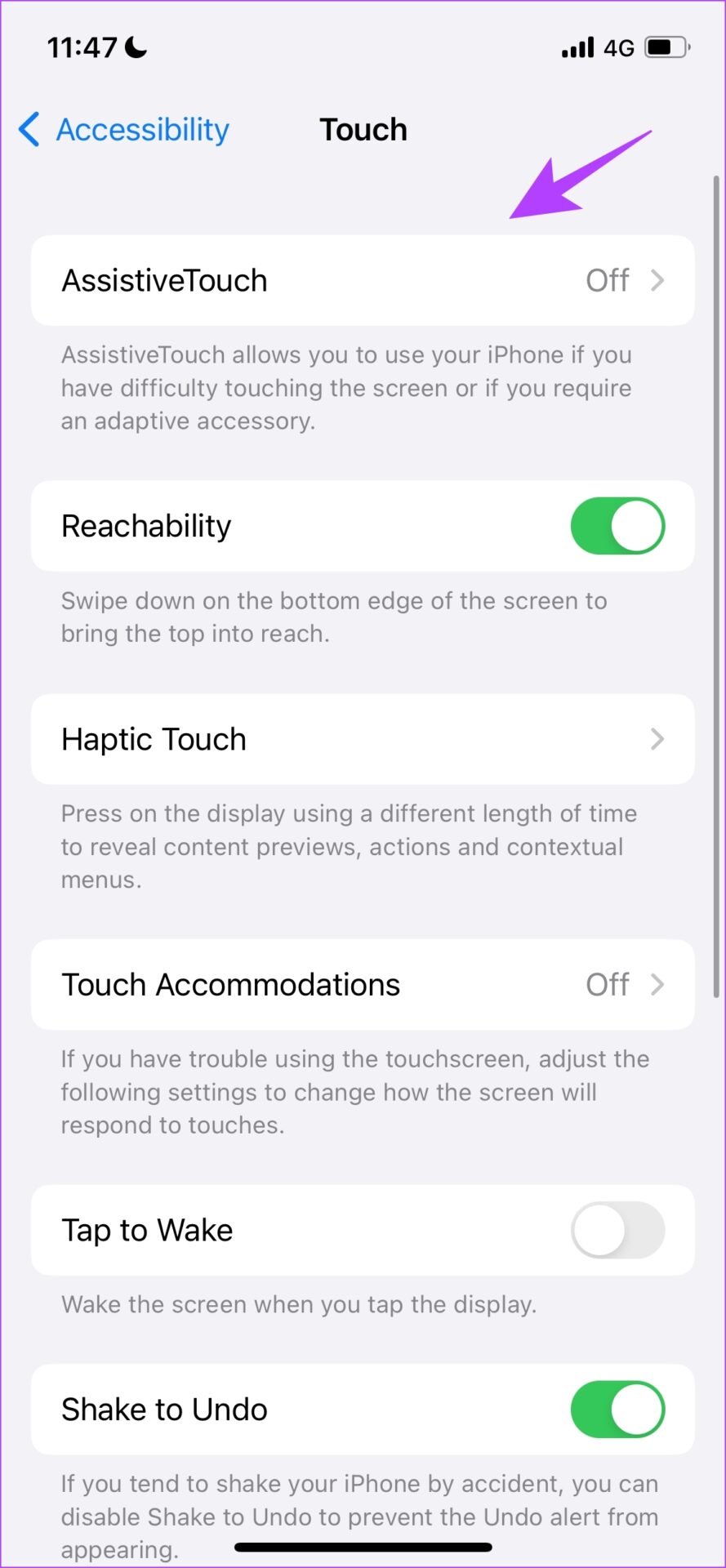
مرحله ۴: AssistiveTouch را روشن کنید. اکنون یک دکمه شناور روی صفحه نمایش شما ظاهر می شود.

همانطور که می بینید، AssistiveTouch به شما کمک می کند با یک دکمه به کنترل ها دسترسی پیدا کنید.
۲. از AssistiveTouch در دستگاه های Android استفاده کنید
برخی از دستگاههای اندرویدی دارای ویژگی استفاده از دکمه شناور برای دسترسی به دستهای از کنترلهای موجود در نوک انگشتان شما هستند. به آن Assistive Ball در دستگاه های OnePlus یا Assistant Touch در دستگاه های سامسونگ گفته می شود.
توجه داشته باشید: ما از یک دستگاه OnePlus برای نشان دادن نحوه فعال کردن Assistive Ball استفاده کردهایم. میتوانید این راهنما را بررسی کنید تا لمس کمکی مشابه iOS را در سایر دستگاههای اندرویدی دریافت کنید.
مرحله ۱: برنامه تنظیمات را باز کنید.
گام ۲: روی تنظیمات اضافی ضربه بزنید.


مرحله ۳: روی Assistive Ball ضربه بزنید.
مرحله ۴: ضامن توپ کمکی را روشن کنید.


مرحله ۵: گزینه Tap Menu را برای عملیات روشن کنید.

شما بروید. اکنون یک دکمه شناور دارید که کنترل های زیادی را حمل می کند که می توان به راحتی از آنها استفاده کرد.
در مرحله بعد، اجازه دهید نحوه استفاده از گزینه Zoom را برای کمک به ما در استفاده از تلفن های خود به صورت یک دست بررسی کنیم.
۳. از Zoom برای بزرگنمایی صفحه در آیفون و اندروید استفاده کنید
اگر قسمتی از صفحه نمایش قابل دسترسی نیست، می توانید با یک دست آن را بزرگ کرده و به آن دسترسی پیدا کنید. در اینجا نحوه بزرگنمایی یک ناحیه از صفحه نمایش در دستگاه های iPhone و Android برای استفاده بهتر از آنها آورده شده است.
بزرگنمایی برای بزرگنمایی صفحه در آیفون
مرحله ۱: برنامه تنظیمات را باز کنید.
گام ۲: روی Accessibility ضربه بزنید.


مرحله ۳: روی Zoom ضربه بزنید.
مرحله ۴: اکنون کلید زوم را روشن کنید.


اکنون می توانید روی سه انگشت روی یک بخش خاص از صفحه دو ضربه بزنید تا آن را بزرگ کنید و سه انگشت را برای حرکت به اطراف بکشید. برای خاموش کردن Zoom، دوباره روی سه انگشت دو ضربه سریع بزنید.
بزرگنمایی برای بزرگنمایی صفحه در اندروید
توجه داشته باشید: ما از یک دستگاه OnePlus برای نشان دادن دستورالعمل ها استفاده کرده ایم. این مراحل برای سایر دستگاه های اندرویدی نیز مشابه خواهد بود.
مرحله ۱: برنامه تنظیمات را باز کنید.
گام ۲: روی تنظیمات اضافی ضربه بزنید.


مرحله ۳: روی Accessibility ضربه بزنید.
مرحله ۴: Vision را انتخاب کنید و روی بزرگنمایی ضربه بزنید.


مرحله ۵: کلید میانبر را روشن کنید.
مرحله ۶: سه ضربه روی صفحه نمایش را در نوع میانبر انتخاب کنید و روی OK ضربه بزنید.


اکنون، میتوانید روی هر ناحیه از صفحه که میخواهید بزرگنمایی کنید، سه ضربه بزنید. می توانید از دو انگشت برای حرکت استفاده کنید. همچنین میتوانید با دو انگشت خود را برای تنظیم زوم فشار دهید.
شما بروید. امیدواریم این مقاله به شما کمک کرده باشد که به راحتی از گوشی در حالت یک دستی استفاده کنید. اگر سؤال بیشتری دارید، به بخش سؤالات متداول زیر نگاه کنید.
سوالات متداول در حالت یک دست
ممکن است اشکالاتی وجود داشته باشد که شما را از استفاده از این ویژگی باز می دارد. سعی کنید نرم افزار گوشی خود را مجددا راه اندازی یا به روز کنید.
در iPhone، به Settings > Accessibility > Touch > Reachability بروید و ضامن را خاموش کنید. در اندروید، به Settings > System > Gestures > One-Handed Mode بروید و کلید را خاموش کنید.
از تلفن خود یک دست استفاده کنید
امیدواریم این مقاله به شما کمک کرده باشد که به راحتی از حالت یک دستی در آیفون خود استفاده کنید. با این حال، تنها شکایت جزئی ما این است که به جای اینکه اندازه صفحه نمایش را به نصف برسانیم، آرزو می کنیم که ای کاش کل صفحه نمایش تغییر اندازه می داد و به گوشه ای می رسید. ما فقط می توانیم به تغییر در به روز رسانی های بیشتر نرم افزار امیدوار باشیم.
گفته می شود، این گزینه ها راحت هستند و قابلیت استفاده از یک نمایشگر بزرگ را افزایش می دهند.



