نحوه نصب VirtualBox در ویندوز ۱۱ و ۱۰
VirtualBox Oracle یک پلتفرم رایگان و منبع باز برای مجازی سازی است که به کاربران اجازه می دهد چندین رایانه مجازی را روی یک رایانه فیزیکی واحد اجرا کنند. از ماشین های مجازی می توان برای آزمایش سیستم عامل ها و برنامه های مختلف بدون تغییر تنظیمات یا داده های رایانه میزبان استفاده کرد. این مقاله به شما کمک می کند تا نحوه نصب VirtualBox در ویندوز ۱۱ و ۱۰ را یاد بگیرید.
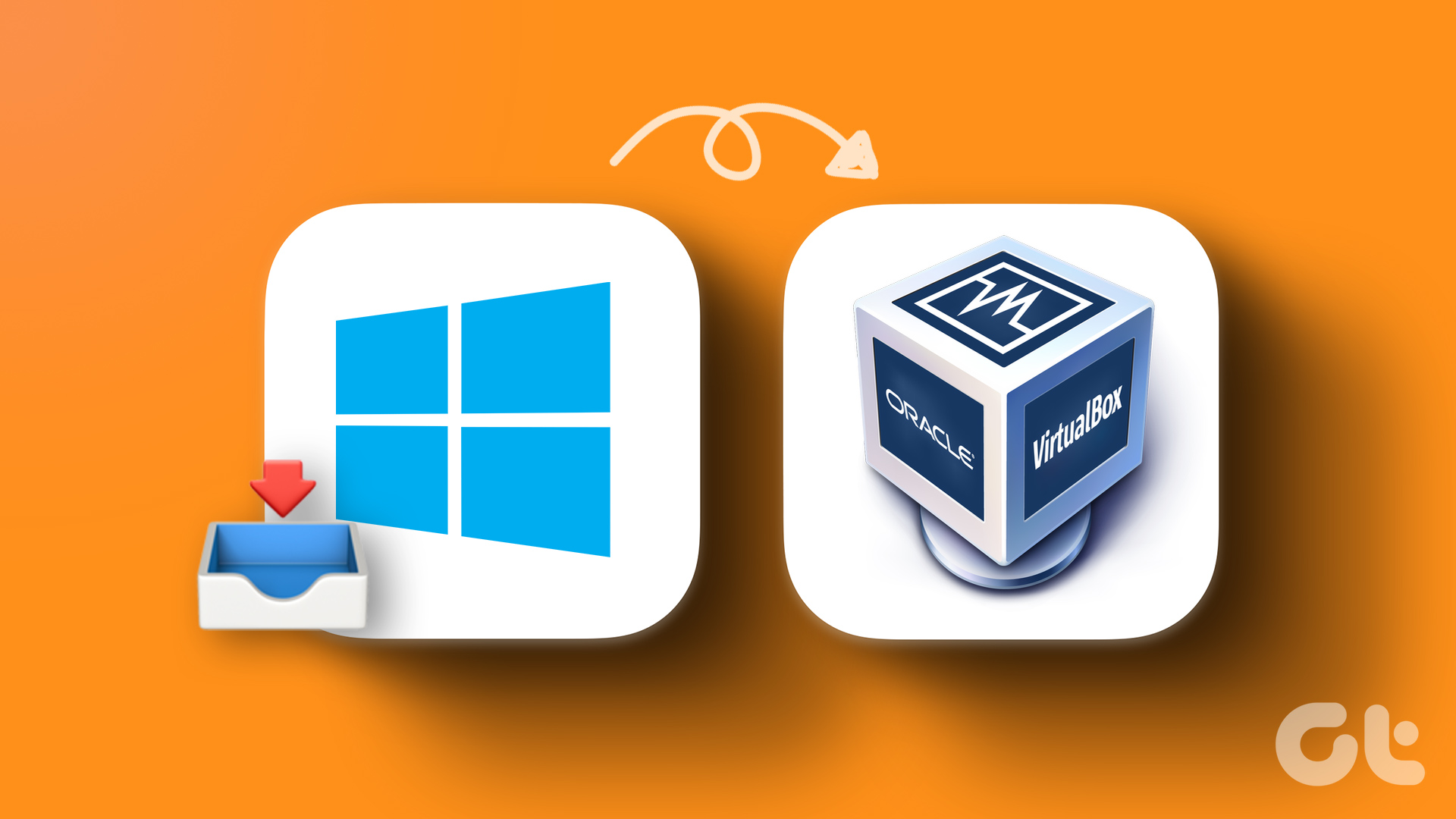
چرا VirtualBox؟ خب دلایل زیادی برای آن وجود دارد. اولاً، رایگان، منبع باز، بسیار قابل تنظیم و تنظیم و پیکربندی آسان است. مهمتر از همه، این کراس پلتفرم است، به این معنی که می تواند بر روی سیستم عامل های میزبان مختلف از جمله ویندوز، macOS و لینوکس نصب و استفاده شود. حال بیایید پیش نیازهای نصب VirtualBox را بدانیم.
پیش نیازهای نصب VirtualBox در ویندوز
قبل از راه اندازی یک ماشین مجازی در ویندوز ۱۱ یا ۱۰، برخی از پیش نیازها مانند الزامات، فضای خالی و درایورها باید بدانید.
۱. الزامات
برای اجرای VirtualBox در رایانه شخصی ویندوزی، سیستم شما باید حداقل شرایط زیر را داشته باشد:
- CPU: سخت افزار سازگار با x86 (اکثر پردازنده های مدرن اینتل و AMD پشتیبانی می شوند)
- رم: حداقل نیاز سیستم عامل میزبان (ویندوز ۱۱: ۴ گیگابایت) به اضافه حداقل نیاز سیستم عاملی که می خواهید مجازی سازی کنید.
- فضای دیسک: حداقل فضای مورد نیاز سیستم عامل مجازی به اضافه ۵۰ مگابایت برای نصب VirtualBox
- سیستم عامل های پشتیبانی شده برای ماشین مجازی شما: Windows 11، Windows 10، Windows 7، Windows 8 و ۸.۱، Windows Vista، Windows XP، Windows 2000، Windows Server 2003، ۲۰۰۸ و ۲۰۱۲ (شامل R2)، Windows NT، Ubuntu Desktop و macOS X.
a را بررسی کنید لیست کامل سیستم عامل های VirtualBox پشتیبانی می شود اگر مال شما در بالا ذکر نشده است
۲. فضای آزاد
داشتن فضای خالی کافی بر روی هارد دیسک برای نصب و اجرای VirtualBox و ماشین های مجازی بر روی کامپیوتر شما ضروری است. اگر قصد دارید چندین ماشین مجازی را به طور همزمان اجرا کنید، باید فضای خالی کافی برای تطبیق اندازه ترکیبی همه ماشین های مجازی داشته باشید.
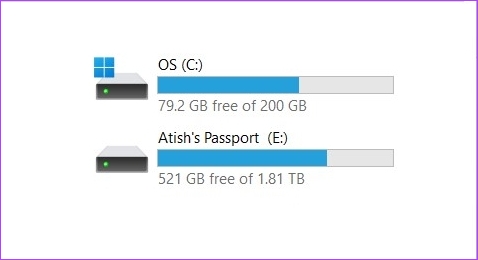
علاوه بر این، ممکن است بخواهید یک «دیسک سخت مجازی» برای هر ماشین مجازی ایجاد کنید که به شما امکان می دهد فایل ها و داده ها را در ماشین مجازی ذخیره کنید. این کار به فضای هارد دیسک اضافی نیاز دارد. مهمتر از همه، هرچه فضای خالی بیشتری روی هارد دیسک خود داشته باشید، عملکرد ماشین مجازی شما بهتر خواهد بود.
۳. رانندگان
VirtualBox همراه با درایورهای عمومی ارائه می شود که به ماشین مجازی اجازه می دهد به اجزای سخت افزاری رایانه شما مانند آداپتور شبکه و کارت گرافیک دسترسی داشته باشد و از آنها استفاده کند.
اما اگر دستگاه یا نرم افزاری دارید که نیاز به درایور خاصی دارد، باید آن را به صورت دستی نصب کنید.
نحوه نصب VirtualBox در ویندوز
نصب VirtualBox در ویندوز بسیار ساده است. مراحل زیر را دنبال کنید.
مرحله ۱: با استفاده از لینک زیر به صفحه دانلود Oracle VirtualBox بروید.

گام ۲: روی لینک Windows hosts کلیک کنید. فایل نصب کننده را در هر جایی که ترجیح می دهید ذخیره کنید.
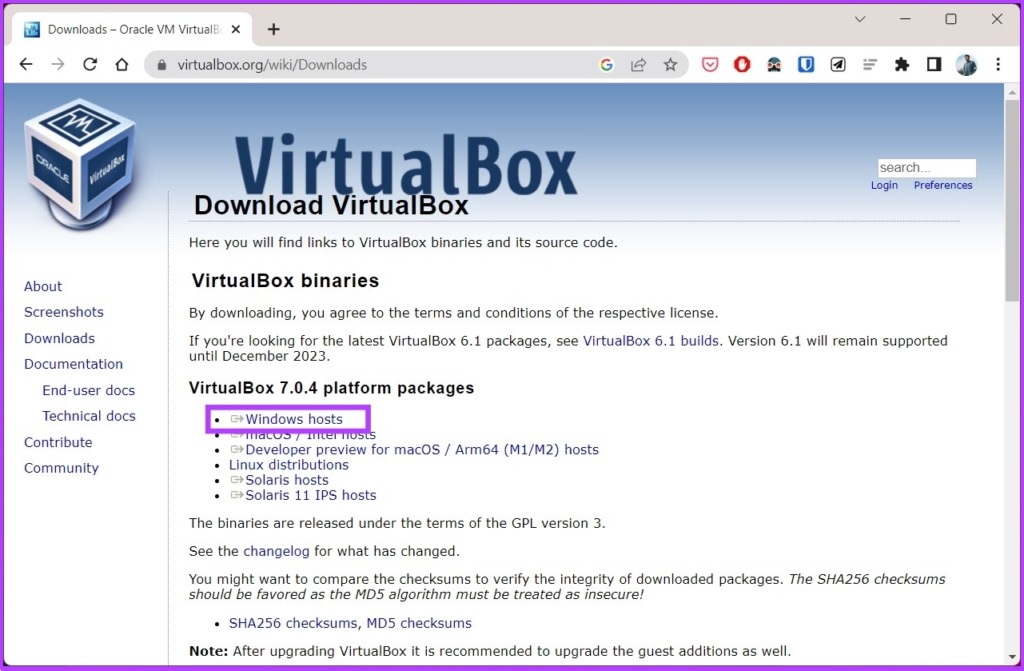
مرحله ۳: به فایل نصب کننده بروید و روی آن دوبار کلیک کنید.

مرحله ۴: یک جادوگر نصب ظاهر می شود. روی Next کلیک کنید.
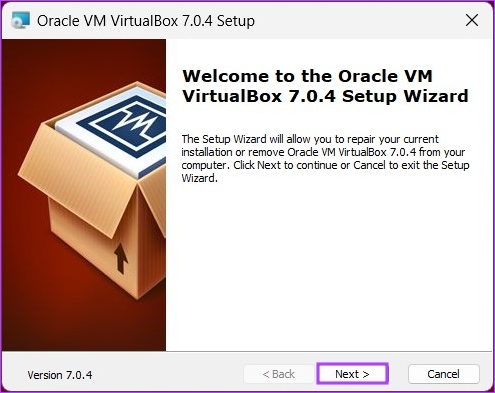
مرحله ۵: در صفحه بعدی، مواردی را که می خواهید نصب کنید سفارشی کنید. همچنین می توانید محل نصب را تغییر دهید. برای این مقاله، بدون تغییر تنظیمات به نصب پیش فرض می رویم. روی Next کلیک کنید.
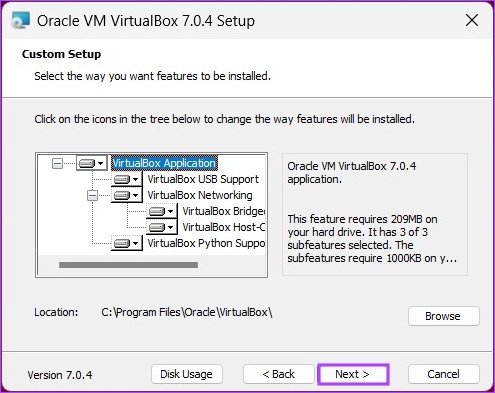
مرحله ۶: در صفحه بعدی، لیستی از میانبرها و فایل های مرتبطی که نصب ایجاد می کند را مشاهده خواهید کرد. گزینه هایی را که می خواهید اضافه کنید علامت بزنید یا علامت آن را بردارید و روی Next کلیک کنید.
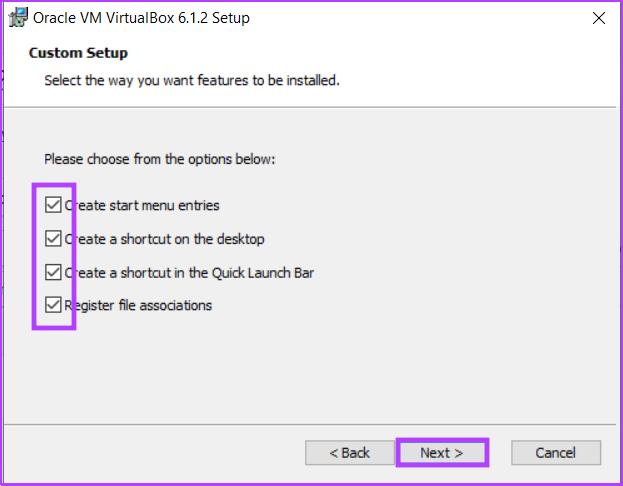
مرحله ۷: صفحه بعدی هشداری در مورد رابط های شبکه نشان می دهد. فرآیند راه اندازی یک آداپتور شبکه مجازی نصب می کند. روی Yes کلیک کنید.
توجه داشته باشید: پس از کلیک بر روی Yes، ممکن است با قطع موقت شبکه مواجه شوید.

مرحله ۸: اگر وابستگی هایی وجود نداشته باشد، VirtualBox آنها را نصب می کند. روی Yes کلیک کنید.

مرحله ۹: در نهایت روی Install در صفحه «آماده نصب» کلیک کنید.
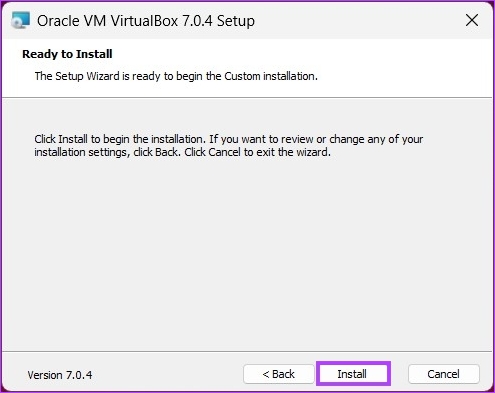
نصب بسته به سرعت سیستم شما مدتی طول می کشد.
مرحله ۱۰: در حین نصب، ممکن است یک پیام امنیتی ویندوز دریافت کنید. روی Install کلیک کنید.
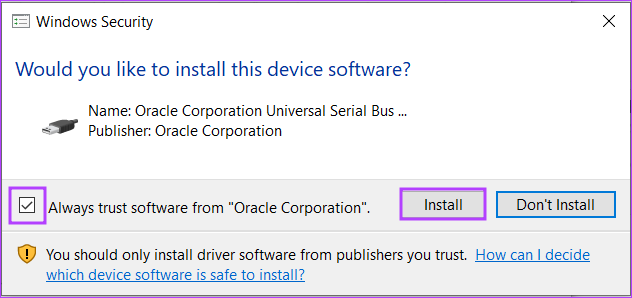
مرحله ۱۱: پس از اتمام نصب، روی Finish کلیک کنید تا جادوگر پس از نصب بسته شود.
توجه داشته باشید: اگر میخواهید فوراً VirtualBox را امتحان کنید، کادری را که میگوید «Oracle VM VirtualBox را بعد از نصب شروع کنید» علامت بزنید.
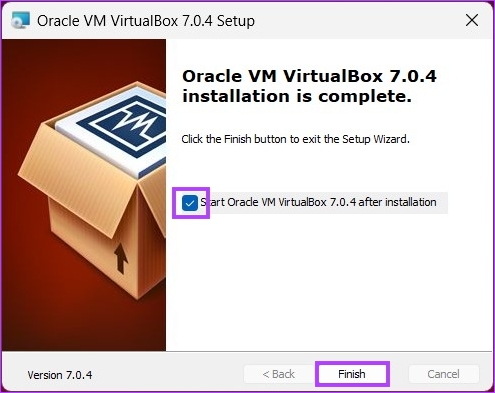
شما بروید. شما با موفقیت VirtualBox را روی رایانه شخصی خود نصب کرده اید.
اگر کاربر قدرتمندی هستید و میخواهید بیشتر از VirtualBox استفاده کنید، باید به سراغ بسته افزودنی VirtualBox بروید. با این حال، قبل از اینکه ادامه دهیم، اجازه دهید ابتدا بسته افزودنی Oracle VM VirtualBox را بشناسیم. به خواندن ادامه دهید.
نحوه نصب بسته افزودنی Virtualbox در ویندوز ۱۱ و ۱۰
VirtualBox Oracle در دو بسته عرضه می شود: نسخه اصلی و بسته افزودنی. بسته اصلی شامل تمام اجزای منبع باز است، در حالی که بسته افزودنی قابلیت های VirtualBox را با ویژگی هایی مانند پشتیبانی از VRDP، عبور وب کم میزبان، پشتیبانی از تصویر دیسک رمزگذاری شده با AES، یکپارچه سازی ابری و غیره افزایش می دهد.
در اینجا نحوه نصب بسته افزودنی VirtualBox در ویندوز ۱۰ و ۱۱ آورده شده است.
مرحله ۱: با استفاده از لینک زیر به صفحه دانلود Oracle VirtualBox مراجعه کنید.

گام ۲: در بخش «بسته افزودنی VirtualBox»، روی پیوند «همه پلتفرمهای پشتیبانیشده» کلیک کنید تا آخرین بسته را دانلود کنید. فایل نصب کننده را در هر جایی که ترجیح می دهید ذخیره کنید.
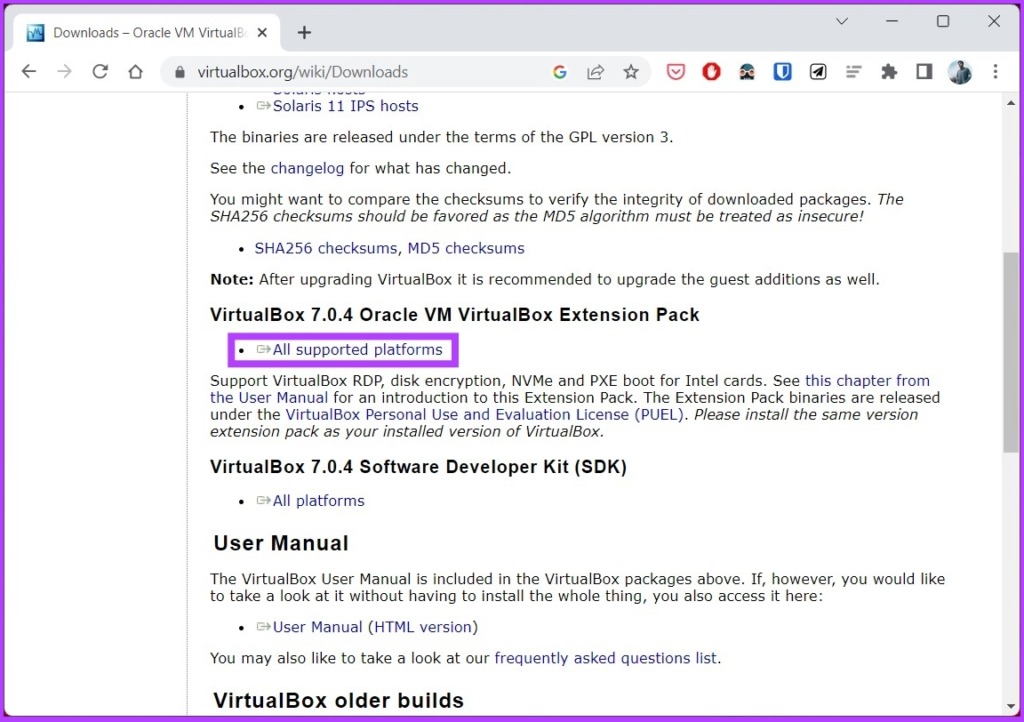
مرحله ۳: به فایل نصب کننده بروید و روی آن دوبار کلیک کنید.

مرحله ۴: در پنجره پاپ آپ روی Next کلیک کنید.
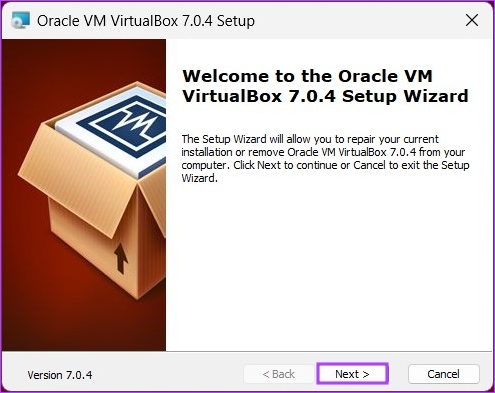
مرحله ۵: در صفحه بعدی، مواردی را که می خواهید نصب کنید سفارشی کنید. دبلیوe با تنظیمات پیش فرض نصب پیش می رود. روی Next کلیک کنید.
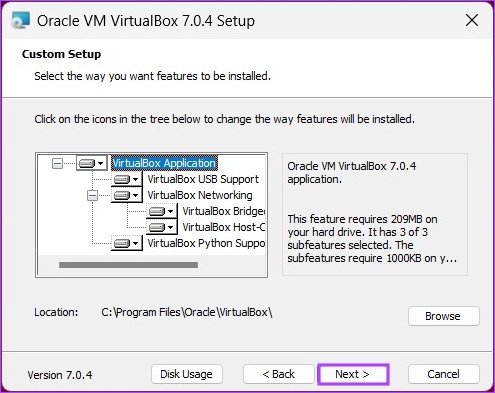
مرحله ۶: اکنون، فهرستی از میانبرها و پیوندهای فایلی که نصب ایجاد خواهد کرد را مشاهده خواهید کرد. گزینه های مورد نظر خود را علامت بزنید یا علامت آن را بردارید و روی Next کلیک کنید.
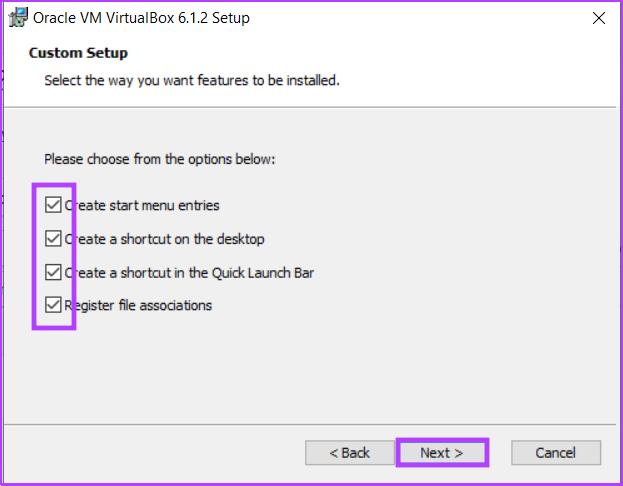
مرحله ۷: صفحه بعدی هشداری در مورد رابط های شبکه نشان می دهد. فرآیند راه اندازی یک آداپتور شبکه مجازی نصب می کند. روی Yes کلیک کنید.
توجه داشته باشید: پس از کلیک بر روی Yes، ممکن است با قطع موقت شبکه مواجه شوید.

مرحله ۸: اگر وابستگی هایی وجود نداشته باشد، VirtualBox آنها را نصب می کند. روی Yes کلیک کنید.

مرحله ۹: روی Install کلیک کنید.
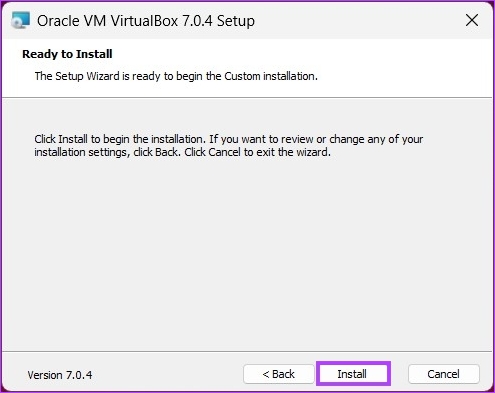
مرحله ۱۰: در حین نصب، ممکن است یک پیام امنیتی ویندوز دریافت کنید، روی Install کلیک کنید.
نکته: برای جلوگیری از این پنجره بازشو، کادر «همیشه به نرم افزار Oracle Corporation اعتماد داشته باشید» را علامت بزنید.
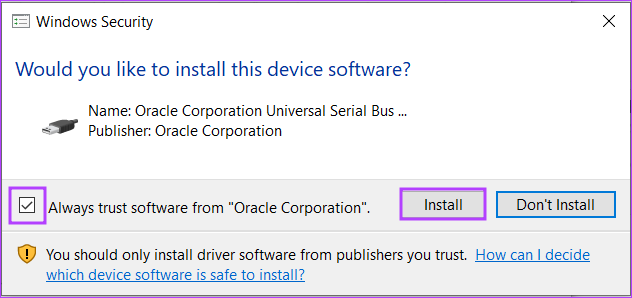
مرحله ۱۱: پس از اتمام، روی Finish کلیک کنید.
نکته: برای راه اندازی VirtualBox پس از نصب، کادر مربوط به “شروع Oracle VM VirtualBox 7.0.4 پس از نصب” را علامت بزنید.
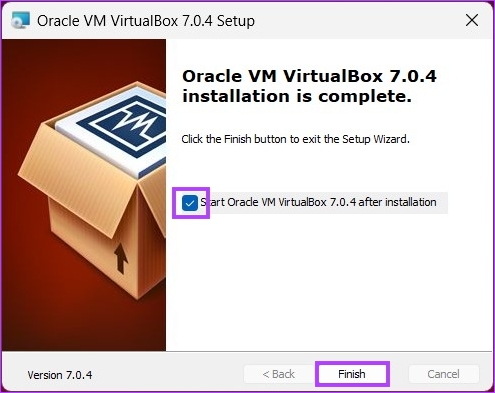
همانطور که می بینید، فرآیند نصب بسته های پایه و افزونه مشابه است. اگر سؤال بیشتری دارید، بخش سؤالات متداول زیر را بررسی کنید.
سوالات متداول در مورد نصب VirtualBox در ویندوز
VirtualBox ایمن است و نباید هیچ گونه تأثیر منفی روی رایانه شما داشته باشد. با این حال، هنگامی که یک ماشین مجازی را با استفاده از VirtualBox بر روی رایانه خود اجرا می کنید، می تواند مقدار قابل توجهی از منابع مانند CPU، حافظه و فضای دیسک را از بین ببرد.
برای نصب VirtualBox باید حقوق مدیر را در رایانه خود داشته باشید. با این حال، برای دسترسی به ماشین مجازی خود نیازی به حقوق مدیر ندارید.
VirtualBox یک نرم افزار رایگان و منبع باز است، بنابراین نیازی به مجوز ندارد. شما می توانید بدون نیاز به پرداخت هزینه آن را دانلود و استفاده کنید. با این حال، اگر میخواهید از ویژگیهای خاصی استفاده کنید که بخشی از بسته افزودنی Oracle VM VirtualBox هستند، باید مجوزی از Oracle خریداری کنید.
بسته به نحوه راه اندازی رایانه میزبان و ماشین مجازی، VirtualBox می تواند از UEFI یا BIOS برای راه اندازی یک ماشین مجازی استفاده کند. به طور پیش فرض، VirtualBox سعی می کند ماشین مجازی را با استفاده از EFI بوت کند. اگر EFI در دسترس نباشد، به BIOS برمی گردد.
بله، اگر می خواهید یک سیستم عامل را روی ماشین مجازی نصب کنید، به یک فایل ISO نیاز دارید.
سیستم عامل های موازی را اجرا کنید
اکنون که می دانید چگونه بدون دردسر هر سیستم عاملی را که می خواهید بر روی کامپیوتر میزبان خود نصب کنید، نحوه نصب آسان و کارآمد ویندوز ۱۱ را در VirtualBox بررسی کنید. امیدواریم این مقاله کمک کند.



