
آیا به دنبال شخصی سازی دسکتاپ ویندوز ۱۱ خود هستید؟ کوچکتر کردن آیکونها یکی از راههای دستیابی به چیدمان دسکتاپ متناسبتر و جذابتر است. در این مقاله، شما را راهنمایی می کنیم که چگونه آیکون های دسکتاپ را در ویندوز ۱۱ کوچکتر کنید. با پیروی از مراحل ساده ذکر شده در زیر، می توانید به راحتی اندازه آیکون های دسکتاپ خود را به ابعاد دلخواه خود تغییر دهید.
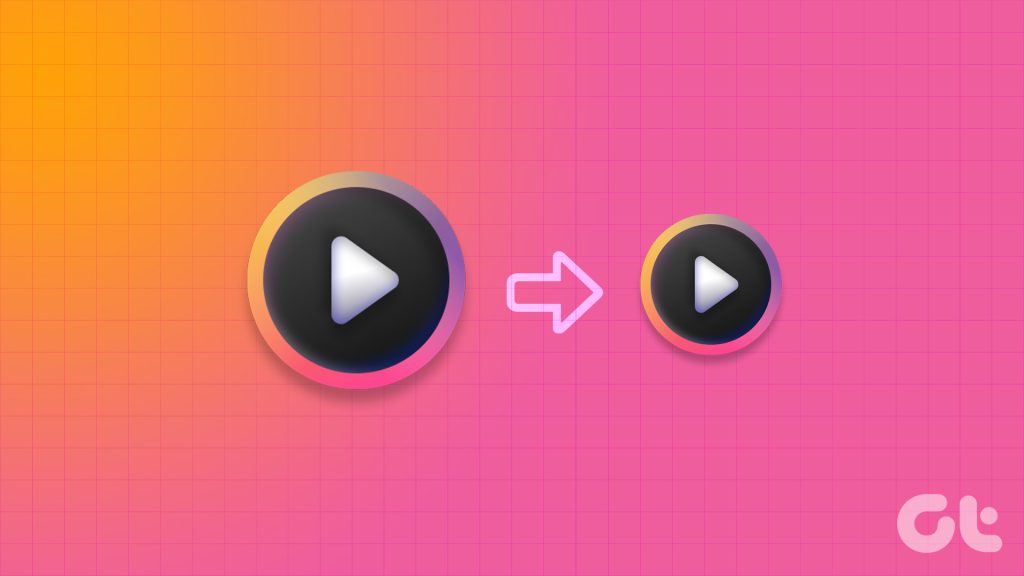
تغییر اندازه آیکون های دسکتاپ می تواند به شما کمک کند میانبرها و نمادهای بیشتری را روی صفحه نمایش خود قرار دهید. این کار دسترسی به برنامهها، فایلها و پوشههای دلخواه شما را بدون شلوغ کردن فضای دسکتاپ آسانتر میکند. اگر زیبایی شناسی مینیمالیستی را ترجیح می دهید یا به سادگی می خواهید فضای کاری خود را بهینه کنید، تنظیم اندازه نماد دسکتاپ می تواند تفاوت قابل توجهی ایجاد کند. با این درک، بیایید اندازه آیکون های دسکتاپ خود را در ویندوز ۱۱ تنظیم کنیم.
تغییر اندازه آیکون ها در ویندوز ۱۱ ساده است. دستورالعمل های زیر را دنبال کنید.
مرحله ۱: روی دسکتاپ خود کلیک راست کرده و گزینه View را از منوی زمینه انتخاب کنید.
همه گزینه های موجود را خواهید دید: نمادهای بزرگ، نمادهای متوسط و نمادهای کوچک. اندازه آیکون پیش فرض متوسط است.
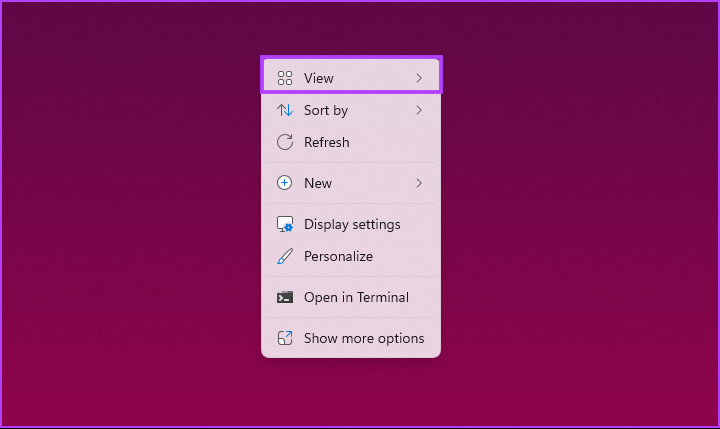
گام ۲: اگر می خواهید آن را کوچکتر کنید، نمادهای کوچک را انتخاب کنید. همچنین، نمادهای بزرگ را انتخاب کنید تا نمادها بزرگتر شوند.
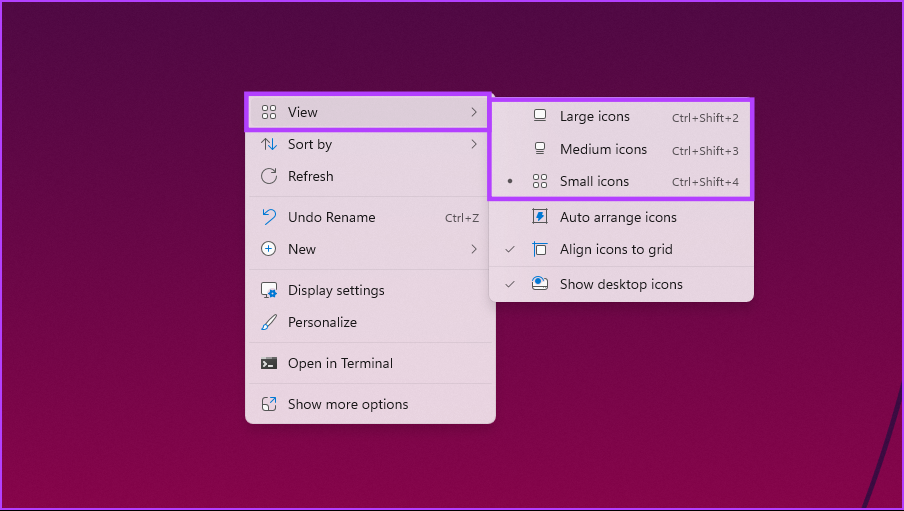
این همه نمادهای شما را روی دسکتاپ در دسترس قرار می دهد تا تغییرات را فوراً انجام دهند. اگر نمی خواهید موس خود را برای تغییر اندازه نماد روی دسکتاپ خود حرکت دهید، به روش بعدی بروید.
۲. استفاده از میانبرهای صفحه کلید
می توانید روش فوق را با استفاده از میانبر صفحه کلید اجرا کنید. همانطور که ممکن است متوجه شده باشید، هر گزینه دارای مجموعه ای از کلیدهای میانبر مجزا برای اجرای آسان و سریع است. ما آن را برای راحتی شما فهرست می کنیم.
- آیکون های بزرگ: Ctrl + Shift + 2
- نمادهای متوسط: Ctrl + Shift + 3
- آیکون های کوچک: Ctrl + Shift + 4
بنابراین، تنها کاری که باید انجام دهید این است که کلید کنار اندازه نماد مورد نظر خود را فشار دهید و باید بتوانید نمادهای روی دسکتاپ را کوچکتر یا بزرگتر کنید. اگر راه کارآمدتری می خواهید، روش بعدی را بررسی کنید.
همچنین بخوانید: نحوه تغییر آیکون ها در ویندوز ۱۱
۳. آیکون های دسکتاپ را با استفاده از اسکرول ماوس کوچک کنید
این یکی از متداول ترین روش ها برای تغییر اندازه آیکون ها در دسکتاپ ویندوز است. برخلاف روش قبلی، این روش شامل استفاده از ماوس برای تغییر اندازه آیکون ها و سفارشی کردن ظاهر آنها در یک لحظه است.

به سادگی کلید Ctrl را روی صفحه کلید خود نگه دارید و ماوس را در هر جهتی حرکت دهید تا به صورت پویا اندازه آیکون ها را روی دسکتاپ خود تنظیم کنید. زیبایی این روش در تطبیق پذیری آن نهفته است—شما به سه گزینه از پیش تعیین شده محدود نمی شوید. شما می توانید اندازه نمادها را دقیق تنظیم کنید و آنها را دقیقاً مطابق با ترجیحات خود تنظیم کنید.
اگر می خواهید روش دیگری برای کوچکتر یا بزرگتر کردن نمادهای روی دسکتاپ بدانید، روش بعدی را بررسی کنید.
۴. استفاده از تنظیمات نمایش
این روش نیاز به توضیح ندارد. بسته به نیاز کوچکتر کردن آیکون ها، وضوح نمایشگر را تغییر می دهیم. مراحل زیر را دنبال کنید.
مرحله ۱: روی دسکتاپ کلیک راست کرده و از منوی زمینه گزینه Display settings را انتخاب کنید.
توجه داشته باشید: یا می توانید به تنظیمات بروید و از منوی سیستم گزینه Display را انتخاب کنید.
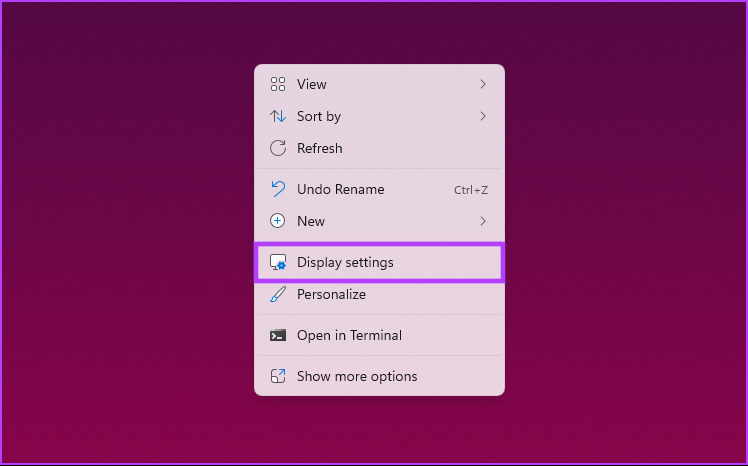
گام ۲: در قسمت تنظیمات نمایش، به پایین صفحه نمایش رزولوشن در زیر «مقیاس و طرحبندی» بروید. و از منوی کشویی بالاترین رزولوشن پشتیبانی شده توسط نمایشگر خود را انتخاب کنید.
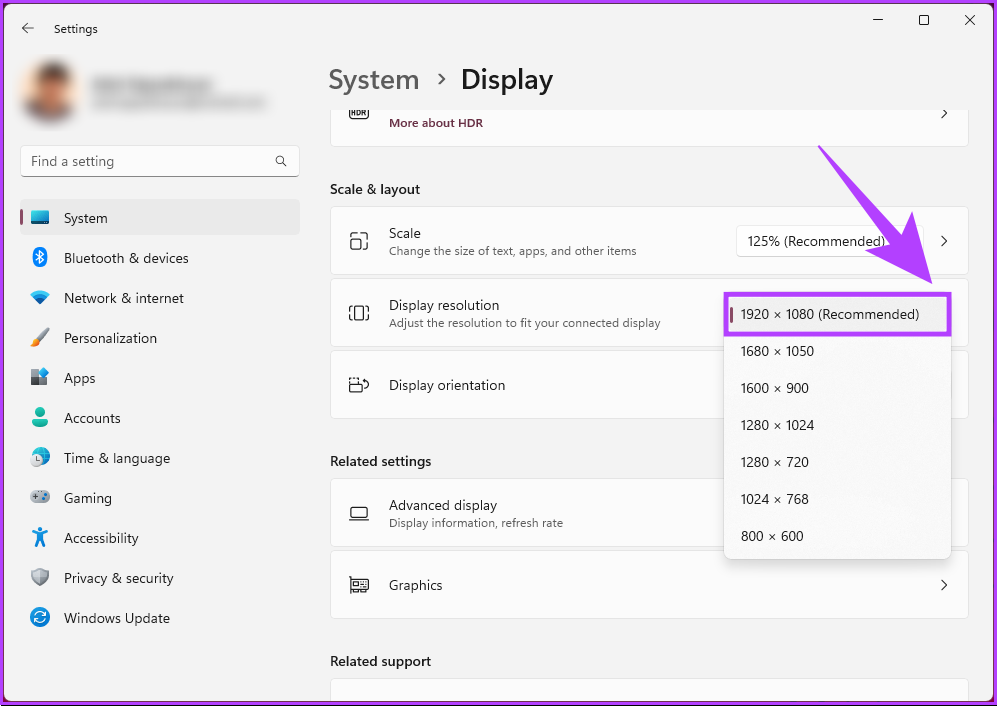
مرحله ۳: از پنجره پاپ آپ، Keep changes را انتخاب کنید.
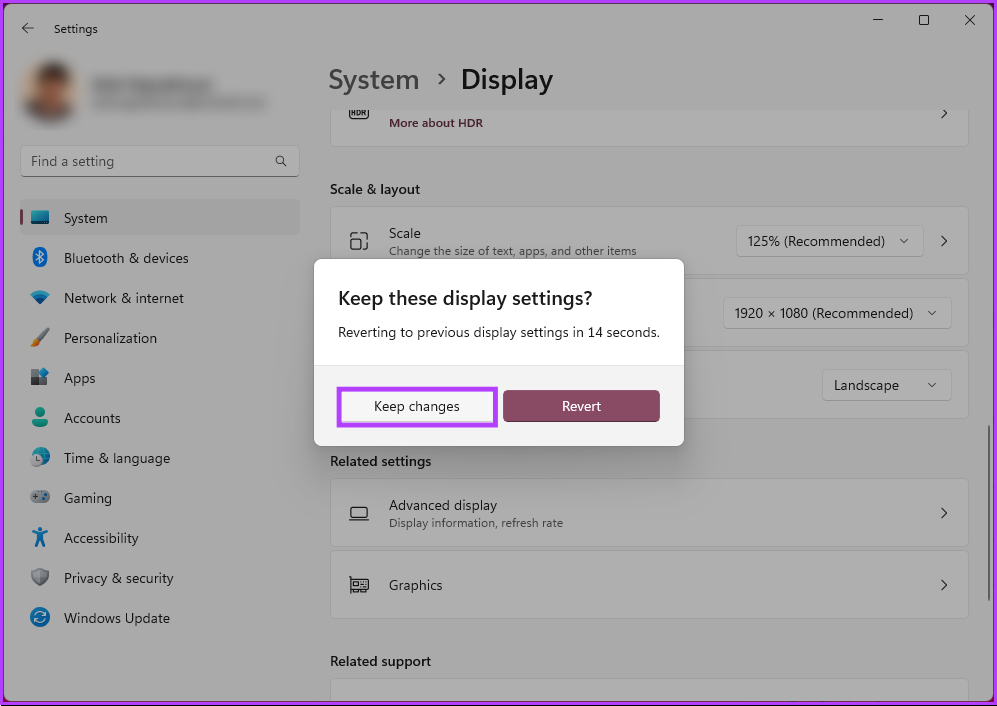
با این کار، آیکون های دسکتاپ تغییرات را در خود جای می دهند. بوم بزرگ آیکون های دسکتاپ را در رایانه ویندوز ۱۱ شما کوچک می کند. همچنین می توانید مقیاس بندی را تغییر دهید تا آیکون های دسکتاپ کوچکتر به نظر برسند. مراحل زیر را ادامه دهید
مرحله ۴: در بخش «مقیاس و طرحبندی»، در تنظیمات نمایشگر به «مقیاس» بروید. از منوی کشویی، گزینه ای با مقیاس پایین تر را انتخاب کنید.
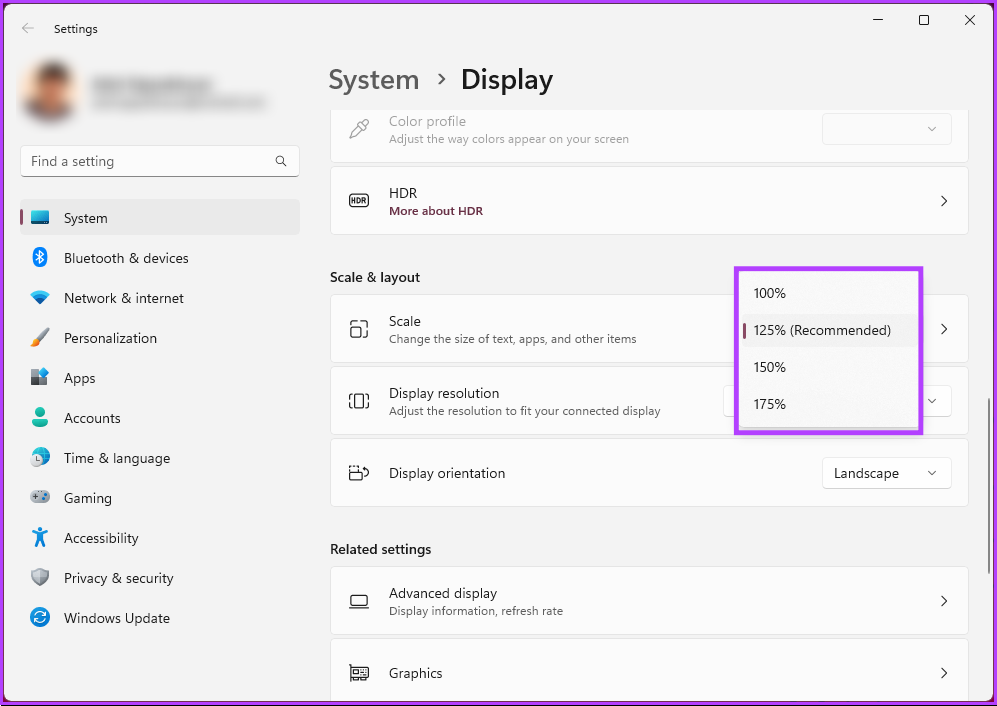
اگر گزینه مطابق با نیازهای شما نیست، گزینه های مقیاس بندی سفارشی را وارد کنید. برای این کار بر روی Scale کلیک کنید.
مرحله ۵: در گزینه Custom scaling یک عدد جدید وارد کرده و برای تایید بر روی تیک کنار آن کلیک کنید.
توجه داشته باشید: اگر آیکون های کوچکتری می خواهید، درصدی نزدیک به ۱۰۰% وارد کنید.
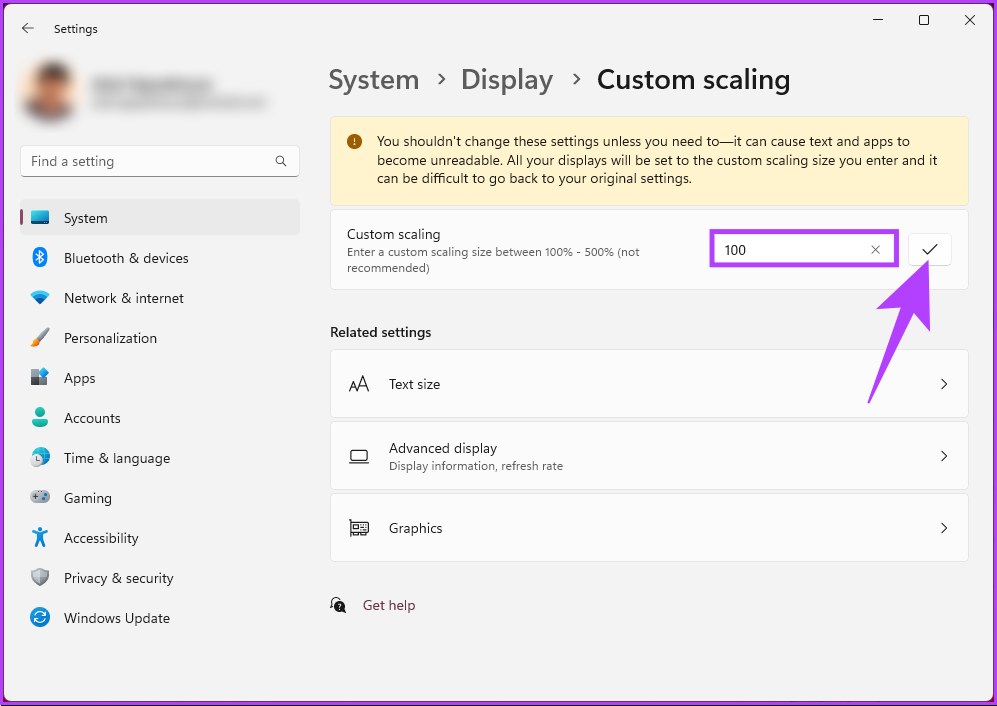
برای ایجاد اثر تغییر، باید از رایانه ویندوز ۱۱ خود خارج شوید.
همچنین بخوانید: نحوه تغییر اندازه آیکون های نوار وظیفه در ویندوز ۱۱
۵. استفاده از رجیستری
این روش پیچیده تر از روش فوق است. علاوه بر این، از آنجایی که ما از ویرایشگر رجیستری استفاده خواهیم کرد، اکیداً به شما توصیه می کنیم قبل از انجام مراحل زیر از رجیستری ویندوز نسخه پشتیبان تهیه کنید.
مرحله ۱: کلید Windows را روی صفحه کلید خود فشار دهید، تایپ کنید ویرایشگر رجیستریو روی “اجرا به عنوان سرپرست” کلیک کنید.
توجه داشته باشید: کلید Windows + R را فشار دهید تا کادر محاوره ای Run باز شود، تایپ کنید regedit.exeو روی OK کلیک کنید تا ویرایشگر رجیستری باز شود.
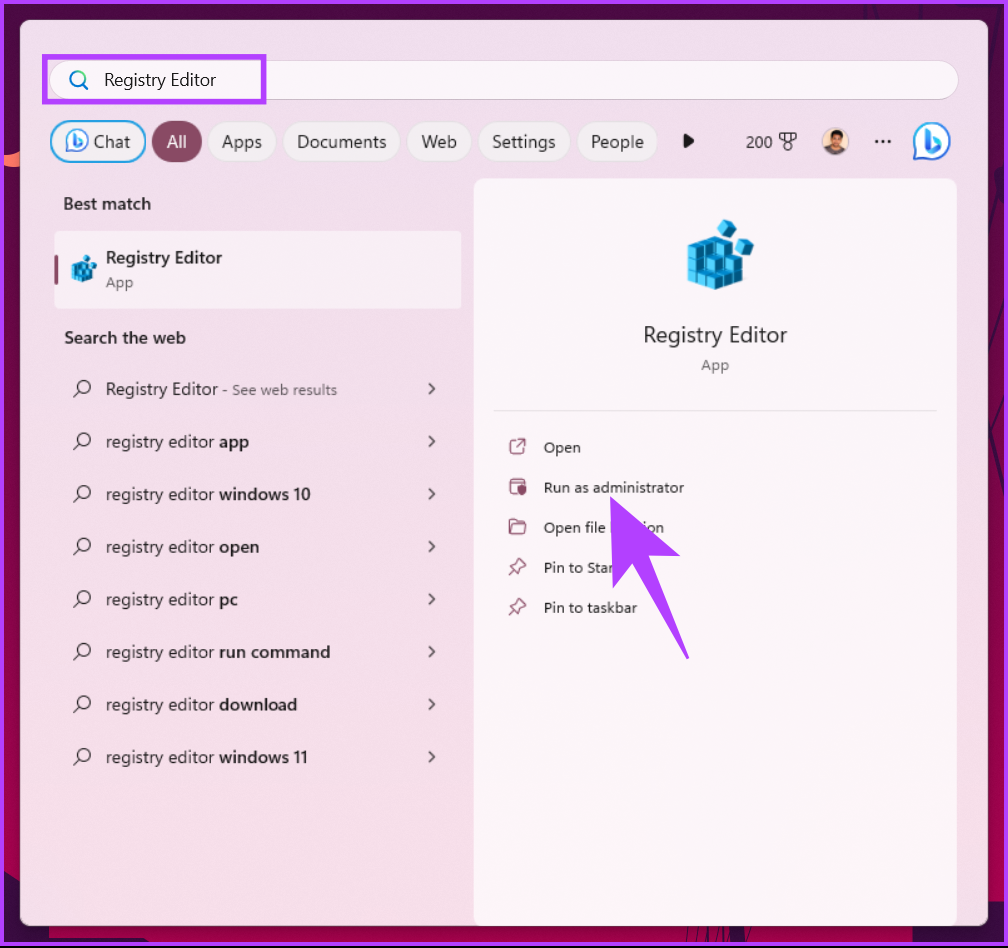
در اعلان، Yes را انتخاب کنید.
گام ۲: در نوار آدرس بالا آدرس ذکر شده را وارد کنید.
HKEY_CURRENT_USER\Software\Microsoft\Windows\Shell\Bags\1\Desktop
توجه داشته باشید: می توانید به صورت دستی نیز به بخش پیمایش کنید.

مرحله ۳: روی کلید IconSize در سمت راست دوبار کلیک کنید.

مرحله ۴: در «ویرایش مقدار DWORD (32 بیتی)» پاپ آپ، Decimal را انتخاب کنید و عددی کمتر یا بالاتر از مقدار فعلی را در قسمت Value data وارد کنید. در نهایت روی OK کلیک کنید.
توجه داشته باشید: ۳۲ برای نمادهای با اندازه کوچک، ۴۸ برای نمادهای با اندازه متوسط، ۹۶ برای نمادهای اندازه بزرگ، و ۲۵۶ برای نمادهای با اندازه بزرگ. شما می توانید هر شماره دیگری را به دلخواه وارد کنید.

در نهایت سیستم یا Windows Explorer را مجددا راه اندازی کنید تا تغییرات اعمال شود. و بس! هنگامی که سیستم بوت می شود، بسته به آنچه وارد کرده اید، آیکون های دسکتاپ بزرگ یا کوچکتر خواهید داشت.
اکنون که می دانید چگونه اندازه آیکون ها را در دسکتاپ ویندوز ۱۱ تغییر دهید، ممکن است بخواهید بدانید که چگونه اندازه آیکون ها را در File Explorer تغییر دهید. به خواندن ادامه دهید
۶. اندازه آیکون را در File Explorer تغییر دهید
مرحله ۱: کلید Windows را روی صفحه کلید خود فشار دهید، تایپ کنید جستجوگر فایل، و Open را بزنید.
توجه داشته باشید: در غیر این صورت، کلید Windows + E را فشار دهید تا File Explorer باز شود.

گام ۲: در پنجره File Explorer، روی View در نوار ابزار کلیک کنید.
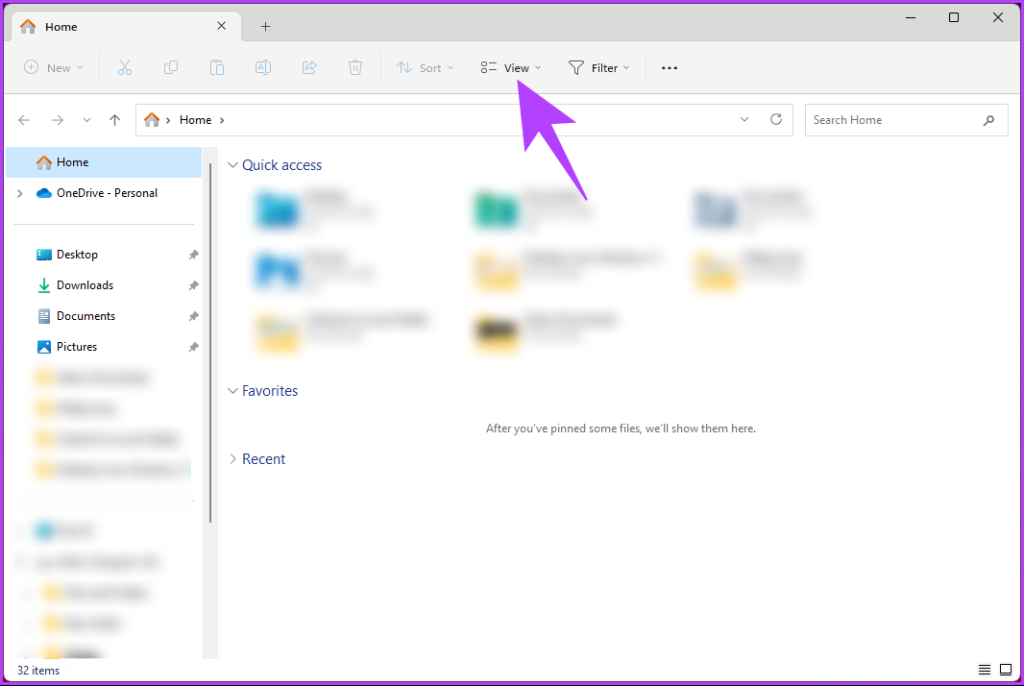
مرحله ۳: از منوی کشویی، نوع نماد مورد نظر خود را انتخاب کنید. برای اهداف نمایشی، ما گزینه Small icons را انتخاب می کنیم.
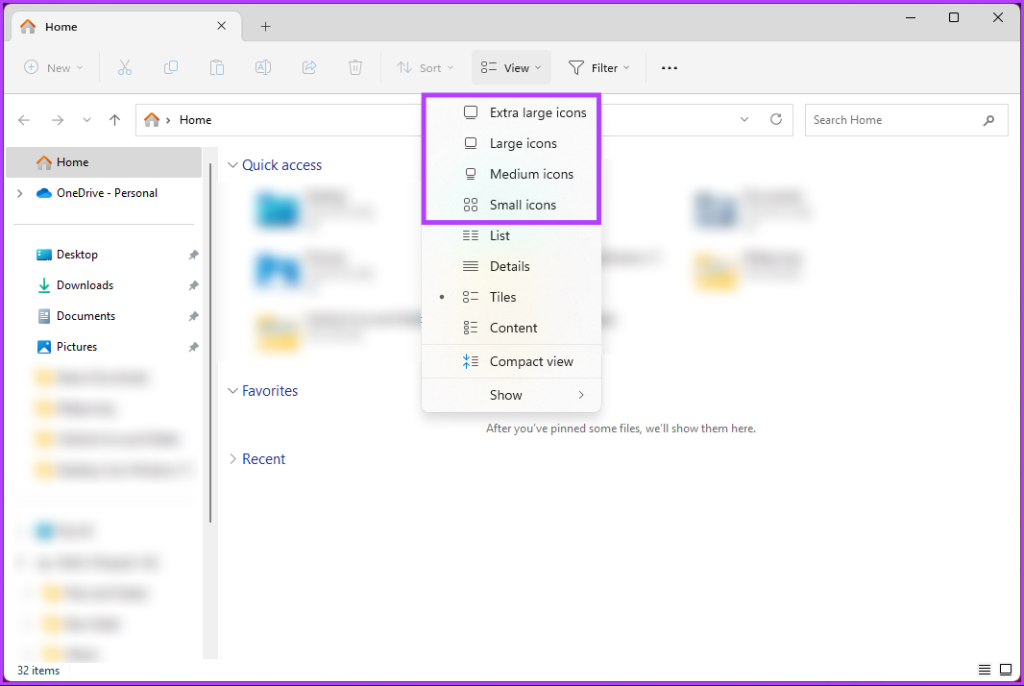
شما بروید. تمام نمادها در پوشه ها کوچکتر می شوند. هر زمان که بخواهید می توانید بین اندازه ها جابجا شوید. اگر موردی وجود دارد که در مقاله از پرداختن به آن غافل شدیم، بخش سؤالات متداول زیر را بررسی کنید.
سوالات متداول در مورد کوچکتر کردن آیکون ها در ویندوز ۱۱
در ویندوز ۱۱، آیکونهای سیستم و نمادهای برنامهها و فایلهای مختلف، نقاط ذخیرهسازی را در سیستم مشخص میکنند. بسته به نوع نماد و مبدا آن، مکان دقیق آنها می تواند متفاوت باشد.
نمادهای سیستم داخلی ویندوز ۱۱ معمولاً در پوشه “C:\Windows\System32” قرار می گیرند. این فهرست مجموعه ای از نمادهای سیستم از جمله نمادهای پوشه، نمادهای فایل، نمادهای میانبر و موارد دیگر را در خود جای داده است. در مورد نمادهای مربوط به برنامه های نصب شده، آنها معمولاً در پوشه نصب برنامه مربوطه ذخیره می شوند. علاوه بر این، ممکن است با نمادهایی روبرو شوید که در مکانهای دیگر مانند پوشه AppData مخصوص کاربر ذخیره شدهاند.
فاصله آیکون های پیش فرض در ویندوز ۱۱ برای فاصله افقی و عمودی روی مقدار ۱۱۲ (بر حسب پیکسل) تنظیم شده است. این یک جدایی واضح از ۱۱۲ پیکسل بین هر نماد ایجاد می کند و اطمینان می دهد که آنها خیلی به هم نزدیک نیستند. با فراهم کردن این فضا، ویندوز ۱۱ از به هم ریختگی و همپوشانی نمادها جلوگیری می کند و امکان شناسایی بصری آسان تر و تعامل با هر نماد را فراهم می کند.
آیکون ها را جذاب کنید
دانستن اینکه چگونه آیکون های دسکتاپ را کوچکتر کنید، یک راه ساده اما موثر برای شخصی سازی تجربه دسکتاپ شما است. با ایجاد آیکون های کوچکتر، می توانید صفحه نمایش خود را به حداکثر برسانید، طرح دسکتاپ تمیزتری ایجاد کنید و به راحتی به برنامه های مورد علاقه خود دسترسی داشته باشید. همچنین ممکن است بخواهید نحوه افزودن برچسب به فایل ها در ویندوز ۱۱ را بخوانید.




