نحوه آپلود عکس در Google Photos در اندروید، آیفون، رایانه شخصی
Google Photos به طور پیشفرض خصوصی است و این آن را به یکی از بهترین سرویسهای ذخیرهسازی عکس تبدیل میکند. اگر میخواهید عکسهایی را به Google Photos اضافه کنید، در صفحه درستی هستید. در اینجا به شما خواهیم گفت که چگونه از اندروید، آیفون و رایانه شخصی در Google Photos عکس آپلود کنید.
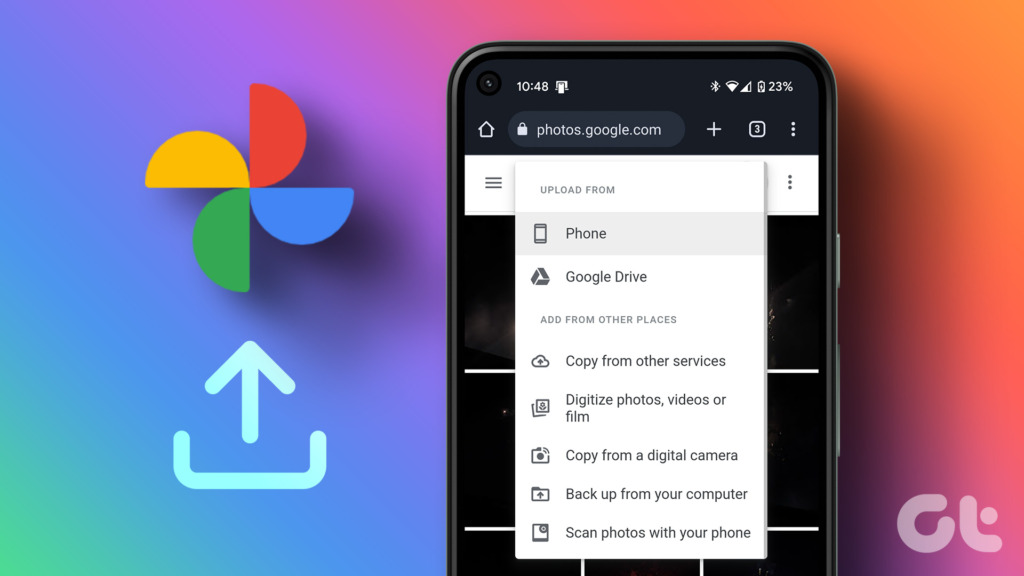
میتوانید از Google Photos برای مشاهده عکسها، پشتیبانگیری از عکسها یا ذخیره دستی عکسهای انتخابی در فضای ذخیرهسازی ابری استفاده کنید. همه این موارد Google Photos را از برنامه گالری معمولی شما متمایز می کند. بیایید روشهای مختلف ذخیره عکسها در Google Photos را بررسی کنیم.
نحوه آپلود عکس در Google Photos از موبایل
دو روش وجود دارد که از طریق آن می توانید تصاویر را از دستگاه های اندروید یا iOS به Google Photos اضافه کنید. در روش اول، میتوانید ویژگی پشتیبانگیری را فعال کنید که بهطور خودکار عکسها یا ویدیوهای موجود و جدید را در Google Photos آپلود میکند.
با این حال، اگر نمیخواهید همه عکسها را به Google Photos اضافه کنید، میتوانید از روش دوم آپلود دستی عکسهای انتخابی استفاده کنید. بیایید مراحل هر دو روش را بررسی کنیم.
روش ۱: نحوه آپلود خودکار همه عکس ها در Google Photos
مرحله ۱: برنامه Google Photos را در تلفن همراه خود باز کنید.
گام ۲: روی نماد تصویر نمایه در گوشه سمت راست بالا ضربه بزنید.
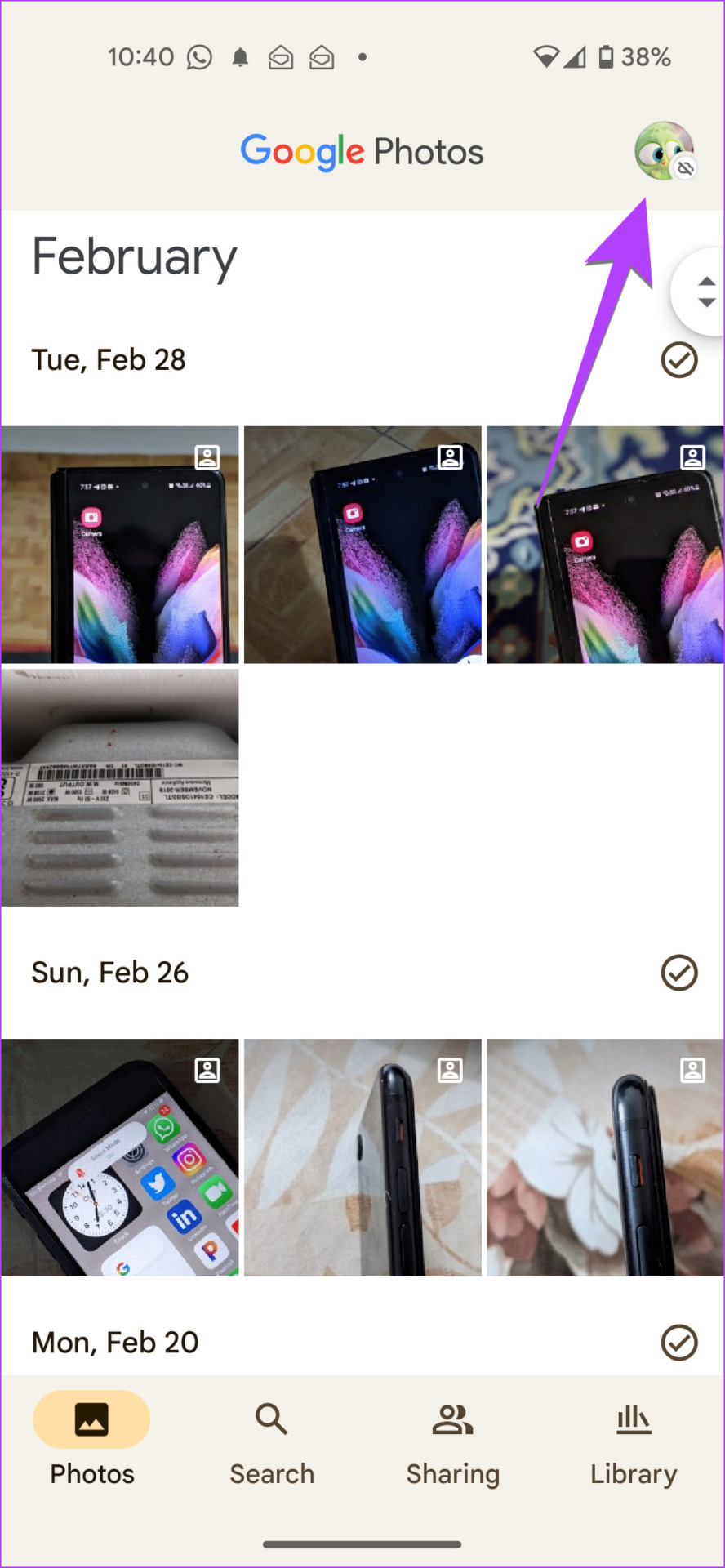
مرحله ۳: روی تنظیمات Photos و سپس Backup ضربه بزنید.
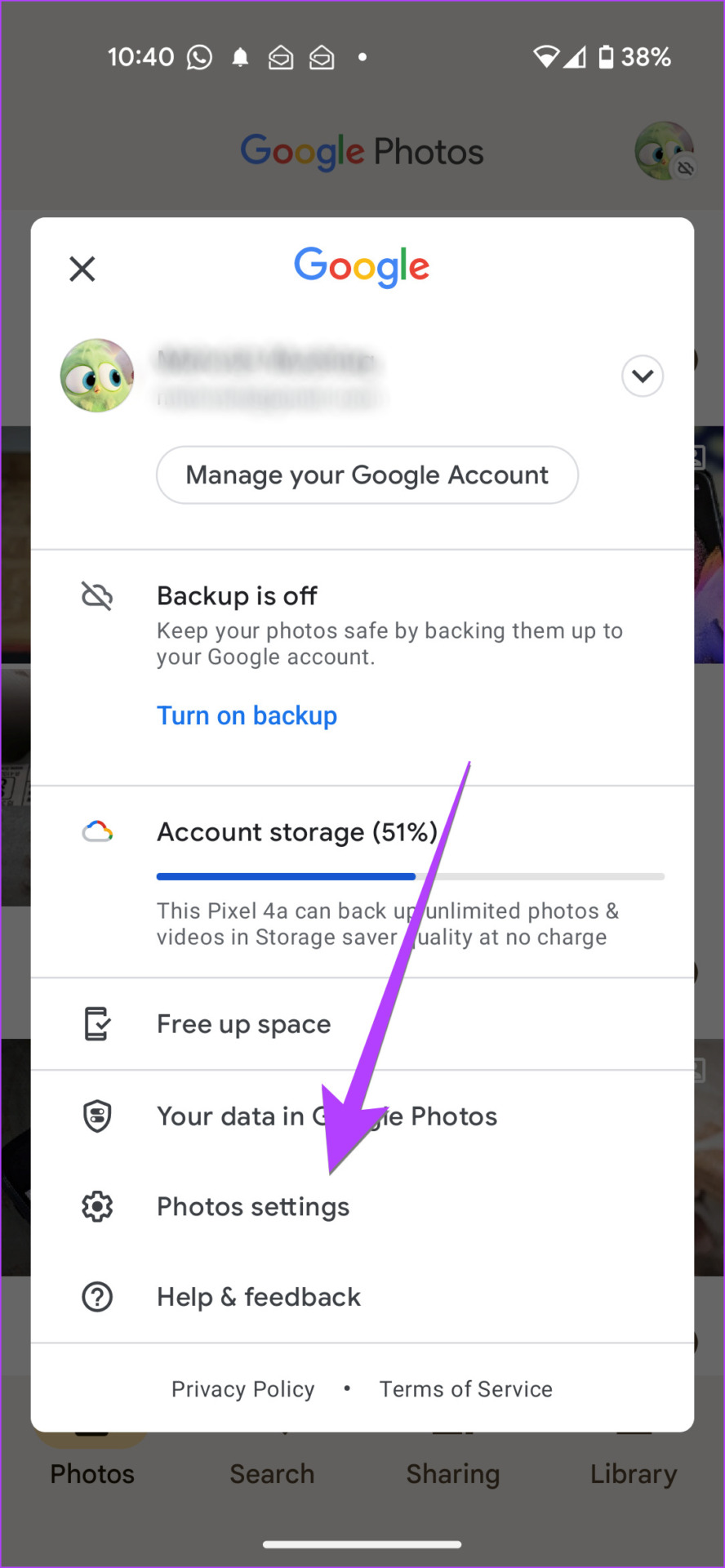

توجه داشته باشید: ممکن است آیفون شما برای دسترسی به عکس ها اجازه درخواست کند. به تنظیمات آیفون > حریم خصوصی > عکس ها بروید. کلید کنار Google Photos را فعال کنید.
مرحله ۴: کلید کنار پشتیبان گیری را فعال کنید. تنظیمات پشتیبان برای عکس های خود را انتخاب کنید.

نکته: اگر از Google Photos لذت می برید، بدانید چگونه عکس ها را از iPhone به Google Photos منتقل کنید.
نحوه اضافه کردن تصاویر از پوشه های دستگاه به Google Photos در اندروید
برنامه Google Photos در iPhone همه تصاویر را آپلود می کند. اما وقتی نوبت به اندروید میرسد، بهطور خودکار فقط از تصاویر دوربین پشتیبانگیری میکند. برای پشتیبانگیری از تصاویر از پوشههای دیگر مانند WhatsApp، Screenshots و غیره در Google Photos، این مراحل را دنبال کنید:
مرحله ۱: در برنامه Google Photos، روی نماد تصویر نمایه در بالا ضربه بزنید.
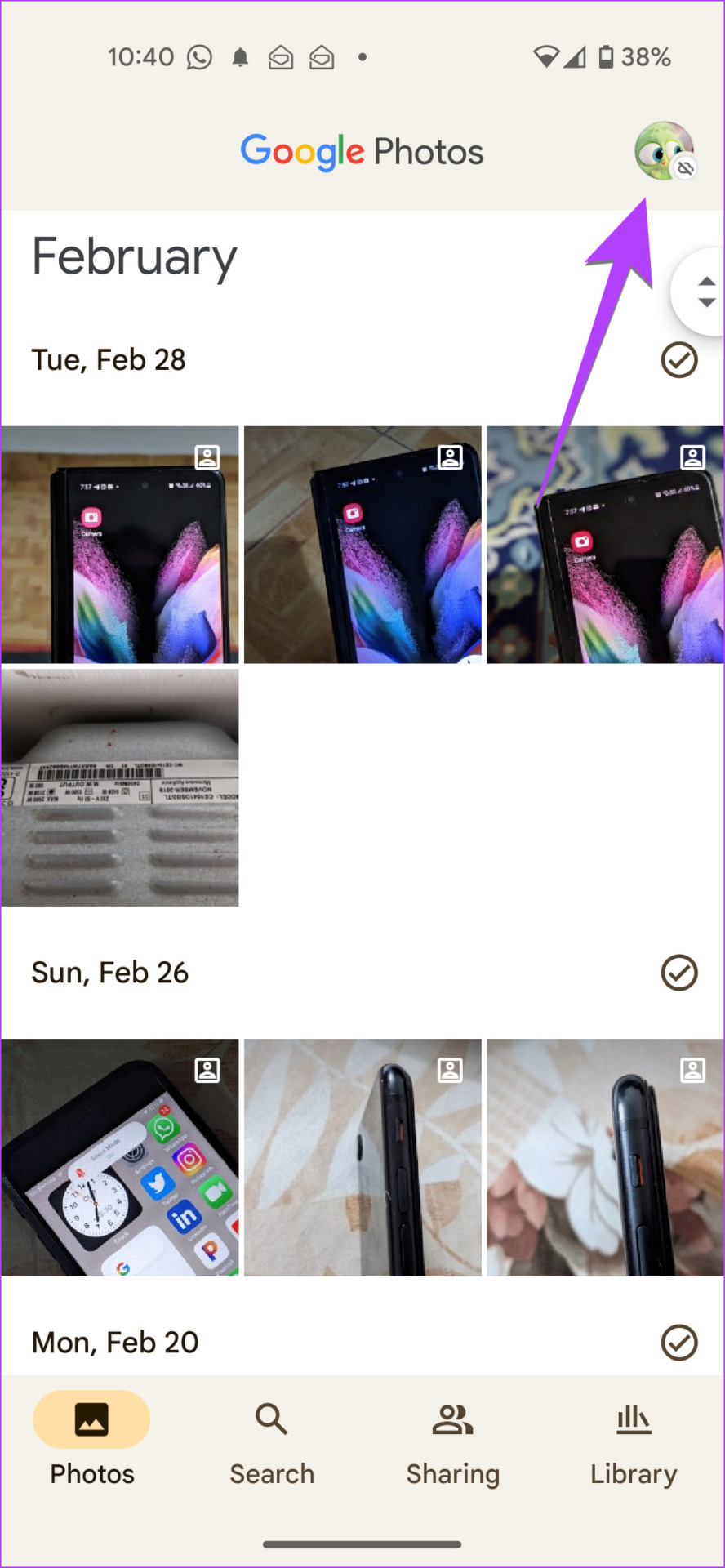
گام ۲: به تنظیمات عکسها و سپس پشتیبانگیری بروید.
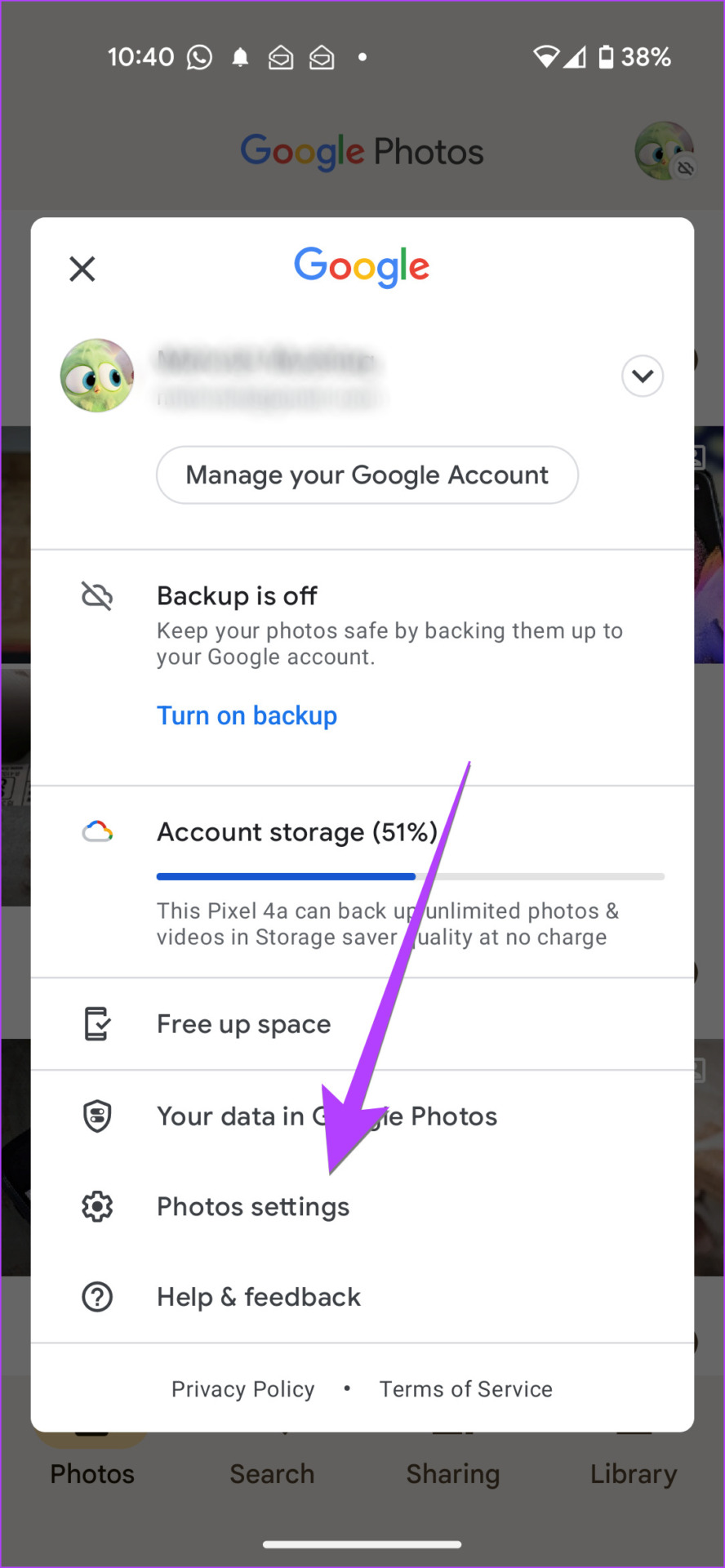

مرحله ۳: روی پشتیبانگیری از پوشههای دستگاه ضربه بزنید و پوشههایی را که میخواهید پشتیبانگیری کنید، انتخاب کنید.
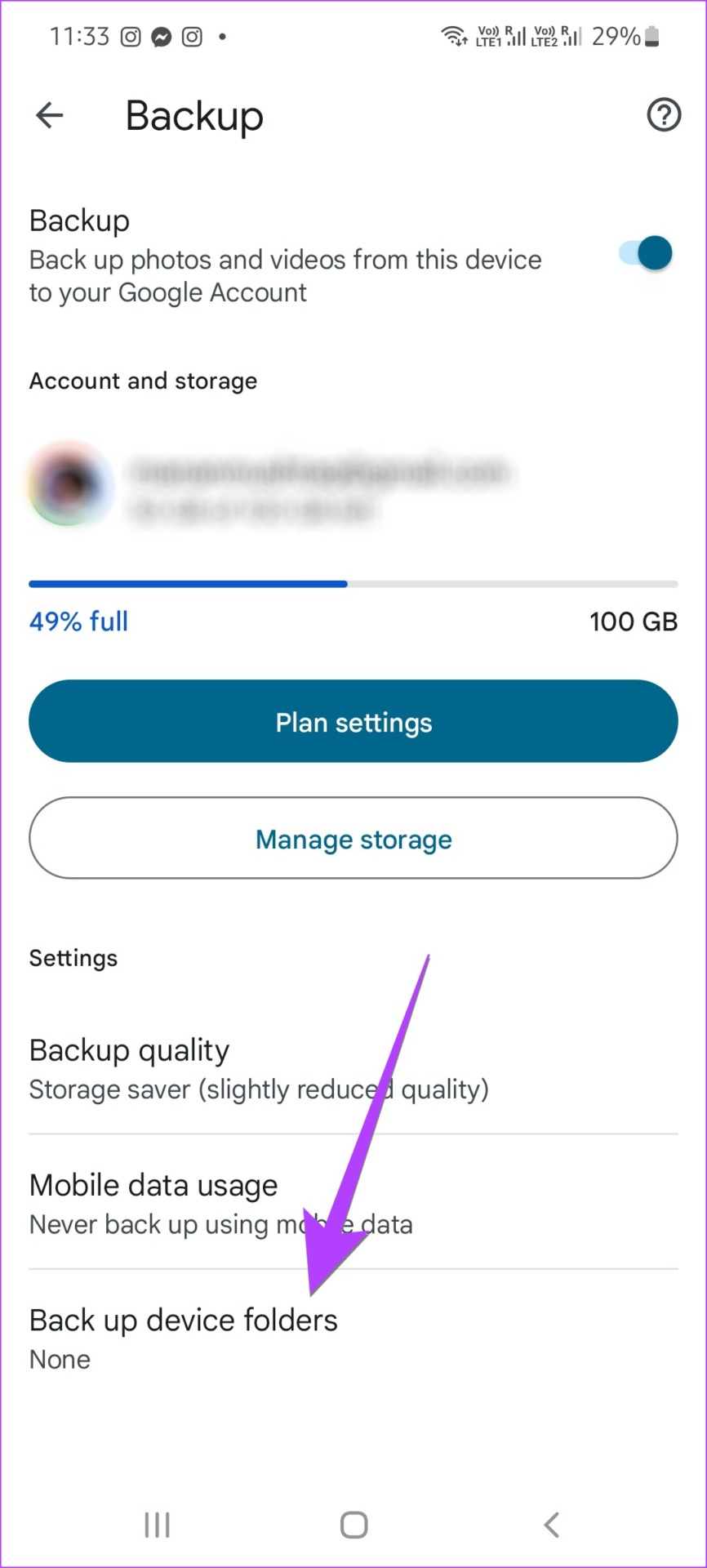
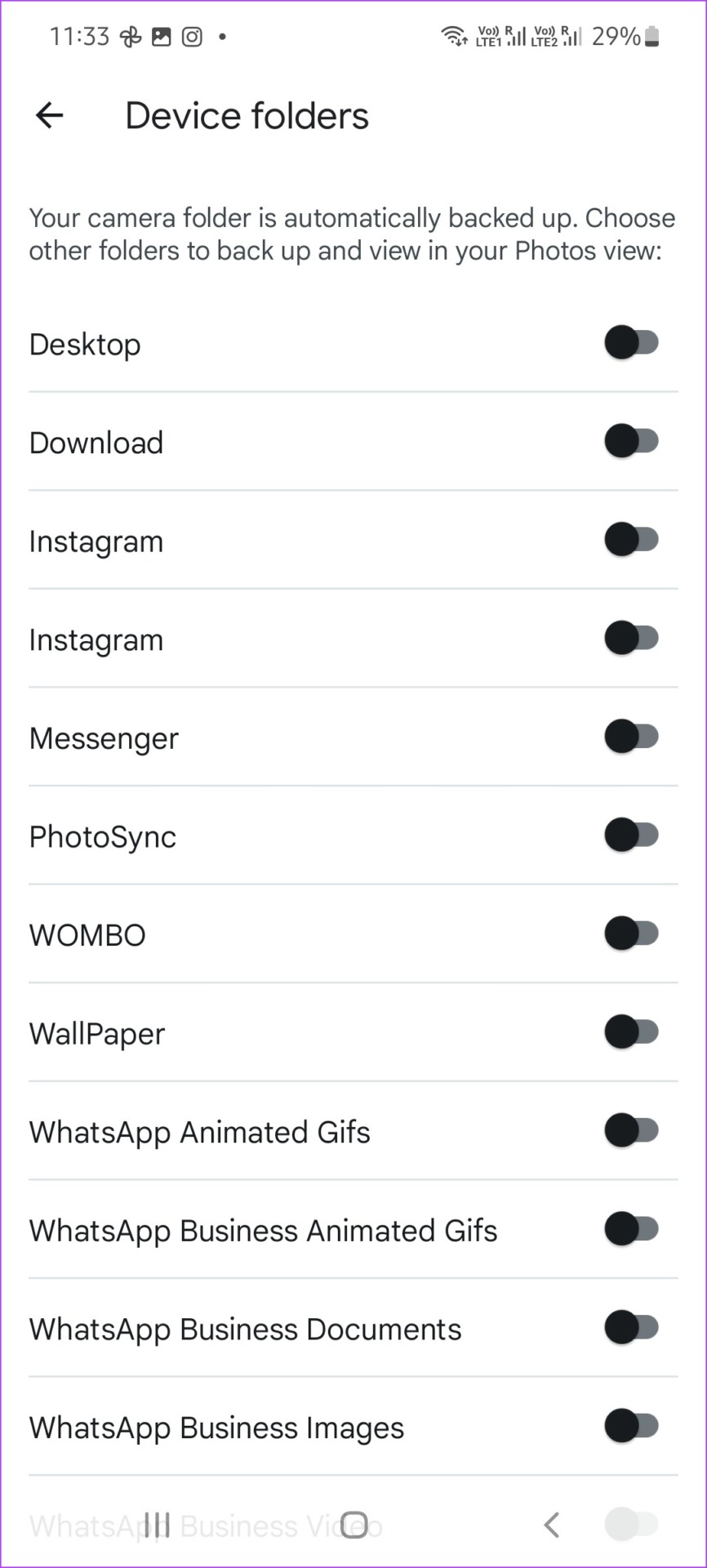
روش ۲: نحوه افزودن دستی عکس به Google Photos
برای افزودن دستی تصاویر انتخاب شده به Google Photos، این مراحل را دنبال کنید:
مرحله ۱: برنامه Google Photos را در آیفون یا گوشی اندرویدی خود راه اندازی کنید.
گام ۲: روی عکس ضربه بزنید تا در نمای تمام صفحه باز شود. روی نماد پشتیبان گیری در بالا ضربه بزنید تا عکس را در Google Photos آپلود کنید.

مرحله ۳: برای آپلود چند عکس، یکی از عکسها را در صفحه اصلی برنامه Google Photos به مدت طولانی فشار دهید تا حالت انتخاب فعال شود. روی عکس هایی که می خواهید انتخاب کنید ضربه بزنید.
مرحله ۴: پس از انتخاب تصاویر، روی دکمه Back up در پایین ضربه بزنید تا آنها را به حساب Google Photos خود اضافه کنید.
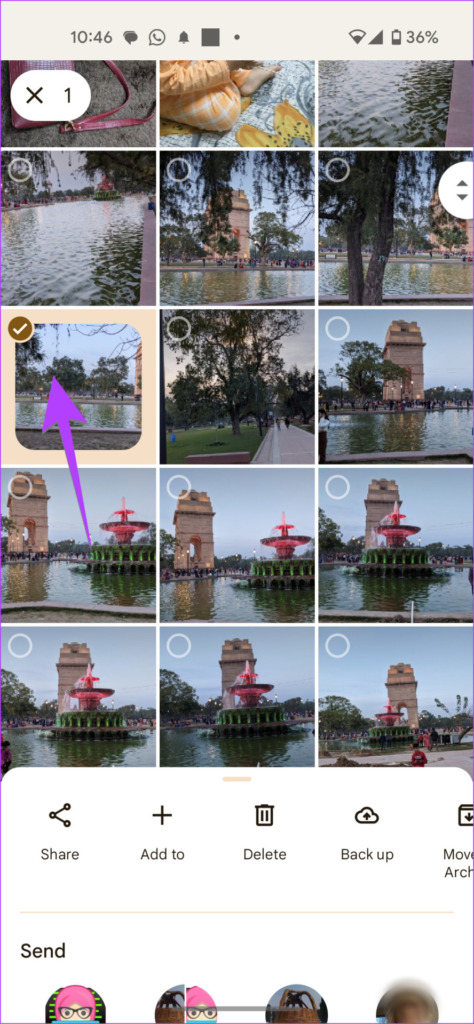
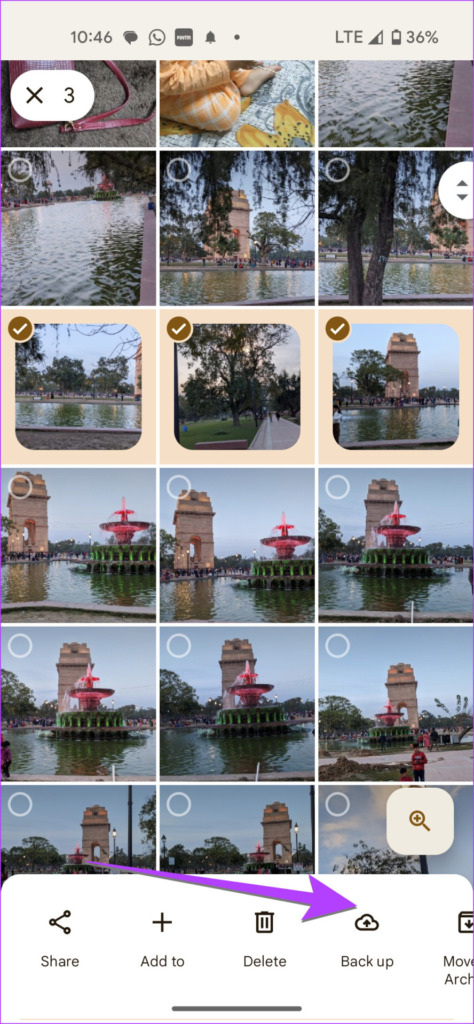
توجه داشته باشید: تمام تصاویر گوشی خود را در تب Photos در آیفون خود خواهید یافت. در اندروید، باید به تب Library بروید، جایی که پوشه های مختلف دستگاه را پیدا خواهید کرد. پوشه ای را برای انتخاب و آپلود عکس از آن باز کنید.
نحوه آپلود عکس در Google Photos از رایانه
برای افزودن تصاویر از رایانه شخصی خود به Google Photos، این مراحل را دنبال کنید:
مرحله ۱: وب سایت Google Photos را در مرورگر رایانه خود باز کنید.
گام ۲: وارد حساب گوگل خود شوید.
مرحله ۳: روی دکمه آپلود در بالا کلیک کنید.
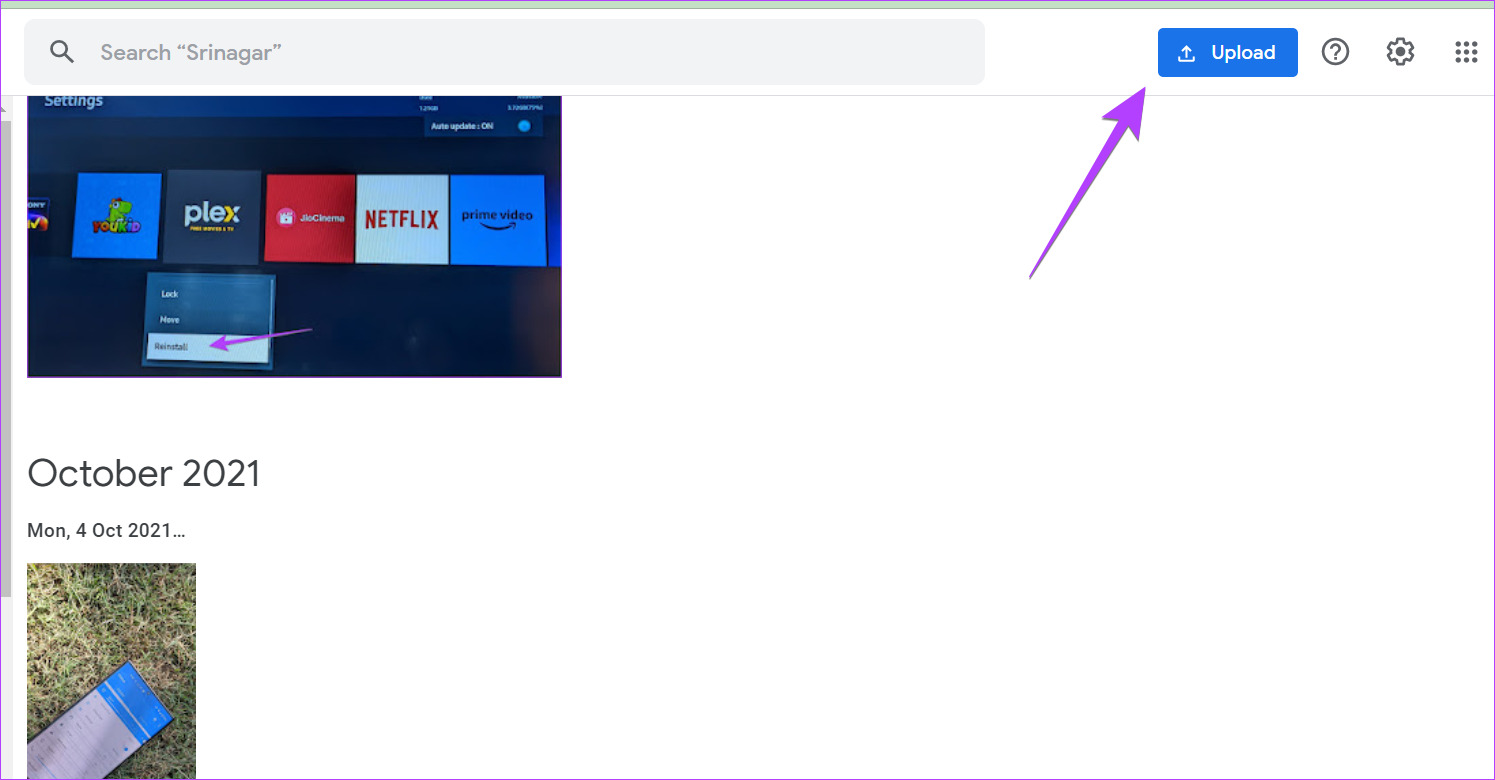
مرحله ۴: منبعی را از جایی که می خواهید تصاویر اضافه کنید انتخاب کنید. اگر می خواهید آن را از پوشه ای در رایانه شخصی خود اضافه کنید، رایانه را انتخاب کنید.
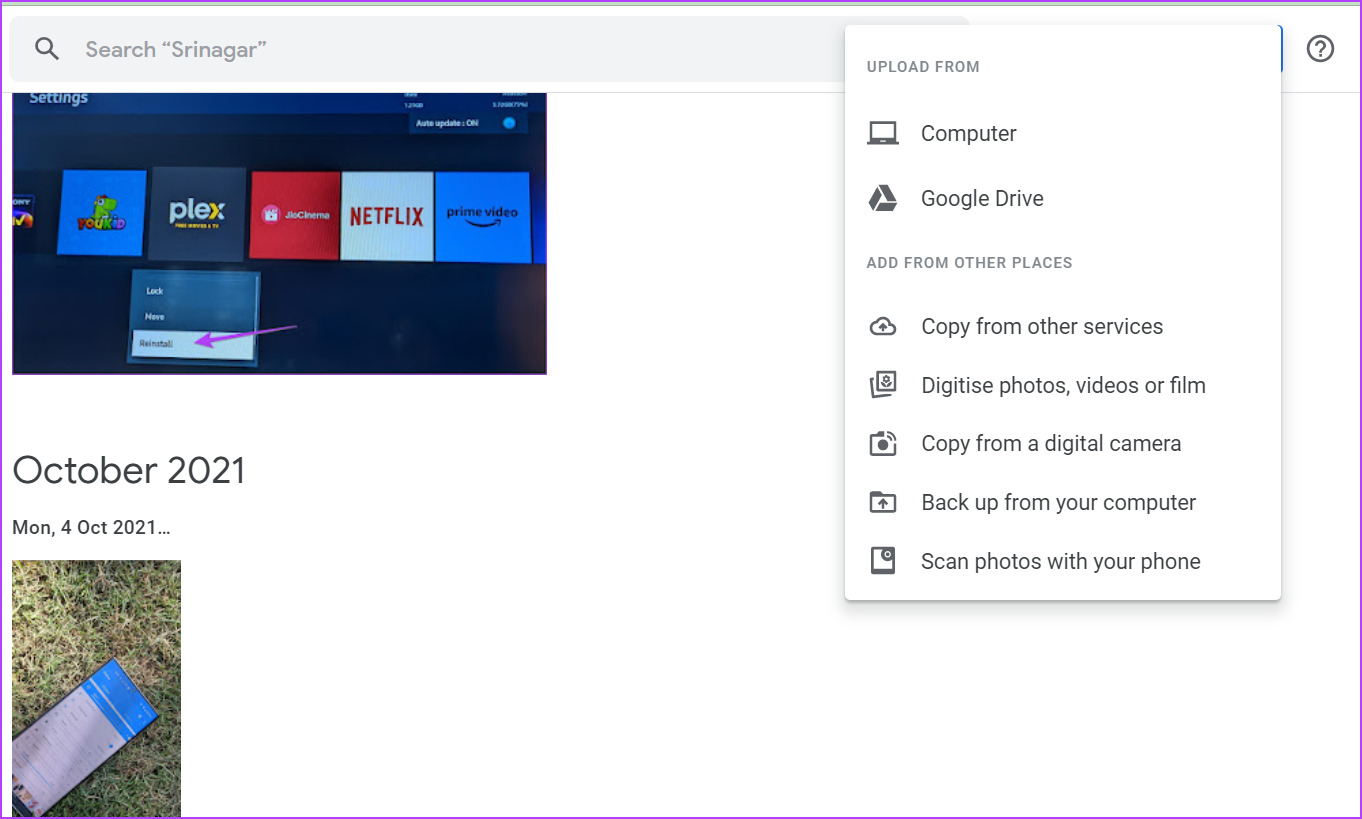
مرحله ۵: پوشه را انتخاب کنید و عکس هایی را که می خواهید آپلود کنید انتخاب کنید.
اگر با مشکلی مواجه شدید، در اینجا نحوه رفع مشکل آپلود نکردن عکسهای Google Photos از رایانه آورده شده است.
نکته حرفه ای: می توانید عکس ها را مستقیماً از رایانه خود به Google Photos بکشید و رها کنید. حتی می توانید آنها را به یک آلبوم خاص بکشید.
پاداش: نحوه بررسی وضعیت پشتیبان گیری از یک عکس
آیا نمی دانید که آیا عکس شما در Google Photos آپلود شده است یا خیر؟ خوشبختانه، دانستن همین موضوع از دو جهت بسیار آسان است.
روش ۱: استفاده از جزئیات عکس
مرحله ۱: برنامه Google Photos را در تلفن خود راه اندازی کنید.
گام ۲: روی عکسی که میخواهید از وضعیت پشتیبان آن مطلع شوید ضربه بزنید.
مرحله ۳: روی عکس تند به بالا بکشید یا روی نماد سه نقطه در بالا ضربه بزنید تا صفحه اطلاعات باز شود.

مرحله ۴: به قسمت Details بروید و وضعیت پشتیبان گیری را مشاهده کنید:
- متن پشتیبانگیریشده را برای عکسی که در Google Photos آپلود شده است، خواهید دید.
- اگر عکسی آپلود نشده باشد، متن روی دستگاه را خواهید دید.
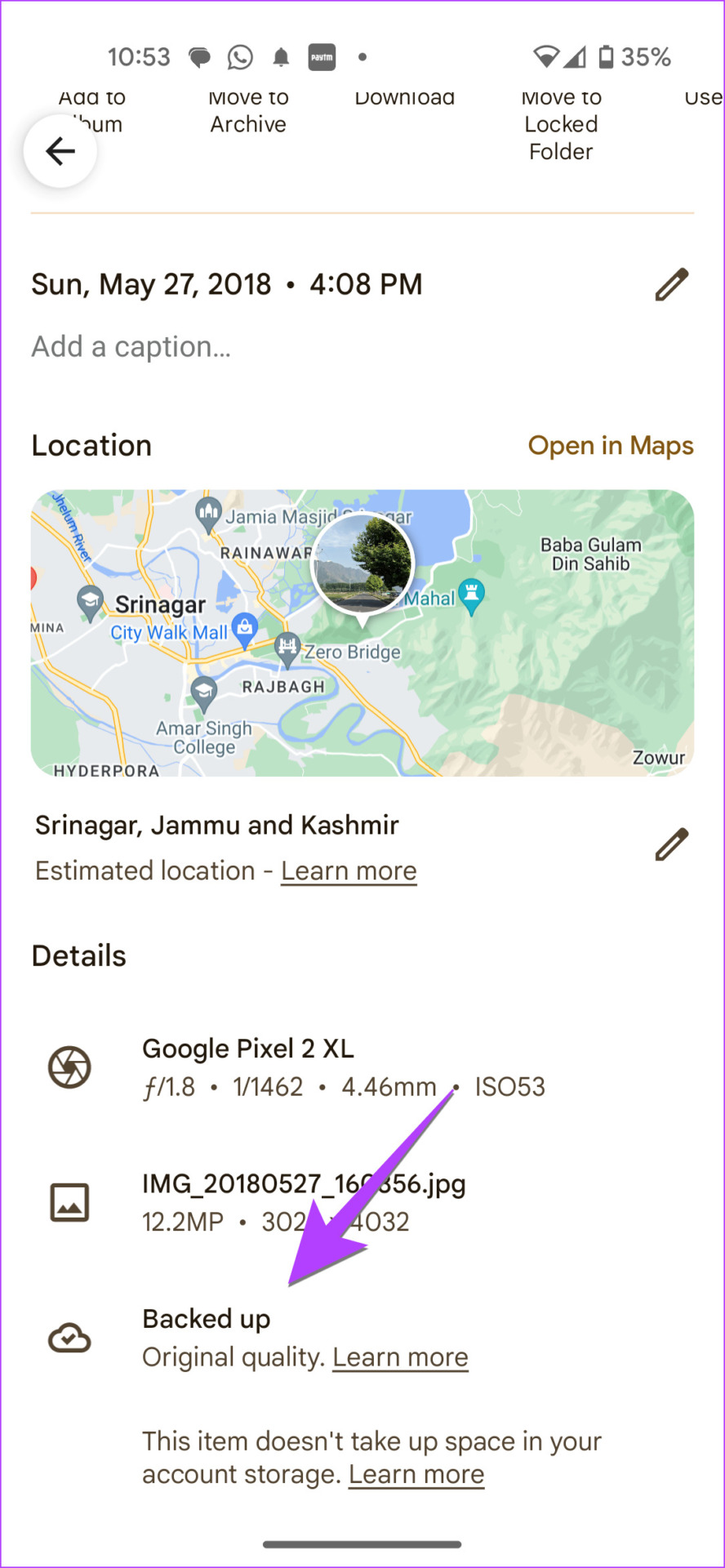
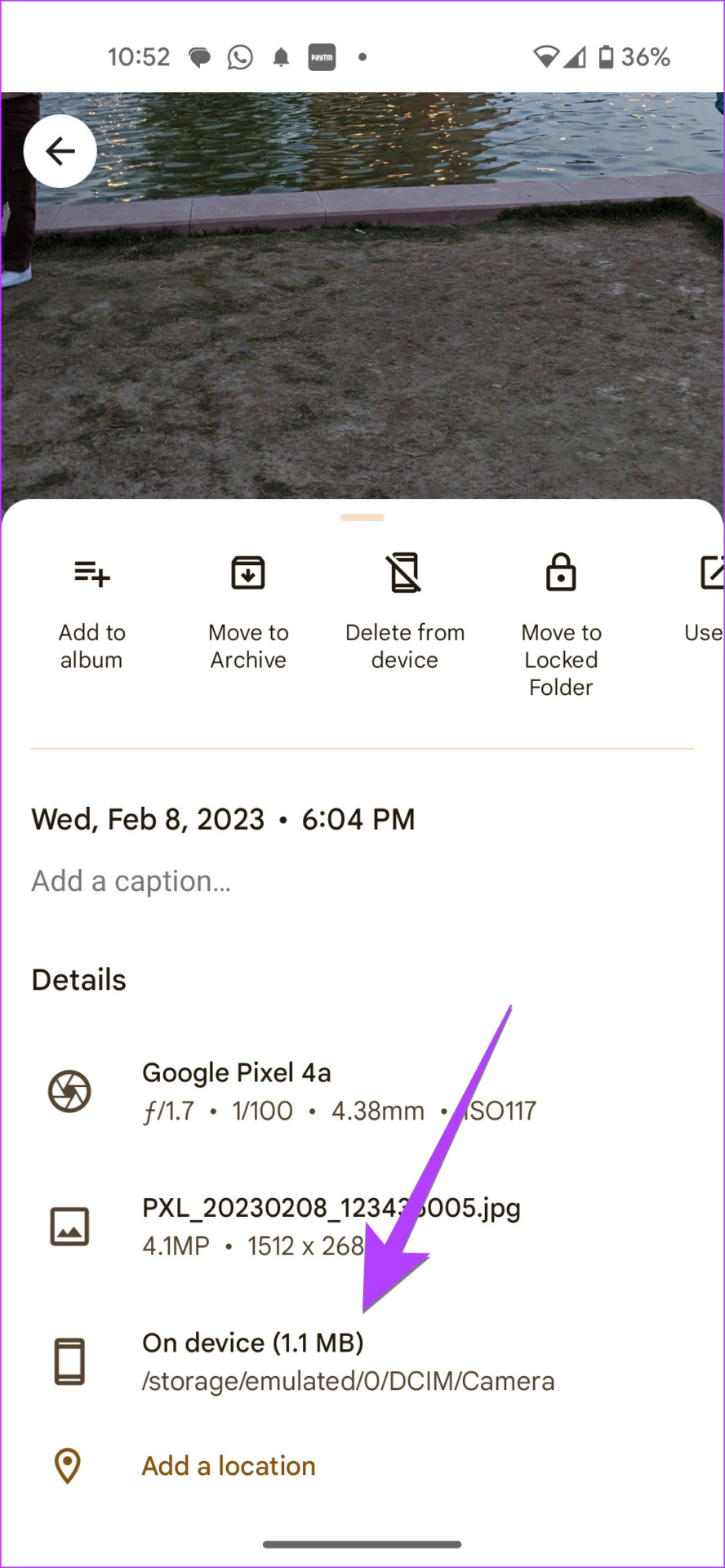
روش ۲: استفاده از نماد پشتیبان
در این روش باید به دنبال آیکون Backup بگردید که برای عکس هایی که در Google Photos آپلود نشده اند ظاهر می شود. و این نماد در عکس های ذخیره شده در Google Photos وجود ندارد.
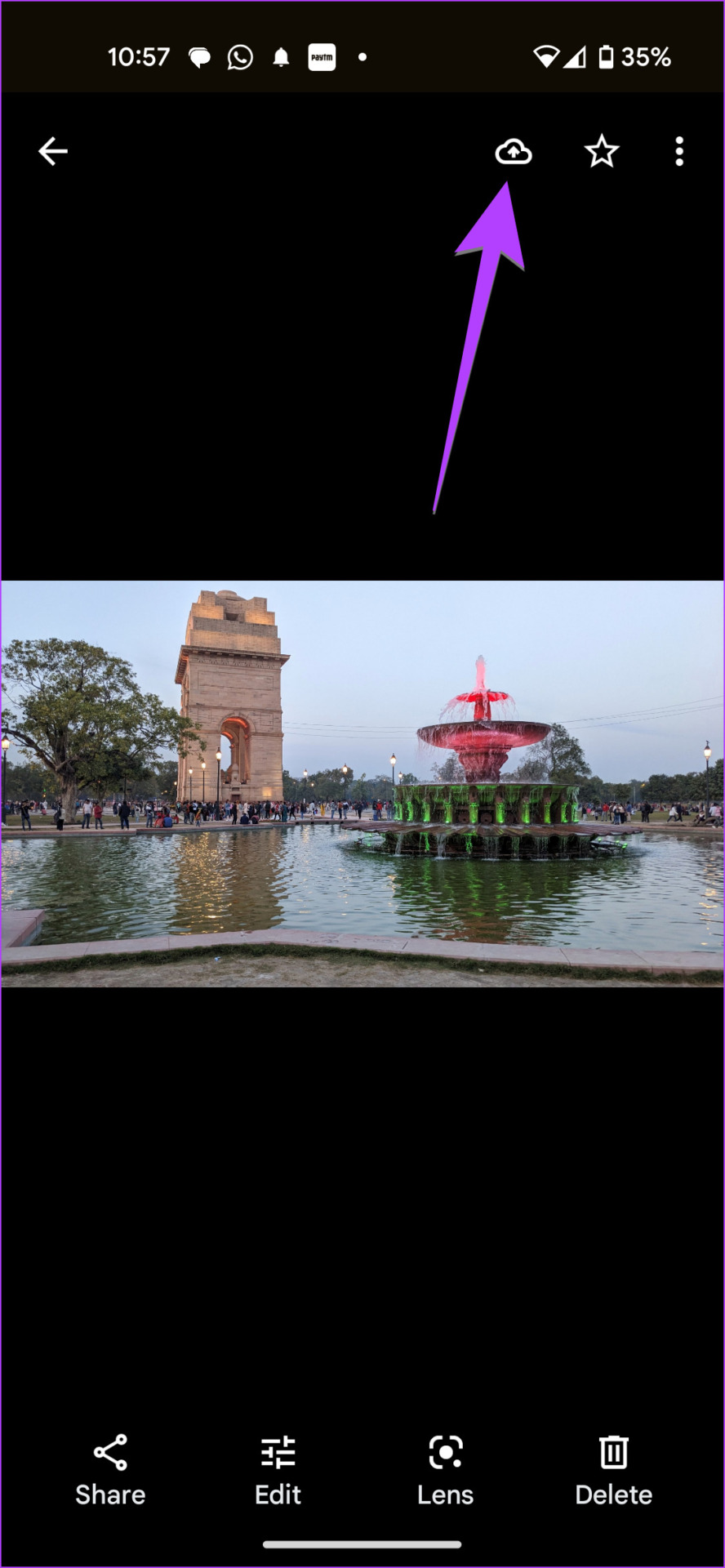

سوالات متداول درباره آپلود عکس در Google Photos
می توانید بررسی کنید که چگونه عکس را با استفاده از وب سایت Google Photos آپلود کرده اید. از photos.google.com دیدن کنید و عکس را باز کنید. روی نماد (i) در بالا کلیک کنید تا صفحه اطلاعات باز شود. در اینجا منبع عکس مانند آپلود شده از مرورگر وب را مشاهده خواهید کرد.
خیر، عکس های شما از گوشی شما پاک نمی شود.
حذف عکسها از Google Photos یک فرآیند کمی پیچیده است. برای حذف تصاویر باید از وب سایت Google Photos استفاده کنید. عکس را باز کنید و روی نماد حذف کلیک کنید. نحوه حذف تصاویر در Google Photos از آیفون خود را بدانید.
مخفی کردن عکس های آپلود شده
پس از ذخیره عکسها در Google Photos، یاد بگیرید که چگونه عکسها را بایگانی کنید تا آنها را پنهان کنید. حتی می توانید از پوشه Locked در Google Photos برای مخفی کردن تصاویر استفاده کنید.



