نحوه استفاده از تلفن به عنوان یک میکروفون برای رایانه شخصی
اگر کاربر دسکتاپ هستید، بر خلاف لپتاپهایی که قبلاً میکروفون دارند، میدانید که نیاز به میکروفون خارجی برای جلسات خود با مشکل روبرو هستید. اکثر میکروفنهای خارجی مقرونبهصرفه، کیفیت صدای ضعیفی دارند و میکروفونهای خوب از شما میخواهند که هزینهای را پرداخت کنید. با این حال، به جای خرید جداگانه، می توانید از تلفن خود به عنوان میکروفون برای رایانه شخصی خود استفاده کنید که کیفیت صدای بسیار بهتری دارد.
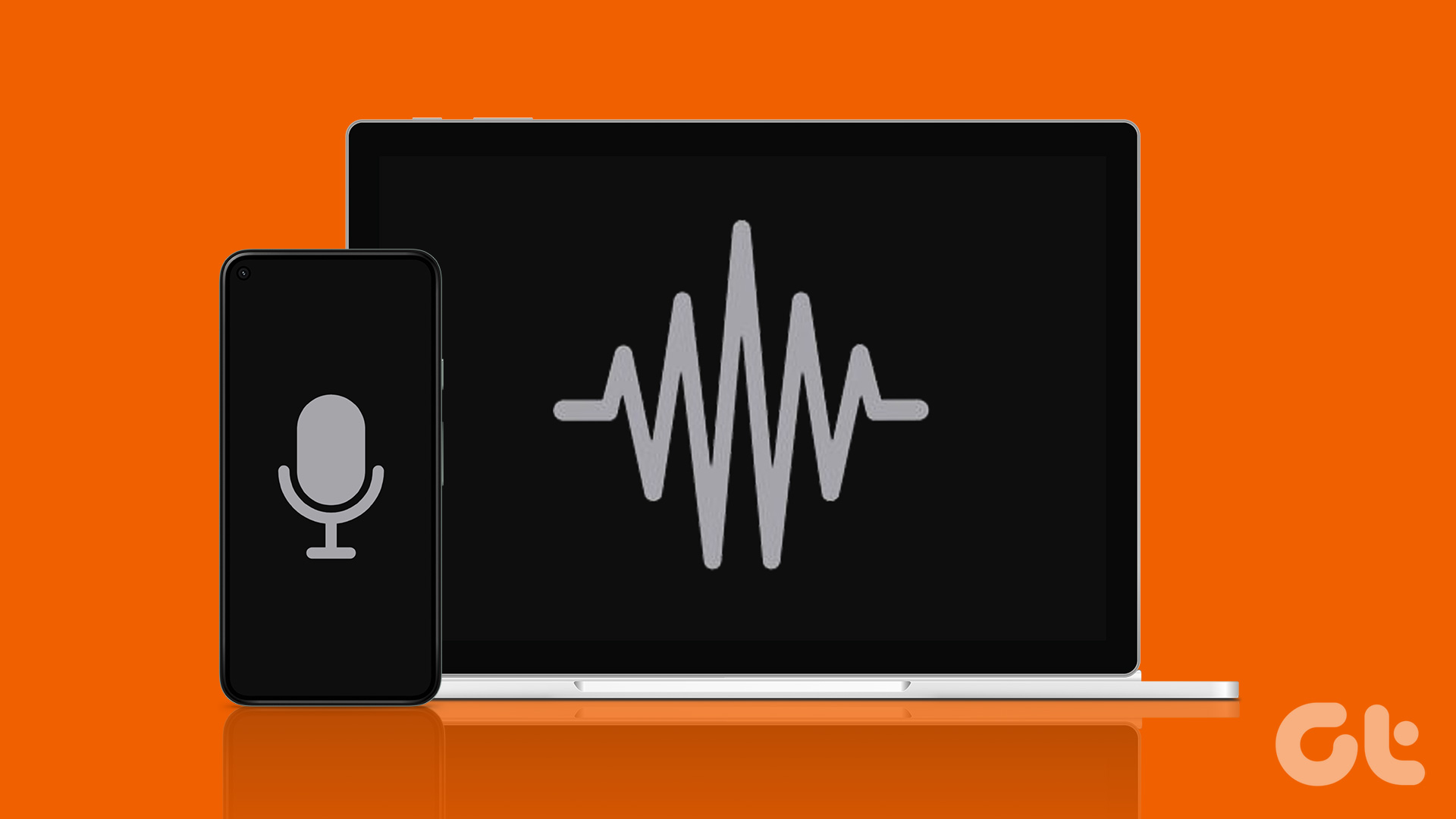
در این مقاله سه روش را به شما نشان خواهیم داد که با استفاده از آنها می توانید گوشی خود را به رایانه شخصی ویندوزی خود متصل کنید و از میکروفن آن به عنوان منبع ورودی صوتی به دسکتاپ خود استفاده کنید. بیا شروع کنیم.
روش ۱: از تلفن به عنوان میکروفون بلوتوث در رایانه شخصی به صورت بی سیم از طریق میکروفون WO استفاده کنید
WO Mic نرم افزار رایگانی است که از یک سرویس گیرنده رایانه شخصی در رایانه ویندوزی شما برای اتصال و استفاده از میکروفون تلفن شما استفاده می کند. می توانید از هر دو دستگاه اندروید و iOS به عنوان منبع میکروفون استفاده کنید. اما کامپیوتر شخصی فقط برای ویندوز در دسترس است.
ابتدا از لینک زیر، سرویس گیرنده دسکتاپ WO Mic را بر روی رایانه ویندوز خود دانلود و نصب کنید.
پس از اتمام، برنامه WO Mic را بر روی دستگاه آیفون یا اندروید خود نصب کنید.
اکنون، بیایید تلفن خود را به رایانه خود وصل کنیم تا از میکروفون آن استفاده کنید. توجه داشته باشید که دو راه برای اتصال دستگاه ها به صورت بی سیم وجود دارد. بیایید هر دوی آنها را در زیر بررسی کنیم.
۱. از تلفن به عنوان میکروفون بلوتوث استفاده کنید
مرحله ۱: Windows + S را روی صفحه کلید خود فشار دهید و جستجو کنید بلوتوث. اکنون، “Bluetooth and other devices settings” را باز کنید.

گام ۲: روی نماد مثبت کلیک کنید. ویندوز شروع به جستجو برای دستگاههای بلوتوث نزدیک میکند.

مرحله ۳: بلوتوث را در گوشی هوشمند خود فعال کنید.

مرحله ۴: با استفاده از بلوتوث گوشی خود را با رایانه شخصی خود جفت کنید. آنها را متصل نگه دارید.
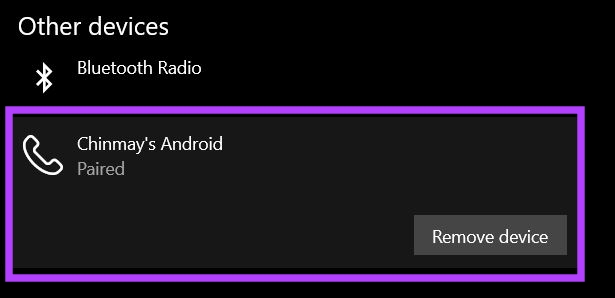
مرحله ۵: برنامه WO Mic را روی گوشی خود باز کنید. روی سه نقطه ضربه بزنید و تنظیمات را انتخاب کنید.
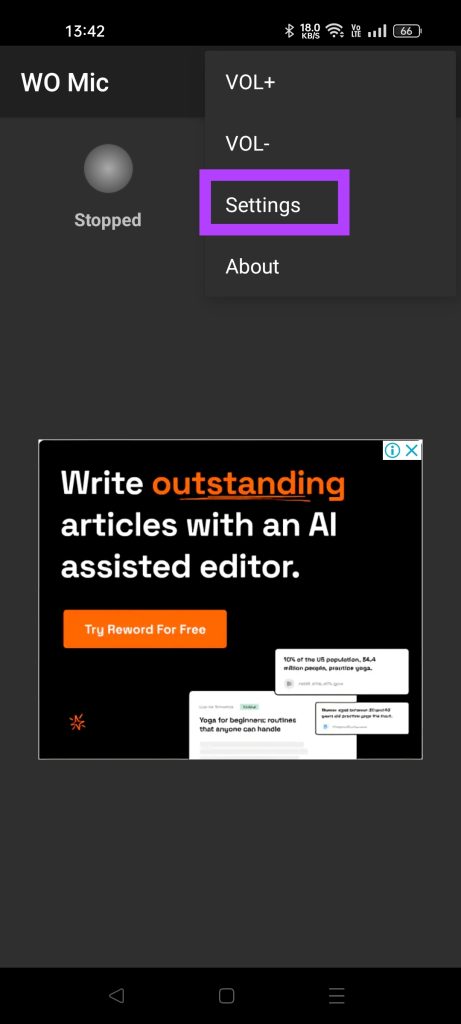
مرحله ۶: حال بر روی Transport کلیک کنید. بلوتوث را انتخاب کنید.


مرحله ۷: به صفحه اصلی برنامه WO Mic برگردید. روی دکمه Start ضربه بزنید.
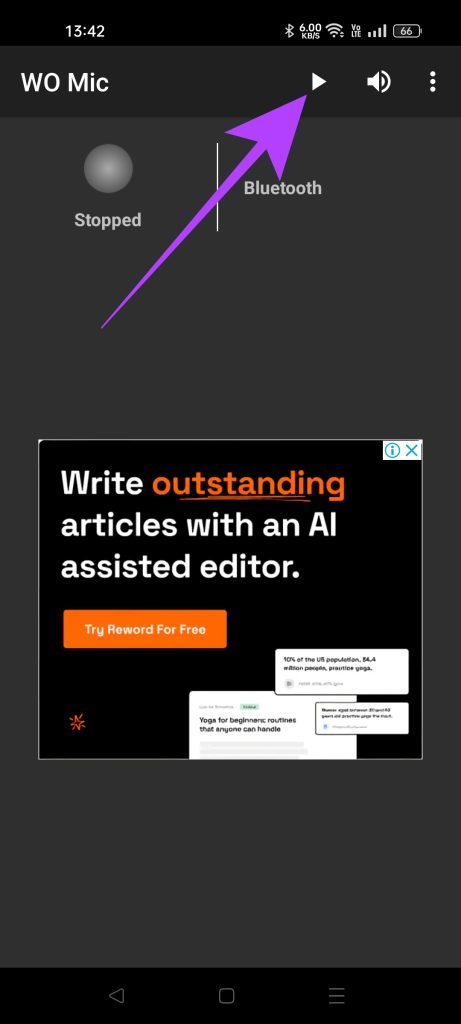
مرحله ۸: سرویس گیرنده WO Mic را در رایانه خود باز کنید. روی Connection کلیک کرده و Connect را انتخاب کنید.
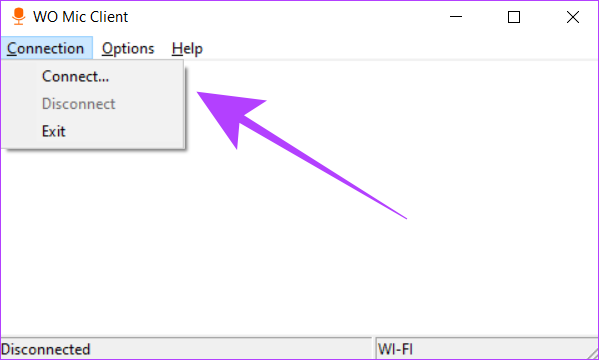
مرحله ۹: از قسمت بلوتوث گوشی خود را انتخاب کنید. سپس بر روی Ok کلیک کنید.

رایانه شما اکنون از میکروفون تلفن شما از طریق بلوتوث استفاده می کند.
۲. میکروفون تلفن را با استفاده از Wi-Fi به رایانه متصل کنید
مرحله ۱: برنامه WO Mic را روی گوشی خود باز کنید. روی سه نقطه ضربه بزنید و تنظیمات را باز کنید.
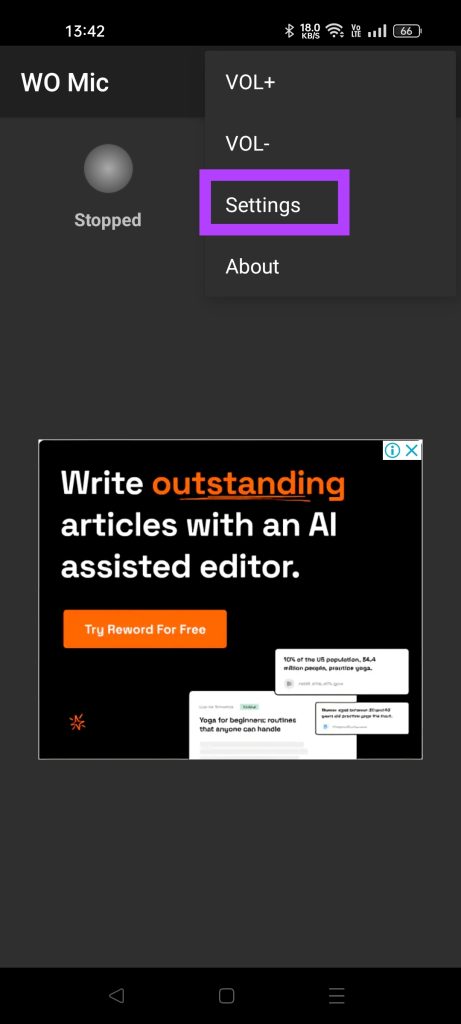
گام ۲: در منوی Transport، Wi-Fi را انتخاب کنید.

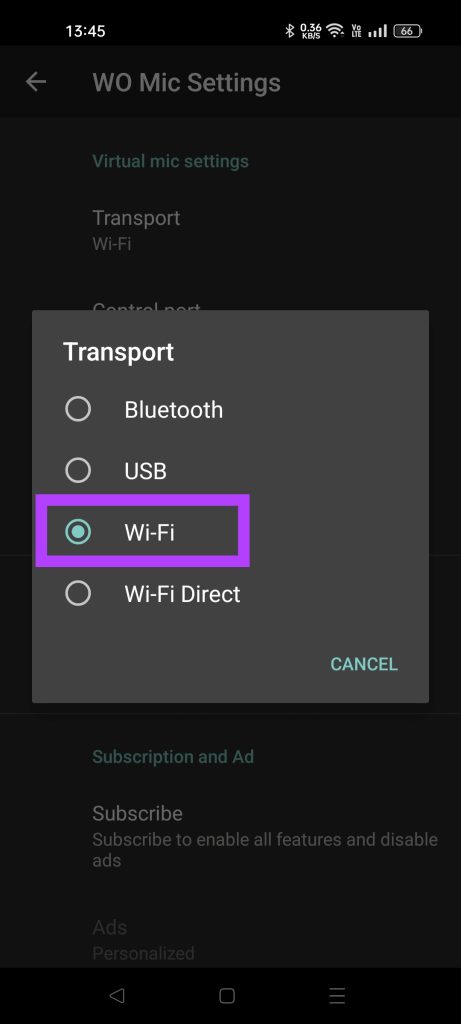
مرحله ۳: حالا روی دکمه شروع ضربه بزنید. صفحه گوشی خود را بیدار نگه دارید.

مرحله ۴: سرویس گیرنده WO Mic را در رایانه شخصی ویندوزی خود باز کنید. روی Connection کلیک کرده و Connect را انتخاب کنید.
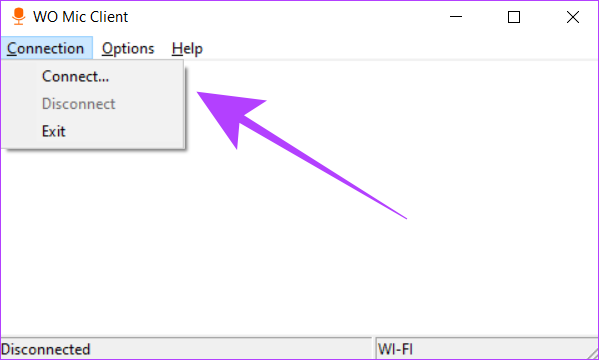
مرحله ۵: اکنون Wi-Fi را انتخاب کرده و آدرس IP نشان داده شده در گوشی خود را وارد کنید. پس از اتمام، بر روی OK کلیک کنید.
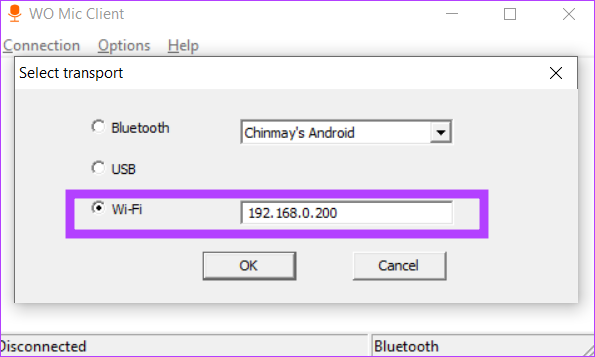
اکنون میتوانید از میکروفون تلفن خود در رایانه شخصی خود استفاده کنید تا زمانی که آنها به همان شبکه Wi-Fi متصل هستند.
روش ۲: از طریق کابل با استفاده از میکروفون WO، تلفن را به یک میکروفون برای رایانه شخصی تبدیل کنید
اگرچه اتصال بی سیم یک تجربه یکپارچه را فراهم می کند، اما تأخیر کمی ایجاد می کند که گاهی اوقات برای تماس های ویدیویی آزاردهنده است. استفاده از کابل برای اتصال سیمی این مشکل را برطرف می کند. در اینجا نحوه انجام این کار آمده است.
توجه داشته باشید: قابلیت اتصال سیمی انحصاری اندروید است و در آیفون موجود نیست.
مرحله ۱: برنامه تنظیمات گوشی اندروید خود را باز کنید. به Developer Options رفته و USB debugging را فعال کنید.
نکته: این بهترین گزینه های توسعه دهنده اندروید را بررسی کنید.
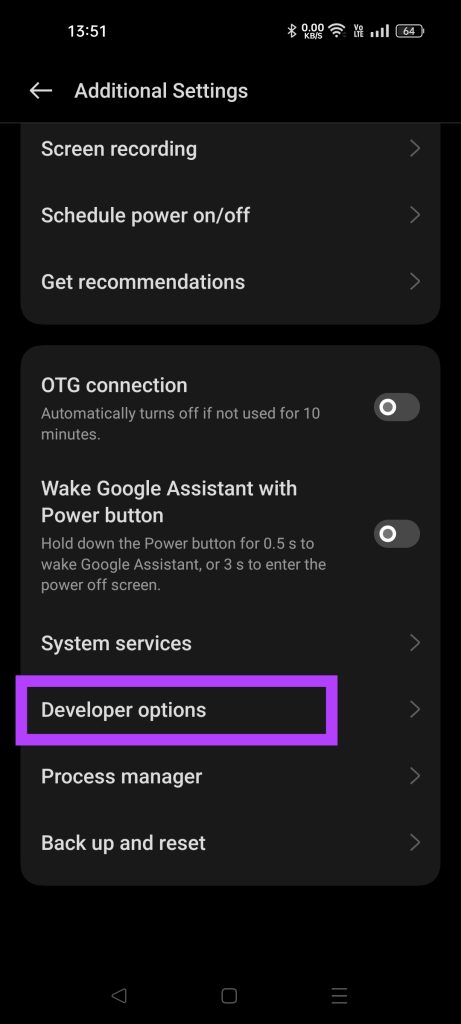
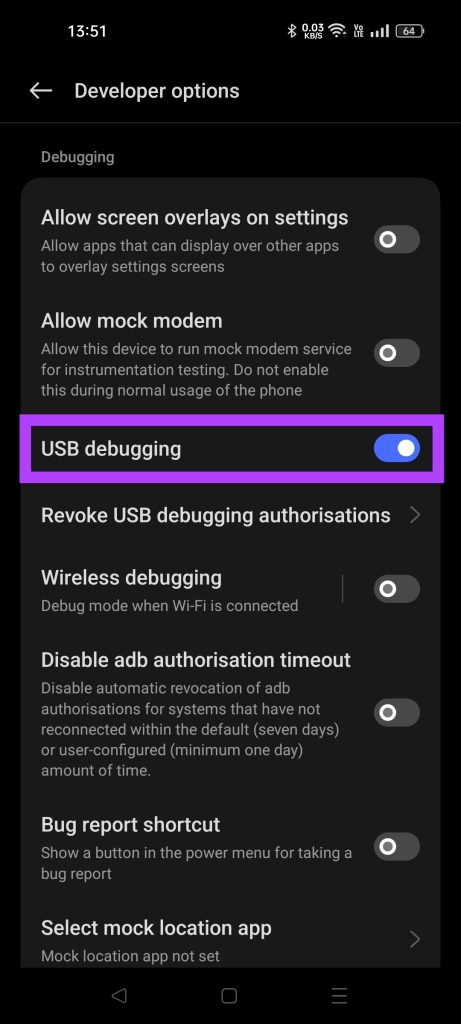
اگر نمیتوانید Developer Options را در تلفن خود پیدا کنید، به بخش About در تلفن خود بروید و هفت بار روی ‘Build Number’ ضربه بزنید تا قفل این تنظیم باز شود.

گام ۲: گوشی خود را با استفاده از کابل USB به رایانه شخصی خود وصل کنید.
مرحله ۳: برنامه WO Mic را روی گوشی خود باز کنید. به تنظیمات بروید.
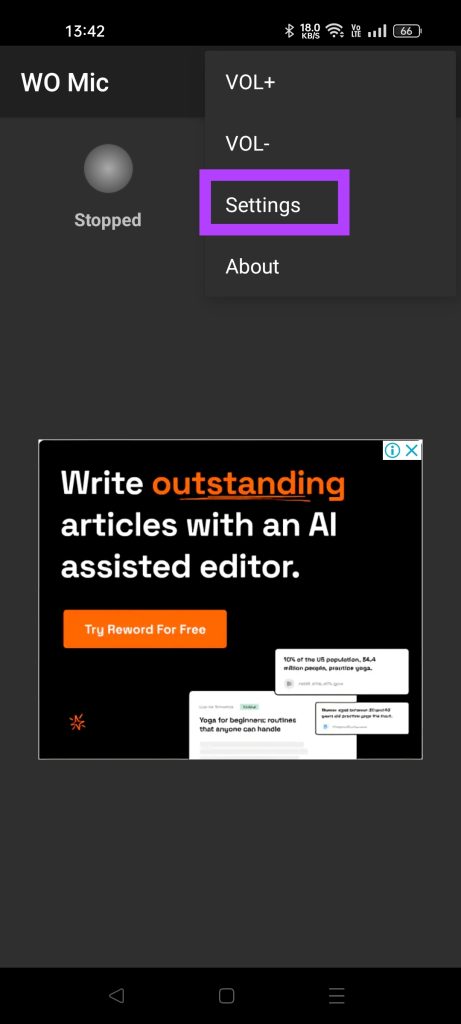
مرحله ۴: در منوی حمل و نقل USB را از این لیست انتخاب کنید.


مرحله ۵: روی دکمه شروع ضربه بزنید.

مرحله ۶: سرویس گیرنده WO Mic را در رایانه خود باز کنید. به Connection رفته و Connect را انتخاب کنید.
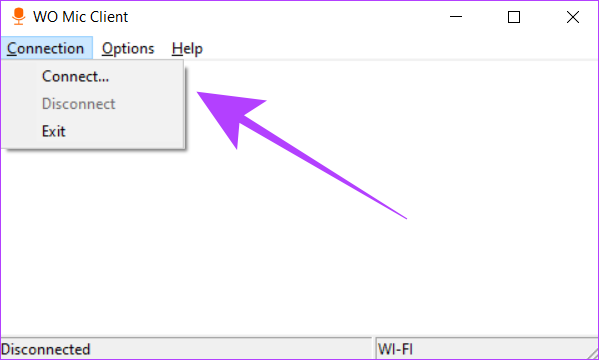
مرحله ۷: USB را از منو انتخاب کنید. بر روی Ok کلیک کنید.
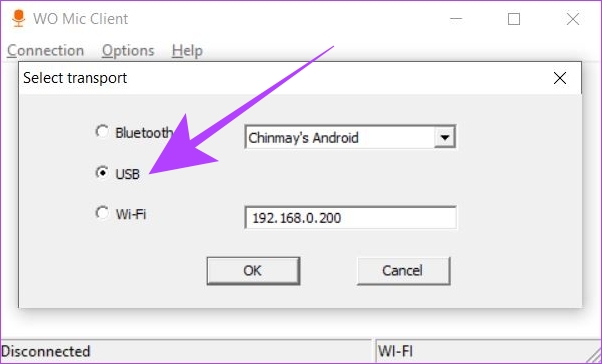
رایانه ویندوز شما شروع به استفاده از میکروفون تلفن شما می کند، در حالی که با کابل متصل است.
روش ۳: از تلفن به عنوان میکروفون رایانه شخصی با استفاده از Droidcam استفاده کنید
Droidcam یک روش جایگزین است که به شما امکان می دهد از تلفن خود به عنوان میکروفون و وب کم در رایانه خود استفاده کنید. با این حال، ما همچنین می توانیم آن را فقط برای صدا و بالعکس استفاده کنیم. Droidcam همچنین از یک سرویس گیرنده رایانه شخصی استفاده می کند که باید آن را دانلود و بر روی رایانه ویندوز خود نصب کنید.
درست مانند WO Mic، برنامه Droidcam میتواند از دستگاههای Android و iOS به عنوان میکروفون برای رایانه شخصی شما استفاده کند. برنامه را از فروشگاه گوگل پلی یا اپ استور دانلود کنید.
در اینجا نحوه استفاده از Droidcam برای اتصال تلفن خود به رایانه شخصی و استفاده از میکروفون آن آورده شده است.
مرحله ۱: برنامه Droidcam را روی گوشی خود باز کنید. IP وای فای و شماره پورت Droidcam را یادداشت کنید.

گام ۲: اکنون، کلاینت Droidcam PC را در رایانه خود باز کنید. شمارههای IP Wi-Fi و پورت Droidcam نشان داده شده در تلفن خود را در برنامه دسکتاپ وارد کنید.

مرحله ۳: روی تیک باکس Audio کلیک کنید. همچنین اگر میخواهید ورودیهای صوتی و تصویری را از تلفن خود به رایانه شخصی خود وارد کنید، میتوانید کادر تیک ویدیو را علامت بزنید. سپس بر روی Start کلیک کنید.

رایانه شما اکنون از برنامه Droidcam در تلفن شما به عنوان منبع میکروفون استفاده می کند.
سؤالات متداول در مورد استفاده از تلفن به عنوان میکروفن رایانه شخصی
برنامههایی مانند WO Mic و Droidcam از اتصال مشتری محلی برای استفاده از تلفن شما به عنوان میکروفن رایانه شخصی استفاده میکنند. از این رو، استفاده از آنها ایمن است زیرا داده ها به صورت محلی و بدون هیچ سرور اینترنتی خارجی منتقل می شوند.
بله، می توانید با استفاده از دو برنامه مختلف به طور همزمان از دو یا چند تلفن به عنوان میکروفون های مختلف در رایانه شخصی خود استفاده کنید. برای مثال، میتوانید از WO Mic و Droidcam بهعنوان دو منبع میکروفون مختلف بهطور همزمان استفاده کنید. توجه داشته باشید که نمی توانید از یک برنامه برای اتصال به چندین گوشی استفاده کنید، باید از برنامه های مختلف استفاده کنید.
یکپارچه گوش کنید
فرقی نمیکند میکروفون روی رایانه شما کار نمیکند یا حتی اصلاً میکروفون ندارید، تلفن شما این توانایی را دارد که با قرض دادن میکروفون خود به رایانه شخصی در روز صرفهجویی کند. با استفاده از راه حل های رایگان مانند WO Mic و Droidcam، می توانید از تلفن خود به عنوان یک میکروفون یا حتی وب کم به روش های بی پایان استفاده کنید.



