نحوه استفاده از دسترسی هدایت شده در آیفون و آیپد
وقتی تلفن خود را به شخص دیگری تحویل میدهید، نمیخواهید که او برنامه دیگری یا محتوای دیگری را فراتر از آنچه در نظر گرفته شده است باز کند. این در درجه اول یک نگرانی زمانی است که فرزندان شما از تلفن شما استفاده می کنند. خوشبختانه، iPhone و iPad دارای یک ویژگی هستند که به ما کمک می کند تا با این مشکل مقابله کنیم – در اینجا همه چیزهایی که باید در مورد نحوه استفاده از دسترسی هدایت شده در iPhone و iPad بدانید وجود دارد.
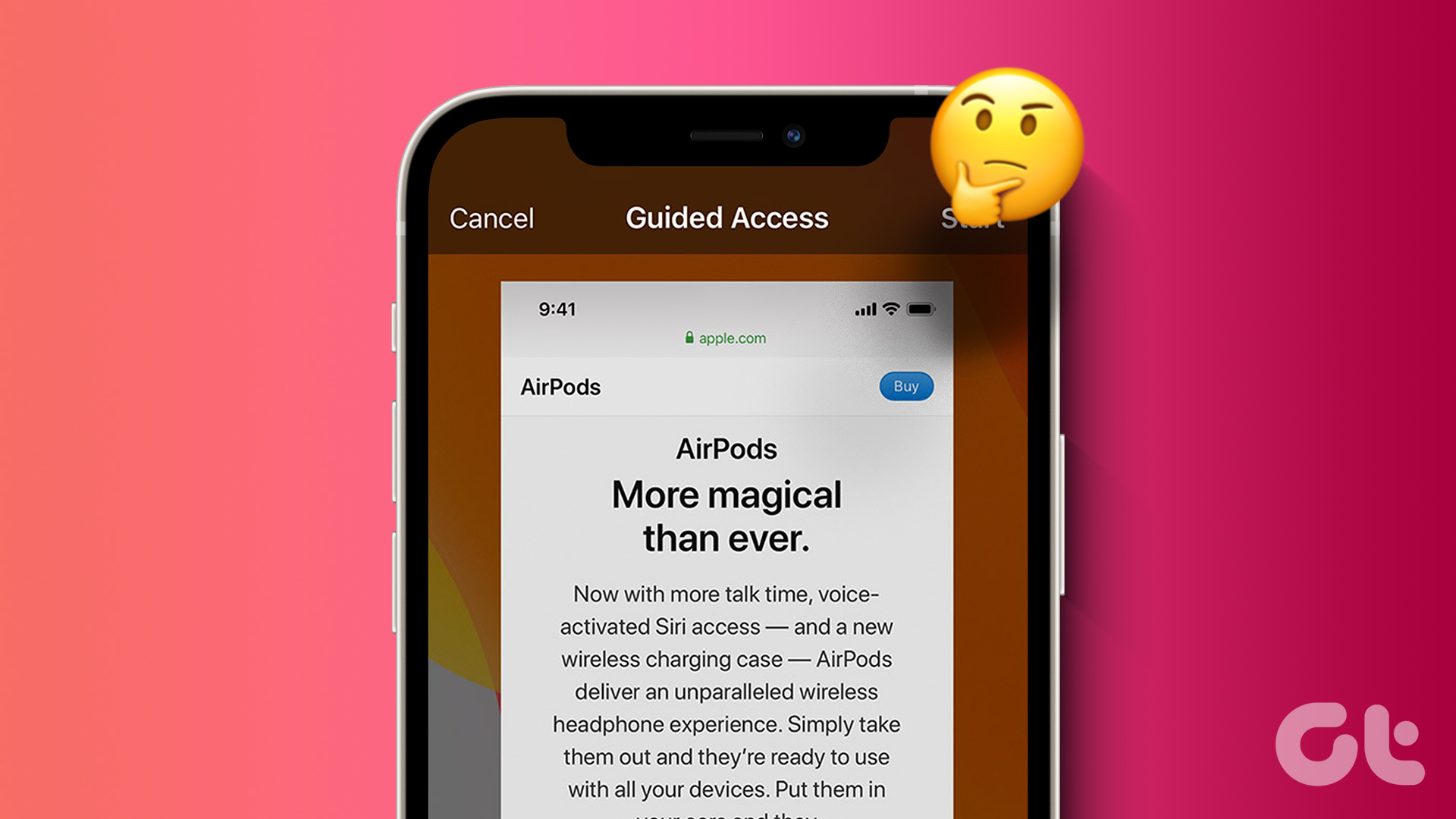
در این مقاله می خواهیم هر آنچه را که باید در مورد ویژگی دسترسی هدایت شده بدانید را به شما نشان دهیم. این یکی از ابزارهای مفیدتر توسعه یافته توسط اپل است و اگر قبلاً از این ویژگی اطلاعی نداشتید، مطمئناً نحوه استفاده فرزندان از iPhone یا iPad شما را تغییر خواهد داد. شروع کنیم.
دسترسی هدایت شده چیست
Guided Access قابلیتی است که آیفون یا آیپد شما را به یک اپلیکیشن محدود می کند. تا زمانی که دسترسی هدایتشده را غیرفعال نکنید، نمیتوانید به برنامه دیگری بروید. علاوه بر این، غیرفعال کردن این ویژگی برای استفاده از برنامه های دیگر در آیفون شما با یک رمز عبور محافظت می شود.
برای استفاده حداکثری از آن، کنترل های مختلفی در Guided Access وجود دارد. می توانید صفحه لمسی را غیرفعال کنید، یک تایمر برای دسترسی هدایت شده تنظیم کنید، دکمه های فیزیکی را غیرفعال کنید و موارد دیگر. ما در قسمت های بعدی این مقاله به شما کمک می کنیم همه اینها را بررسی کنید. اکنون اجازه دهید نحوه فعال کردن دسترسی هدایتشده در iPhone و iPad را ببینیم.
Guided Access را در iPhone و iPad روشن کنید
در اینجا نحوه فعال کردن Guided Access در دستگاه iOS خود آورده شده است.
مرحله ۱: برنامه تنظیمات را باز کنید. روی Accessibility ضربه بزنید.


گام ۲: روی Guided Access ضربه بزنید.
مرحله ۳: کلید را برای دسترسی هدایت شده روشن کنید.
مرحله ۴: ضامن برای Accessibility Shortuct را نیز روشن کنید تا بتوانید به راحتی با سه بار کلیک روی دکمه کناری یا دکمه هوم (اگر آیفون شما یکی از این موارد را دارد، Guided Access را فعال کنید).
نکته: همچنین می توانید تنظیمات رمز عبور را انتخاب کنید تا با استفاده از Face ID یا Touch ID یک رمز عبور تنظیم کنید تا جلسات دسترسی هدایت شده ایمن تر شود.


نحوه شروع یک جلسه دسترسی هدایت شده
برای شروع یک جلسه دسترسی هدایتشده، برنامهای را که میخواهید آیفونتان روی آن قفل شود باز کنید و سپس روی دکمه کناری یا دکمه هوم سه بار کلیک کنید (اگر آیفون شما یکی دارد).
روی start ضربه بزنید و اکنون باید یک رمز عبور برای محافظت از کنترل های Guided Access تنظیم کنید.
اکنون جلسه دسترسی هدایت شده شما شروع می شود و آیفون شما فقط به برنامه ای که در پیش زمینه اجرا می شود محدود می شود.

قفل کردن صفحه نمایش آیفون و آیپد برای کودکان با دسترسی هدایت شده
با دسترسی هدایتشده، میتوانید صفحه لمسی را غیرفعال و قفل کنید تا بچههایتان یا هرکس دیگری که از iPhone یا iPad شما استفاده میکند به هیچ بخشی از صفحه دسترسی نداشته باشد. با این حال، می توانید کل صفحه لمسی را غیرفعال کنید یا فقط قسمت هایی از صفحه لمسی را غیرفعال کنید. بیایید با دومی شروع کنیم.
غیرفعال کردن مناطق یک صفحه در دسترسی هدایت شده
مرحله ۱: منوی Guided Access را با سه بار کلیک کردن روی دکمه کناری یا دکمه هوم (اگر آیفون شما دارای یکی است) باز کنید.
گام ۲: دور مناطقی که میخواهید لمس آنها را غیرفعال کنید، دور بزنید.


اکنون، لمس ناحیه انتخاب شده غیرفعال خواهد شد.

غیرفعال کردن کل صفحه لمسی در دسترسی هدایت شده
مرحله ۱: منوی Guided Access را با سه بار کلیک کردن روی دکمه کناری یا دکمه هوم (اگر آیفون شما دارای یکی است) باز کنید.
گام ۲: روی گزینه ها ضربه بزنید.
مرحله ۳: کلید را برای لمس خاموش کنید و روی Done ضربه بزنید.


پس از خاموش شدن کلید لمسی، کل صفحه لمسی در دسترسی هدایتشده غیرفعال میشود. با این حال، میتوانید سه بار کلیک کنید و به منوی Guided Access دسترسی پیدا کنید تا صفحه لمسی دوباره روی برنامه فعال شود.
تنظیمات و ویژگی های اضافی دسترسی هدایت شده
علاوه بر قفل کردن و غیرفعال کردن لمس روی Guided Access، کنترلهای مفید بیشتری برای نظارت بر استفاده از برنامه در iPhone و iPad خود دریافت میکنید. اجازه دهید ابتدا نحوه باز کردن منوی ویژگی ها را ببینیم.
مرحله ۱: منوی Guided Access را با سه بار کلیک کردن روی دکمه کناری باز کنید.
گام ۲: روی گزینه ها ضربه بزنید.
در اینجا چند گزینه وجود دارد که می توانید از آنها برای کنترل دسترسی هدایت شده در iPhone و iPad خود استفاده کنید.
- برای جلوگیری از بسته شدن صفحه یا افزایش/کاهش صدا، می توانید دکمه کناری و دکمه های صدا را غیرفعال کنید.
- شما می توانید حرکت برای قفل چرخش خودکار را غیرفعال کنید.
- می توانید استفاده از هر صفحه کلید را در برنامه غیرفعال کنید.
- می توانید یک محدودیت زمانی برای دسترسی هدایت شده تعیین کنید. این تضمین می کند که دسترسی هدایت شده فقط برای مدت زمان تعیین شده فعال باشد.


بعلاوه، اگر تنظیمات -> دسترسپذیری -> دسترسی هدایتشده را باز کنید، گزینههایی برای روشن کردن بازخورد صوتی هنگامی که تایمر دسترسی هدایتشده به پایان میرسد یا فعال کردن FaceID برای دسترسی هدایتشده را خواهید یافت.


پایان یک جلسه دسترسی هدایت شده
اگر می خواهید از جلسه Guided Access خارج شوید، تنها کاری که باید انجام دهید این است که روی دکمه کناری یا دکمه هوم (اگر آیفون شما دارای یکی است) سه بار کلیک کنید و روی End ضربه بزنید. با این کار از جلسه Guided Access خارج می شوید.

این همه آن چیزی است که باید در مورد نحوه استفاده از Guided Access در آیفون خود بدانید. اگر سؤال دیگری دارید، می توانید به بخش سؤالات متداول زیر نگاهی بیندازید.
سوالات متداول در مورد دسترسی هدایت شده
Guided Access با iOS 6 در سال ۲۰۱۲ راه اندازی شد.
خیر. هیچ برنامه قابل اعتمادی وجود ندارد که ویژگی های Guided Access را در iOS ارائه و تکرار کند.
بله – می توانید از ویژگی پین کردن برنامه در دستگاه Android خود استفاده کنید.
آیفون خود را با دسترسی هدایت شده کنترل کنید
با Guided Access، هرگز آیفون خود را در کف دست دیگران با نگرانی از لغزش آنها به سمت تصویر یا برنامه دیگری رها نکنید. سه بار کلیک کردن روی دکمه کناری یا دکمه خانه مطمئناً کار را بسیار آسان می کند و راهی سریع برای استفاده از دسترسی هدایت شده ارائه می دهد. علاوه بر این، این یک راه عالی برای فعال کردن کنترلهای والدین در iPhone و iPad شما است. بنابراین، امیدواریم این مقاله کمک کند!
با این حال، ما متوجه شدیم که Guided Access باعث تاخیر در قفل کردن آیفون شما می شود. برای دانستن بیشتر، تاخیر قفل صفحه آیفون را رفع کنید.



