نحوه استفاده از نقشه های مخفی آب و هوا در آیفون و آیپد
دو دسته از مردم وجود دارند، یکی که دوست دارد هر روز مراقب آب و هوای فعلی باشد. و دومی که از غافلگیری که آب و هوا به ارمغان می آورد لذت می برد. نقشه آب و هوای اپل یک ویژگی است که مخصوصاً برای نوع اول طراحی شده است. اگرچه دقیقاً چیست و چگونه می توان از نقشه های آب و هوا در iPhone یا iPad استفاده کرد؟ خوب، اینجا همه پاسخ های شما است.
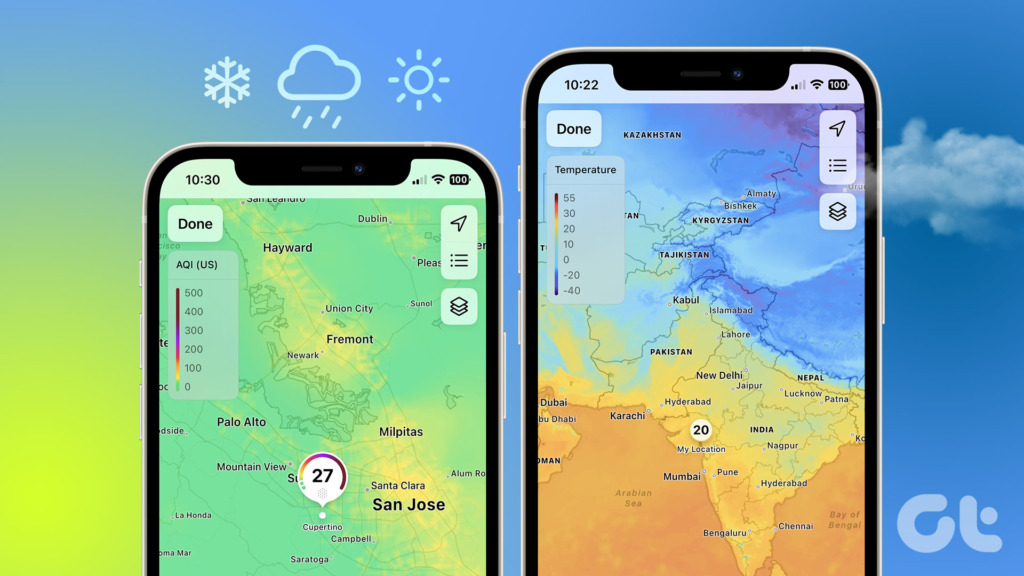
اپلیکیشن هواشناسی پیش فرض اپل سال هاست که از رقبای خود عقب مانده است. با این حال، با ویژگیهایی مانند نقشههای آب و هوا، به نظر میرسد که این برنامه در حال ظهور است. بنابراین، بدون بحث بیشتر، بیایید یاد بگیریم که چگونه از آن نهایت استفاده را ببریم.
نقشه های آب و هوا در آیفون چیست؟
همانطور که از نام آن پیداست، این ویژگی دو اصطلاح آب و هوا و نقشه را با هم ترکیب می کند. این ویژگی که با iOS 15 گنجانده شده است، به شما امکان میدهد یک نمای چشم پرنده/نقشه دما، بارندگی یا کیفیت هوای منطقه را مشاهده کنید. بیایید ببینیم چگونه.
نحوه مشاهده نقشه های هواشناسی تعاملی در آیفون
مرحله ۱: اپلیکیشن Weather را اجرا کنید.
گام ۲: روی نماد نقشه از سمت چپ پایین صفحه ضربه بزنید.
مرحله ۳: اکنون نقشه آب و هوای مکان فعلی خود را خواهید دید.
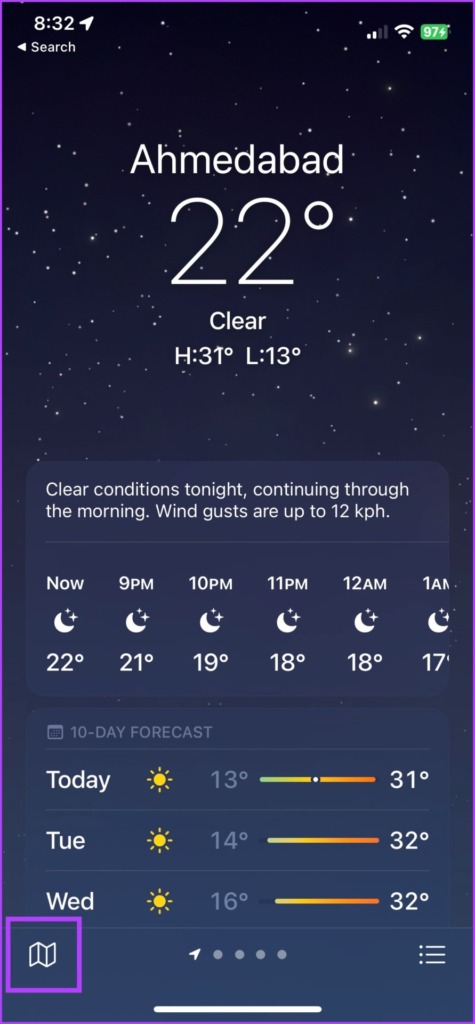
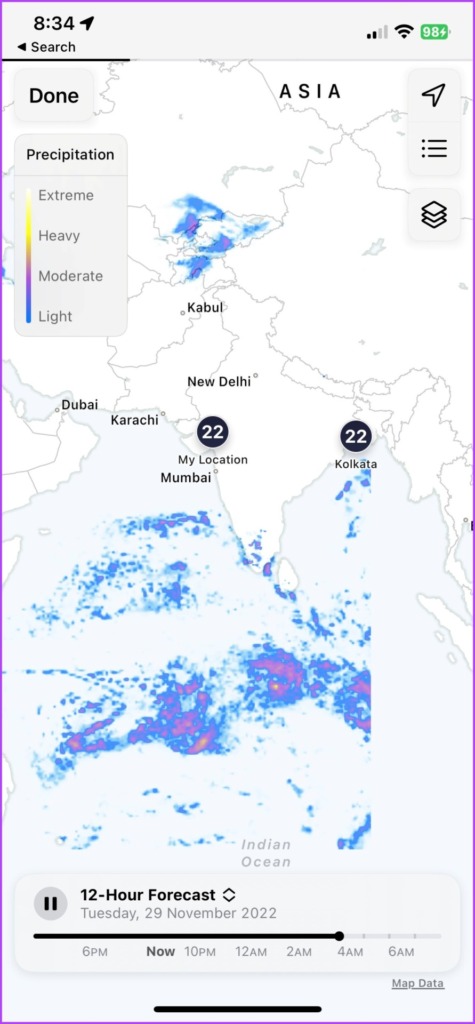
مرحله ۴: میتوانید بنا به نیاز خود، برای بزرگنمایی به داخل یا خارج کنید. یا انگشت خود را روی نقشه بکشید تا مکان ها را تغییر دهید.
مرحله ۵: پس از مشاهده، روی Done ضربه بزنید تا نقشه آب و هوا بسته شود.
راه دیگر برای دسترسی به نقشه های آب و هوا این است که برنامه آب و هوا را باز کنید، به پایین بروید تا نقشه ای را ببینید و روی آن ضربه بزنید تا نقشه های آب و هوا را مشاهده کنید.
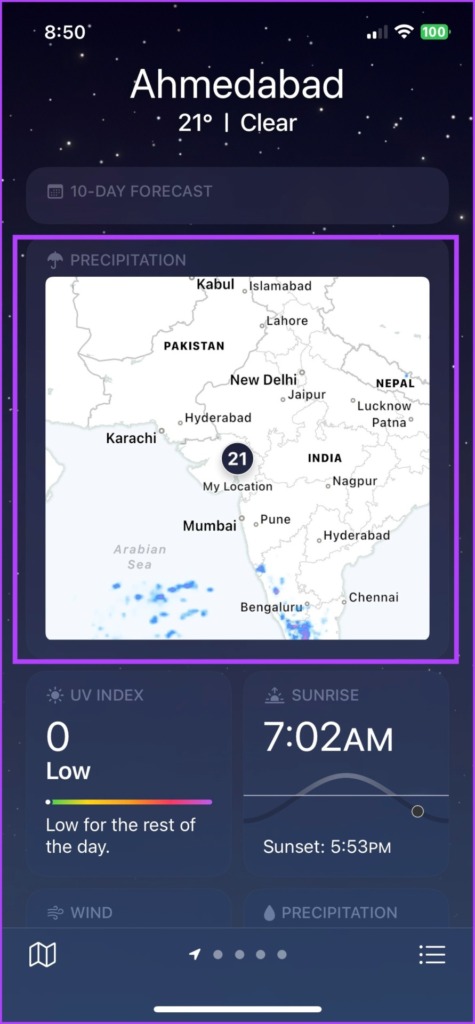
نقشه آب و هوای مکان های دیگر را تمام صفحه مشاهده کنید
همچنین میتوانید نقشههای آبوهوای مکانهای دیگری را که به موارد دلخواه خود اضافه کردهاید مشاهده کنید، مثلاً شهری که قصد بازدید از آن را دارید یا محل زندگی والدین یا فرزندانتان.
اجازه دهید نحوه افزودن یک مکان به عنوان مکان دلخواه و سپس بررسی نقشه آب و هوای آن را به شما آموزش دهیم.
مرحله ۱: در برنامه Weather، روی نماد همبرگر (نماد سه نقطه و خط) از گوشه سمت راست پایین صفحه ضربه بزنید.
گام ۲: روی قسمت جستجو ضربه بزنید و نام شهر یا کد فرودگاه را جستجو کنید.

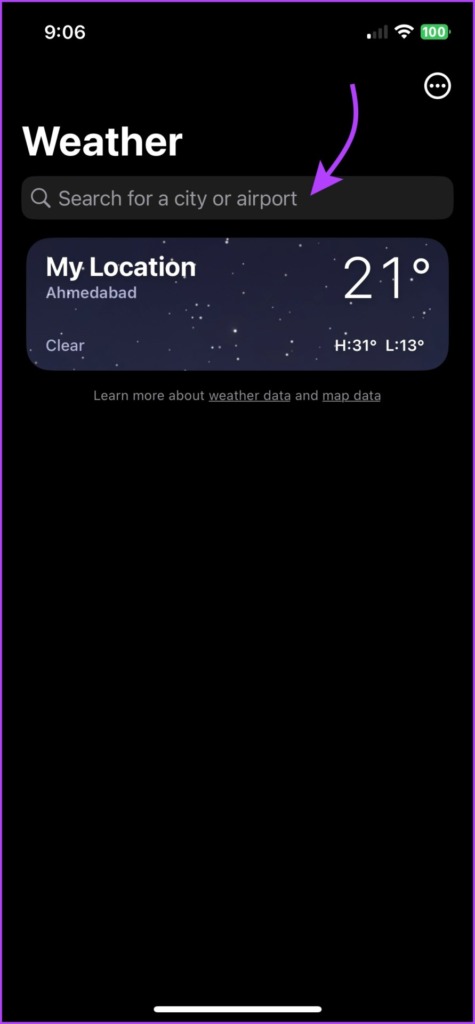
مرحله ۳: برای مشاهده پیش بینی موقعیت مکانی را از نتایج جستجو انتخاب کنید.
مرحله ۴: از گوشه بالا سمت راست روی Add ضربه بزنید تا آن را به لیست علاقه مندی های خود اضافه کنید.


مرحله ۵: در مرحله بعد، مکان را از لیست انتخاب کنید.
مرحله ۶: اکنون می توانید نماد نقشه را انتخاب کنید یا به پایین اسکرول کنید و روی نقشه آب و هوا ضربه بزنید.


برای بررسی نقشه آب و هوای یک مکان دیگر، همچنین می توانید به بخش نقشه آب و هوا بروید و روی نماد همبرگر (نماد سه نقطه و خط) از گوشه سمت راست بالا ضربه بزنید و روی مکان ضربه بزنید.

توجه داشته باشید: برای بازگشت به نقشه آب و هوای مکان فعلی در هر زمان، روی نماد پیکان کج شده از گوشه سمت راست بالا ضربه بزنید.
چگونه پیش بینی بارش، دمای فعلی و کیفیت هوا را بررسی کنیم
به طور پیش فرض، برنامه آب و هوای اپل نقشه بارش را نشان می دهد. برای مشاهده نقشه های آب و هوا برای دمای فعلی و کیفیت هوا می توانید آن را تغییر دهید.
مرحله ۱: هنگام مشاهده نقشه آب و هوای تمام صفحه، روی نماد لایه از گوشه سمت راست بالا ضربه بزنید.

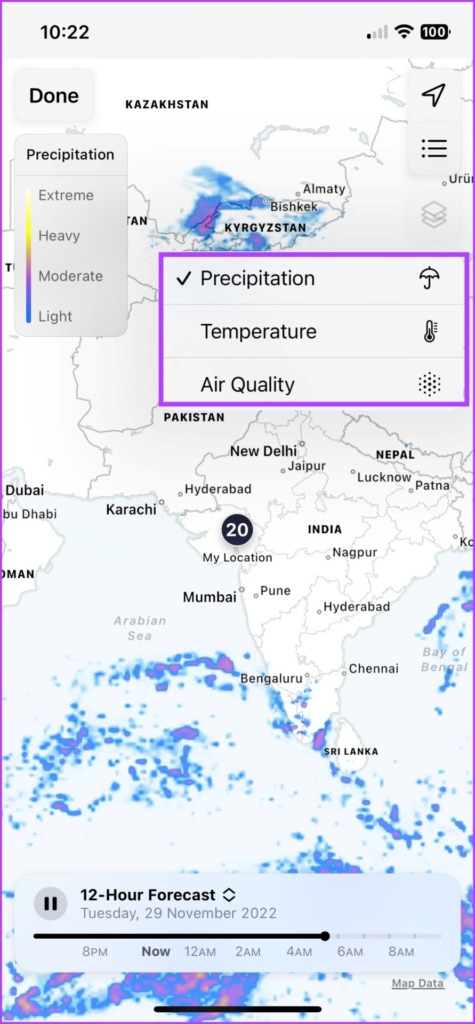
گام ۲: در اینجا می توانید یکی از موارد زیر را انتخاب کنید
- ته نشینی: پیش بینی بارندگی دوازده ساعته را در پایین خواهید دید.
- روی نماد پخش ضربه بزنید تا الگوی حرکت بارندگی را در سراسر نقشه مشاهده کنید یا نوار لغزنده را به صورت دستی به یک زمان خاص حرکت دهید.
- روی نماد فلش بالا/پایین در کنار نماد پخش ضربه بزنید و طبق اولویت، پیشبینی ساعت بعدی یا پیشبینی ۱۲ ساعته (در همه کشورها یا مناطق موجود نیست) را انتخاب کنید.


- درجه حرارت: این شاخص دما را از -۴۰ تا ۵۵ درجه اندازه گیری می کند. برای درک محدوده دما می توانید نوار رنگ را مشاهده کنید. برای مشاهده دمای مکانهای مختلف، روی نقشه بکشید.
- کیفیت هوا: نقشه های آب و هوای اپل AQI را بر اساس منطقه نشان می دهد. دوباره می توانید رنگ ها را با شاخص تطبیق دهید تا وضعیت فعلی را تعیین کنید.
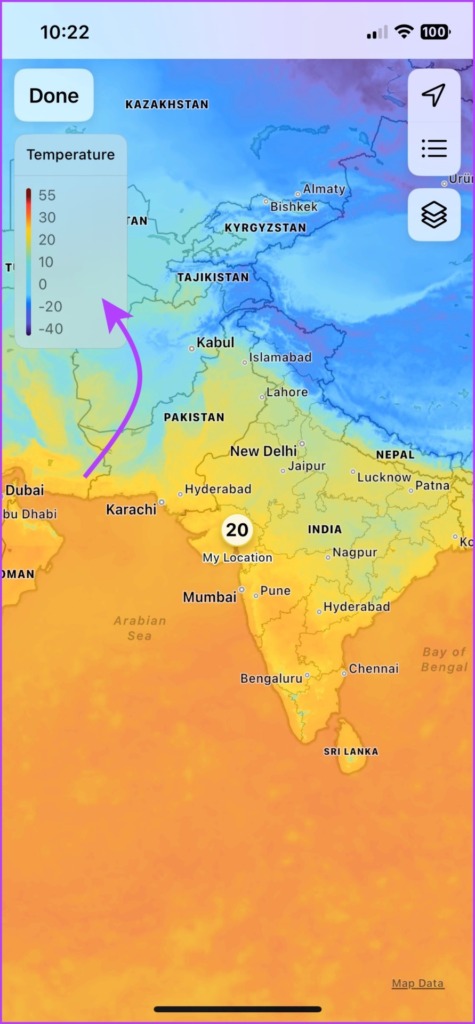

به غیر از توجه به تغییر آب و هوا از طریق نقشه، می توانید هشدارهای آب و هوای شدید را در برنامه پیش فرض آب و هوا نیز فعال کنید. با تشکر از این، زمانی که بارندگی شدید، گردباد یا موارد دیگر وجود داشته باشد، به شما اطلاع داده خواهد شد.
نحوه خواندن نقشه آب و هوای آیفون
ممکن است طیف رنگ های ارائه شده در نقشه های آب و هوا را مشاهده کرده باشید. با توجه به پارامتر و محدوده آن متفاوت است. برای خواندن/درک شرایط آب و هوایی به نوار رنگ در سمت چپ بالای صفحه مراجعه کنید.
در حالی که بقیه موارد به خودی خود قابل توضیح است، نوار رنگ دما می تواند گیج کننده باشد. لیست زیر را برای شفاف سازی بررسی کنید،
- آبی تیره: بسیار سرد (کمتر از ۳۲ درجه فارنهایت یا ۰ درجه سانتیگراد)
- آبی کمرنگ: سرد (از ۳۲ تا ۵۹ درجه فارنهایت یا ۰ تا ۱۵ درجه سانتی گراد)
- سبز: متوسط (از ۵۹ تا ۶۸ درجه فارنهایت یا ۱۵ تا ۲۰ درجه سانتی گراد)
- رنگ زرد: کمی گرم (از ۶۸ تا ۷۷ درجه فارنهایت یا ۲۰ تا ۲۵ درجه سانتی گراد)
- نارنجی: گرم (از ۷۷ تا ۸۶ درجه فارنهایت یا ۲۵ تا ۳۰ درجه سانتی گراد)
- قرمز: بسیار گرم (بالای ۸۶ درجه فارنهایت یا ۳۰ درجه سانتیگراد)
سردرگمی دیگری که ممکن است با آن روبرو شوید درک نماد آب و هوا و نوارهای افقی است که برنامه برای پیش بینی ۱۰ روزه استفاده می کند. برای مورد اول، واژه نامه نمادهای برنامه آب و هوا را که اپل استفاده می کند، بررسی کنید. در مورد میله ها، اجازه دهید به شما کمک کنیم.
نوار افقی نمایی از محدوده دمایی روز را ارائه می دهد. قابل توجه است که طول میله نشان دهنده تغییرات دما است. هرچه نوار طولانی تر باشد، تغییرات بیشتر است. علاوه بر این، نقطه سفید روی نوار دمای فعلی را نشان می دهد.
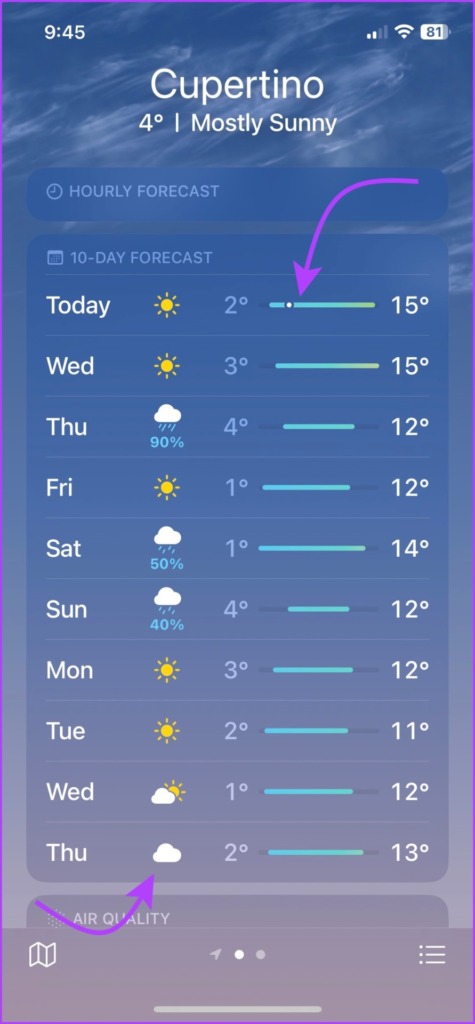
توجه داشته باشید: اگر احساس می کنید دمای آن را اشتباه نشان می دهد، این راهنما را دنبال کنید تا وضعیت آب و هوای آیفون را که دمای اشتباه را نشان می دهد، برطرف کنید.
از نقشه های آب و هوا برای اندازه گیری تغییرات آب و هوا استفاده کنید
همانطور که در مقدمه ذکر شد، اپل بالاخره با اپلیکیشن Weather جورابها را بالا میبرد. علاوه بر این، غول فناوری سرانجام اپلیکیشن Weather را برای iPad و Mac به ترتیب با iPadOS 16 و macOS Ventura معرفی کرد.
و همه ما درگیر آن هستیم، شما؟ نظرات خود را در مورد تلاش اپل برای بهبود برنامه Weather در بخش نظرات زیر با ما در میان بگذارید.



