نحوه استفاده از پاک کن جادویی (Magic Eraser ) اسنپ چت در اندروید و آیفون
به گزارش اپ خونه، اسنپ چت علاوه بر اینکه یک برنامه پیام رسان محبوب است، برای دوربین هایش نیز محبوب است، جایی که با لنزها، فیلترها، برچسب ها و ابزارهای ویرایشی مختلف از شما استقبال می شود.
اسنپ چت همیشه تضمین می کند که به طور مکرر ویژگی های جدید را در برنامه راه اندازی می کند. یکی از آنها پاک کن جادویی اسنپ چت است که مشابه ویژگی پاک کن جادویی در Google Photos است .
با استفاده از این ویژگی می توانید یک مورد یا یک شخص را در تصویر خود حذف کنید. در این راهنما، نحوه استفاده از این ویژگی را به شما نشان خواهیم داد و در مورد سایر راههای حذف اشیاء یا افراد نامطلوب از تصاویرتان صحبت خواهیم کرد.
توجه : مراحل برای دستگاه های iOS و Android مشابه است.
نحوه استفاده از پاک کن جادویی اسنپ چت در عکس های گرفته شده با اسنپ
تنها کاری که باید انجام دهید این است که عکس را بگیرید و از گزینه ویرایش برای مکان یابی و استفاده از پاک کن جادویی استفاده کنید. با این حال، اگر شی/شخص را دقیقاً علامت گذاری نکنید، ممکن است مرتب به نظر نرسد. بنابراین، مراقب باشید و مراحل زیر را دنبال کنید.
نکته: در حین استفاده از ابزار پاک کن جادویی در اسنپ چت، گزینه هایی برای تنظیم اندازه قلم مو و لغو یا انجام مجدد تغییر وجود دارد.
مرحله ۱: Snapchat را باز کنید > با استفاده از دوربین Snapchat یک عکس بگیرید.
مرحله ۲: روی نماد پاک کردن در سمت راست ضربه بزنید.
مرحله ۳: شی/شخصی را که می خواهید حذف کنید انتخاب کنید.
![]()

مرحله ۴: برای تایید روی Done ضربه بزنید.

هنگام افزودن عکس از گالری یا دوربین، از پاک کن جادویی در اسنپ چت استفاده کنید
علاوه بر ویرایش عکسهای گرفته شده با اسنپ، میتوانید اشیاء ناخواسته را از گالری یا عکسهای رول دوربین خود حذف کنید. در اینجا نحوه انجام آن آمده است..
مرحله ۱: Snapchat را باز کنید > یک تصویر از رول دوربین یا گالری اضافه کنید.
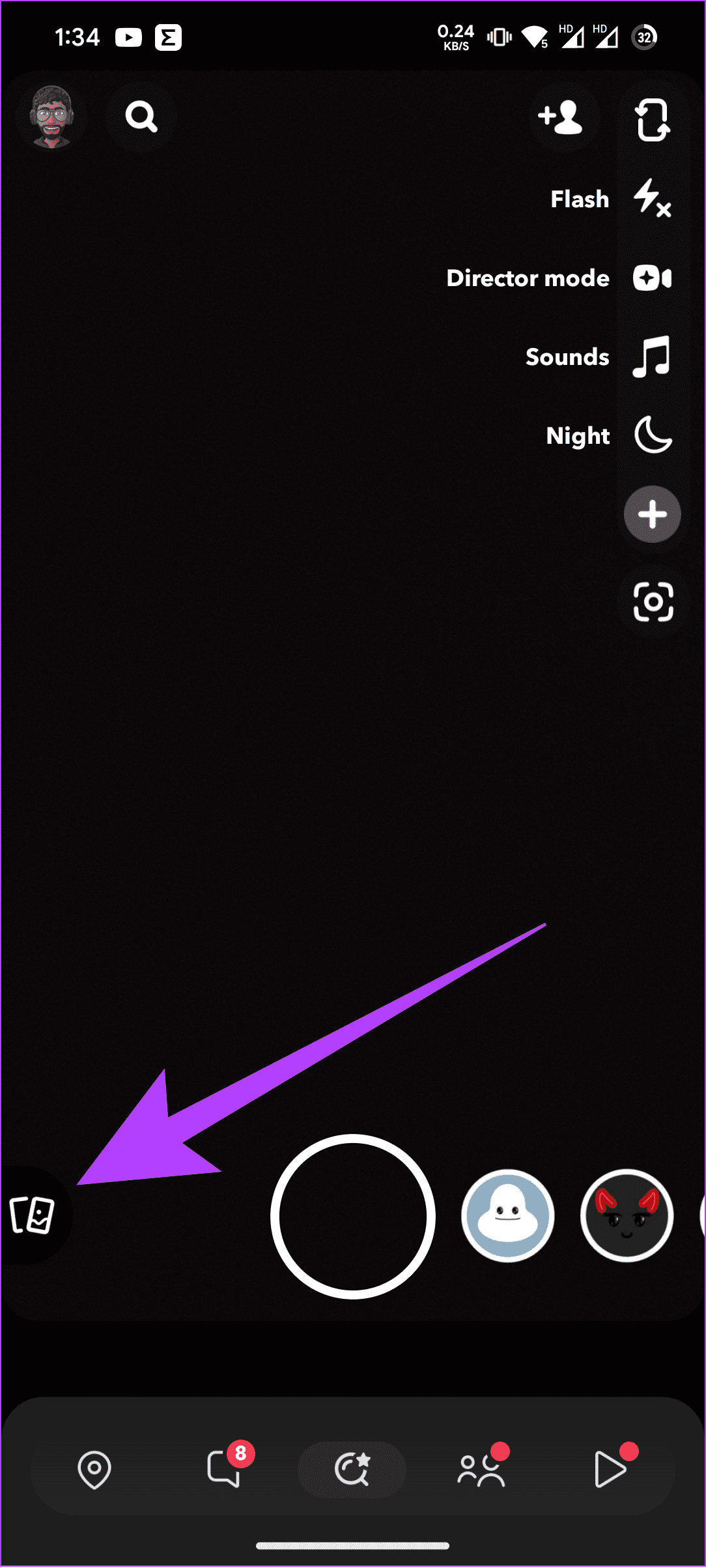
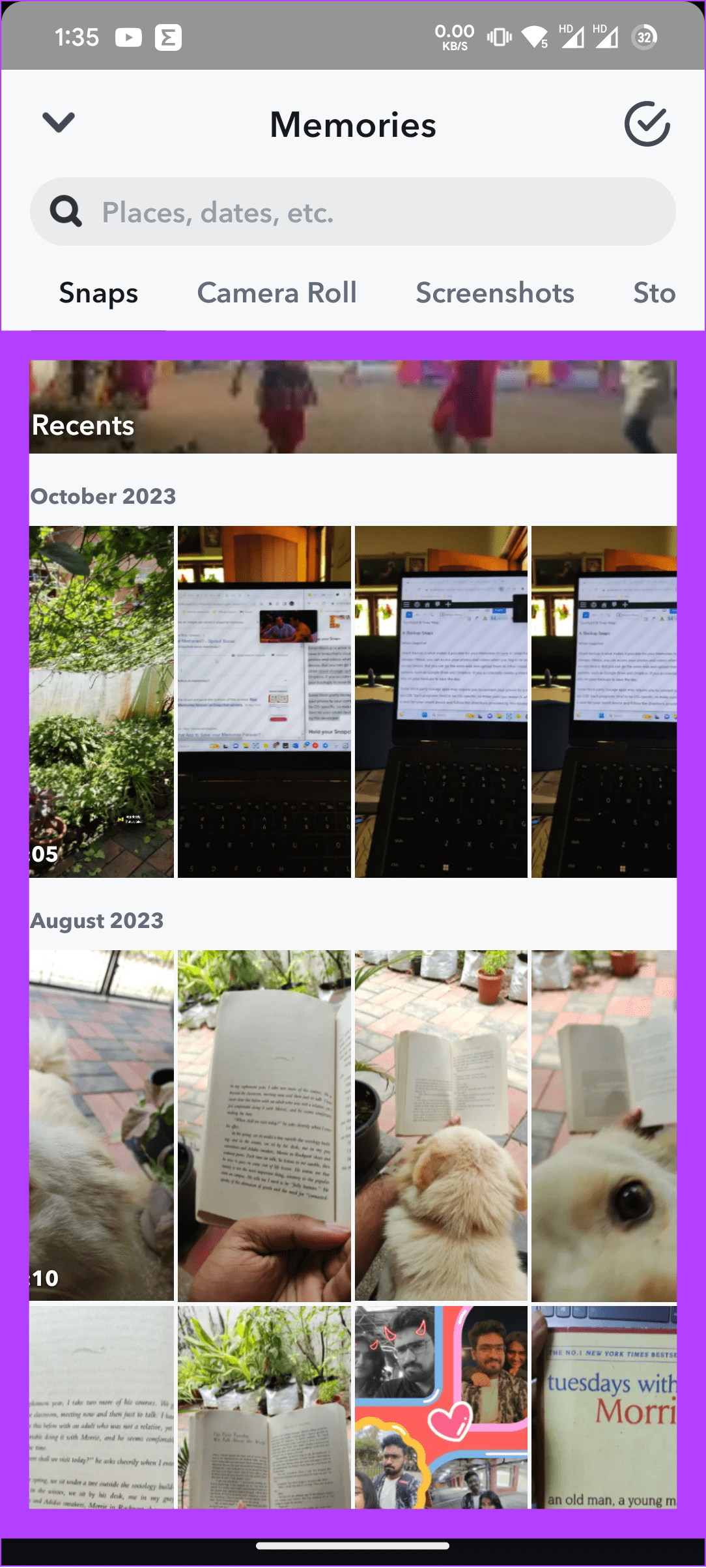
مرحله ۲: روی سه نقطه در گوشه بالا سمت راست ضربه بزنید.
مرحله ۳: Edit Snap را انتخاب کنید.
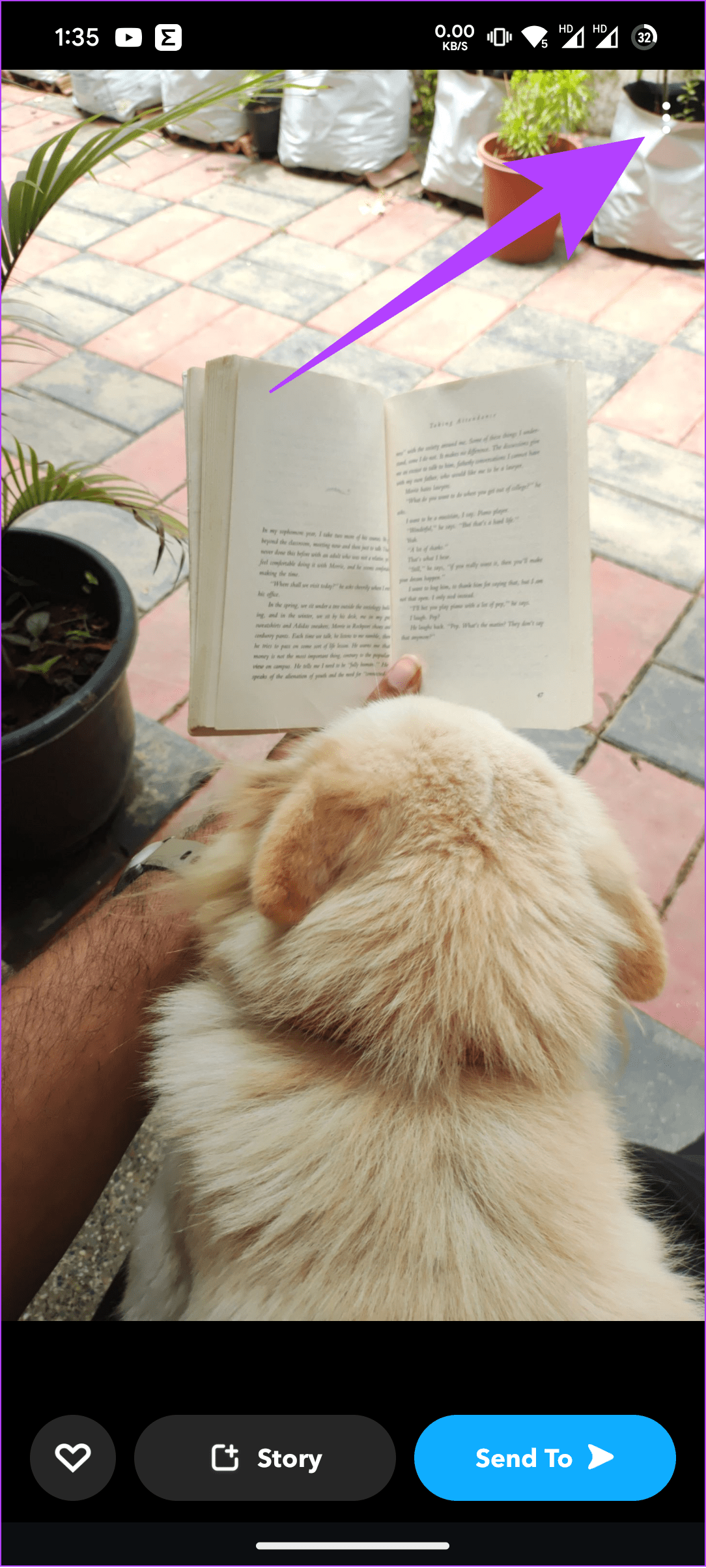
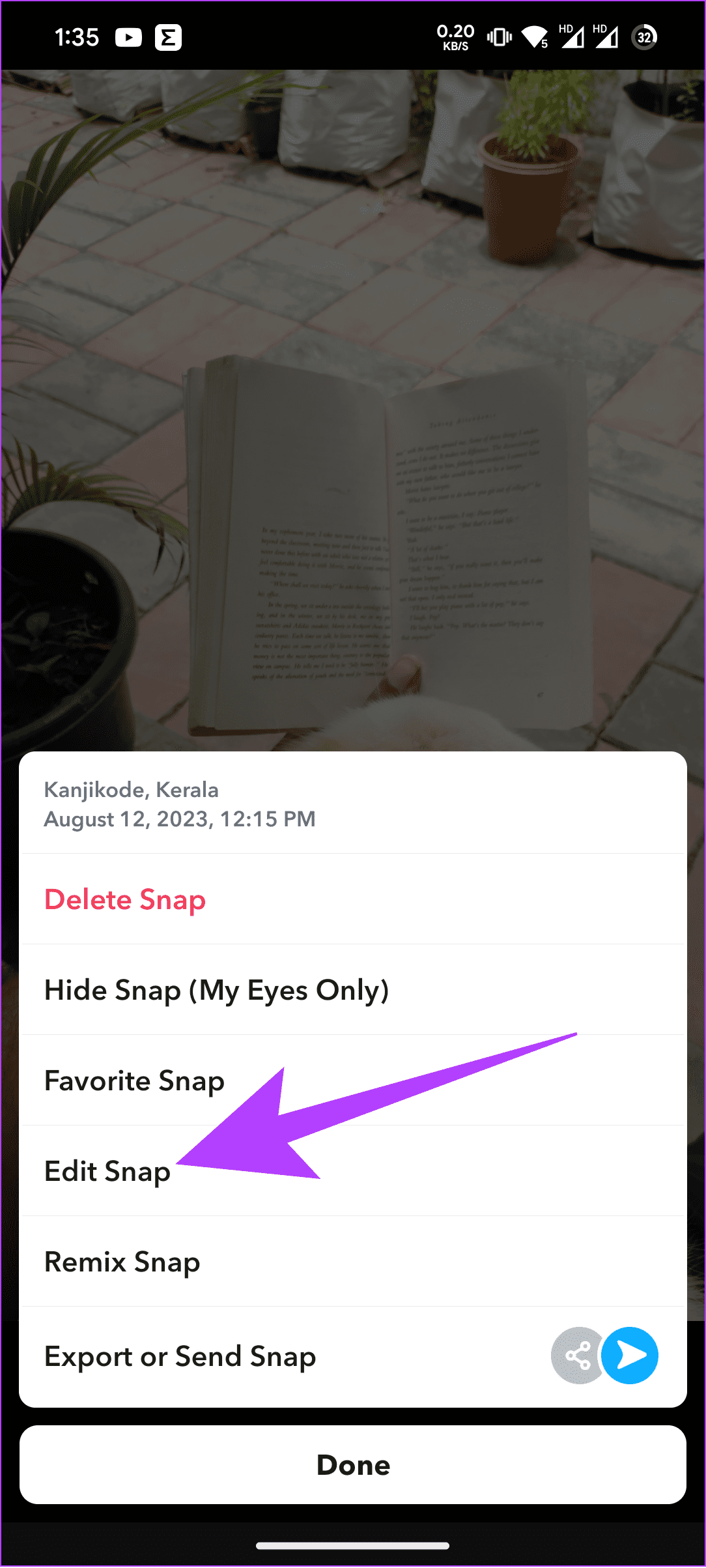
مرحله ۴: نماد پاک کن را از گزینه های ویرایش انتخاب کنید.
مرحله ۴: شی یا شخصی را که می خواهید حذف کنید علامت بزنید.
مرحله ۵: پس از رضایت، روی Done ضربه بزنید.
همچنین، میتوانید روی Cancel ضربه بزنید تا همه ویرایشها لغو شوند.

راه های دیگر برای حذف اشیاء یا اشخاص ناخواسته
اگر پاک کن جادویی در اسنپ چت نمایش داده نمی شود، راه های دیگری برای حذف اشیا یا افراد ناخواسته از تصویر وجود دارد.
۱. با Google Photos Magic Eraser
اگر اشتراک Google One دارید ، میتوانید با استفاده از برنامه Google Photos از ویژگی Magic Eraser در هر تلفن هوشمندی استفاده کنید. با این حال، اگر صاحب Pixel هستید، میتوانید از مزایای Magic Eraser به صورت رایگان لذت ببرید.
توجه: مطمئن شوید که برای استفاده از پاک کن جادویی به اینترنت متصل هستید.
مرحله ۱: Google Photos را باز کنید > تصویری را که میخواهید از Magic Eraser روی آن استفاده کنید، انتخاب کنید.
مرحله ۲: روی دکمه Edit ضربه بزنید > به منوی Tools بروید.
مرحله ۴: Magic Eraser را انتخاب کنید.


مرحله ۵: اشیا یا افرادی را که قرار است حذف شوند انتخاب کنید.
مرحله ۶: پس از انجام، روی Erase All ضربه بزنید.

۲. از Object Eraser در سامسونگ استفاده کنید
برای کسانی که گوشی سامسونگ دارند، میتوانند با استفاده از برنامه Samsung Gallery اشیا را از تصویر حذف کنند. اگر برنامه را ندارید یا به آخرین نسخه در گوشی هوشمند خود به روز نشده اید، آخرین نسخه را نصب کنید.
پس از دانلود، مراحل زیر را باید دنبال کنید:
مرحله ۱: برنامه گالری را باز کنید و تصویری را که می خواهید ویرایش کنید انتخاب کنید.
مرحله ۲: روی نماد ویرایش در پایین ضربه بزنید و سه نقطه را در گوشه پایین سمت راست انتخاب کنید.
![]()
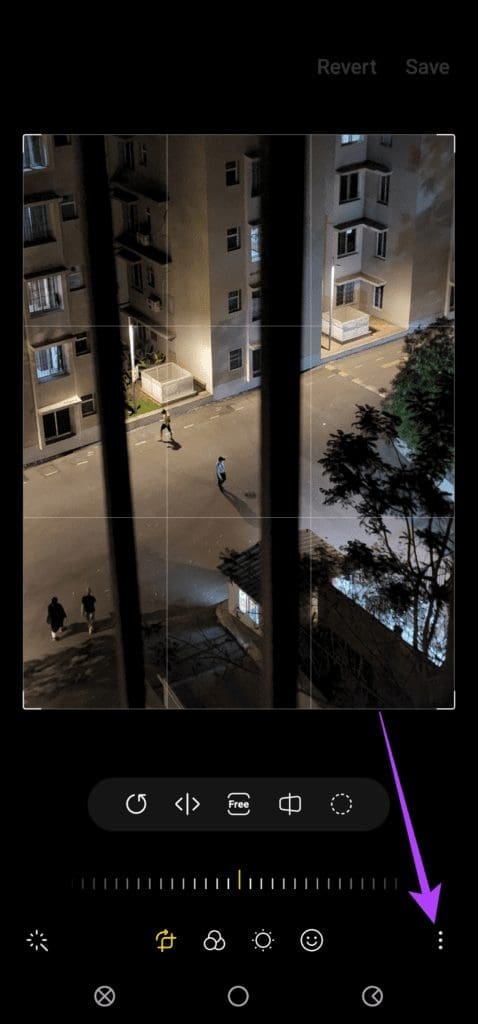
مرحله ۳: پاک کن شی را انتخاب کنید و شی یا شخصی را که می خواهید حذف کنید انتخاب کنید.


مرحله ۴: پس از انتخاب، روی Erase ضربه بزنید.
نکته: همچنین میتوانید از دکمه لغو مجدد (undo-redo) برای پرش بین تغییرات در صورت بروز هرگونه اشتباه استفاده کنید.
مرحله ۵: این کار را ادامه دهید تا تمام اشیاء حذف شوند و پس از انجام، روی Done ضربه بزنید.

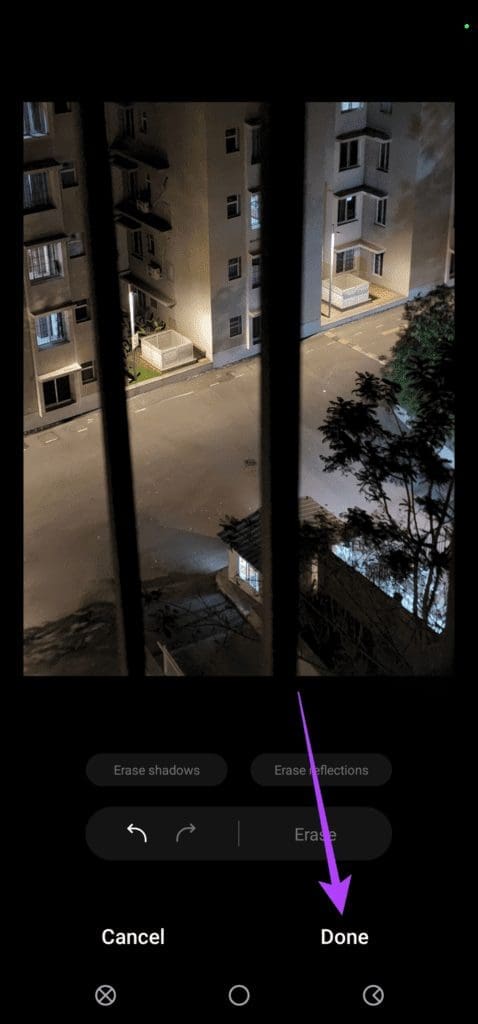
۳. از Object Remover در شیائومی استفاده کنید
مرحله ۱: برنامه گالری را در تلفن هوشمند شیائومی خود باز کنید و تصویری را که می خواهید ویرایش کنید انتخاب کنید.
مرحله ۲: روی دکمه ویرایش در پایین ضربه بزنید و AI را انتخاب کنید.


مرحله ۳: Erase را انتخاب کرده و شی مورد نظر خود را برای حذف انتخاب کنید.
مرحله ۴: پس از اتمام، روی علامت تیک در گوشه پایین سمت راست ضربه بزنید.


مرحله ۵: پس از انجام سایر ویرایش های ضروری، روی Save ضربه بزنید.

۴. استفاده از Healing Tool در Snapseed
Snapseed یک ویرایشگر تصویر با بسیاری از ویژگی های هیجان انگیز، از جمله پاک کن اشیا است. در اینجا نحوه استفاده از این ویژگی در گوشی هوشمند آورده شده است..
مرحله ۱: Snapseed را دانلود و نصب کنید.
مرحله ۲: پس از انجام، برنامه را باز کنید و تصویری را که می خواهید ویرایش کنید انتخاب کنید.
مرحله ۳: روی Tools ضربه بزنید و Healing را انتخاب کنید.
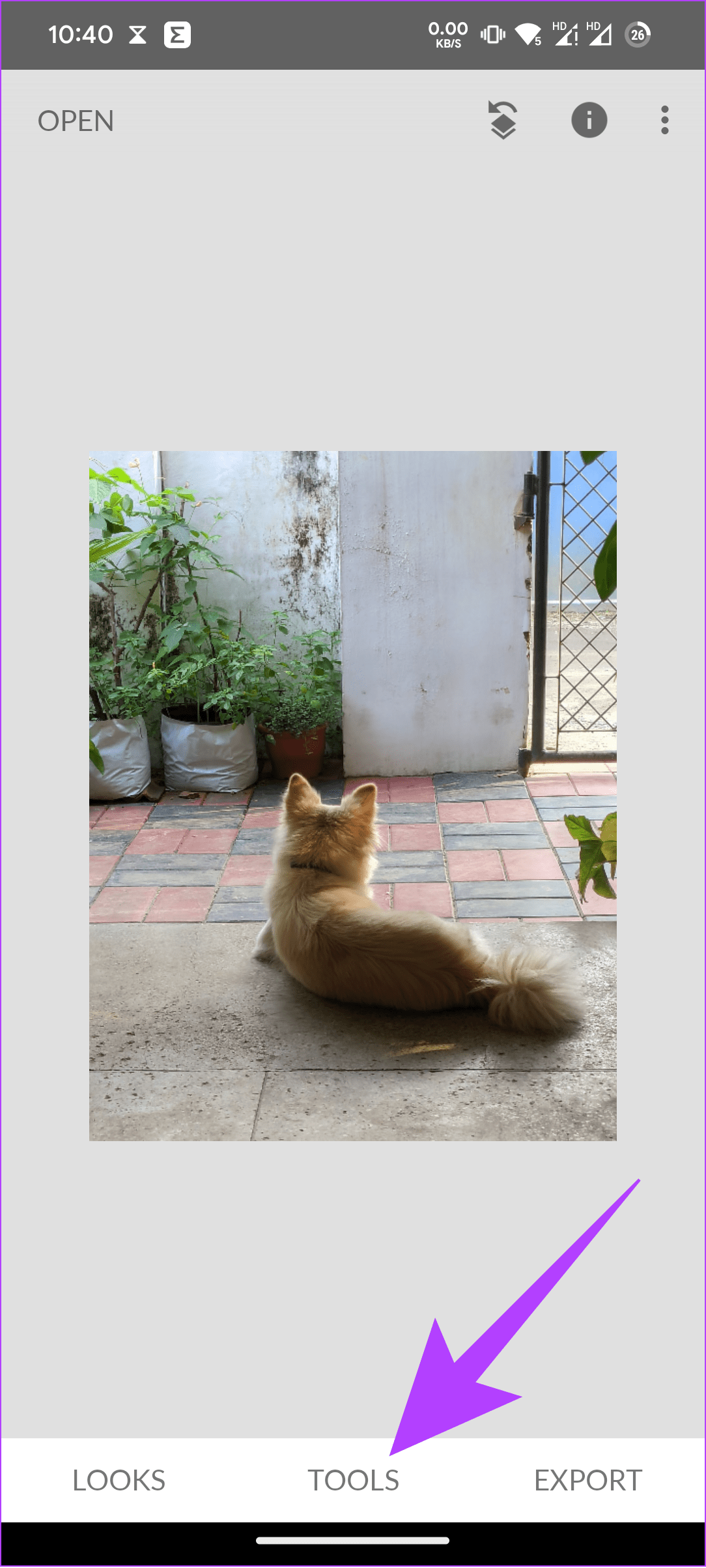

مرحله ۴: شی مورد نظر را برای حذف انتخاب کنید و روی علامت تیک در گوشه سمت راست پایین ضربه بزنید.
مرحله ۵: پس از انجام، روی Export ضربه بزنید تا تصویر ذخیره شود.


اسنپ چت ویژگی های متعددی را برای درگیر نگه داشتن کاربران با پلتفرم ارائه می دهد. با ویژگی پاک کن جادویی اسنپ چت، می توانید اشیاء ناخواسته یا افرادی که عکس شما را خراب می کنند، حذف کنید.



