نحوه استفاده از Mail Drop در iPhone، iPad و Mac
برنامه Mail به شما امکان میدهد فایلهای رسانه و اسناد را بهعنوان پیوست با ایمیلها در برنامه Mail ارسال کنید. با این حال، نمی توانید فایل های بزرگتر از ۲۰ مگابایت یا ۲۵ مگابایت را پیوست کنید. این محدودیت تقریباً برای هر سرویس گیرنده ایمیل در iPhone، iPad و Mac وجود دارد.
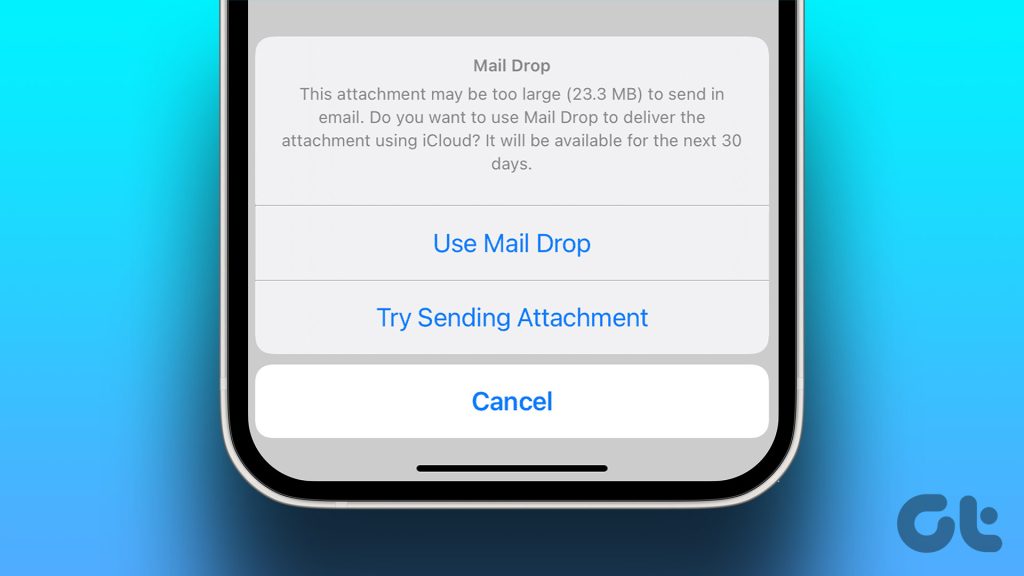
اپل دارای ویژگی Mail Drop داخلی است که به شما امکان می دهد فایل هایی تا ۵ گیگابایت را ضمیمه کنید. ما نحوه استفاده از ویژگی Mail Drop را در iPhone، iPad و Mac خود نشان خواهیم داد. می توانید از این ویژگی برای هر سرویس گیرنده ایمیلی که با استفاده از Apple Mail وارد آن شده اید استفاده کنید.
Mail Drop چیست و چگونه کار می کند
درست مانند آنچه که Gmail از شما میخواهد فایلهای سنگین را با استفاده از Google Drive به اشتراک بگذارید، برنامه Mail به شما اجازه میدهد تا فایلهای پیوست را تا ۵ گیگابایت ارسال کنید. برنامه Mail فایلهای بزرگتر را شناسایی میکند و پیشنهاد میکند آنها را از طریق Mail Drop ارسال کنید. فایل(های) شما در iCloud آپلود می شود و ایمیل حاوی پیوند پیوست برای همان است. تمام فایل های Mail Drop شما در iCloud ذخیره می شوند. بهترین بخش این است که پیوست در فضای ذخیره سازی iCloud شما حساب نمی شود.
با این حال، پیوند Mail Drop پس از ۳۰ روز منقضی می شود. برای تعداد کل فایلهایی که میتوان با استفاده از این ویژگی ارسال کرد، محدودیت ۱ ترابایت وجود دارد. این می تواند یک فایل یا مجموعه ای از فایل ها باشد. شما نمی توانید فایل های فشرده نشده ارسال کنید. ابتدا باید آنها را ZIP کنید و سپس با استفاده از Mail Drop به اشتراک بگذارید.
نحوه استفاده از Mail Drop در مک
اجازه دهید ابتدا با نحوه ارسال یا دریافت فایلهای بزرگ با استفاده از Mail Drop با برنامه Mail در Mac خود شروع کنیم. فقط مطمئن شوید که از آخرین نسخه macOS استفاده می کنید تا در هنگام استفاده از Apple Mail از هرگونه اشکالی جلوگیری کنید.
مرحله ۱: میانبر صفحه کلید Command + Spacebar را فشار دهید تا Spotlight Search باز شود، تایپ کنید نامه، و Return را فشار دهید.

گام ۲: ایمیل خود را بنویسید و پیوست های خود را اضافه کنید.
مرحله ۳: روی نماد ارسال در سمت چپ بالا کلیک کنید.

مرحله ۴: روی Use Mail Drop کلیک کنید.

برنامه Mail ایمیل شما را به صندوق خروجی ارسال می کند. پس از مدتی می توانید از منوی سمت چپ روی Sent کلیک کنید تا پیشرفت آپلود فایل پیوست خود را بررسی کنید.
پس از دریافت، مخاطب شما می تواند برای دانلود پیوست(های) بر روی پیوند iCloud ضربه بزند.
برای ارسال خودکار فایلهای بزرگ در مک، Mail Drop را فعال کنید
همچنین می توانید ویژگی Mail Drop را برای ارسال خودکار فایل های حجیم فعال کنید. در اینجا نحوه فعال کردن این ویژگی در برنامه Mail در Mac خود آورده شده است.
مرحله ۱: میانبر صفحه کلید Command + Spacebar را فشار دهید تا Spotlight Search باز شود، تایپ کنید نامه، و Return را فشار دهید.

گام ۲: روی Mail در گوشه بالا سمت چپ کلیک کنید و تنظیمات را انتخاب کنید.

مرحله ۳: تب Accounts را در پنجره General انتخاب کنید.

مرحله ۴: مشتری ایمیل خود را از نوار کناری سمت چپ انتخاب کنید.
مرحله ۵: برای فعال کردن این ویژگی، روی کادر کنار «ارسال پیوستهای بزرگ با ارسال نامه» کلیک کنید.

همچنین اگر Apple Mail با جیمیل در مک شما همگام سازی نمی شود، می توانید پست ما را بخوانید.
نحوه استفاده از Mail Drop در آیفون و آیپد
می توانید از ویژگی Mail Drop در آیفون و آیپد خود استفاده کنید. اگر مخاطبین شما AirDrop ندارند، میتوانید فایلهای حجیم مانند مجموعهای از عکسها (مخصوصاً اگر با دوربین ۴۸ مگاپیکسلی آیفون گرفته شدهاند) و ویدیوها با استفاده از Mail Drop برایشان ایمیل کنید. پیشنهاد می کنیم از نسخه به روز شده برنامه Mail در iPhone و iPad خود استفاده کنید. مراحل برای هر دو پلتفرم یکسان است.
مرحله ۱: برنامه Mail را در iPhone یا iPad خود باز کنید.

گام ۲: ایمیل خود را بنویسید و پیوست های خود را اضافه کنید.
مرحله ۳: روی نماد ارسال در گوشه سمت راست بالا ضربه بزنید.

مرحله ۴: گزینه Use Mail Drop را در پایین انتخاب کنید.

دستگاه Apple شما فایل ها را در حساب iCloud شما آپلود می کند و پیوندی را برای مخاطب شما ارسال می کند.
همچنین اگر ایمیلهای شما از برنامه Mail در آیفون شما ناپدید شده باشد، میتوانید پست ما را بخوانید.
نحوه دسترسی به Mail Drop در ویندوز
اگر رایانه شخصی ویندوزی دارید، می توانید از ویژگی Mail Drop در صفحه اصلی iCloud استفاده کنید. توجه داشته باشید که این فقط در صورتی قابل اجرا است که از حساب ایمیل iCloud استفاده می کنید.
مرحله ۱: وب سایت iCloud را در یک مرورگر باز کنید.
گام ۲: به حساب iCloud خود وارد شوید.
مرحله ۳: به پایین اسکرول کنید و روی Mail کلیک کنید.

مرحله ۴: یک ایمیل جدید بنویسید و پیوست های خود را اضافه کنید.
مرحله ۵: روی نماد ارسال در گوشه سمت راست بالا کلیک کنید.

مرحله ۶: هنگامی که پاپ آپ ظاهر می شود، استفاده از ارسال نامه را انتخاب کنید.

ارسال فایل های بزرگ
می توانید از Mail Drop در iPhone، iPad و Mac خود برای دریافت فایل های حجیم بدون نیاز به آپلود آنها در وب سایت های شخص ثالث استفاده کنید. این یک ویژگی بومی رایگان است که می تواند در هر زمان استفاده شود.



