نحوه استفاده از Nearby Sharing برای اشتراک گذاری فایل ها در ویندوز ۱۱
درست مانند AirDrop و Nearby Share در iOS و Android، مایکروسافت عملکرد مشابهی را در ویندوز ۱۱ برای اشتراک گذاری فایل ها، اسناد و فایل های رسانه ای از یک رایانه به رایانه دیگر ارائه می دهد. در اینجا نحوه استفاده از Nearby Sharing در ویندوز ۱۱ آورده شده است.
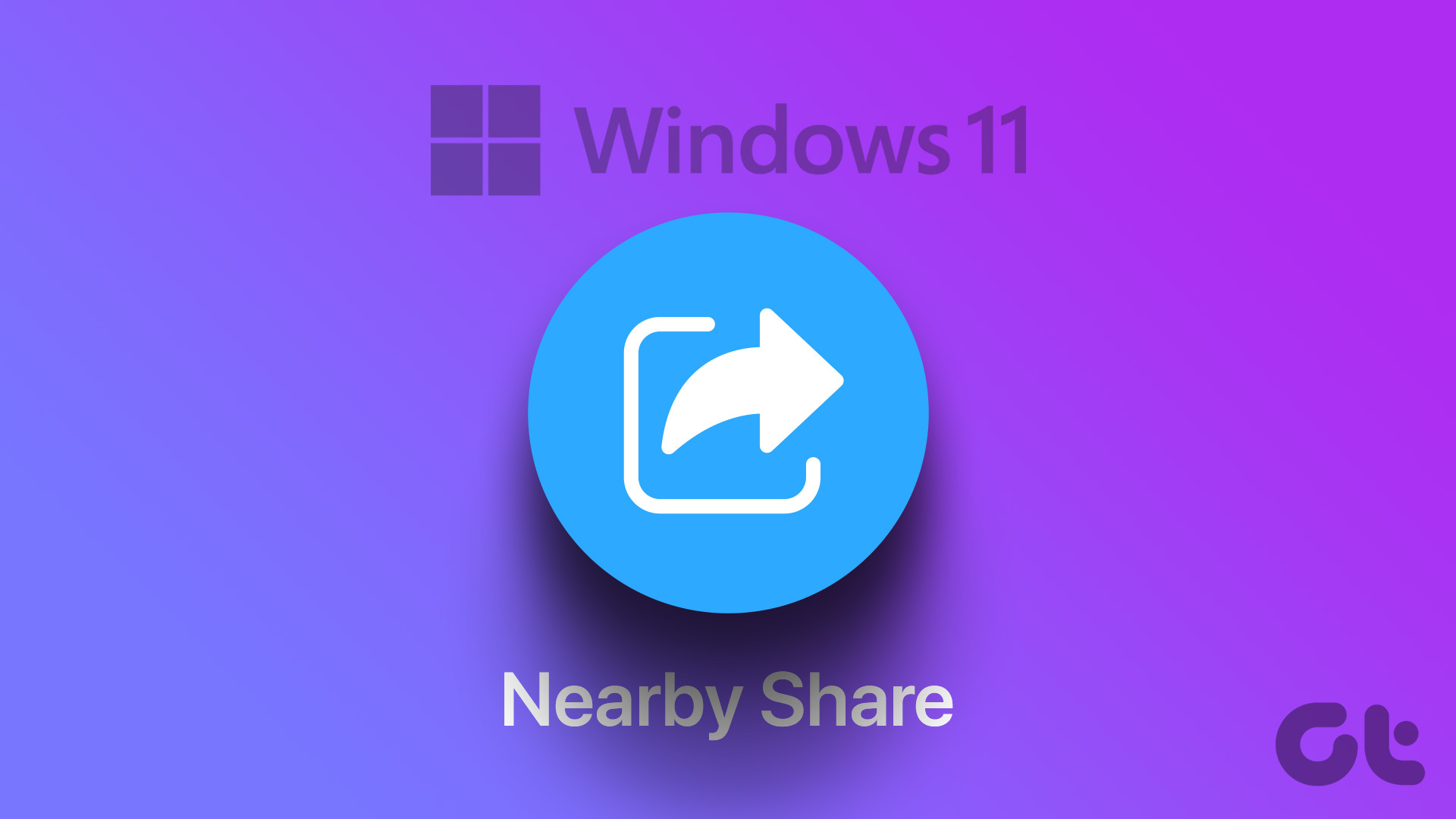
اشتراک گذاری Nearby از ویندوز ۱۰ در دسترس بوده است. با طراحی مجدد منوی تنظیمات در ویندوز ۱۱، همه چیز برای همیشه تغییر کرده است. شما کنترل کاملی بر مجوز دارید، یک میانبر اشتراک گذاری Nearby را در منوی جابجایی سریع اضافه کنید، و حتی پوشه مقصد را برای فایل های دریافتی تغییر دهید. بیایید آن را در عمل بررسی کنیم، آیا؟
Nearby Sharing را در ویندوز ۱۱ فعال کنید
اشتراکگذاری Nearby به طور پیشفرض غیرفعال است. برای شروع به اشتراک گذاری فایل ها، باید آن را در هر دو رایانه شخصی فعال کنید. مراحل زیر را طی کنید.
مرحله ۱: کلیدهای Windows + I را فشار دهید تا تنظیمات باز شود.
گام ۲: System را از نوار کناری انتخاب کنید و منوی Nearby sharing را باز کنید.

مرحله ۳: شما سه گزینه دارید – خاموش، فقط دستگاههای من، و همه افراد نزدیک.

خاموش: این گزینه پیش فرض است که عملکرد اشتراک گذاری Nearby را در رایانه شخصی ویندوز شما غیرفعال می کند.
فقط دستگاه های من: به شما امکان می دهد فایل ها را فقط از دستگاه های خود (آنهایی که با حساب مایکروسافت خود امضا کرده اند) به اشتراک بگذارید و دریافت کنید.
همه افراد نزدیک: به شما امکان می دهد فایل ها و اسناد را با تمام دستگاه های ویندوزی مجاور به اشتراک بگذارید.
اگر به سادگی می خواهید محتوا را از یک رایانه ویندوزی خود به رایانه دیگری منتقل کنید، «فقط دستگاه های من» را انتخاب کنید. اگر در حال تبادل فایل با دوستان خود هستید، “همه افراد نزدیک” را انتخاب کنید.
به اشتراک گذاری عکس ها، فایل ها و پیوندهای وب با استفاده از Nearby Sharing
پس از فعال کردن اشتراکگذاری Nearby در دستگاههای مربوطه، از مراحل زیر برای شروع اشتراکگذاری رسانه و فایلها استفاده کنید.
مرحله ۱: کلیدهای Windows + E را فشار دهید تا منوی File Explorer باز شود.
گام ۲: شما نمی توانید پوشه ها را از یک رایانه به رایانه دیگر ارسال کنید. باید تمام فایلها و اسنادی را که میخواهید به اشتراک بگذارید، انتخاب کنید.
مرحله ۳: روی نماد اشتراک گذاری در بالا کلیک کنید.

مرحله ۴: دستگاهها را در منوی «اشتراکگذاری در نزدیکی» بررسی کنید. اگر رایانه یا لپتاپ خود را نمیبینید، مجوز را از همان منوی اشتراکگذاری به «همه» تغییر دهید.
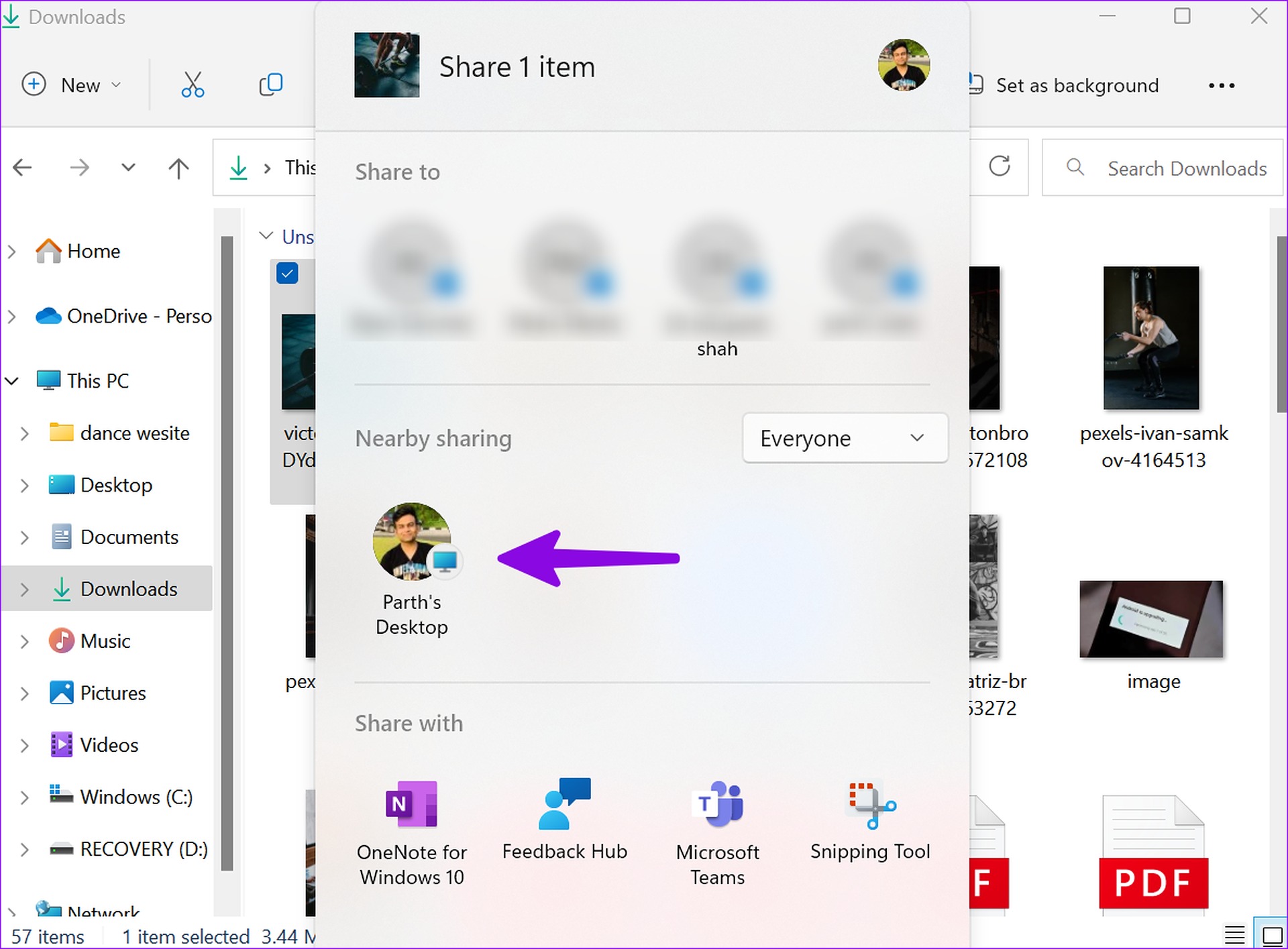
مرحله ۵: دستگاه خود را انتخاب کنید و روی Save در دستگاه گیرنده ضربه بزنید.

مرحله ۶: تأییدیه ای برای ارسال موفقیت آمیز فایل ها از رایانه اصلی خود خواهید دید.

مایکروسافت اجرای اشتراک گذاری Nearby را در ویندوز میخکوب کرده است. این ویژگی بی عیب و نقص کار می کند و فرآیند انتقال را در کمترین زمان تکمیل می کند.
به اشتراک گذاری پیوندهای وب با استفاده از Nearby Sharing
ترفند زیر فقط با مرورگر داخلی مایکروسافت اج کار می کند. Google Chrome یا Firefox از منوی اشتراک گذاری متفاوتی استفاده می کنند.
مرحله ۱: هر وب سایتی را در مایکروسافت اج باز کنید.
گام ۲: منوی اشتراک گذاری را در گوشه بالا سمت راست انتخاب کنید.

مرحله ۳: روی «گزینههای اشتراکگذاری ویندوز» ضربه بزنید.
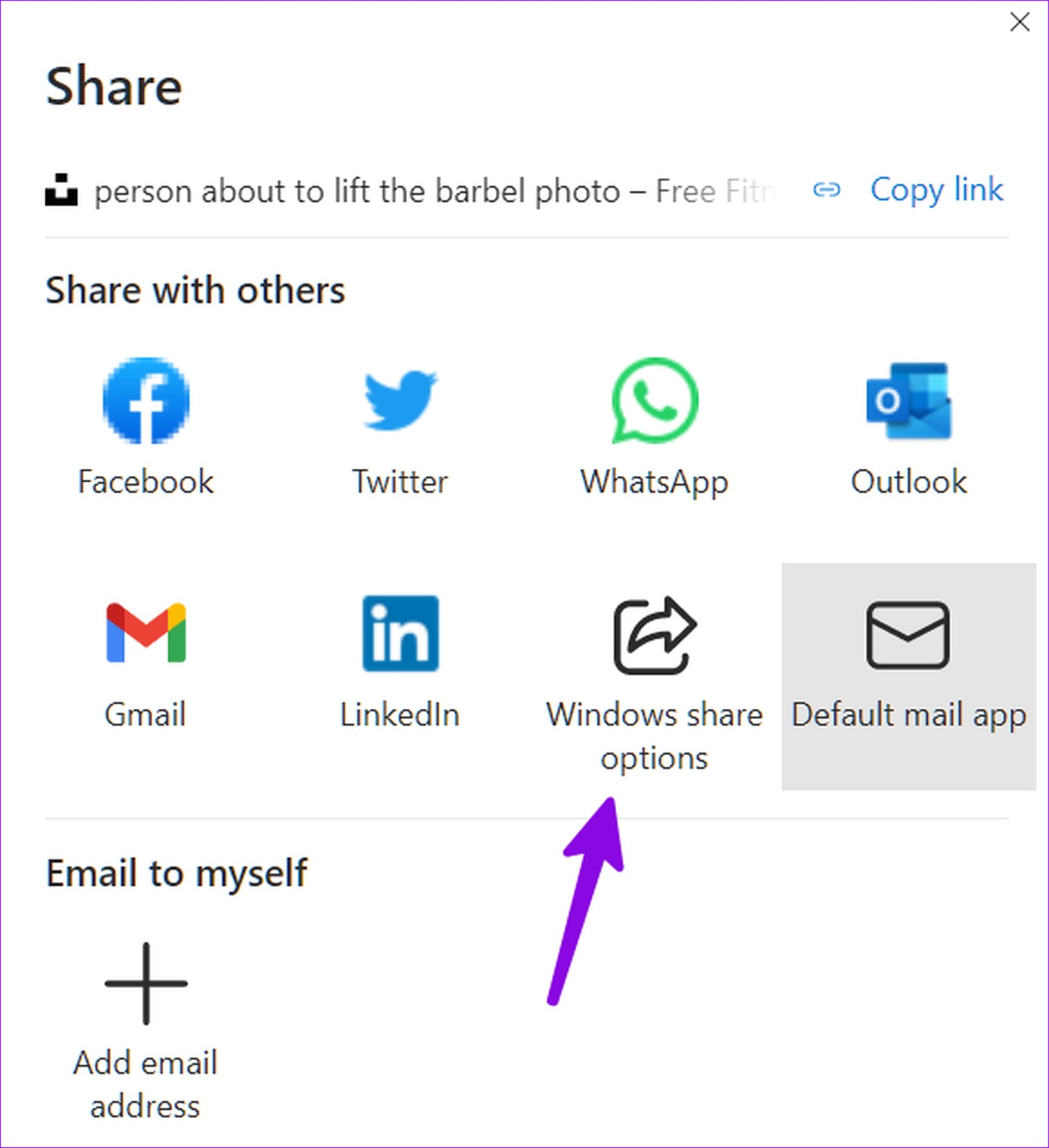
مرحله ۴: یک دسکتاپ Windows مربوطه را در زیر Nearby Sharing انتخاب کنید.

مرحله ۵: یک اعلان برای باز کردن یا رد کردن همان پیوند در رایانه شخصی دریافت کنید.
یک میانبر Nearby Sharing را در منوی Quick Toggles اضافه کنید
اگر به طور مرتب فایلها را بین دستگاههای ویندوز به اشتراک میگذارید، باید یک میانبر اشتراکگذاری Nearby را در منوی تغییر سریع اضافه کنید. این به شما امکان می دهد عملکرد را تنها با یک کلیک فعال یا غیرفعال کنید. برای ایجاد تغییرات نیازی به پیمایش تنظیمات ندارید.
مرحله ۱: روی نماد شبکه در گوشه سمت راست پایین نوار وظیفه ویندوز کلیک کنید.
گام ۲: نماد ویرایش را انتخاب کنید.

مرحله ۳: افزودن را بزنید.
مرحله ۴: روی اشتراک گذاری در نزدیکی کلیک کنید.
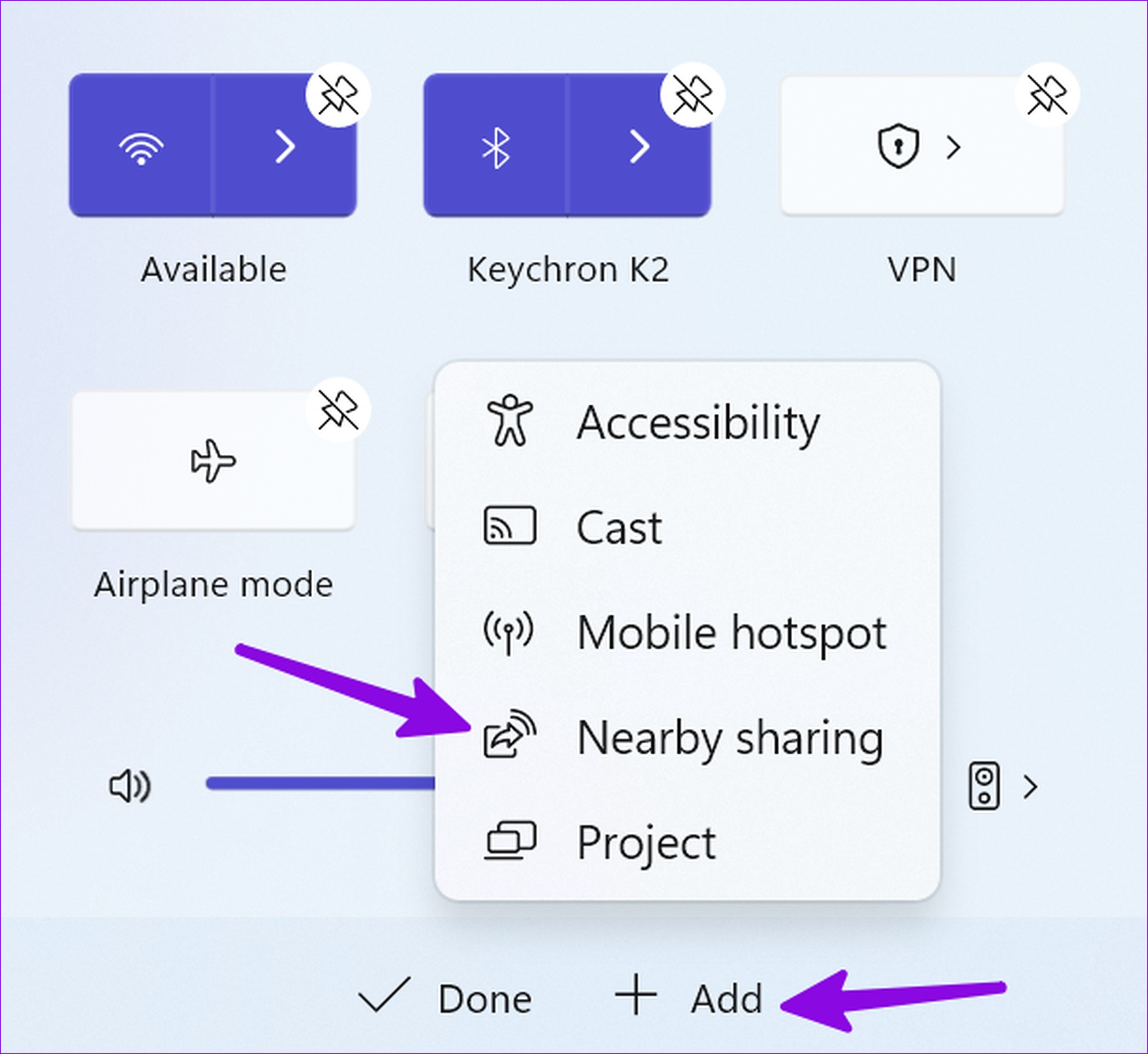
مرحله ۵: میانبر را به موقعیت مربوطه منتقل کنید. می توانید روی میانبر Nearby Sharing کلیک راست کرده و همان را در تنظیمات ویندوز باز کنید.
پوشه مقصد را برای اشتراکگذاری در نزدیکی تغییر دهید
Windows تمام فایلها و عکسهای دریافتی با اشتراکگذاری Nearby را در پوشه دانلودها ذخیره میکند. برای سازماندهی بهتر آن فایل ها، می توانید پوشه مقصد را از تنظیمات ویندوز تغییر دهید.
مرحله ۱: در تنظیمات سیستم به اشتراک گذاری Nearby بروید (به مراحل بالا مراجعه کنید).
گام ۲: تغییر را در کنار «ذخیره فایلهایی که دریافت میکنم در» انتخاب کنید.
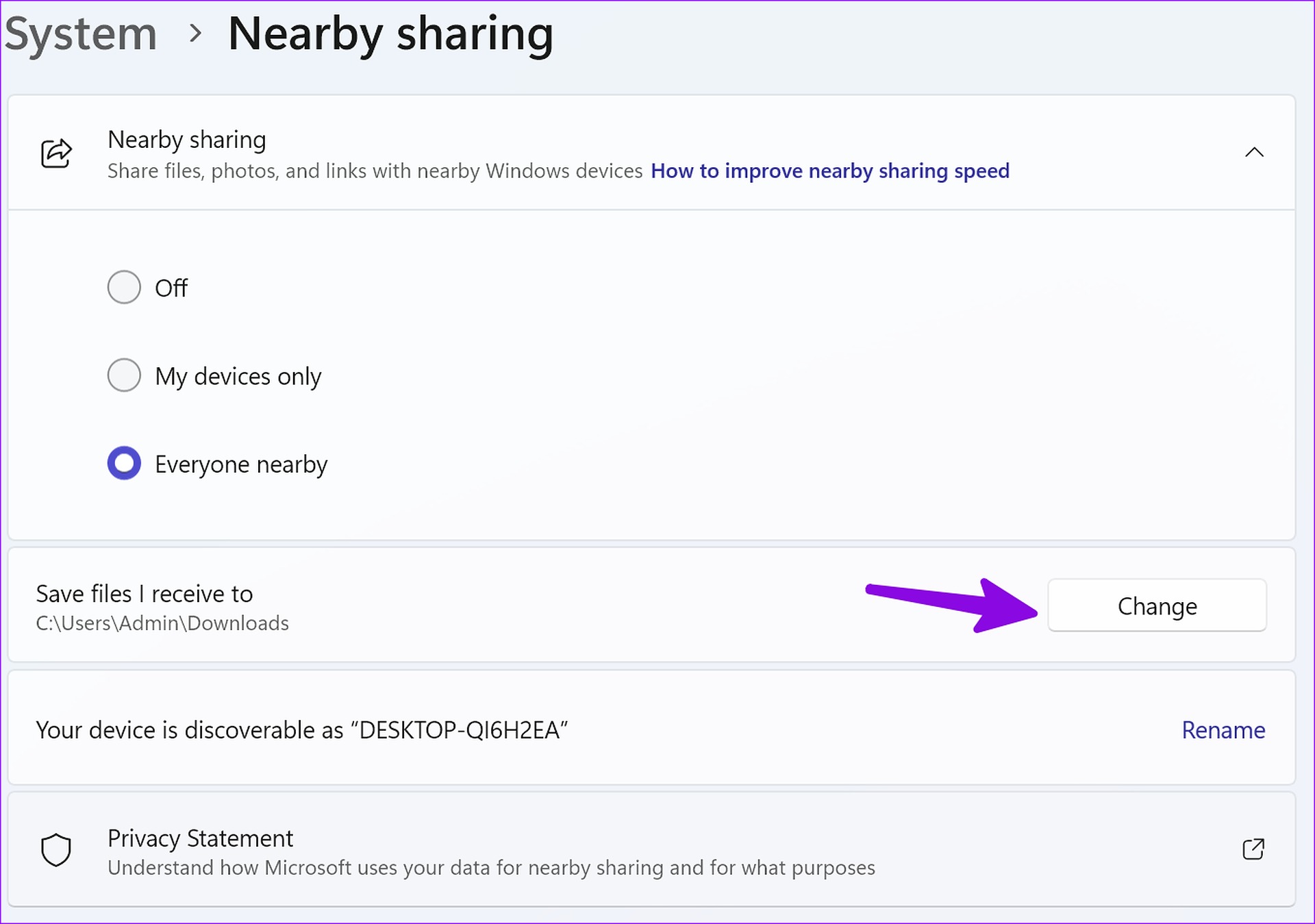
مرحله ۳: پوشه دیگری را از منوی File Explorer انتخاب کنید، و شما آماده هستید.

اگر OneDrive یا Google Drive را روی ویندوز ۱۱ تنظیم کردهاید، میتوانید همه فایلهای دریافتی را در یک پلتفرم ذخیرهسازی ابری ذخیره و همگامسازی کنید.
برای کشف بهتر، نام رایانه شخصی خود را تغییر دهید
هنگامی که چندین رایانه شخصی ویندوزی در نزدیکی خود دارید، برای شناسایی بهتر باید نام دستگاه را تغییر دهید.
مرحله ۱: اشتراکگذاری Nearby را در تنظیمات ویندوز باز کنید (مراحل بالا را بررسی کنید).

گام ۲: تغییر نام را انتخاب کنید و نام دستگاه خود را به چیزی به یاد ماندنی تغییر دهید.
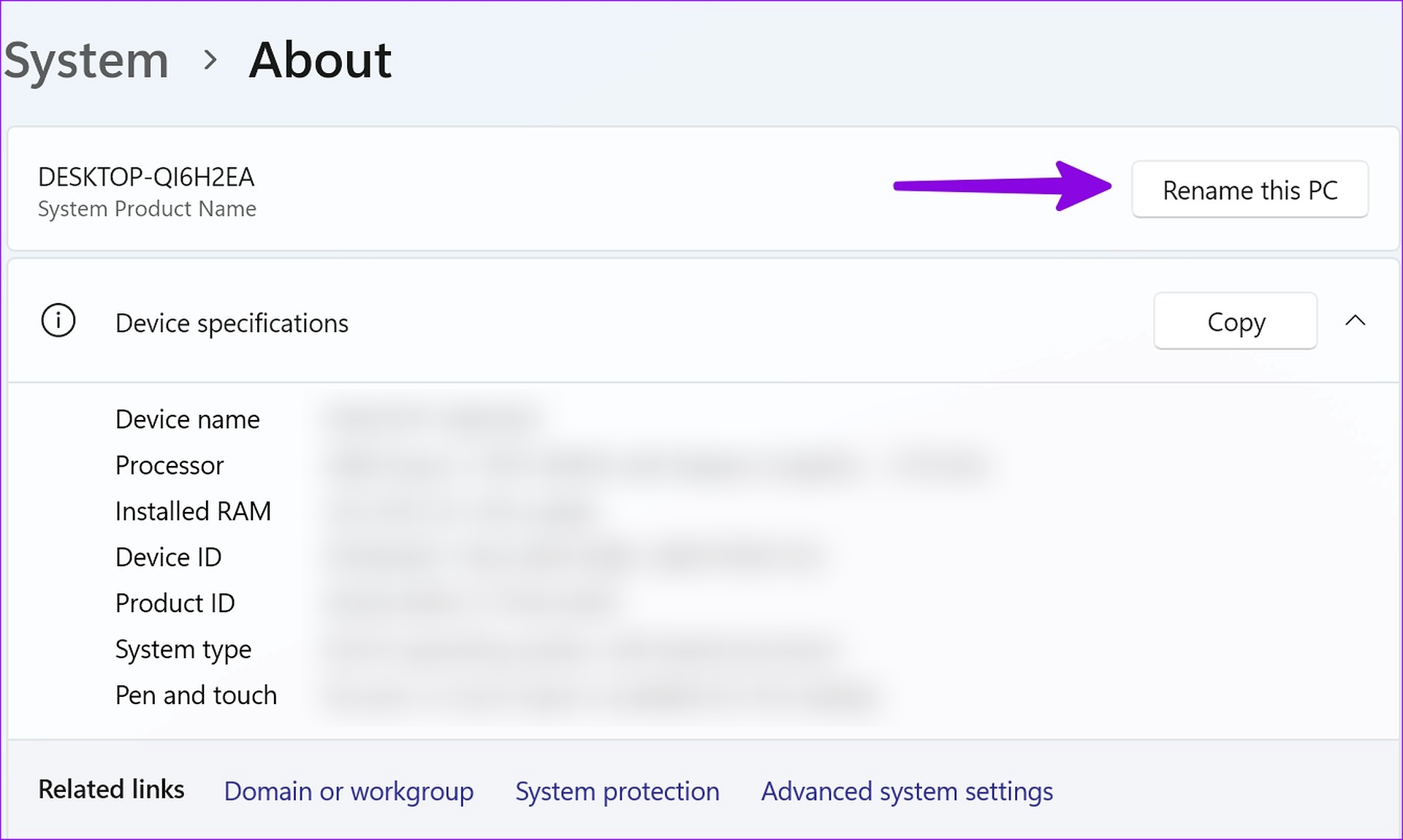
نکاتی برای بهبود سرعت اشتراکگذاری در نزدیکی
در اینجا چند نکته برای بهبود سرعت اشتراکگذاری Nearby در رایانه شخصی شما آورده شده است.
- مطمئن شوید که به همان اتصال Wi-Fi وصل شده اید.
- از فرکانس وای فای ۵ گیگاهرتز برای سرعت انتقال قوی استفاده کنید.
- اتصال Wi-Fi فعال را تأیید کنید، در غیر این صورت رایانه شما از بلوتوث برای تکمیل فرآیند انتقال استفاده می کند که در مقایسه با اشتراک گذاری از طریق Wi-Fi کند است.
- اگر فایلهایی را با بلوتوث ارسال میکنید، پخش صدا را از طریق بلندگوی بلوتوث یا TWS (استریو بیسیم کامل) خاموش کنید.
اشتراک گذاری بدون درز در ویندوز
همانطور که انتظار می رفت، اشتراک گذاری Nearby فقط بین دستگاه های ویندوز کار می کند. با توجه به علاقه مشهور مایکروسافت به اندروید و همکاری عمیق با سامسونگ، دیدن چیزی مشابه در گوشی های گلکسی جالب خواهد بود.



