نحوه اشتراک گذاری صفحه در Discord روی دسکتاپ و موبایل
Discord برای برقراری ارتباط با افرادی که علایق مشترکی با شما دارند عالی است. با Discord میتوانید از طریق پیامهای متنی و تماسهای ویدیویی با افراد مورد علاقه خود ارتباط برقرار کنید. همچنین، می توانید صفحه نمایش دستگاه خود را برای پخش جریانی یک بازی یا تماشای یک ویدیو با هم به اشتراک بگذارید.
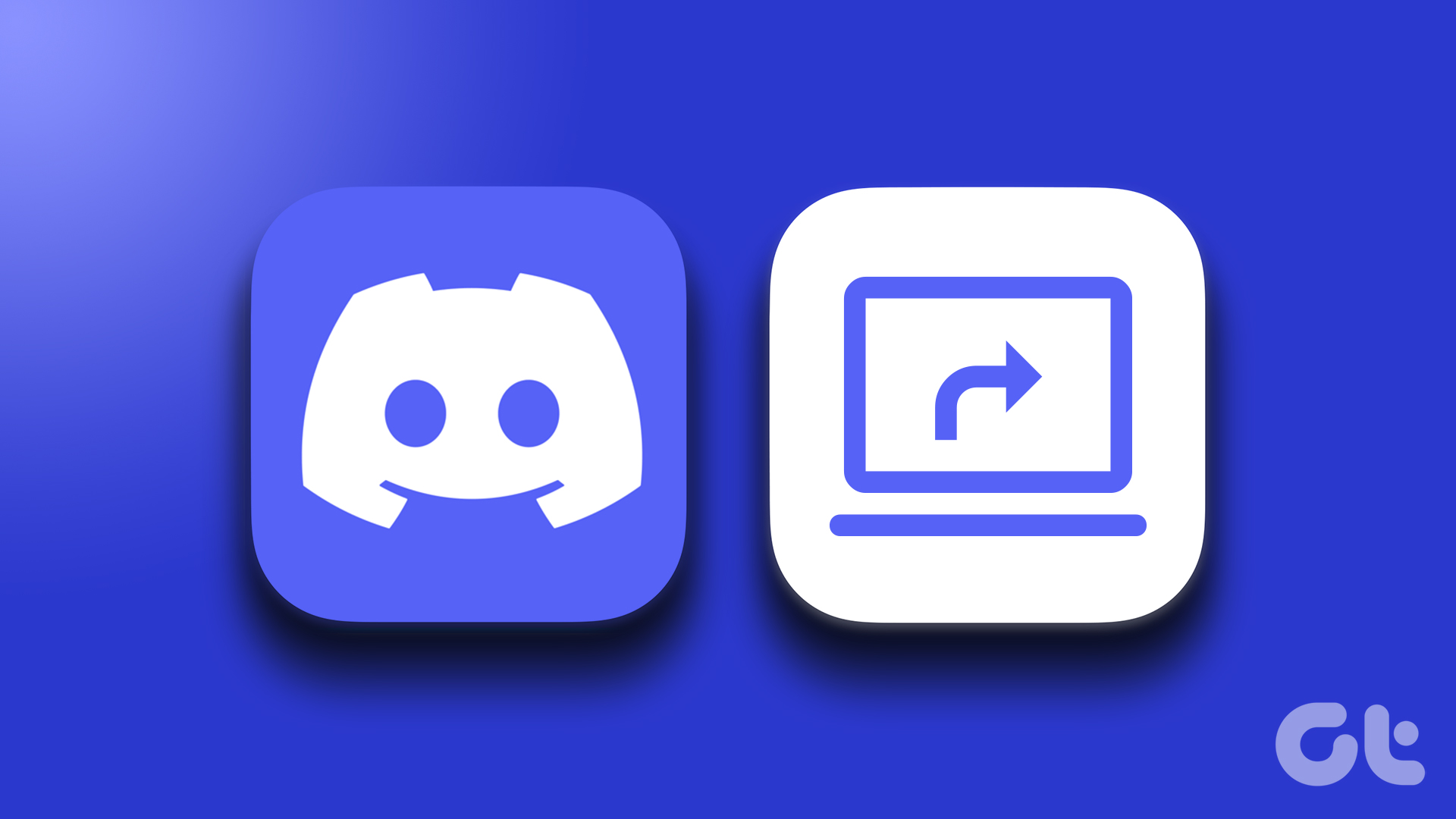
ویژگی اشتراک صفحه نمایش Discord در پلتفرم های دسکتاپ و موبایل در دسترس است. این راهنما به شما نشان می دهد که چگونه صفحه دستگاه خود را در یک کانال صوتی Discord و یک تماس خصوصی به اشتراک بگذارید.
چگونه صفحه نمایش خود را در کانال صدای Discord به اشتراک بگذارید
به عنوان یک عضو کانال، Discord به شما امکان می دهد صفحه نمایش دستگاه خود را همزمان با حداکثر ۵۰ نفر به اشتراک بگذارید. در اینجا مراحلی وجود دارد که می توانید برای اشتراک گذاری صفحه نمایش خود در کانال صوتی Discord دنبال کنید.
روی دسکتاپ
مرحله ۱: برنامه Discord را در رایانه خود باز کنید.
گام ۲: به یک کانال صوتی در سروری بروید که میخواهید صفحه نمایش خود را در آنجا به اشتراک بگذارید.

مرحله ۳: روی دکمه “اشتراک گذاری صفحه نمایش خود” در گوشه پایین سمت چپ کلیک کنید.

مرحله ۴: سپس Discord از شما می پرسد که چگونه می خواهید صفحه نمایش خود را به اشتراک بگذارید. در برگه برنامهها، یکی از پنجرههای برنامهای را که میخواهید به اشتراک بگذارید انتخاب کنید. از طرف دیگر، اگر میخواهید کل صفحه را به اشتراک بگذارید، صفحه نمایش خود را از زبانه Screens انتخاب کنید.

مرحله ۵: پس از انتخاب صفحه، کیفیت پخش مورد نظر خود را با استفاده از منوی کشویی انتخاب کنید.
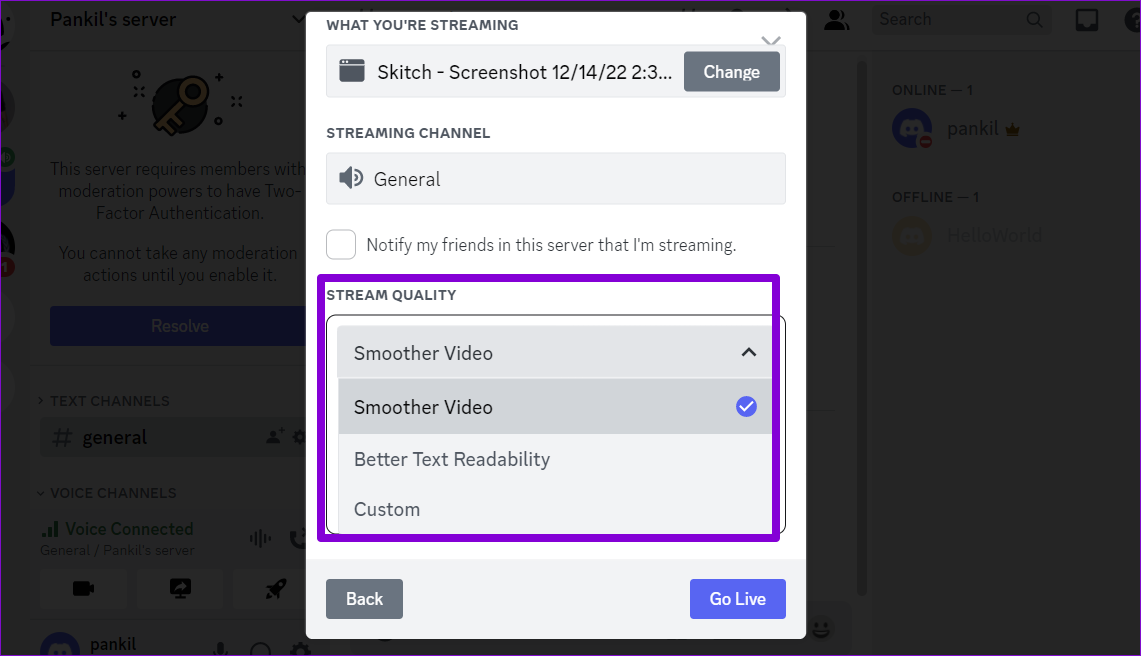
مرحله ۶: سپس، وضوح و نرخ فریم جریان خود را مشخص کنید. به طور پیش فرض، نرخ پخش 720p در 30FPS خواهد بود. با اشتراک Discord Nitro می توانید وضوح و نرخ فریم بالاتری را انتخاب کنید.

مرحله ۷: برای شروع به اشتراک گذاری صفحه نمایش خود، روی دکمه Go Live کلیک کنید. میتوانید آنچه را که در یک پنجره کوچک در برنامه Discord به اشتراک گذاشته میشود، پیشنمایش کنید.

مرحله ۸: در حین اشتراکگذاری صفحه، میتوانید کیفیت پخش را تغییر دهید، پنجرهها را تغییر دهید، یا جلسه پخش جریانی را با کلیک کردن روی دکمه «اشتراکگذاری صفحه نمایش خود» در گوشه پایین سمت چپ پایان دهید.

همچنین می توانید انتخاب کنید که وب کم خود را هنگام پخش جریانی فعال کنید. برای انجام این کار، روی نماد ویدیو در گوشه پایین کلیک کنید.

در اندروید یا آیفون
مرحله ۱: برنامه Discord را در اندروید یا آیفون خود باز کنید.
گام ۲: به کانال صوتی که در آن می خواهید صفحه نمایش خود را به اشتراک بگذارید بروید.

مرحله ۳: روی دکمه Join Voice در پایین ضربه بزنید.

مرحله ۴: در مرحله بعد، انگشت خود را از پایین به بالا بکشید و گزینه Share Your Screen را انتخاب کنید.


مرحله ۵: یک اعلان اشتراکگذاری صفحه باید روی گوشی شما ظاهر شود. برای ادامه روی دکمه Start now ضربه بزنید.

اگر از Discord در آیفون استفاده می کنید، Start Broadcast را انتخاب کنید.
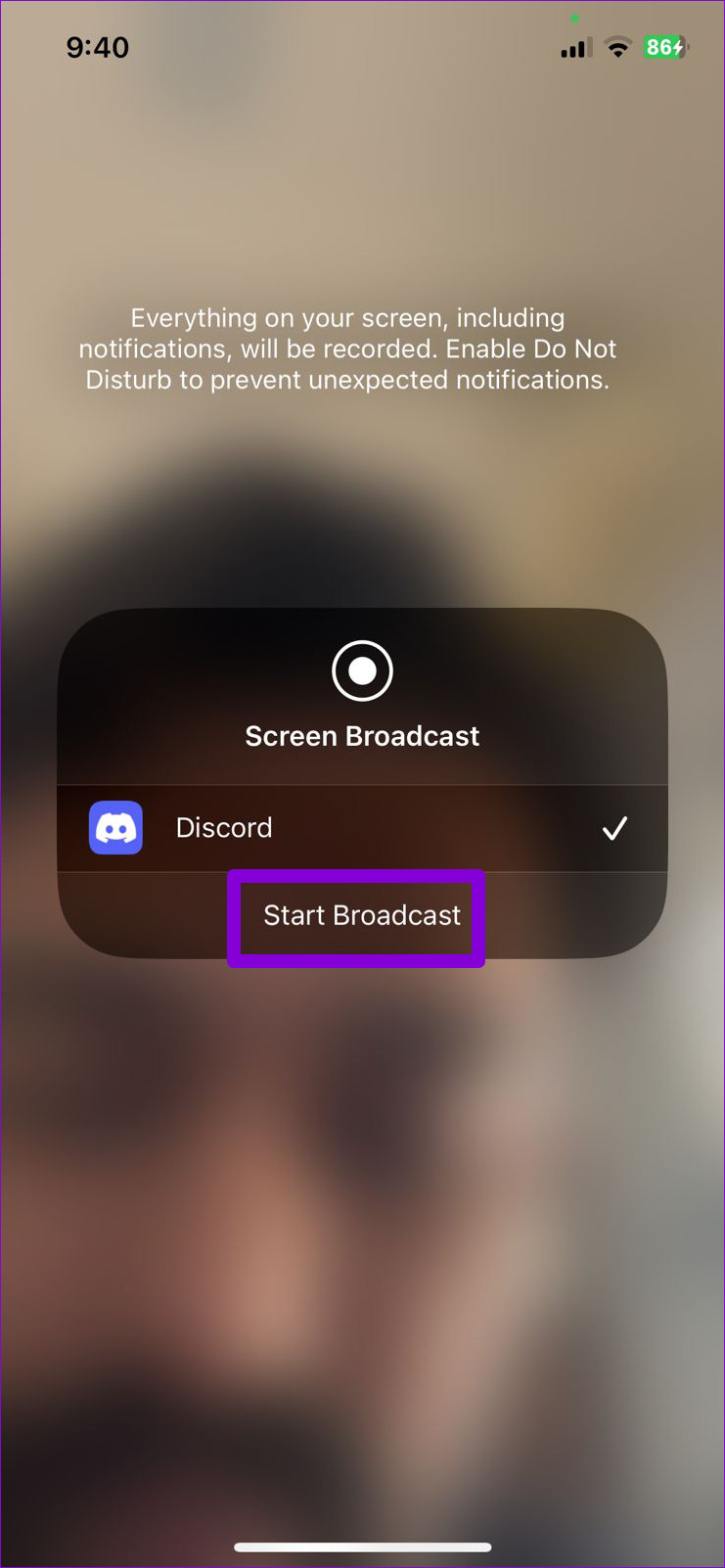
هر کسی که به کانال صوتی بپیوندد میتواند جریان شما را مشاهده کند.
برای فعال کردن دوربین هنگام پخش جریانی، روی نماد ویدیو در پایین ضربه بزنید. میتوانید با ضربه زدن روی دکمه «توقف اشتراکگذاری»، اشتراکگذاری صفحه خود را در هر زمانی متوقف کنید.


چگونه صفحه نمایش خود را در طول تماس های Discord به اشتراک بگذارید
جدا از کانال های صوتی، Discord به شما امکان می دهد صفحه نمایش دستگاه خود را در حین تماس های صوتی و تصویری با دوستان خود به اشتراک بگذارید. می توانید از این گزینه برای اشتراک گذاری صفحه نمایش خود در حین تماس های صوتی و تصویری Discord استفاده کنید. در اینجا مراحل است.
روی دسکتاپ
مرحله ۱: در برنامه Discord، به برگه پیام های مستقیم بروید و مخاطبی را که می خواهید صفحه خود را با او به اشتراک بگذارید انتخاب کنید.

گام ۲: یک تماس صوتی یا تصویری با دوست خود شروع کنید.

مرحله ۳: روی دکمه “اشتراک گذاری صفحه نمایش خود” کلیک کنید.

مرحله ۴: صفحه ای را که می خواهید به اشتراک بگذارید انتخاب کنید.

مرحله ۵: کیفیت پخش، وضوح صفحه و نرخ فریم مورد نظر خود را انتخاب کنید. سپس، روی دکمه Go Live کلیک کنید تا به اشتراک گذاری صفحه شما شروع شود.

هنگام اشتراکگذاری صفحه، میتوانید کیفیت پخش را تغییر دهید یا با کلیک کردن روی دکمه صفحه در گوشه سمت چپ پایین، پنجرهها را تغییر دهید. برای پایان دادن به جلسه استریم خود، گزینه Stop Streaming را انتخاب کنید.

در اندروید یا آیفون
مرحله ۱: در برنامه Discord، به برگه Friends بروید.

گام ۲: مخاطبی را انتخاب کنید که می خواهید صفحه خود را با او به اشتراک بگذارید و تماس صوتی یا تصویری را شروع کنید.


مرحله ۳: انگشت خود را از پایین به بالا بکشید و گزینه Share Your Screen را انتخاب کنید.

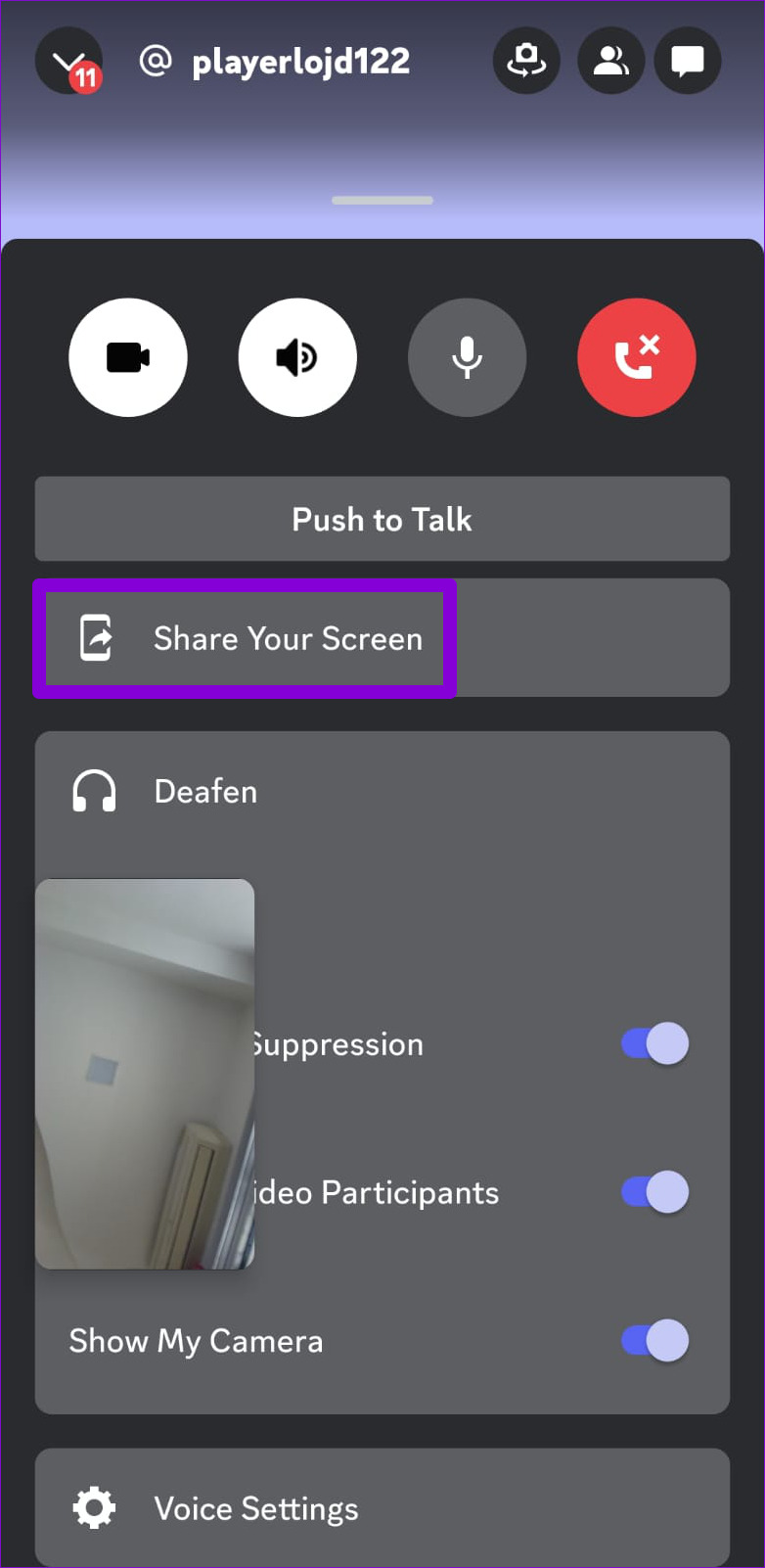
مرحله ۴: هنگامی که اعلان اشتراکگذاری صفحه ظاهر شد، روی دکمه Start now ضربه بزنید.

اگر از Discord در آیفون استفاده می کنید، روی دکمه Start Broadcast ضربه بزنید.
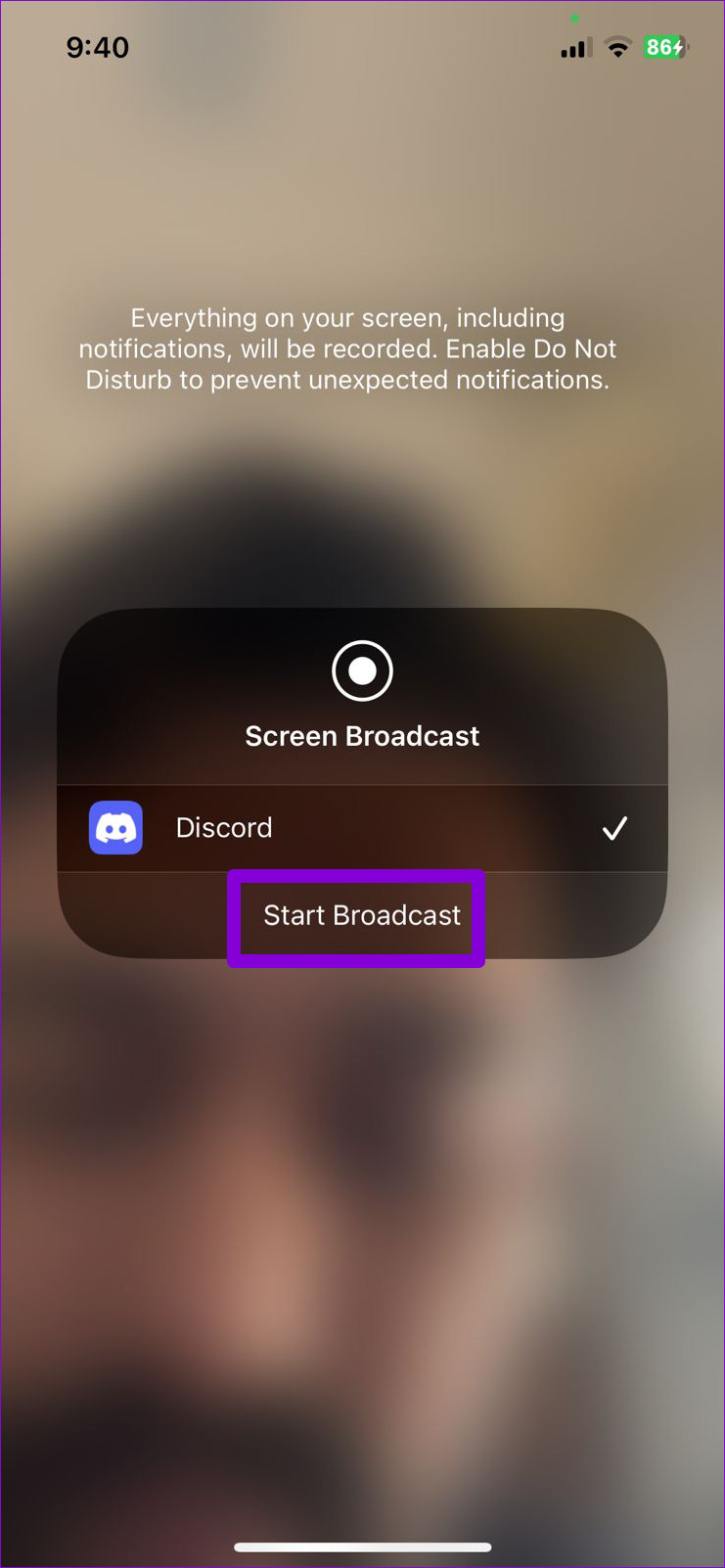
آنچه را که می بینید به اشتراک بگذارید
چه بخواهید صفحه دستگاه خود را برای دریافت کمک در مورد چیزی به اشتراک بگذارید یا یک ویدیوی YouTube را با دوستان تماشا کنید، ویژگی اشتراک صفحه نمایش Discord می تواند در موقعیت های مختلف مفید باشد. اطمینان حاصل کنید که از اتصال اینترنت سریع استفاده می کنید، تا دوستان یا اعضای انجمن شما از این موضوع شکایت نکنند کیفیت جریان بد.



