نحوه اضافه کردن خطوط افقی و عمودی در Google Docs
Google Docs مجموعه مناسبی از ابزارها را ارائه می دهد تا به شما کمک کند اسناد خود را تمیز کنید و آنها را درجه یک به نظر برسانید. می توانید صفحات خالی را حذف کنید، کادرهای متنی را درج کنید و موارد دیگر. اما آیا میدانید که میتوانید خطوط افقی و عمودی را نیز در Google Docs اضافه کنید تا به تقسیمبندی و اضافه کردن فاصله بین دادهها کمک کنید؟ ادامه مطلب را بخوانید تا بدانید چگونه.
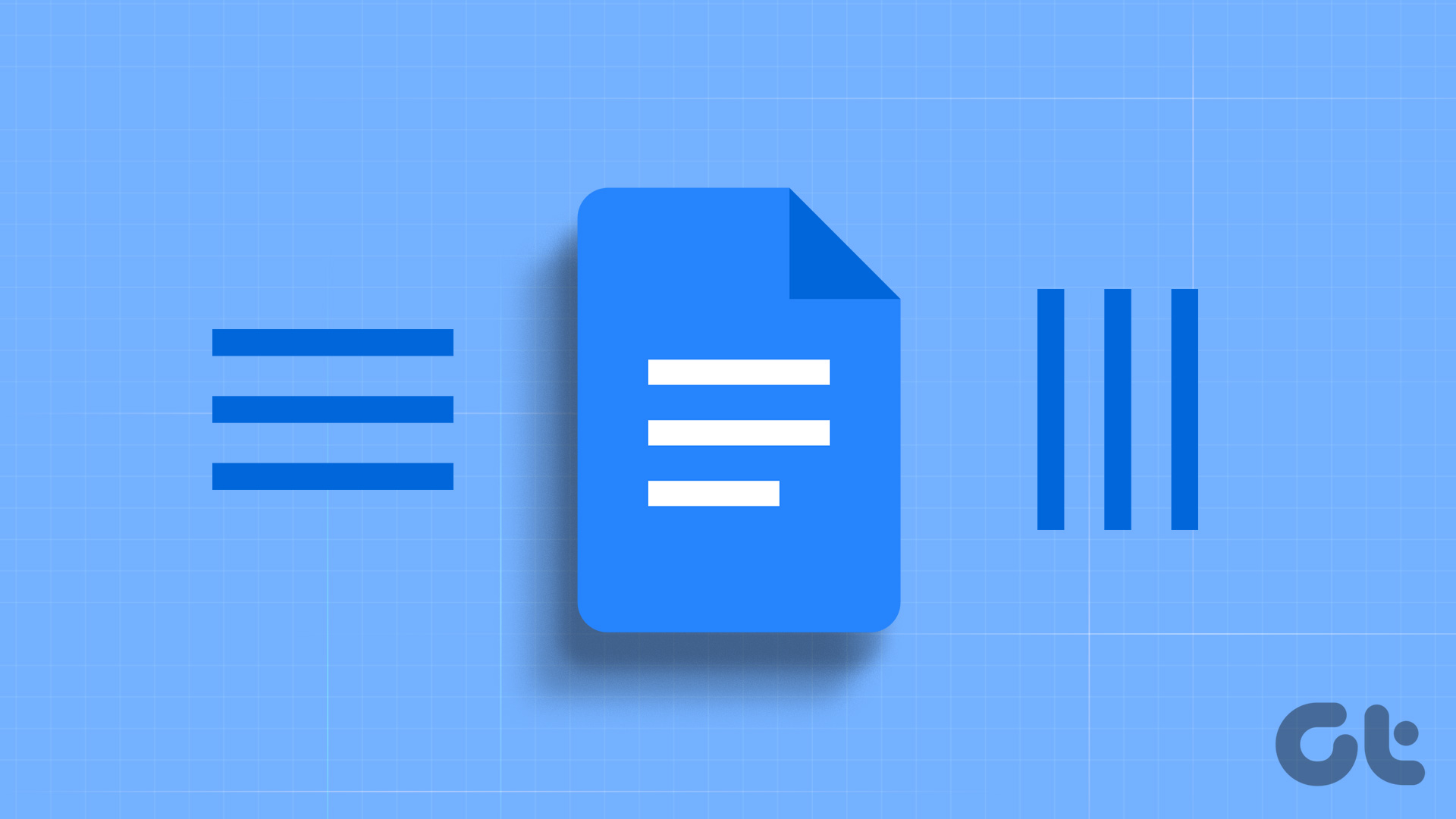
تفاوت اصلی بین استفاده از خطوط افقی و عمودی در Google Docs در نوع داده است. در حالی که خطوط افقی را می توان در بالا یا پایین متن اضافه کرد، خطوط عمودی فقط در وسط یا در کناره ها اضافه می شوند.
بنابراین، اگر به دنبال مقایسه چیزی هستید، خطوط عمودی ممکن است مفیدتر باشند. و اگر به سادگی به دنبال اضافه کردن یک شکست هستید، می توانید به جای آن به سراغ خطوط افقی بروید.
توجه داشته باشید: قبل از شروع، مطمئن شوید که به حساب Google خود وارد شده اید.
نحوه درج خطوط افقی در Google Docs
شکستن تکه های بزرگ متن با درج خطوط افقی در Google Docs آسان تر می شود. به این ترتیب، می توانید خطوطی را برای جداسازی متن اضافه کنید و آن را به قسمت های کوچک و خوانا تقسیم کنید. برای درج خطوط افقی در Google Docs با استفاده از این ۴ روش آسان، مراحل زیر را دنبال کنید.
مرحله ۱: Google Docs را باز کنید و روی سند مربوطه کلیک کنید.
گام ۲: به گزینه های منو بروید و بر روی Insert کلیک کنید.
مرحله ۳: در اینجا، بر روی خط افقی کلیک کنید.
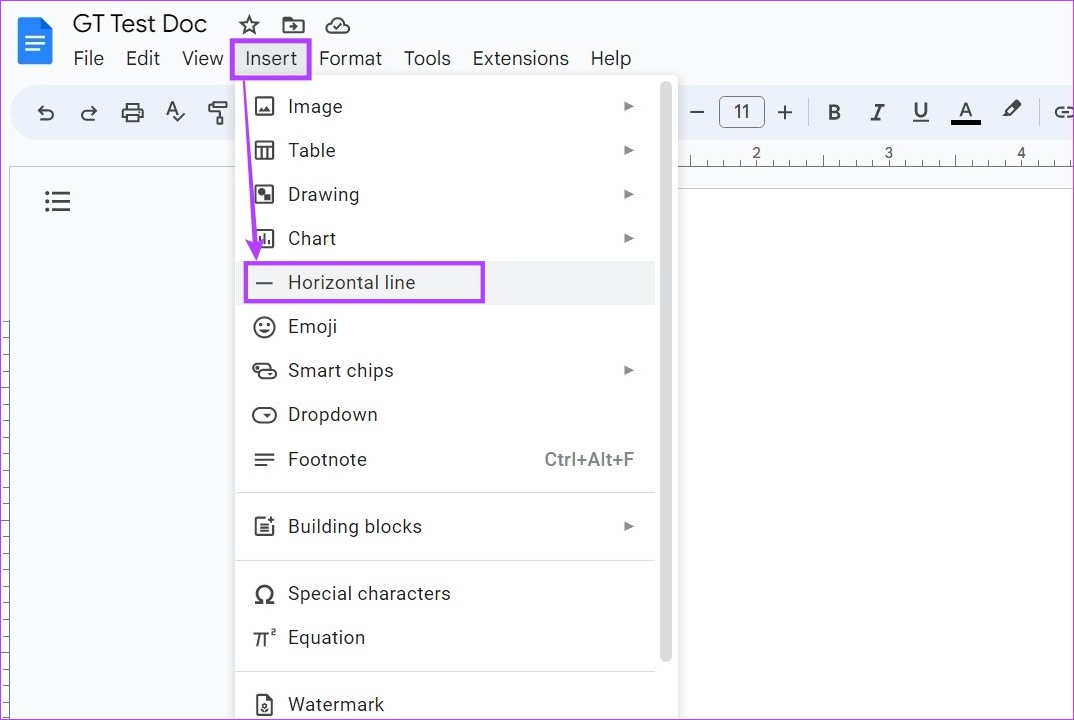
با این کار بلافاصله یک خط افقی در سند شما وارد می شود. اما با این گزینه فقط می توانید خطوط افقی اولیه را در Google Docs وارد کنید. برای گزینه های سفارشی سازی بیشتر، روش های دیگر فهرست شده در زیر را بررسی کنید.
مرحله ۱: Google Docs را باز کنید.
گام ۲: روی سندی که می خواهید خطوط را به آن اضافه کنید کلیک کنید و روی Format کلیک کنید.
مرحله ۳: در اینجا، به سبکهای پاراگراف بروید و روی «مرزها و سایهزنی» کلیک کنید. با این کار یک پنجره جداگانه باز می شود.
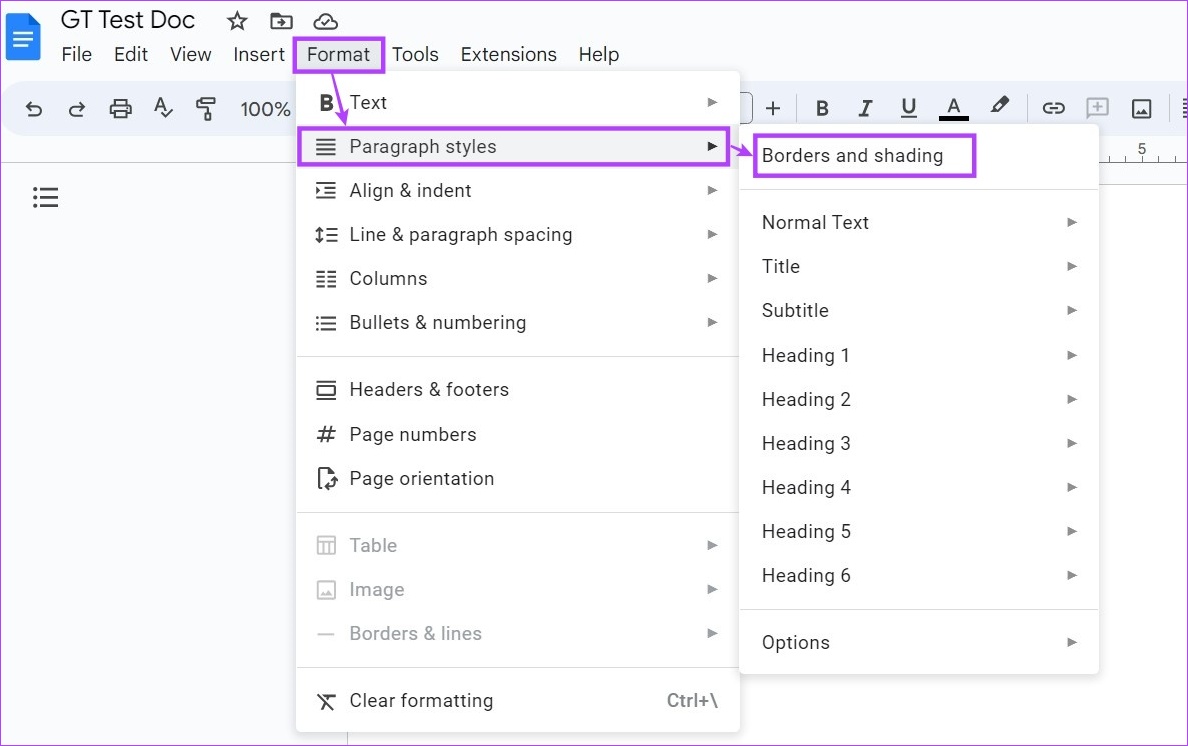
مرحله ۴: از منوی Position گزینه Bottom border را انتخاب کنید.
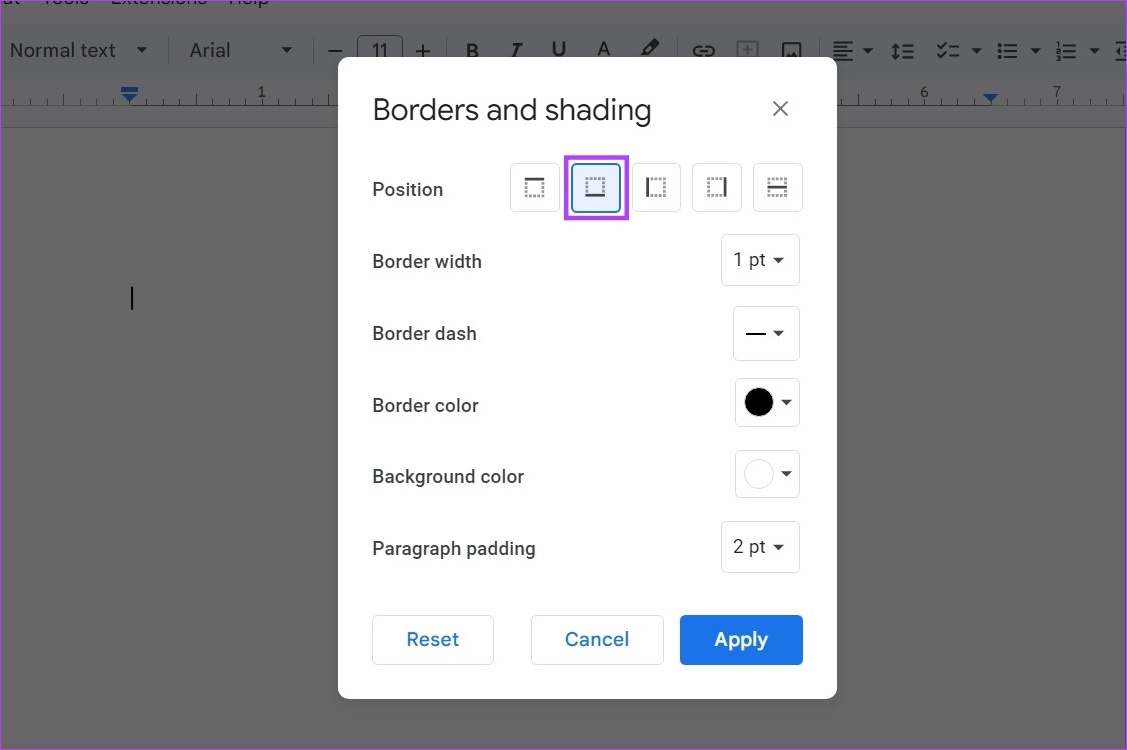
مرحله ۵: سپس، از سایر گزینه های منو برای سفارشی کردن رنگ، خط تیره، عرض حاشیه و سبک خط افقی استفاده کنید. همچنین، مطمئن شوید که padding پاراگراف روی ۰ pt تنظیم شده است.
مرحله ۶: پس از انجام تمام تغییرات، روی Apply کلیک کنید.
نکته: اگر میخواهید تمام سفارشیسازیها را حذف کنید، روی Reset کلیک کنید، گزینه Bottom border را انتخاب کنید و روی Apply کلیک کنید.
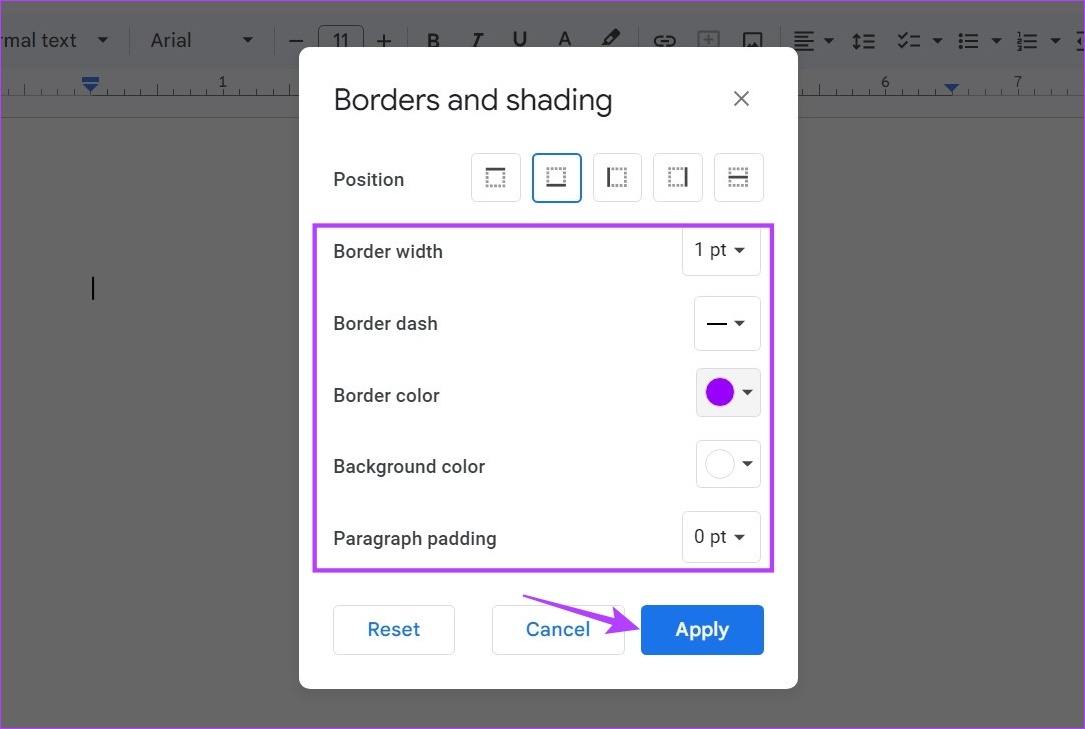
این بلافاصله خط افقی را به Google Docs اضافه می کند.
۳. استفاده از میانبرهای صفحه کلید
یک ترفند آسان، سریع اما وقت گیر برای درج خطوط افقی در Google Docs استفاده از میانبرهای صفحه کلید است. با فشار دادن کلید Shift به همراه کلید – یا خط فاصله، علامت زیرخط یا _ در سند وارد می شود. با این حال، فشار دادن میانبر صفحه کلید به صورت متوالی، Google Docs را به ایجاد یک خط افقی سوق می دهد.

هنگام استفاده از این روش، باید مراقب باشید که خط را مطابق با الزامات صفحه تراز کنید. اگر نمی خواهید خط افقی شما تماماً در صفحه سند شما اجرا شود یا فقط می خواهید در یک منطقه محدود باشد، می توانید از این روش استفاده کنید.
۴. با استفاده از ابزار Drawing
مرحله ۱: Google Docs را باز کنید و به سند مربوطه بروید.
گام ۲: در اینجا بر روی Insert کلیک کنید.
مرحله ۳: سپس به Drawing رفته و روی New کلیک کنید. با این کار پنجره Drawing باز می شود.

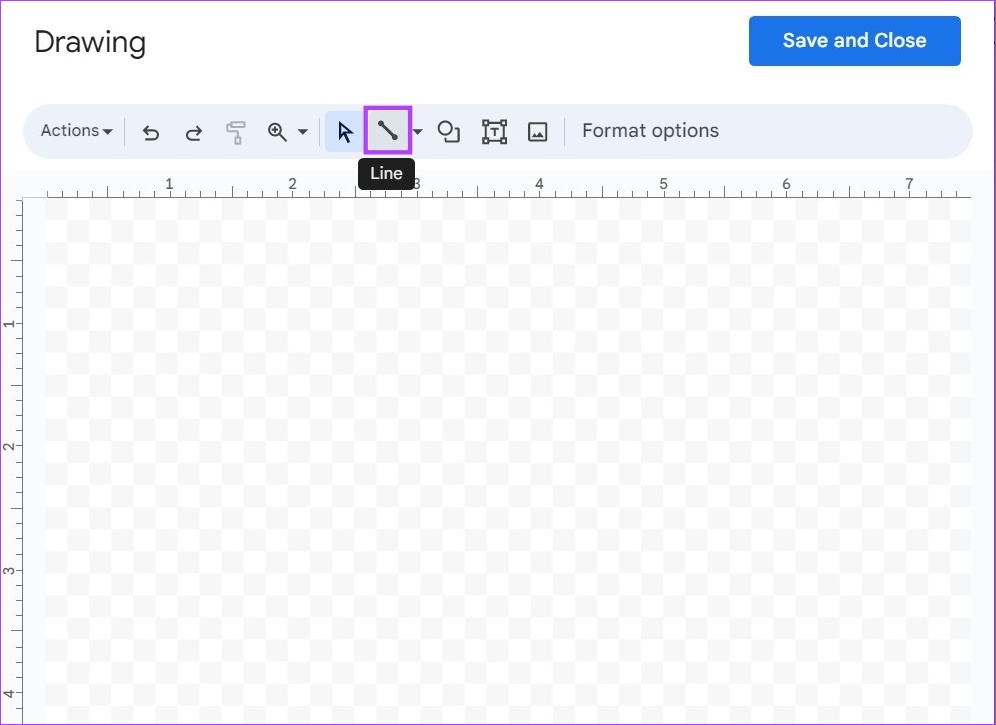
مرحله ۵: سپس یک خط افقی بکشید. پس از اتمام کار، روی «ذخیره و بستن» کلیک کنید.
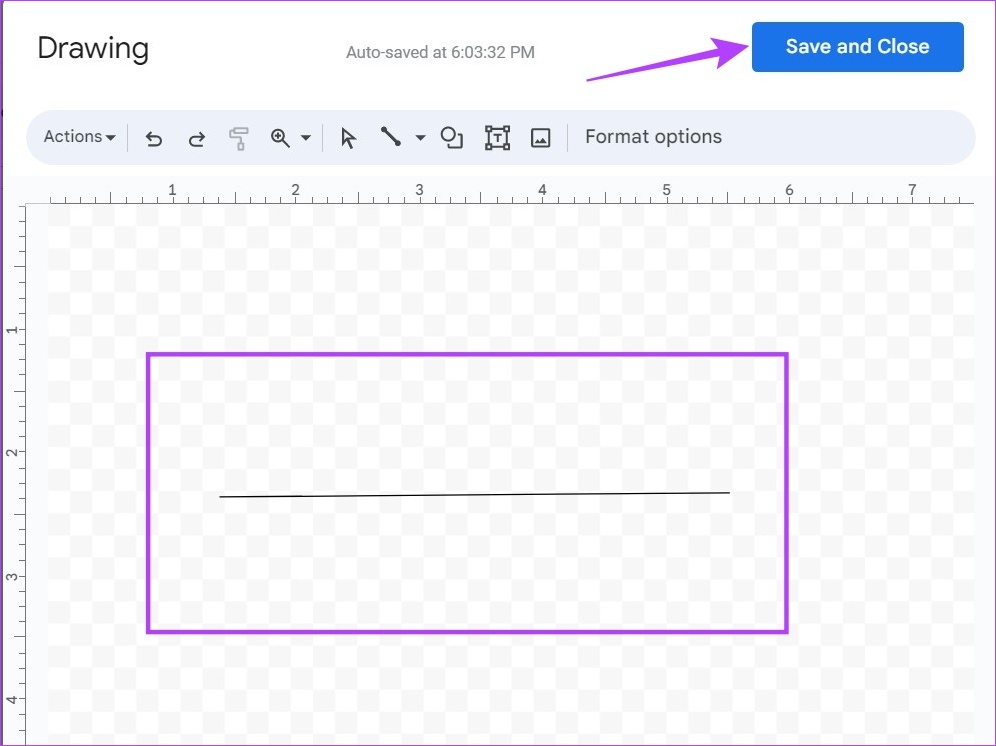
با این کار پنجره Drawing بسته می شود و خط در Google Docs اضافه می شود.
نحوه درج خطوط عمودی در Google Docs
قرار دادن خطوط عمودی در Google Docs می تواند به تقسیم متن به ستون کمک کند. این می تواند مفید باشد اگر متن متناظر یا در مقایسه با یکدیگر را اضافه می کنید. برای انجام این کار، می توانید از منوی ستون به همراه ابزار همه کاره Drawing استفاده کنید.
در اینجا نحوه اضافه کردن خطوط در Google Docs با استفاده از هر دو آمده است.
۱. استفاده از منوی ستون
مرحله ۱: Google Docs را باز کنید و روی سند مربوطه کلیک کنید.
گام ۲: در اینجا روی Format کلیک کنید.
مرحله ۳: سپس، به ستون ها بروید و روی گزینه های بیشتر کلیک کنید. با این کار پنجره Column options باز می شود.


با این کار خطوط عمودی در Google Docs وارد می شود.
۲. با استفاده از ابزار Drawing
مرحله ۱: Google Docs را باز کنید.
گام ۲: در اینجا به سند مربوطه رفته و بر روی Insert کلیک کنید.
مرحله ۳: سپس به Drawing رفته و روی New کلیک کنید.

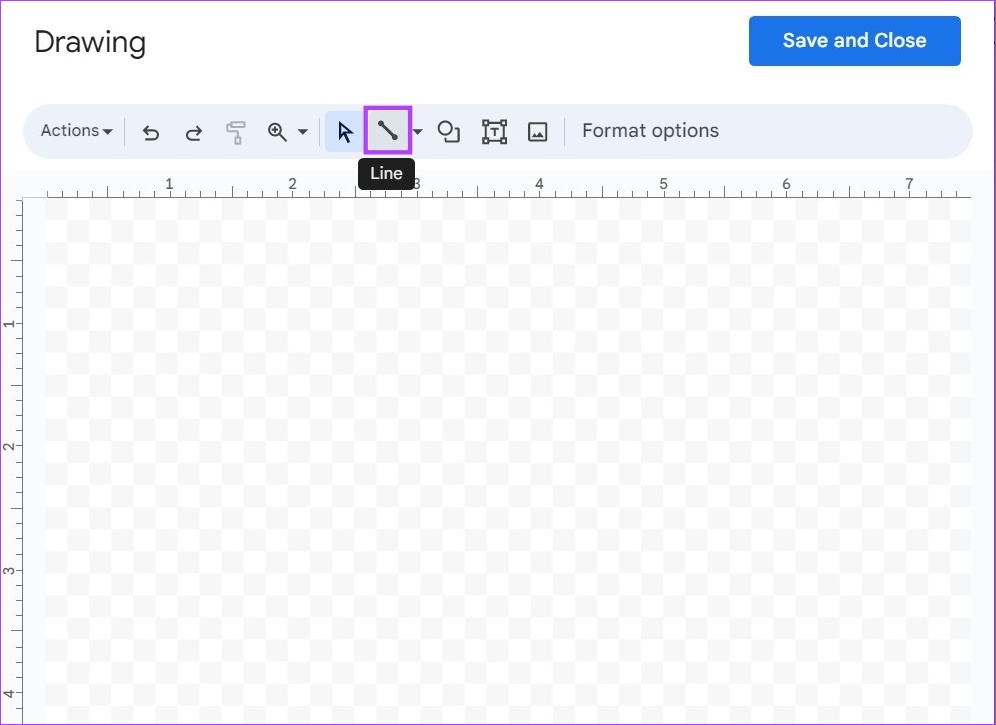
مرحله ۵: از مکان نما برای ترسیم خطوط عمودی استفاده کنید و پس از اتمام، روی “ذخیره و بستن” کلیک کنید.
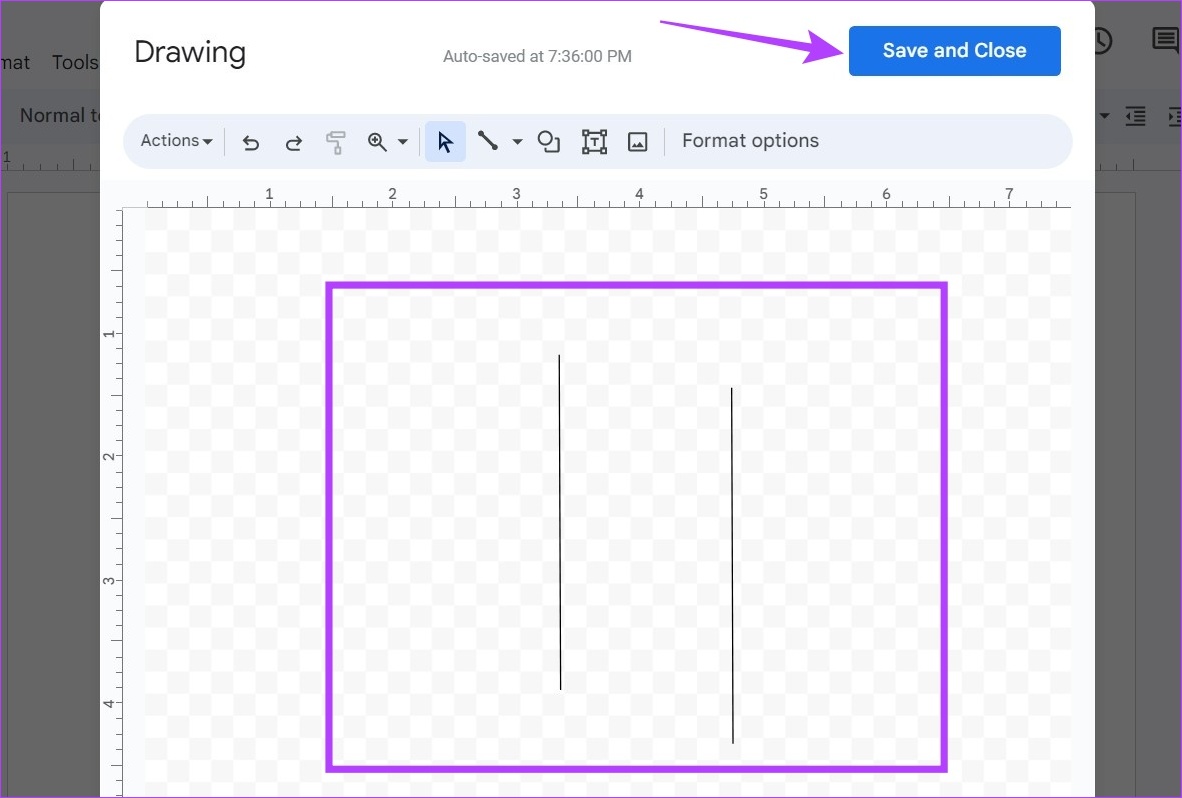
با این کار خطوط عمودی در Google Docs وارد می شود و پنجره Drawing بسته می شود.
سوالات متداول برای افزودن خطوط در Google Docs
بله، میتوانید خطوطی را در Google Docs حذف یا اضافه کنید. برای حذف خطوط، به سادگی آنها را انتخاب کنید و سپس از کلید backspace برای حذف آنها استفاده کنید. اگر می خواهید خطوط اضافه شده را با استفاده از ابزار Drawing ویرایش کنید، روی خط کلیک کنید و پس از ظاهر شدن گزینه Edit، روی آن کلیک کنید تا پنجره Drawing دوباره باز شود و خط را مطابق با نیاز ویرایش کنید.
افزودن خطوط در Google Docs با استفاده از منوی سبکهای پاراگراف به شما امکان میدهد رنگ خط را تغییر دهید.
خطوط را در Google Docs اضافه کنید
در حالی که Google Does همه عملکردهای لازم را از قبل در دسترس دارد، ممکن است مدتی طول بکشد تا دقیقاً نحوه عملکرد آنها مشخص شود. امیدواریم مقاله ما به شما کمک کرده باشد که چگونه خطوط افقی و عمودی را در Google Docs اضافه کنید.
همچنین می توانید راهنمای ما را در مورد نحوه افزودن یا حذف خط خطی در Google Docs بررسی کنید تا اسناد خود را چشم نواز کنید.



