نحوه اضافه کردن رمز عبور به ارائه Keynote در iPhone، iPad و Mac
برنامه Keynote به شما امکان می دهد ارائه های متقاعد کننده برای اهداف شخصی و حرفه ای ایجاد کنید. و اگر ارائه شما حاوی برخی اطلاعات محرمانه است، ایمن سازی آن اولویت اصلی شماست. خواه یک پروژه مدرسه ای باشد که می خواهید از کپی برداری از آن اجتناب کنید یا یک ارائه شرکتی که شامل نکات و آمارهای کلیدی است.
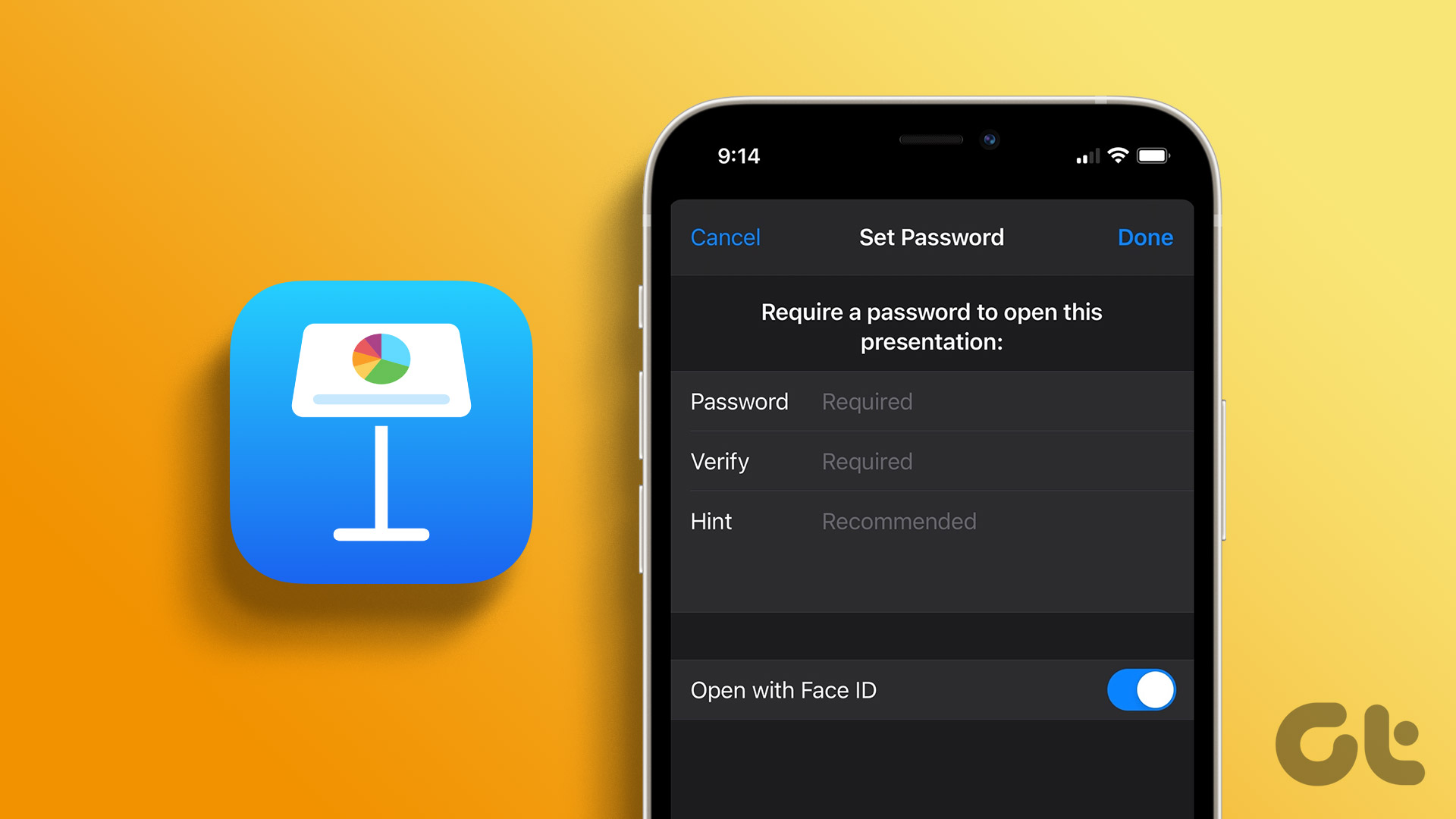
خوشبختانه، برنامه Keynote یک گزینه داخلی برای افزودن رمز عبور به فایل های ارائه شما ارائه می دهد. بهترین بخش این است که می توانید آن را در iPhone، iPad و Mac انجام دهید. در اینجا نحوه افزودن رمز عبور به فایل ارائه Keynote در iPhone، iPad و Mac آمده است.
اضافه کردن رمز عبور به ارائه Keynote در مک
به طور پیش فرض، زمانی که می خواهید رمز عبور اضافه کنید، طبیعی است که از فایل ارائه Keynote در مک خود استفاده کنید. با این حال، پیشنهاد می کنیم قبل از ادامه مراحل، برنامه Keynote را به آخرین نسخه خود به روز کنید.
پس از بهروزرسانی برنامهها، در اینجا نحوه محافظت از فایل Keynote آورده شده است.
مرحله ۱: میانبر Command + Spacebar را فشار دهید تا Spotlight Search باز شود، تایپ کنید سخنرانی کلیدی، و Return را فشار دهید.

گام ۲: یک فایل Keynote را باز کنید.
مرحله ۳: روی File در گوشه سمت چپ بالا کلیک کنید.

مرحله ۴: تنظیم رمز عبور را انتخاب کنید.

مرحله ۵: رمز عبور را وارد کرده و دوباره وارد کنید تا تایید شود.

اگر مدل Mac شما از این ویژگی پشتیبانی میکند، میتوانید کادر کنار «Open with Touch ID» را علامت بزنید.

مرحله ۶: روی Set Password کلیک کنید.

مرحله ۷: برای ذخیره تغییرات، میانبر Command + S را فشار دهید.
فایل Keynote شما اکنون با یک رمز عبور محافظت می شود که حتی برای حداقل تغییرات مانند تغییر اندازه اسلاید باید وارد شود.
برای دسترسی به فایل خود، روی آن دوبار کلیک کنید و رمز عبور خود را وارد کنید یا از Face ID برای باز کردن فایل استفاده کنید.
نحوه حذف رمز عبور از فایل Keynote در مک
در اینجا نحوه حذف رمز عبور از فایل Keynote در مک آورده شده است.
مرحله ۱: میانبر Command + Spacebar را فشار دهید تا Spotlight Search باز شود، تایپ کنید سخنرانی کلیدی، و Return را فشار دهید.

گام ۲: یک فایل Keynote را باز کنید.
مرحله ۳: روی File در گوشه سمت چپ بالا کلیک کنید.

مرحله ۴: بر روی Change Password کلیک کنید.

مرحله ۵: رمز عبور فعلی خود را برای تأیید اضافه کنید.

مرحله ۶: برای تایید روی Remove Password کلیک کنید.

مرحله ۷: برای ذخیره تغییرات، میانبر Control + S را فشار دهید.
با این کار رمز عبور شما از فایل Keynote حذف می شود.
رمز عبور را به ارائه اصلی در iPhone یا iPad اضافه کنید
اگر دوست دارید فایلهای Keynote خود را در iPhone یا iPad خود نگاه کنید، میتوانید برای محافظت بیشتر در حین حرکت، یک رمز عبور به ارائه خود اضافه کنید. درست مانند مک، توصیه می کنیم آخرین نسخه Keynote را بر روی iPhone یا iPad خود نصب کنید.
در اینجا نحوه ایمن سازی فایل Keynote با رمز عبور در iPhone و iPad آورده شده است.
مرحله ۱: برنامه Keynote را در iPhone یا iPad خود باز کنید.

گام ۲: برای باز کردن فایل Keynote خود ضربه بزنید.
مرحله ۳: روی منوی سه نقطه عمودی در گوشه بالا سمت راست ضربه بزنید.

مرحله ۴: گزینه های ارائه را انتخاب کنید.

مرحله ۵: روی تنظیم رمز عبور ضربه بزنید.

مرحله ۶: رمز عبور خود را اضافه کنید و دوباره وارد کنید تا آن را تأیید کنید.

همچنین میتوانید روی کلید کنار Open With Face ID ضربه بزنید.

مرحله ۷: روی Done در گوشه بالا سمت راست ضربه بزنید.

فایل Keynote شما اکنون در برنامه قفل شده ظاهر می شود. وقتی برای باز کردن آن ضربه بزنید، باید رمز عبور را وارد کنید یا از Face ID استفاده کنید.
نکته پاداش – نحوه حذف رمز عبور از فایل Keynote در iPhone یا iPad
در اینجا نحوه حذف رمز عبور از فایل Keynote خود در iPhone یا iPad آورده شده است. مراحل حذف رمز عبور برای iPhone و iPad یکسان است.
مرحله ۱: برنامه Keynote را در iPhone یا iPad خود باز کنید.

گام ۲: برای باز کردن فایل Keynote خود ضربه بزنید.
مرحله ۳: روی سه نقطه عمودی در گوشه بالا سمت راست ضربه بزنید.

مرحله ۴: گزینه های ارائه را انتخاب کنید.

مرحله ۵: روی Change Password ضربه بزنید.

مرحله ۶: رمز عبور فعلی خود را وارد کنید.

مرحله ۷: برای غیرفعال کردن ویژگی، روی کلید کنار Require Password ضربه بزنید.

مرحله ۸: روی Done در گوشه بالا سمت راست ضربه بزنید.

رمز عبور از فایل Keynote شما حذف شده است.
فایل های کلیدی خود را ایمن کنید
هر زمان که چیز مهمی برای ارائه با استفاده از Keynote دارید، ایمن کردن فایل خود با رمز عبور انتخاب خوبی است. اما گاهی اوقات، زمانی که فایل Keynote شما باید توسط شخص دیگری قابل دسترسی باشد، ممکن است از اشتراک گذاری رمز عبور غافل شوید. بعلاوه، در برخی موارد، در دسترس بودن Mac برای استفاده از فایل Keynote مشکلی وجود دارد.
در چنین مواقعی، بهتر است فایل Keynote خود را در قالبی با پشتیبانی گسترده تر به اشتراک بگذارید. به همین دلیل است که ما پستی را پوشش داده ایم که مراحل آن را فهرست می کند تبدیل فایل Keynote به ویدیو در iPhone، iPad و Mac.



