نحوه اضافه کردن رمز عبور به فایل PDF در آیفون و آیپد
فایلهای پیدیاف به یکی از رایجترین فرمتها برای اشتراکگذاری اسناد شما برای مقاصد شخصی و حرفهای تبدیل شدهاند. همچنین میتوانید فایلهای PDF را مستقیماً در آیفون خود بدون نیاز به برنامه شخص ثالث ویرایش کنید. گاهی اوقات، زمانی که مجبور می شوید PDF حاوی اطلاعات محرمانه را به اشتراک بگذارید، امنیت داده ها در اولویت قرار می گیرد.

به همین دلیل توصیه می شود PDF خود را با رمز عبور ایمن کنید. ما مراحل اضافه کردن رمز عبور به فایل(های) PDF خود را در آیفون به شما نشان خواهیم داد. ما هر دو روش اضافه کردن رمز عبور را با و بدون نیاز به ابزار شخص ثالث به اشتراک خواهیم گذاشت.
نحوه اضافه کردن رمز عبور به PDF در iPhone و iPad
بهروزرسانیهای iOS 16 و iPadOS 16 این گزینه را برای قفل کردن یک فایل PDF با استفاده از برنامه Files ارائه کردند. با افزودن رمز عبور، می توانید فایل های PDF ذخیره شده به صورت محلی در آیفون خود را ایمن کنید. توجه داشته باشید که فایل های ذخیره شده در iCloud نمی توانند با رمز عبور محافظت شوند. ابتدا پیشنهاد می کنیم نسخه نرم افزار را در دستگاه مربوطه خود به روز کنید.
توجه داشته باشید که مراحل در iPhone و iPad یکسان خواهد بود.
مرحله ۱: برنامه تنظیمات را در iPhone یا iPad خود باز کنید.

گام ۲: روی General ضربه بزنید.

مرحله ۳: روی Software Update ضربه بزنید.

مرحله ۴: اگر به روز رسانی در دسترس است، آن را دانلود و نصب کنید.
پس از اتمام نصب، در اینجا نحوه محافظت از یک فایل PDF در iPhone و iPad خود با رمز عبور آورده شده است.
مرحله ۱: برنامه Files را در iPhone یا iPad خود باز کنید.

گام ۲: PDF مورد نظر خود را با رمز عبور ایمن کنید.
مرحله ۳: روی منوی کشویی در بالا ضربه بزنید.

مرحله ۴: قفل PDF را انتخاب کنید.
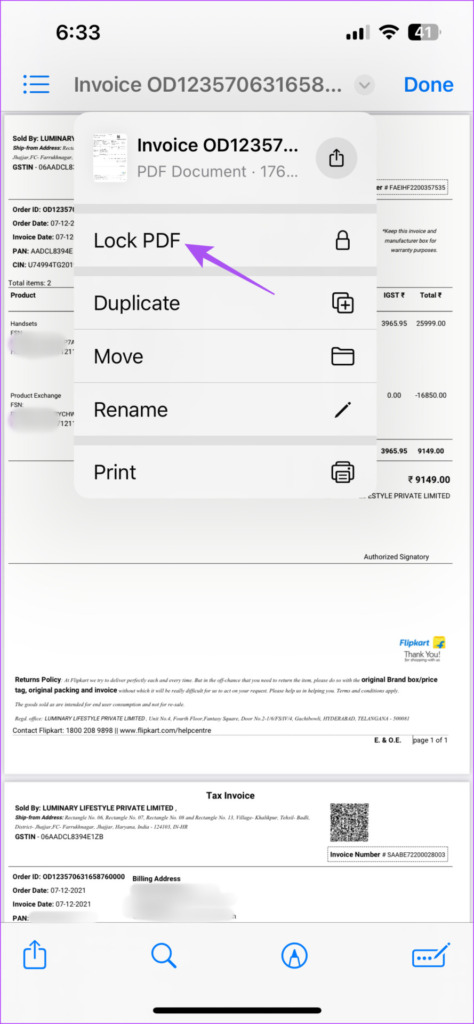
مرحله ۵: رمز عبور PDF خود را اضافه کنید و دوباره آن را وارد کنید تا تأیید شود.

مرحله ۶: روی Done در گوشه بالا سمت راست ضربه بزنید تا رمز عبور ذخیره شود.

مرحله ۷: برای تایید دوباره روی Done در گوشه بالا سمت راست ضربه بزنید.
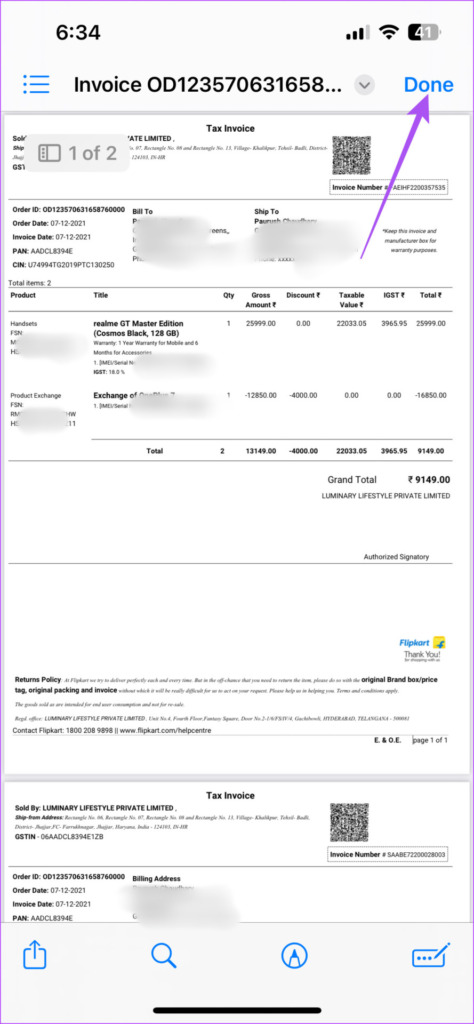
فایل PDF شما اکنون در آیفون شما با رمز عبور محافظت می شود.
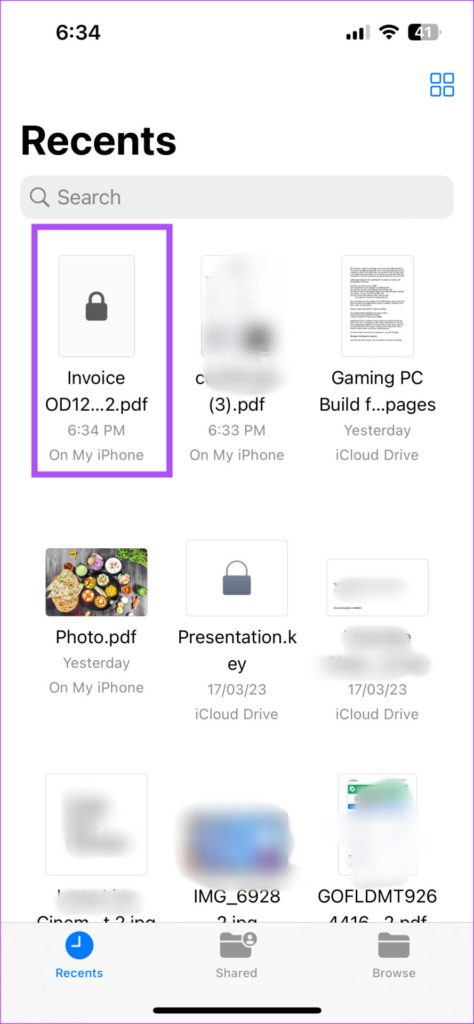
می توانید روی آن ضربه بزنید و رمز عبور را برای دسترسی به فایل وارد کنید. برای جلوگیری از دسترسی ناخواسته، این فایل و رمز عبور را با مخاطبین خود به اشتراک بگذارید.

لطفا توجه داشته باشید که نمی توانید رمز عبور را از فایل PDF خود حذف کنید.
از طرف دیگر، اگر آیفون یا آیپد شما بر روی یک نسخه نرمافزار قدیمیتر اجرا میشود و از iOS 16 یا iPadOS 16 پشتیبانی نمیکند، در اینجا نحوه قفل کردن فایل PDF آورده شده است.
مرحله ۱: برنامه Files را در آیفون خود باز کنید.

گام ۲: PDF مورد نظر خود را با رمز عبور ایمن کنید.
مرحله ۳: روی نماد اشتراک گذاری در گوشه سمت چپ پایین ضربه بزنید.

مرحله ۴: از لیست گزینه ها، Lock PDF را انتخاب کنید.
مرحله ۵: رمز عبور PDF خود را اضافه کنید و دوباره آن را وارد کنید تا تأیید شود.

مرحله ۶: برای تایید روی Done در گوشه بالا سمت راست ضربه بزنید.

مرحله ۷: دوباره روی Done در گوشه بالا سمت راست ضربه بزنید تا رمز عبور ذخیره شود.
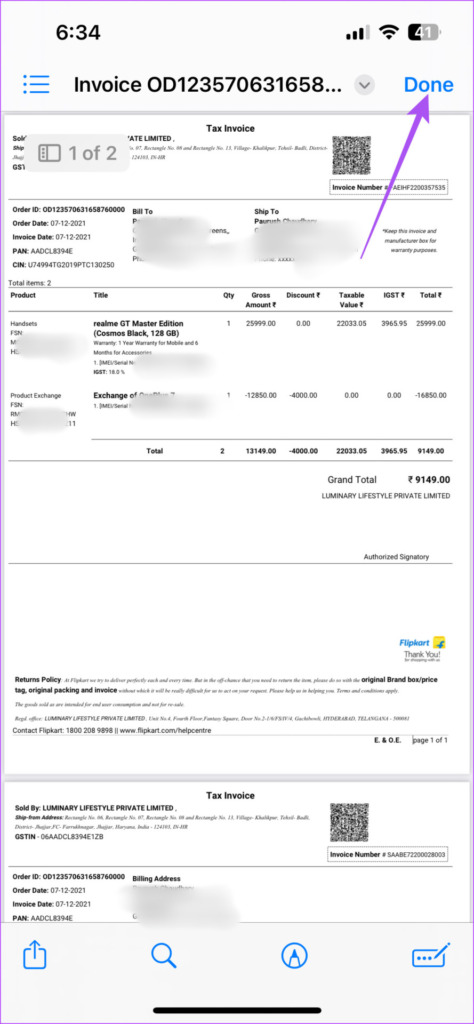
اضافه کردن رمز عبور به PDF با استفاده از Adobe Acrobat در iPhone و iPad
وب سایت رسمی Adobe Acrobat نیز قابلیت Lock PDF را ارائه می دهد. می توانید از این ویژگی برای ایمن سازی فایل های ذخیره شده در iCloud خود استفاده کنید. این ابزار آنلاین رایگان مانند یک جذابیت عمل می کند و به شما امکان می دهد فایل های PDF محافظت شده با رمز عبور خود را مستقیماً در iPhone یا iPad خود دانلود کنید. در اینجا نحوه استفاده از آن آورده شده است.
مرحله ۱: مرورگر را در iPhone یا iPad خود باز کنید.
گام ۲: از وب سایت رسمی ابزار Adobe Acrobat PDF دیدن کنید.
مرحله ۳: روی Select a File ضربه بزنید.
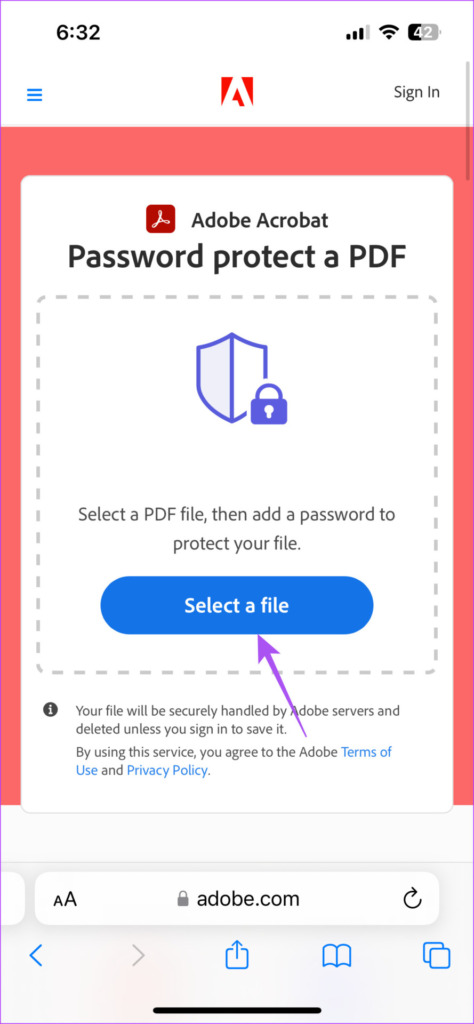
مرحله ۴: فایل PDF را که می خواهید با رمز عبور محافظت کنید انتخاب کنید.
مرحله ۵: رمز عبور خود را دو بار برای تایید وارد کنید.

همچنین می توانید از رمز عبور قوی که به صورت خودکار در آیفون خود تولید می شود استفاده کنید.
مرحله ۶: روی Set Password کلیک کنید.
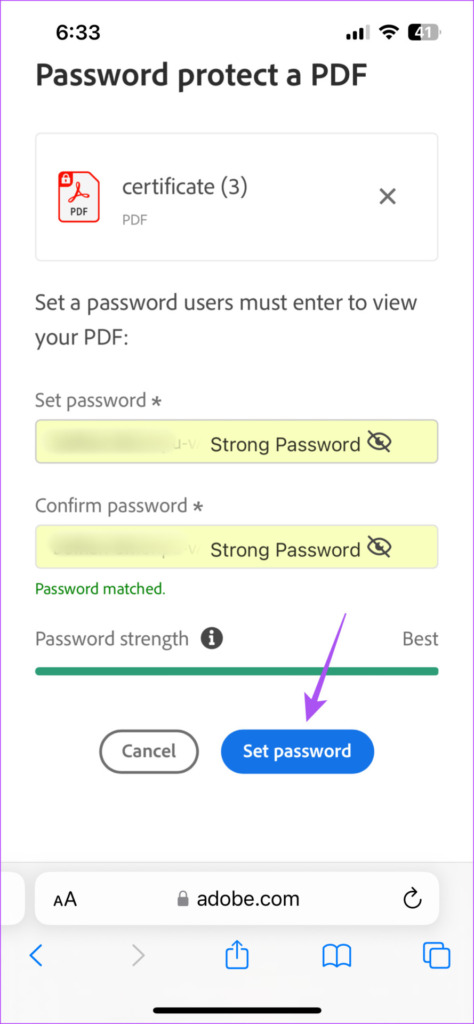
مرحله ۷: پس از آن، می توانید فایل PDF خود را حاوی رمز عبور ترجیحی دانلود کنید.
می توانید فایل خود را با استفاده از Preview یا هر نرم افزار شخص ثالث مانند Adobe Acrobat Reader در مک باز کنید. همچنین می توانید پست ما را در مورد نحوه امضای PDF با استفاده از Adobe Acrobat Reader در iPhone و Mac بخوانید.
PDF خود را ایمن کنید
اگر قراردادها، گواهی ها یا جزئیات شخصی را در یک فایل PDF به اشتراک می گذارید، همیشه توصیه می شود PDF خود را با رمز عبور ایمن کنید. با استفاده از آیفون خود، میتوانید به راحتی یک رمز عبور به فایل(های) PDF خود در حال حرکت اضافه کنید. به غیر از اسناد، ممکن است لازم باشد تصاویر را به فایلهای PDF تبدیل کنید. به عنوان مثال، هنگام اشتراک گذاری عکس ها برای چاپ آنها، گاهی اوقات از شما خواسته می شود که آنها را به صورت فایل PDF به اشتراک بگذارید.
اگر چنین عکس هایی در آیفون یا آیپد خود دارید، به راحتی می توانید آن تصاویر را بدون برنامه شخص ثالث به PDF تبدیل کنید. سپس، میتوانید آن فایلهای PDF را با استفاده از Airdrop، ایمیل یا iMessage با مخاطبین خود مستقیماً از iPhone یا iPad خود به اشتراک بگذارید.



