نحوه اضافه کردن رمز عبور به کاربرگ مایکروسافت اکسل در ویندوز و مک
مایکروسافت اکسل یک ابزار عالی برای ایجاد صفحات گسترده و قالب بندی داده های جدول بر اساس نیاز شما است. اگر اعضای تیم شما در دفتر یا دوستان دانشگاهی روی همان کاربرگ Excel کار می کنند، می توانید تغییرات را پیگیری کنید تا مطمئن شوید که وظایف به موقع توسط افراد مسئول انجام می شود.
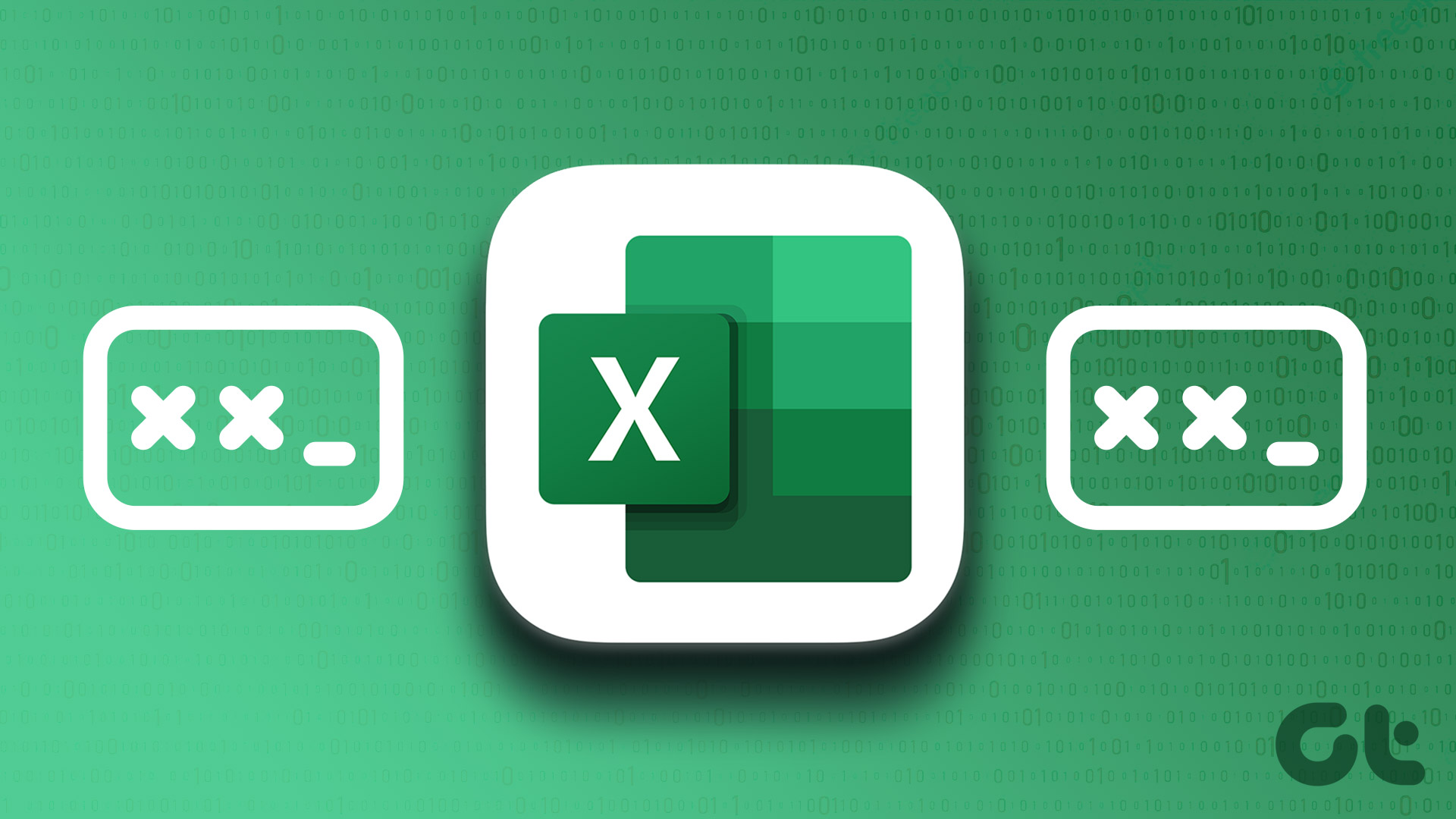
اگر روی یک کاربرگ مهم کار می کنید که حاوی آمار و اطلاعات محرمانه شرکت است، بهتر است آن فایل اکسل را با رمز عبور ایمن کنید. در این پست مراحل اضافه کردن رمز عبور به کاربرگ مایکروسافت اکسل در ویندوز و مک را به شما نشان خواهیم داد.
اضافه کردن رمز عبور به Microsoft Excel در ویندوز
بیایید ابتدا به شما نشان دهیم که چگونه یک رمز عبور به کاربرگ Microsoft Excel در رایانه شخصی ویندوز خود اضافه کنید. ما از یک حساب Microsoft 365 برای نشان دادن مراحل به شما استفاده می کنیم. توجه داشته باشید که در صورت فراموش کردن رمز عبور، نمیتوانید به دادههای صفحهگسترده یا کتاب کار خود دسترسی پیدا کرده و آنها را بازیابی کنید. در اینجا مراحل است.
مرحله ۱: روی نماد Start در رایانه شخصی ویندوز خود کلیک کنید، آن را جستجو کنید مایکروسافت اکسل، و Enter را فشار دهید.
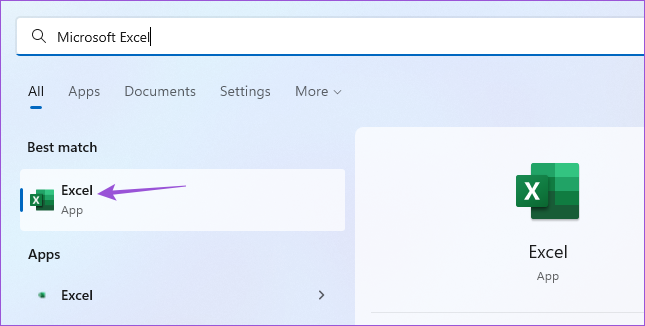
گام ۲: فایل اکسل را که می خواهید با رمز عبور محافظت کنید باز کنید.
مرحله ۳: روی File در گوشه سمت چپ بالا کلیک کنید.

مرحله ۴: از منوی سمت چپ بر روی Info کلیک کنید.

مرحله ۵: روی Protect Workbook کلیک کنید.

مرحله ۶: Encrypt With Password را از بین گزینه ها انتخاب کنید.

مرحله ۷: رمز عبور خود را وارد کرده و Ok را انتخاب کنید.

مرحله ۸: رمز عبور خود را دوباره وارد کنید و برای تایید Ok را انتخاب کنید.

مرحله ۹: به صفحه گسترده خود برگردید و Control + S را فشار دهید تا ذخیره شود.
فایل صفحه گسترده اکسل شما اکنون با یک رمز عبور محافظت می شود. برای جلوگیری از دسترسی ناخواسته به داده ها، می توانید این رمز عبور را با مخاطبین مورد اعتماد خود به اشتراک بگذارید.
نکته پاداش – حذف رمز عبور از کاربرگ Microsoft Excel
در اینجا نحوه حذف رمز عبور از کاربرگ اکسل در رایانه شخصی ویندوزی آمده است.
مرحله ۱: روی نماد Start در رایانه شخصی ویندوز خود کلیک کنید، آن را جستجو کنید مایکروسافت اکسل، و Enter را فشار دهید.
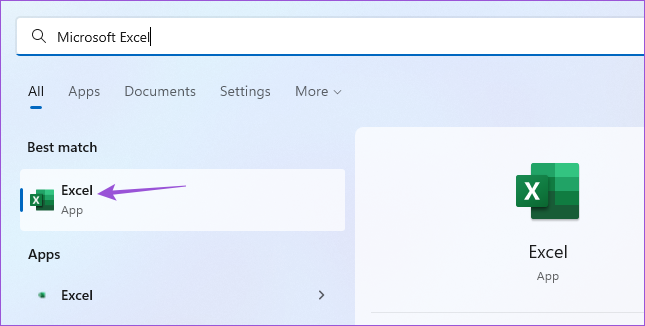
گام ۲: فایل اکسل را که می خواهید رمز عبور را از آن حذف کنید باز کنید.
مرحله ۳: روی File در گوشه سمت چپ بالا کلیک کنید.

مرحله ۴: از منوی سمت چپ بر روی Info کلیک کنید.

مرحله ۵: روی Protect Workbook کلیک کنید.

مرحله ۶: Encrypt With Password را از بین گزینه ها انتخاب کنید.

مرحله ۷: رمز عبور قبلی خود را انتخاب کرده و Delete را فشار دهید تا حذف شود.

مرحله ۸: برای ذخیره تغییرات بر روی Ok کلیک کنید.

شما با موفقیت رمز عبور را از کاربرگ Microsoft Excel خود حذف کردید.
رمز عبور را به مایکروسافت اکسل در مک اضافه کنید
اگر از برنامه مایکروسافت اکسل در مک خود استفاده می کنید، پیشنهاد می کنیم آخرین نسخه آن را نصب کرده و سپس مراحل افزودن رمز عبور را ادامه دهید.
مرحله ۱: Command + Spacebar را فشار دهید تا Spotlight Search باز شود، تایپ کنید مایکروسافت اکسل، و Return را فشار دهید.

گام ۲: فایل اکسل را که می خواهید رمز عبور در آن اضافه کنید باز کنید.
مرحله ۳: پس از باز کردن فایل، بر روی گزینه Review در نوار منوی بالا کلیک کنید.

مرحله ۴: اگر بیش از یک صفحه گسترده دارید، روی Protect Sheet یا Protect Workbook کلیک کنید.

مرحله ۵: رمز عبور را دو بار وارد کنید تا تأیید شود.

همچنین می توانید مجوزهای ویرایش را انتخاب کنید که فقط پس از وارد کردن رمز عبور قابل دسترسی است.

مرحله ۶: برای تایید روی Ok در گوشه سمت راست پایین کلیک کنید.

مرحله ۷: برای ذخیره تغییرات، Command + S را فشار دهید.
اکنون کاربرگ اکسل خود را با رمز عبور محافظت کرده اید.
نکته پاداش – حذف رمز عبور از کاربرگ Microsoft Excel
در اینجا نحوه حذف رمز عبور از کاربرگ مایکروسافت اکسل در مک آورده شده است. توجه داشته باشید که برای تکمیل عمل باید رمز عبور خود را دوباره وارد کنید.
مرحله ۱: Command + Spacebar را فشار دهید تا Spotlight Search باز شود، تایپ کنید مایکروسافت اکسل، و Return را فشار دهید.

گام ۲: فایل اکسل را که می خواهید رمز عبور در آن اضافه کنید باز کنید.
مرحله ۳: پس از باز کردن فایل، بر روی گزینه Review در نوار منوی بالا کلیک کنید.

مرحله ۴: روی Unprotect Sheet یا Unprotect Workbook کلیک کنید.

مرحله ۵: رمز عبور خود را وارد کنید و برای تایید بر روی Ok کلیک کنید.

مرحله ۶: رمز عبور قبلی خود را انتخاب کرده و Delete را فشار دهید.
مرحله ۷: برای تایید روی Ok کلیک کنید.

کاربرگ Microsoft Excel شما دیگر با رمز عبور محافظت نمی شود.
روش دیگر این است که چگونه می توانید یک رمز عبور برای فایل اکسل خود تنظیم کنید.
مرحله ۱: فایل صفحه گسترده را در مک خود باز کنید و روی File در گوشه سمت چپ بالا کلیک کنید.

گام ۲: روی Passwords کلیک کنید.

مرحله ۳: رمز عبور خود را برای باز کردن فایل و/یا تغییر محتویات وارد کنید. سپس بر روی Ok کلیک کنید.

مرحله ۴: رمز عبور خود را دوباره وارد کنید و برای تایید روی Ok کلیک کنید.

برای حذف رمز عبور، مراحل ذکر شده در زیر را دنبال کنید.
مرحله ۱: فایل اکسل خود را در مک خود باز کنید و روی File در گوشه سمت چپ بالا کلیک کنید.

گام ۲: روی Passwords کلیک کنید.

مرحله ۳: رمز عبور قبلی خود را انتخاب کرده و Delete را فشار دهید.

مرحله ۴: برای ذخیره تغییرات بر روی Ok کلیک کنید.

کاربرگ خود را ایمن کنید
این مراحل به شما کمک می کند تا یک رمز عبور به کاربرگ Microsoft Excel خود اضافه کنید. همچنین میتوانید پست ما را در مورد بهترین روشهای تغییر نام یک برگه در Microsoft Excel بخوانید.



