نحوه اضافه کردن یادآورها به تقویم Outlook در تلفن همراه و دسکتاپ
ایمیل Microsoft Outlook یک تقویم داخلی برای برنامه ریزی جلسات مهم، رویدادها و افزودن یادآوری ارائه می دهد. برای بررسی برنامه خود نیازی به استفاده از برنامه تقویم جداگانه ندارید. می توانید با استفاده از حساب Outlook خود در تلفن همراه یا دسکتاپ به تقویم خود دسترسی داشته باشید.
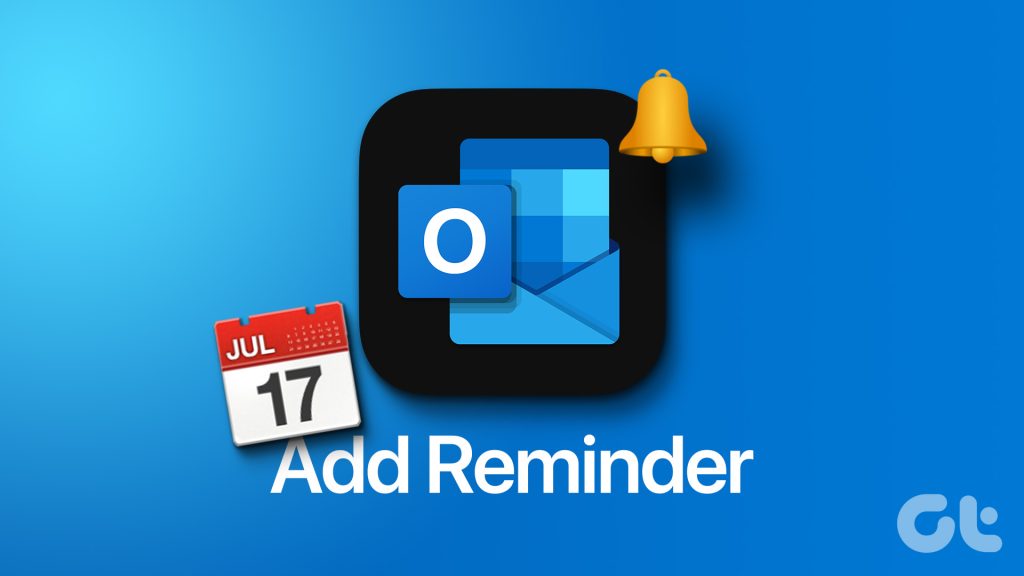
در این پست، مراحل اضافه کردن یادآورها به تقویم Outlook خود را به اشتراک می گذاریم تا فراموش نکنید که به چیز مهمی توجه کنید. ما مراحل مربوط به برنامه های اندروید، آیفون، ویندوز و مک را به اشتراک خواهیم گذاشت.
یادآوریها را به تقویم Outlook در آیفون و اندروید اضافه کنید
برنامه Outlook در iPhone و Android به شما امکان میدهد به سرعت یادآورهایی را در حین حرکت به تقویم Outlook خود اضافه کنید. قبل از شروع، توصیه می کنیم برنامه Outlook مربوطه را به آخرین نسخه در Android یا iPhone خود به روز کنید:
در آیفون
مرحله ۱: برنامه Outlook را در آیفون خود باز کنید.

گام ۲: روی نماد تقویم در گوشه سمت راست پایین ضربه بزنید.
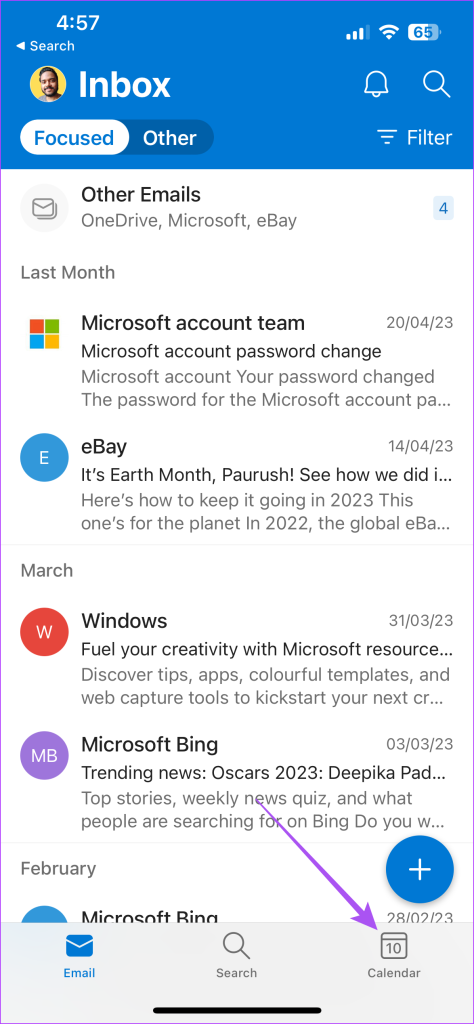
مرحله ۳: روی نماد Plus در گوشه پایین سمت راست ضربه بزنید.
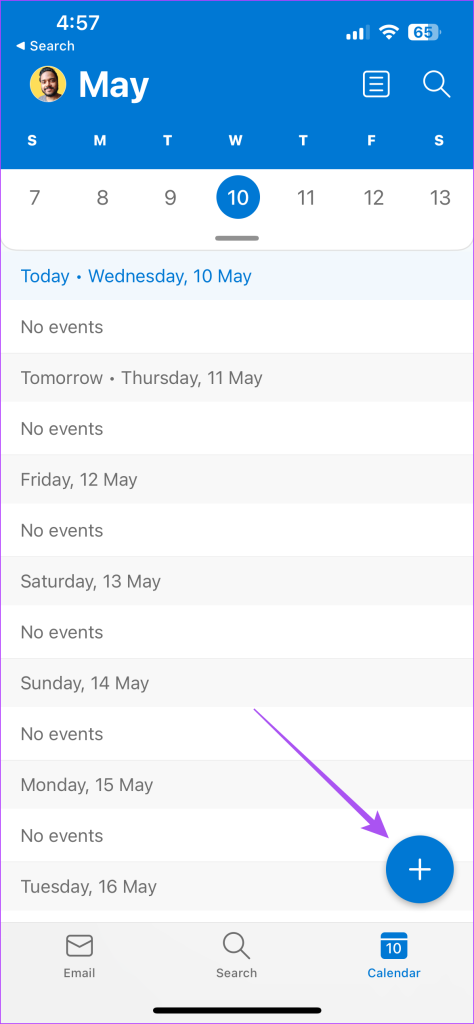
مرحله ۴: جزئیات رویداد خود را وارد کنید. سپس به پایین بروید و منوی کشویی کنار Remind Me را باز کنید.
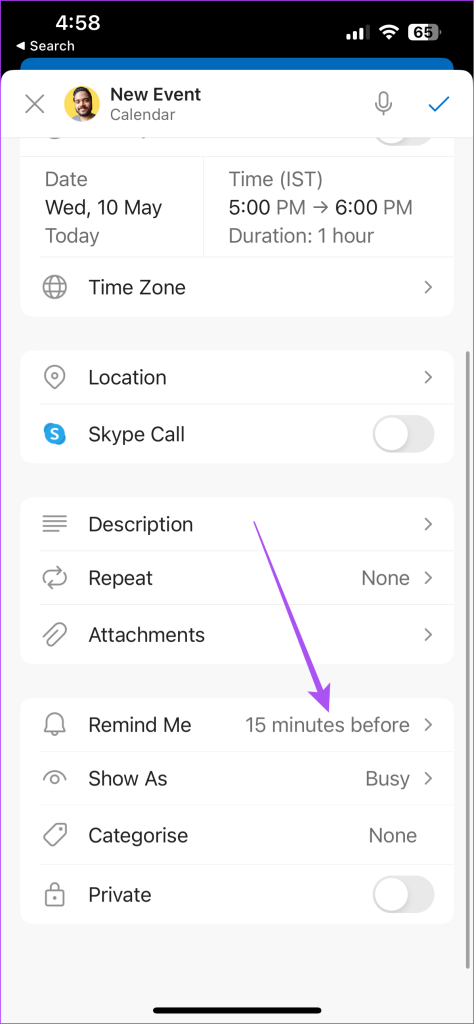
مرحله ۵: زمانی را انتخاب کنید که میخواهید درباره رویداد به شما یادآوری شود.
مرحله ۶: روی علامت تیک در گوشه سمت راست بالا ضربه بزنید تا رویداد خود را اضافه کنید.

در اندروید
مرحله ۱: برنامه Outlook را در تلفن اندرویدی خود باز کنید.

گام ۲: روی نماد تقویم در نوار پایین ضربه بزنید.
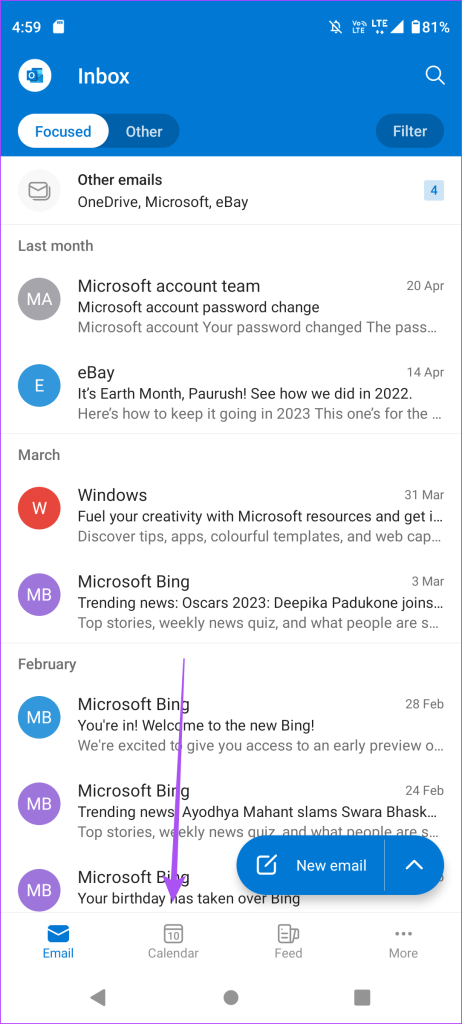
مرحله ۳: یک تاریخ را انتخاب کنید و روی نماد Plus در گوشه سمت راست پایین ضربه بزنید.

مرحله ۴: جزئیات رویداد خود را اضافه کنید. سپس، روی منوی کشویی کنار Alert ضربه بزنید.

مرحله ۵: زمانی را انتخاب کنید که میخواهید درباره رویداد به شما یادآوری شود.
مرحله ۶: برای تایید روی علامت تیک در گوشه سمت راست بالا ضربه بزنید.
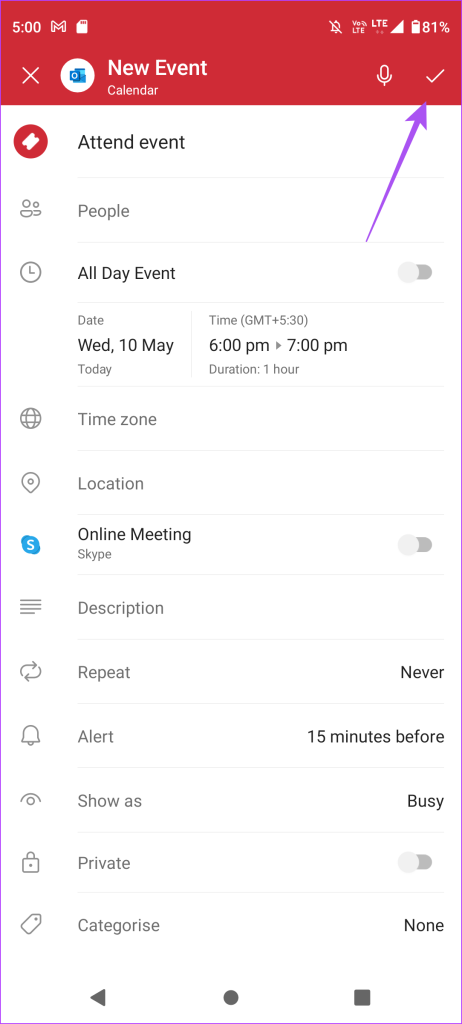
یادآوری را در تقویم Outlook در تلفن همراه ویرایش یا حذف کنید
طبیعی است که بخواهید زمان یادآوری را تغییر دهید یا اگر شرایط تغییر کرده است، آن را حذف کنید. در اینجا نحوه ویرایش یا حذف یادآوری از تقویم Outlook خود در iPhone یا Android آورده شده است.
مرحله ۱: برنامه Outlook را در iPhone یا Android خود باز کنید.

گام ۲: روی نماد تقویم در پایین ضربه بزنید.
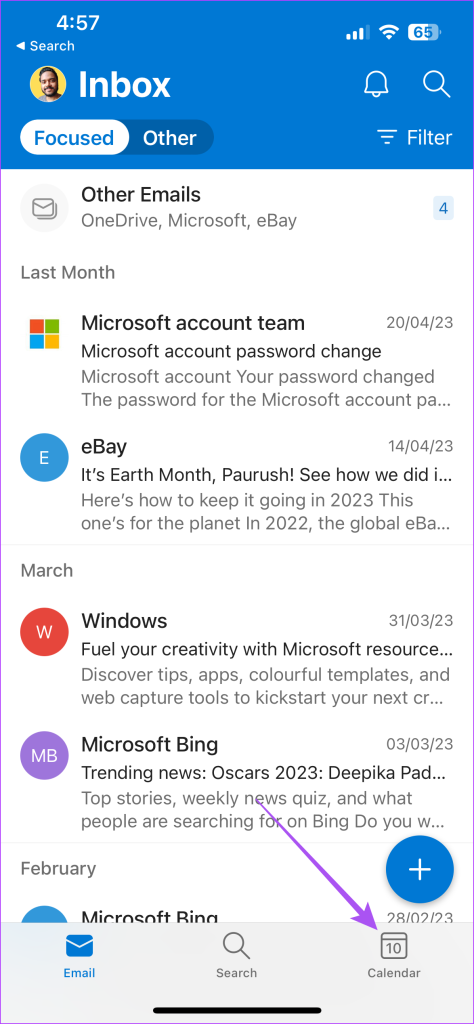
مرحله ۳: روی رویدادی که میخواهید ویرایش یا حذف کنید ضربه بزنید.
مرحله ۴: روی نماد مداد در گوشه سمت راست بالا ضربه بزنید.
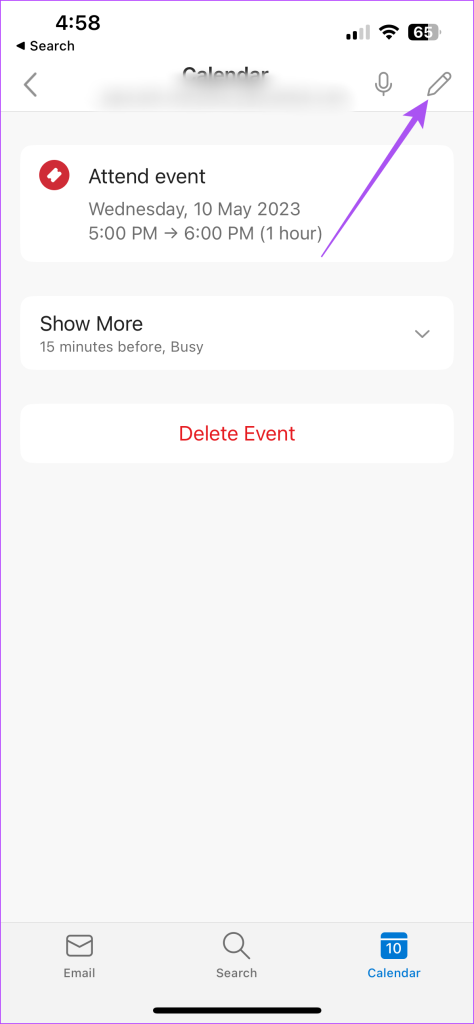
مرحله ۵: زمان یادآوری را تغییر دهید و برای تأیید روی علامت تیک در گوشه سمت راست بالا ضربه بزنید.

برای حذف رویداد، روی Delete Event در پایین ضربه بزنید.

یادآوریها را به تقویم Outlook در مک اضافه کنید
اگر از برنامه Outlook در مک خود استفاده می کنید، در اینجا نحوه اضافه کردن یک یادآور به تقویم Outlook خود آورده شده است. اطمینان حاصل کنید که از آخرین نسخه برنامه استفاده می کنید تا از هر گونه اشکال یا اشکالی جلوگیری کنید.
مرحله ۱: میانبر صفحه کلید Command + Spacebar را فشار دهید تا Spotlight Search باز شود، تایپ کنید چشم انداز، و Return را فشار دهید.

گام ۲: روی نماد تقویم در گوشه پایین سمت چپ کلیک کنید.

مرحله ۳: پس از باز شدن تقویم، روی رویداد جدید در سمت چپ بالا کلیک کنید.

مرحله ۴: جزئیات رویداد خود را پر کنید.
مرحله ۵: روی منوی کشویی کنار نماد یادآوری کلیک کنید.

مرحله ۶: زمانی را انتخاب کنید که میخواهید درباره رویداد به شما یادآوری شود.
مرحله ۷: برای تایید روی Save در سمت چپ پایین کلیک کنید.

یادآوری شما در تاریخ و زمان انتخابی شما به تقویم Outlook شما اضافه خواهد شد.
یادآوریها را در تقویم Outlook در Mac ویرایش یا حذف کنید
در اینجا نحوه ویرایش یا حذف یادآوری از تقویم Outlook خود در Mac آورده شده است.
مرحله ۱: Command + Spacebar را فشار دهید تا Spotlight Search باز شود، تایپ کنید چشم انداز، و Return را فشار دهید.

گام ۲: روی نماد تقویم در گوشه پایین سمت چپ کلیک کنید.

مرحله ۳: روی محل رویداد خود در تقویم کلیک راست کنید.
مرحله ۴: ویرایش را انتخاب کنید.

مرحله ۵: برای ویرایش زمان، روی منوی کشویی کنار نماد یادآوری کلیک کنید.

همچنین می توانید سایر جزئیات رویداد خود را ویرایش یا تغییر دهید.
برای حذف یک یادآوری، روی محل رویداد خود در تقویم کلیک راست کرده و Delete را انتخاب کنید.

اگر برنامه Outlook در مک شما کار نمی کند به پست ما مراجعه کنید.
یادآوری ها را به تقویم Outlook در ویندوز اضافه کنید
در نهایت، میتوانید با استفاده از برنامه رسمی ویندوز، یادآورهایی را به تقویم Outlook خود اضافه کنید. مطمئن شوید که برنامه را به آخرین نسخه آن به روز کرده اید. همچنین، اشتراک مایکروسافت ۳۶۵ کمک می کند.
مرحله ۱: روی نماد Start در رایانه ویندوز خود کلیک کنید، تایپ کنید چشم انداز، و Enter را فشار دهید تا برنامه Outlook باز شود.

گام ۲: از منوی سمت چپ روی نماد تقویم کلیک کنید.
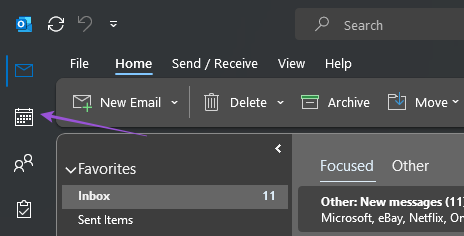
مرحله ۳: برای زمانبندی یادآور رویداد، روی تاریخ موجود در تقویم دوبار کلیک کنید.
مرحله ۴: جزئیات رویداد خود را وارد کنید. سپس، روی منوی کشویی Reminder کلیک کنید.
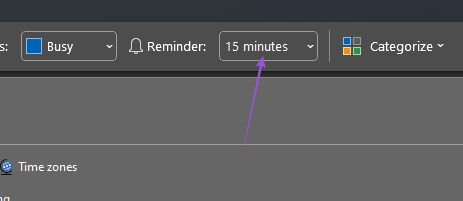
مرحله ۵: زمانی را که می خواهید در مورد رویداد به شما یادآوری شود، انتخاب کنید.
همچنین می توانید صدای یادآوری را انتخاب کنید.

مرحله ۶: بر روی Save and Close کلیک کنید.
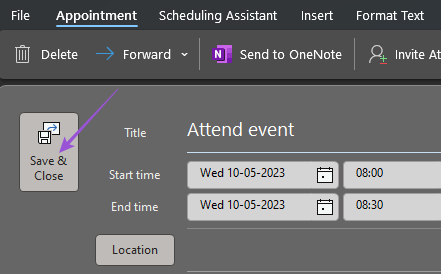
پس از اینکه یادآوری خود را اضافه کردید، برای ایجاد تغییرات روی آن دوبار کلیک کنید.

برای حذف یادآوری، روی Delete کلیک کنید.
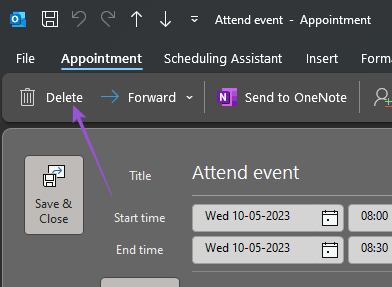
دیگر هیچ یادآوری از دست رفته وجود ندارد
یادآوری تنظیمات در تقویم Outlook شما تضمین می کند که هیچ چیز مهمی را از دست ندهید. علاوه بر مراقبت از یادآوریها، میتوانید به سرعت به ایمیلها با پاسخهای سریع پاسخ دهید. پست ما را در مورد نحوه فعال کردن پاسخهای پیشنهادی در Microsoft Outlook بخوانید.



