نحوه افزودن روش پرداخت در گوگل کروم روی دسکتاپ و موبایل
Google Chrome دارای ویژگی تکمیل خودکار است که به طور خودکار اطلاعاتی مانند ایمیل، آدرس، رمز عبور، شماره تلفن و موارد دیگر را اضافه می کند. در زمان صرفه جویی می کنید زیرا این ویژگی به طور خودکار فرم یا جزئیات آدرس را هنگام خرید از یک وب سایت پر می کند. برای آسانتر کردن کارها در حین فروش فلش یا سایتهایی که مکرر از آنها خرید میکنید، میتوانید جزئیات روش پرداخت ترجیحی را در Chrome اضافه کنید.
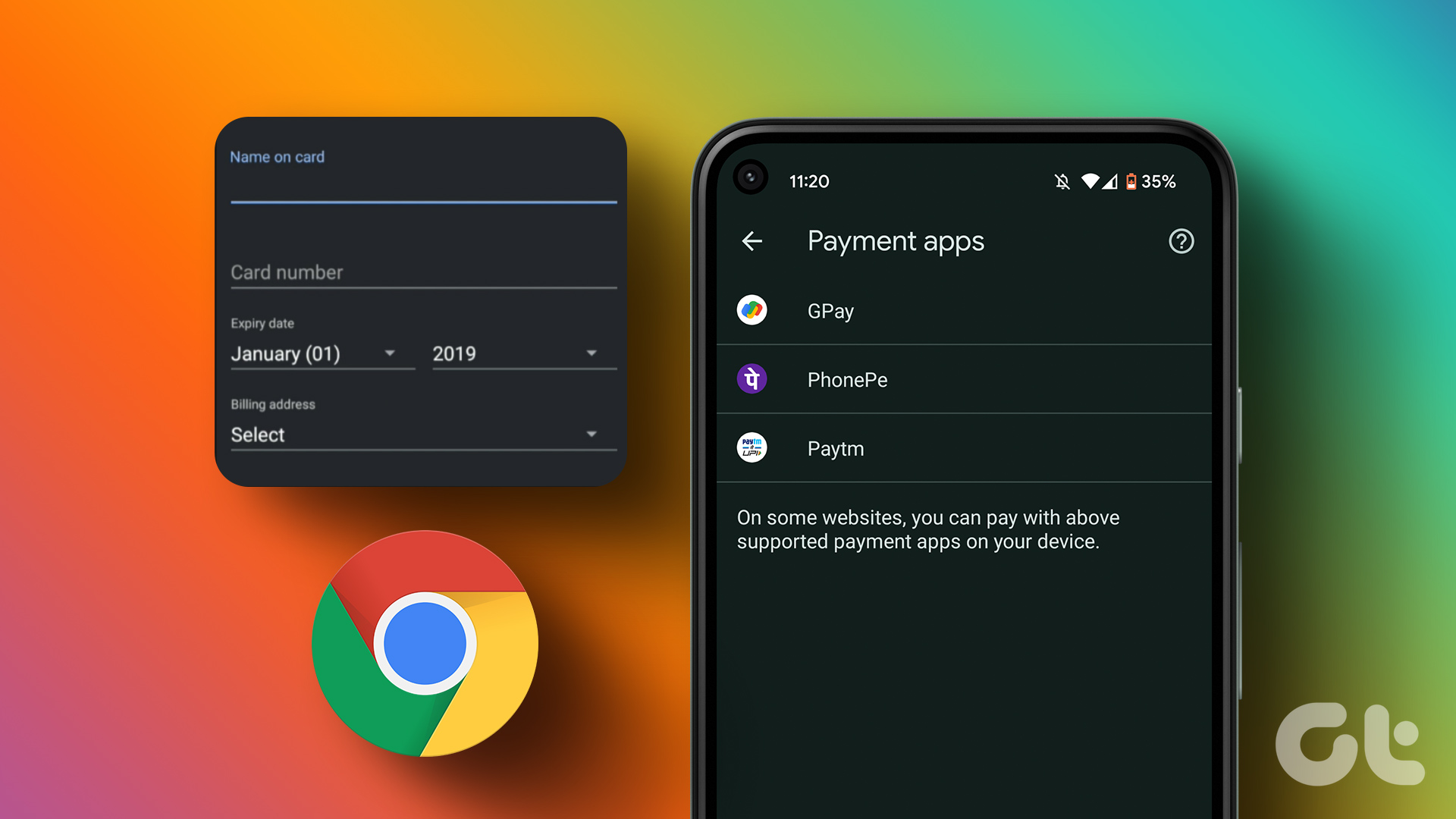
در این پست نحوه افزودن روش پرداخت در گوگل کروم در دسکتاپ و موبایل را به شما نشان خواهیم داد. پیشنهاد می کنیم قبل از انجام مراحل، کروم را به آخرین نسخه روی دسکتاپ و موبایل خود به روز کنید.
آیا باید کارت اعتباری را در Google Chrome اضافه کنید؟
این کاملاً به شما بستگی دارد که آیا می خواهید جزئیات کارت اعتباری خود را در Google Chrome ذخیره کنید. اگر از Chrome صرفاً برای خرید از سایتهای منتخب یا پرداخت هزینه اشتراک استفاده میکنید، ایده خوبی است. اما، اگر کروم مرورگر شما برای همه چیز است، پس عاقلانه است که جزئیات کارت اعتباری خود را ذخیره نکنید. برخی از سایتها یا برنامههای افزودنی شرور ممکن است آن جزئیات را بدون اطلاع شما استخراج و ضبط کنند. پس با احتیاط قدم بردارید و مراحل را به میل خود دنبال کنید.
روش پرداخت را در گوگل کروم روی دسکتاپ اضافه کنید
ابتدا مراحل افزودن روش پرداخت را در Google Chrome در Mac و Windows به اشتراک می گذاریم. هر زمان که خریدی را به صورت آنلاین انجام می دهید، لازم نیست جزئیات کارت اعتباری خود را به صورت دستی اضافه کنید. همچنین مراحل برای کاربران مک و ویندوز یکسان است.
در اینجا نحوه انجام آن آمده است.
مرحله ۱: Google Chrome را در Mac یا Windows PC خود باز کنید.

گام ۲: روی سه نقطه عمودی در گوشه بالا سمت راست کلیک کنید.

مرحله ۳: تنظیمات را از لیست گزینه ها انتخاب کنید.

مرحله ۴: روی Auto-fill در گوشه سمت چپ بالا کلیک کنید.

مرحله ۵: روی روش های پرداخت کلیک کنید.

مرحله ۶: روی Add کلیک کنید.

مرحله ۷: جزئیات را اضافه کنید و روی Save کلیک کنید.

مرحله ۸: برای فعال کردن این ویژگی، روی دکمه کنار «ذخیره و پر کردن روشهای پرداخت» کلیک کنید.

مرحله ۹: روی ضامن کنار “اجازه به سایت ها برای بررسی اینکه آیا روش های پرداخت ذخیره شده است” کلیک کنید.

توجه داشته باشید که روش پرداخت فقط برای استفاده در دسکتاپ شما در دسترس خواهد بود.
نکته پاداش – روش پرداخت خود را در کروم روی دسکتاپ ویرایش یا حذف کنید
در اینجا نحوه ویرایش یا حذف روش پرداخت خود در Chrome در دسک تاپ آمده است.
مرحله ۱: Google Chrome را در Mac یا Windows PC خود باز کنید.

اسمرحله ۲: روی سه نقطه عمودی در گوشه بالا سمت راست کلیک کنید.

مرحله ۳: تنظیمات را از لیست گزینه ها انتخاب کنید.

مرحله ۴: روی Auto-fill در گوشه سمت چپ بالا کلیک کنید.

مرحله ۵: روی روش های پرداخت کلیک کنید.

مرحله ۶: روی سه نقطه عمودی کنار روش پرداخت خود کلیک کنید.

مرحله ۷: مطابق با انتخاب خود Edit یا Remove را انتخاب کنید.

افزودن روش پرداخت در گوگل کروم در اندروید
در مرحله بعد، اگر از گوشی اندرویدی استفاده میکنید، میتوانید روش پرداخت را در Chrome اضافه کنید. پیشنهاد می کنیم قبل از شروع مراحل، مرورگر کروم را در اندروید خود به روز کنید.
در اینجا نحوه افزودن روش پرداخت آورده شده است.
مرحله ۱: Chrome را در تلفن Android خود باز کنید.

گام ۲: روی سه نقطه عمودی در گوشه بالا سمت راست ضربه بزنید.

مرحله ۳: تنظیمات را از لیست گزینه ها انتخاب کنید.

مرحله ۴: به پایین بروید و روی روشهای پرداخت ضربه بزنید.

مرحله ۵: روی افزودن کارت ضربه بزنید.

مرحله ۶: جزئیات کارت خود را اضافه کنید و روی Save ضربه بزنید.
مرحله ۷: برای فعال کردن ویژگی تکمیل خودکار، روی دکمه کنار «ذخیره و پر کردن روشهای پرداخت» ضربه بزنید.

پست ما را در مورد نحوه فعال کردن حالت مرور ایمن پیشرفته در Chrome در تلفن Android خود بررسی کنید.
افزودن روش پرداخت در گوگل کروم در آیفون
اگرچه سافاری مرورگر پیشفرض آیفون است، بسیاری از کاربران از Google Chrome در آیفون لذت میبرند. بنابراین اگر شما یکی از آنها هستید، در اینجا نحوه اضافه کردن روش پرداخت در مرورگر کروم در آیفون خود آورده شده است.
مرحله ۱: کروم را در آیفون خود باز کنید.

گام ۲: روی سه نقطه افقی در گوشه پایین سمت چپ ضربه بزنید.

مرحله ۳: انگشت خود را به چپ بکشید و روی تنظیمات ضربه بزنید.

مرحله ۴: روی روشهای پرداخت ضربه بزنید.

مرحله ۵: برای فعال کردن این ویژگی، روی کلید کنار «ذخیره و پر کردن روشهای پرداخت» ضربه بزنید.

مرحله ۶: روی Add در گوشه سمت چپ پایین ضربه بزنید تا جزئیات کارت خود را اضافه کنید.

مرحله ۷: جزئیات روش پرداخت خود را اضافه کنید و روی Add در گوشه سمت راست بالا ضربه بزنید.

مرحله ۸: روی Done در گوشه سمت راست بالا ضربه بزنید تا روش پرداخت خود را تأیید کنید.

نکته پاداش – روش پرداخت خود را در Chrome در iPhone ویرایش یا حذف کنید
در اینجا نحوه ویرایش یا حذف روش پرداخت خود در Chrome در iPhone آمده است.
مرحله ۱: کروم را در آیفون خود باز کنید.

گام ۲: روی سه نقطه افقی در گوشه پایین سمت چپ ضربه بزنید.

مرحله ۳: انگشت خود را به چپ بکشید و روی تنظیمات ضربه بزنید.

مرحله ۴: روی روشهای پرداخت ضربه بزنید.

مرحله ۵: روی Edit در گوشه سمت راست پایین ضربه بزنید.

مرحله ۶: روش پرداخت قبلی خود را انتخاب کنید.

مرحله ۷: روی Delete در گوشه پایین سمت چپ ضربه بزنید.

مرحله ۸: روی Done در گوشه بالا سمت راست ضربه بزنید.

برای ویرایش روش پرداخت خود، روی روش پرداخت خود ضربه بزنید و روی Edit در گوشه سمت راست پایین ضربه بزنید.


اگر گوگل کروم به درستی در آیفون شما کار نمی کند به پست ما مراجعه کنید.
در وقت خود صرفه جویی کنید
افزودن یک روش پرداخت در Chrome و استفاده از آن برای تکمیل خودکار هنگام خرید آنلاین، راهی عالی برای صرفه جویی در زمان است. همچنین میتوانید پست ما را در مورد نحوه یافتن بارگیریهای Chrome در دسکتاپ و موبایل بخوانید.



