نحوه افزودن عکس های دوربین رول به استوری اسنپ چت
رفتن به مکانهای جدید، پیدا کردن دوستان جدید و داشتن تجربیات جدید، همه بخشی از زندگی ما هستند. و اگر یک اسنپچتتر مشتاق هستید، این تجربیات نیز بخشی از شخصیت آنلاین شما میشوند. اما اگر در ابتدا نمی توانستید استوری خود را پست کنید، چه؟ و آیا راهی برای اضافه کردن عکسهای رول دوربین به استوری اسنپ چت وجود دارد؟ بیایید دریابیم.
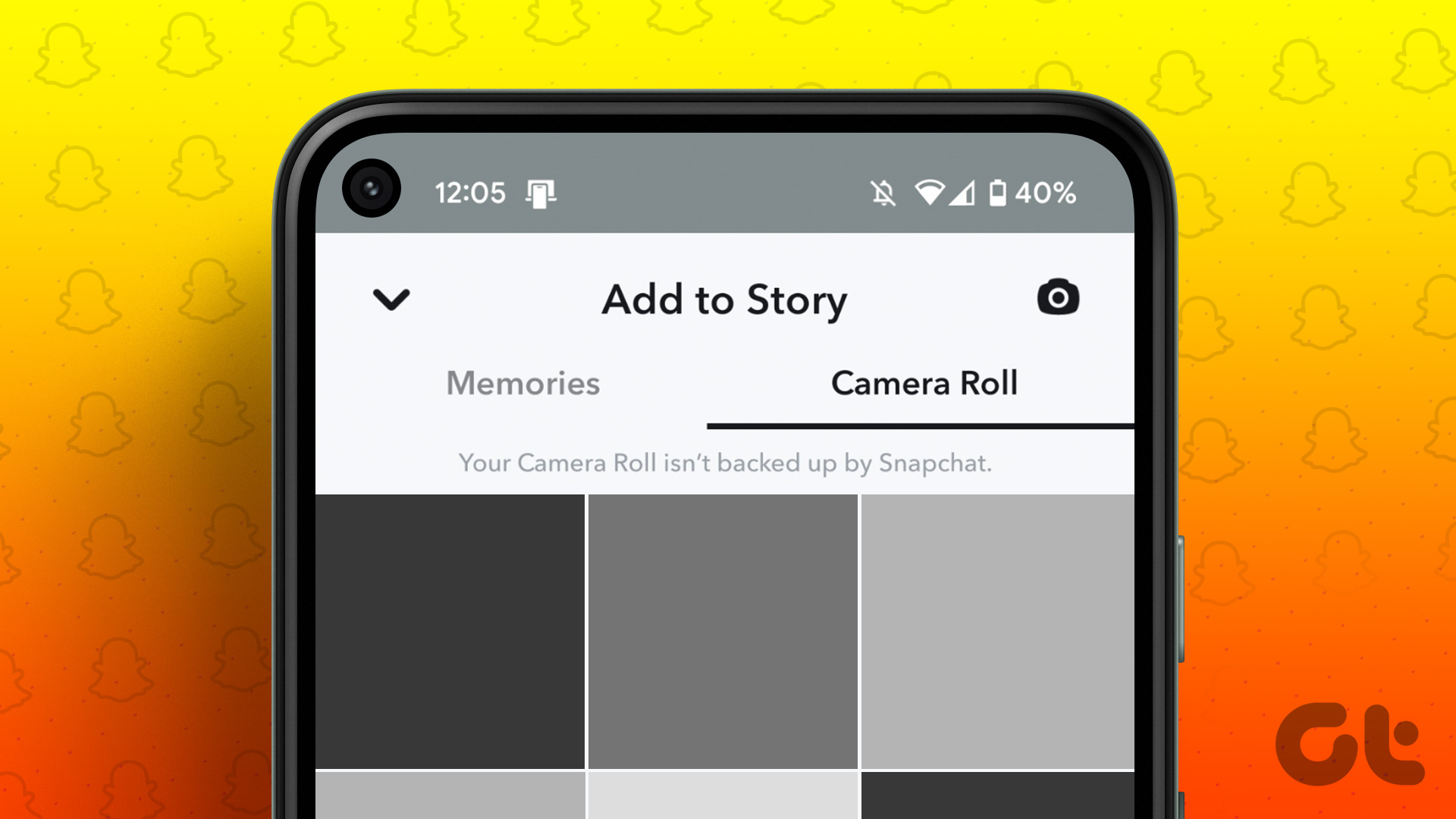
قبل از اینکه نحوه افزودن عکسهای رول دوربین به استوری اسنپ چت را بررسی کنیم، به طور خلاصه درباره نحوه افزودن یک عکس به استوری اسنپ چت با استفاده از رول دوربین خود صحبت خواهیم کرد. علاوه بر این، ما همچنین راههای دیگری را برای افزودن استوری به اسنپ چت، مانند استفاده از دوربین اسنپ چت و ویژگی اسنپ چت چند اسنپ، بررسی خواهیم کرد. شروع کنیم.
عکس ها را به داستان اسنپ چت خود اضافه کنید
قبل از اینکه شروع به اضافه کردن چندین عکس از رول دوربین خود کنیم، اجازه دهید نگاهی گذرا به نحوه اضافه کردن یک داستان اسنپ چت از رول دوربین خود داشته باشیم. این به شما امکان می دهد داستان اسنپ چت خود را هر بار یک عکس پست کنید. مراحل زیر را برای انجام این کار در دستگاه اندروید یا iOS خود دنبال کنید.
مرحله ۱: اسنپ چت را باز کنید.
گام ۲: در اینجا، روی نماد Snapchat Memories ضربه بزنید.
مرحله ۳: از گزینه های منو، روی تب Camera Roll ضربه بزنید.
مرحله ۴: سپس، روی تصویری که میخواهید به استوری خود اضافه کنید ضربه بزنید.
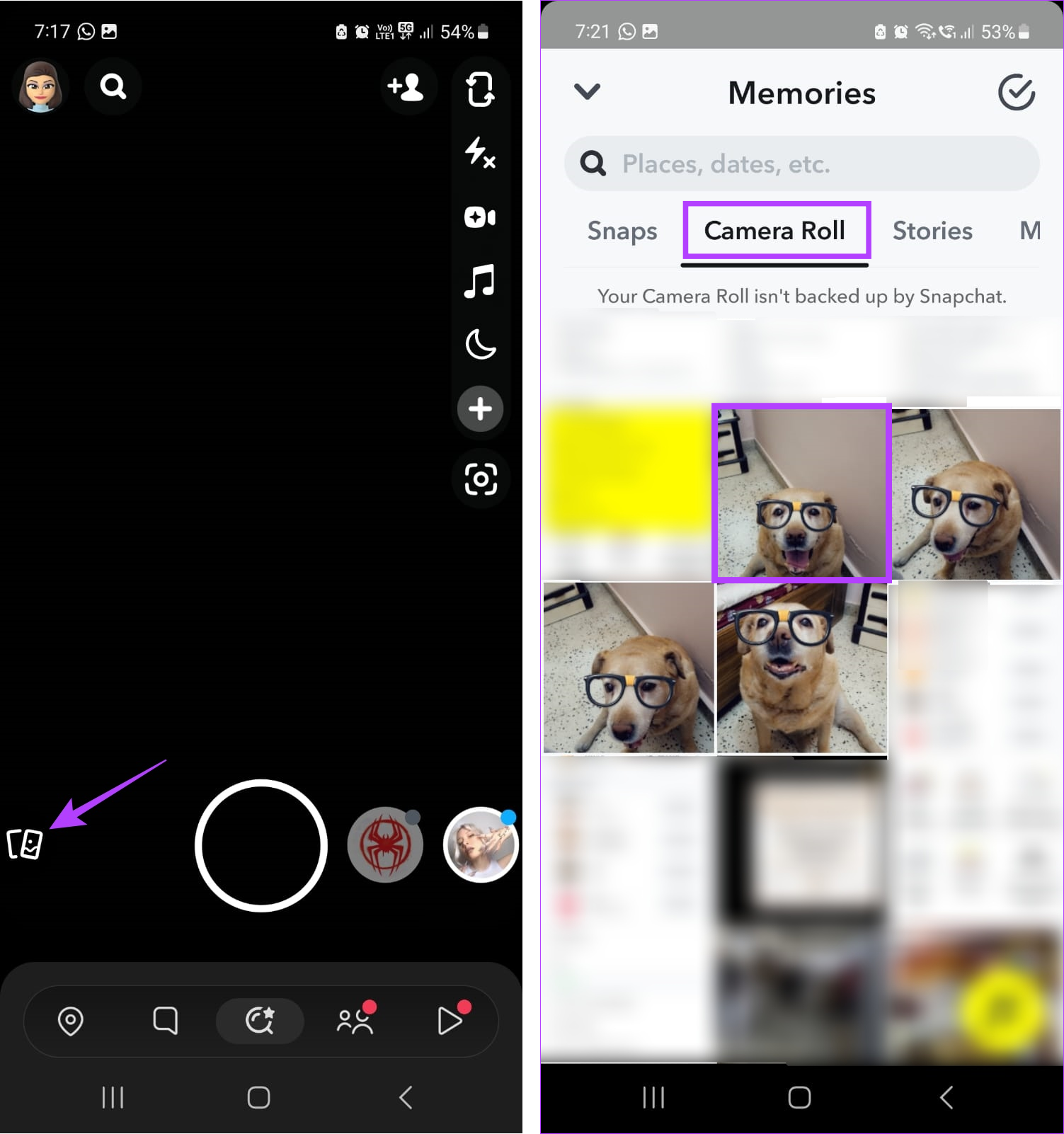
مرحله ۵: از منوی کناری برای افزودن متن، برچسب یا موارد دیگر به تصویر استفاده کنید.
مرحله ۶: میتوانید روی Story ضربه بزنید تا مستقیماً عکس را در استوریهای خود پست کنید. یا اگر می خواهید تصویر را بیشتر ویرایش کنید، روی نماد مداد ضربه بزنید.
مرحله ۷: در اینجا، دوباره از گزینه های منو برای ویرایش تصویر استفاده کنید.
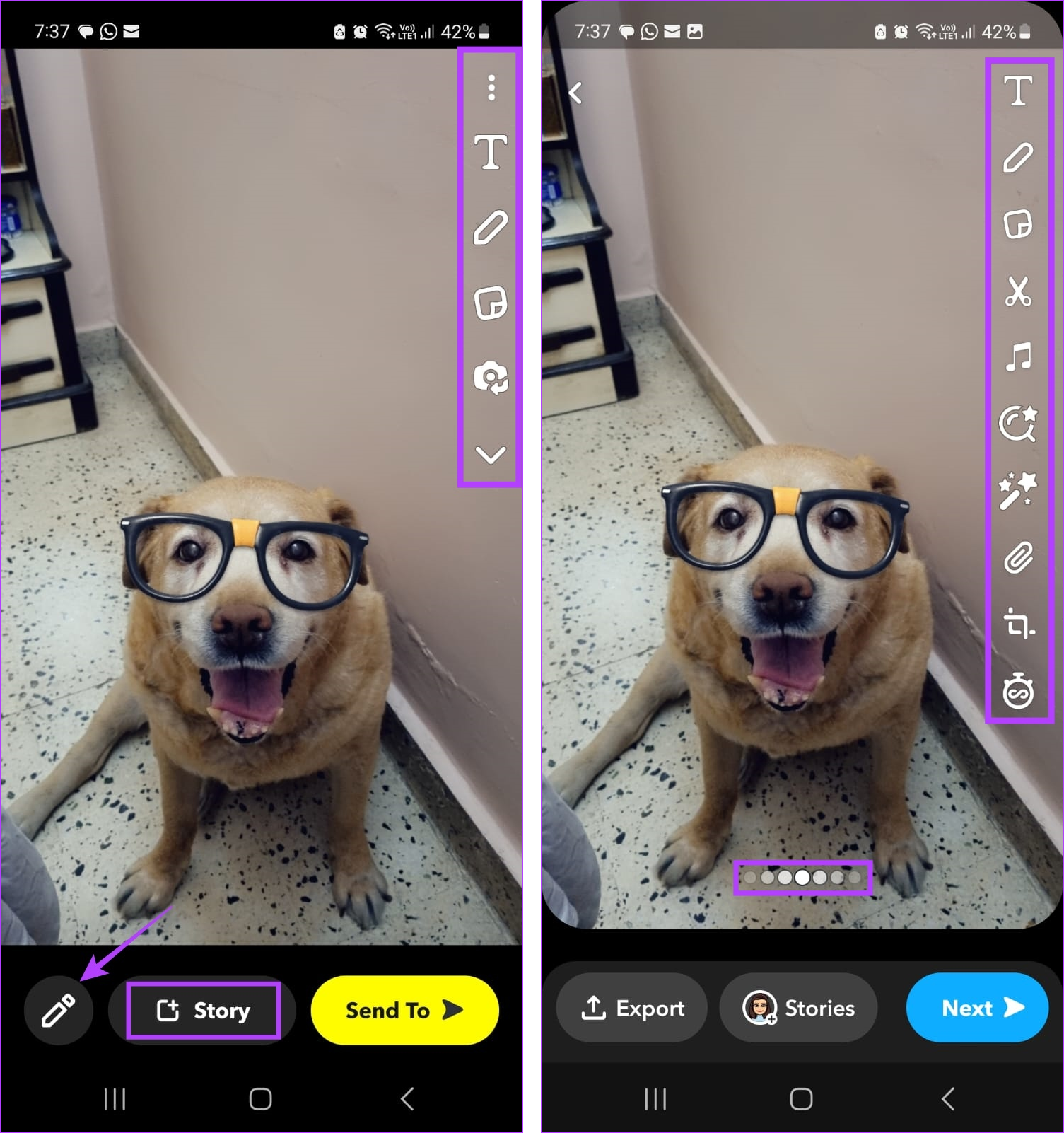
مرحله ۸: پس از اتمام، روی Stories ضربه بزنید.
مرحله ۹: اگر از شما خواسته شد، My Story را انتخاب کنید و روی Send ضربه بزنید.
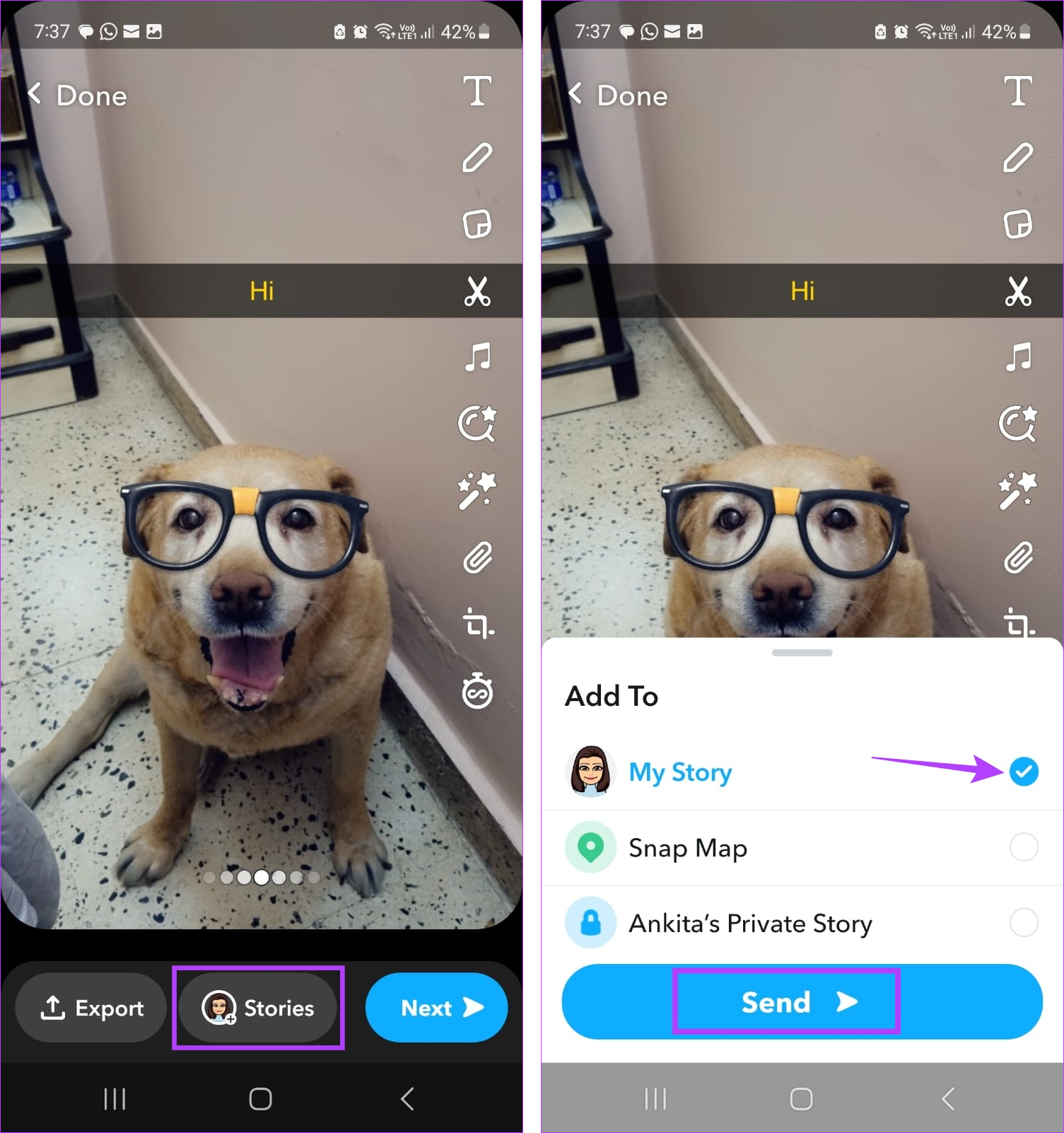
با این کار یک عکس از رول دوربین شما به داستان اسنپ چت شما اضافه می شود.
نکته: راهنمای ما را بررسی کنید تا در مورد افزودن موسیقی به داستان های اسنپ چت خود بیاموزید.
تصاویر متعدد از دوربین رول به استوری اسنپ اضافه کنید
علاوه بر افزودن یک عکس، میتوانید با استفاده از دستگاه iOS یا Android خود چندین عکس را از رول دوربین خود به Snap Story خود اضافه کنید. این به شما این امکان را می دهد که همه تصاویر را به طور همزمان ارسال کنید. لطفا توجه داشته باشید که تصاویر به ترتیبی که اضافه شده اند ظاهر می شوند. در اینجا نحوه انجام آن آمده است.
مرحله ۱: برنامه Snapchat را باز کنید و روی نماد Memories ضربه بزنید.
گام ۲: سپس روی Camera Roll ضربه بزنید.
مرحله ۳: در اینجا، تصاویری را که می خواهید به استوری خود اضافه کنید، انتخاب کنید.

مرحله ۴: سپس، روی نماد فلش آبی رنگ در پایین سمت راست ضربه بزنید.
مرحله ۵: در صورت تمایل، در کنار عکسهای انتخابی، یک چت اضافه کنید.
مرحله ۶: سپس روی My Story ضربه بزنید.
مرحله ۷: همچنین میتوانید هر کاربر دیگری را که میخواهید عکسها را جداگانه برای آن ارسال کنید، انتخاب کنید. تصاویر به صورت جداگانه همراه با پیام چت ارسال خواهند شد.

مرحله ۸: پس از اتمام، روی نماد فلش آبی ضربه بزنید.
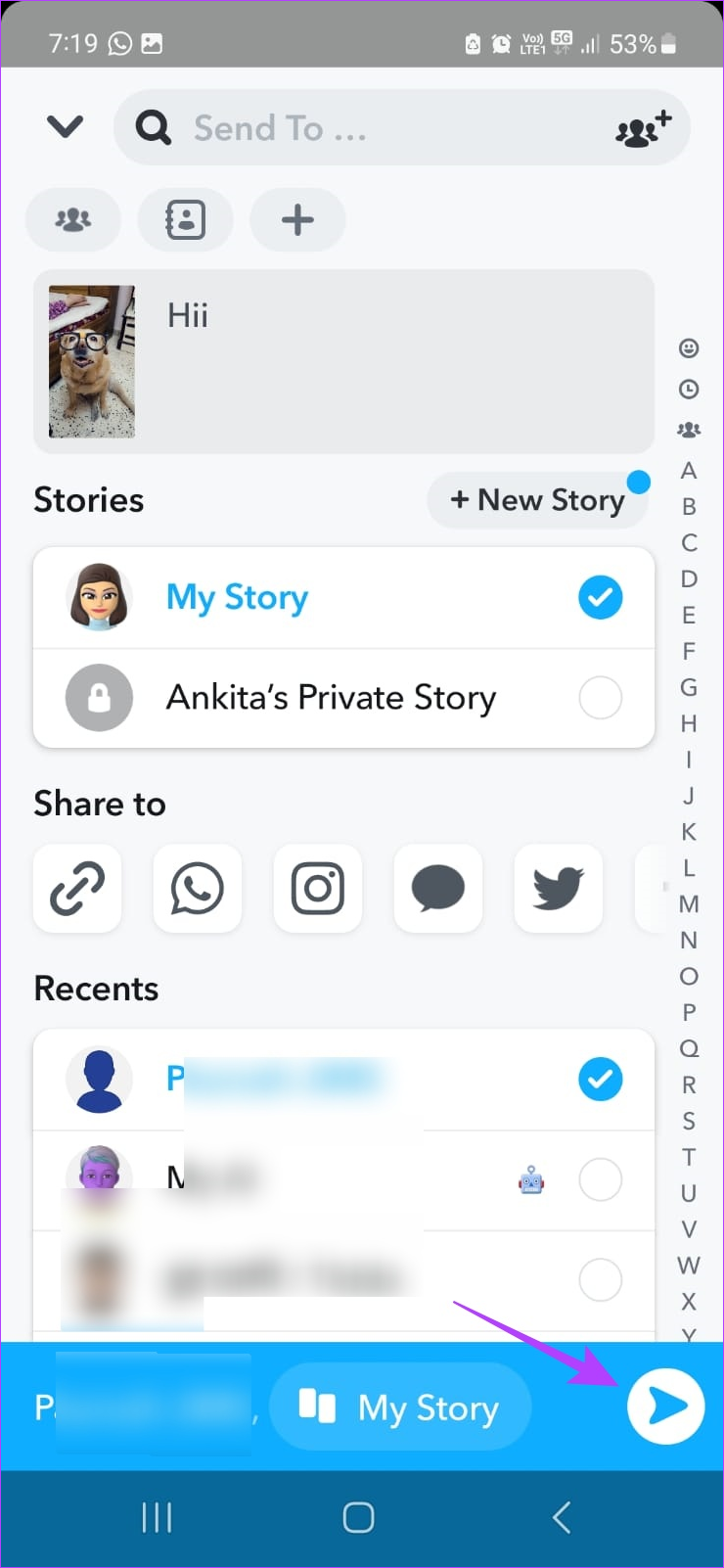
با این کار بلافاصله تصاویری از رول دوربین شما به Snap Story شما اضافه می شود.
از دوربین اسنپ چت برای افزودن همزمان چند عکس به استوری ها استفاده کنید
در حالی که می توانید از دوربین اسنپ چت برای اضافه کردن تصاویر به استوری اسنپ چت خود نیز استفاده کنید، برای انجام این کار باید هر بار یک استوری ارسال کنید. زیرا بر خلاف زمانی که یک داستان اسنپ چت را از رول دوربین خود اضافه می کنید، باید استوری های خود را یکی یکی ضبط کرده و پست کنید، به خصوص اگر بین دو استوری فاصله وجود داشته باشد.
اما برای آپلود همه استوری ها به صورت همزمان در اسنپ چت، باید اینترنت دستگاه خود را قبل از آپلود خاموش کنید. به این ترتیب، هنگامی که دستگاه شما دوباره به اینترنت متصل شد، تمام داستانهای ایجاد شده قبلی به یکباره آپلود میشوند. در اینجا چگونگی آن است.
مرحله ۱: از منوی تنظیمات سریع یا مرکز کنترل برای روشن کردن حالت هواپیما در دستگاه خود استفاده کنید.
نکته: راهنمای ما را بررسی کنید تا درباره استفاده از منوی تنظیمات سریع در اندروید بیشتر بدانید.
گام ۲: سپس، Snapchat را باز کنید.
مرحله ۳: برای گرفتن عکس روی دکمه دوربین ضربه بزنید.
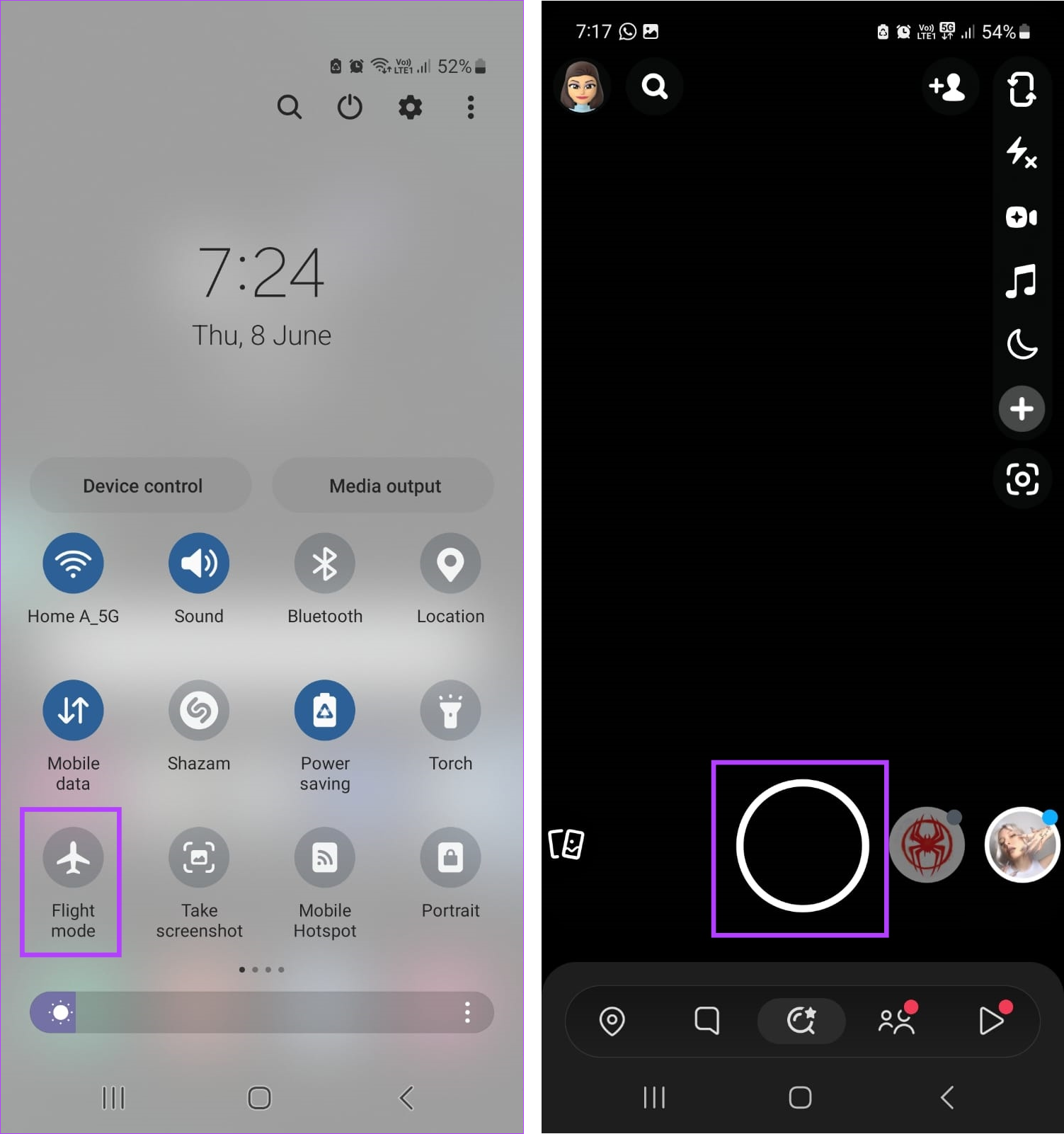
مرحله ۴: اکنون از گزینه های منو برای ویرایش تصویر استفاده کنید.
مرحله ۵: پس از اتمام، روی Stories ضربه بزنید.

مرحله ۶: My Story را انتخاب کنید و روی Send ضربه بزنید.

مرحله ۷: اکنون، برای افزودن یک ویدیو به Snap Story خود، دکمه دوربین را به مدت طولانی فشار دهید تا ضبط شروع شود.
مرحله ۸: پس از ضبط ویدیو، از گزینه های منو برای افزودن جلوه ها استفاده کنید. همچنین می توانید از گزینه + برای افزودن ویدیوی دیگر استفاده کنید.

مرحله ۹: سپس روی Stories ضربه بزنید.
مرحله ۱۰: My Story را انتخاب کنید و روی Send ضربه بزنید.

این مراحل را تکرار کنید تا عکسها یا ویدیوهای بیشتری به استوری اسنپ چت خود اضافه کنید.
مرحله ۱۱: پس از اتمام، از منوی تنظیمات سریع یا مرکز کنترل برای غیرفعال کردن حالت هواپیما استفاده کنید.
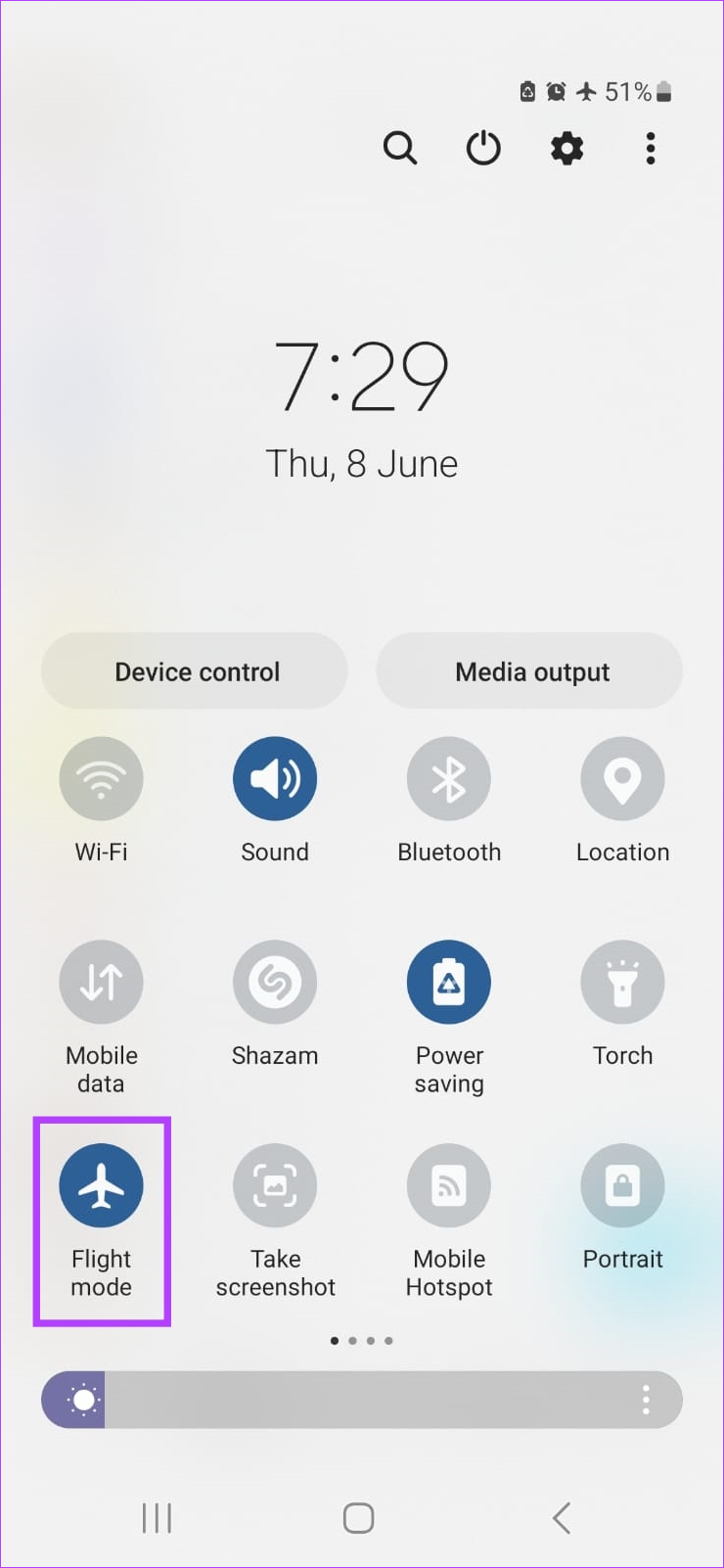
هنگامی که دستگاه شما به اینترنت وصل شد، تمام استوریهایی که قبلاً گرفتهاید آپلود میشوند و به یکباره به استوری Snapchat شما اضافه میشوند.
امتیاز: از Multi Snap در اسنپ چت استفاده کنید
همانطور که از نام آن پیداست، ویژگی Multi Snap در اسنپ چت به شما کمک می کند تا یک سری عکس های متوالی را پشت سر هم بگیرید. سپس، کاربر می تواند انتخاب کند که کدام Snaps را نگه دارد و کدام یک را حذف کند. پس از انجام ویرایش، فیلم ها یا عکس ها را به استوری اسنپ چت خود اضافه کنید. برای استفاده از آن مراحل زیر را دنبال کنید.
مرحله ۱: Snapchat را باز کنید و روی نماد + از گزینه های منو ضربه بزنید.
گام ۲: در اینجا، به Multi Snap بروید و روی نماد + در مقابل آن ضربه بزنید.

مرحله ۳: سپس، از دکمه شاتر برای گرفتن چندین عکس پشت سر هم استفاده کنید. Multi Snap می تواند تا ۸ اسنپ را در یک زمان ثبت کند.
مرحله ۴: پس از ثبت همه عکسها، روی «ویرایش و ارسال» ضربه بزنید.

مرحله ۵: برای ویرایش روی هر یک از Snaps ها ضربه بزنید. در اینجا، میتوانید از گزینههای منو برای افزودن فیلترها، برچسبها، متن، زیرنویسها و غیره به اسنپهای گرفته شده به صورت جداگانه استفاده کنید.
مرحله ۶: همچنین می توانید برای حذف یک اسنپ روی نماد x ضربه بزنید.

مرحله ۷: وقتی همه چیز تمام شد، روی Next ضربه بزنید.
مرحله ۸: در اینجا، روی My Story ضربه بزنید. همچنین میتوانید مخاطبی را برای ارسال جداگانه Multi Snap انتخاب کنید.
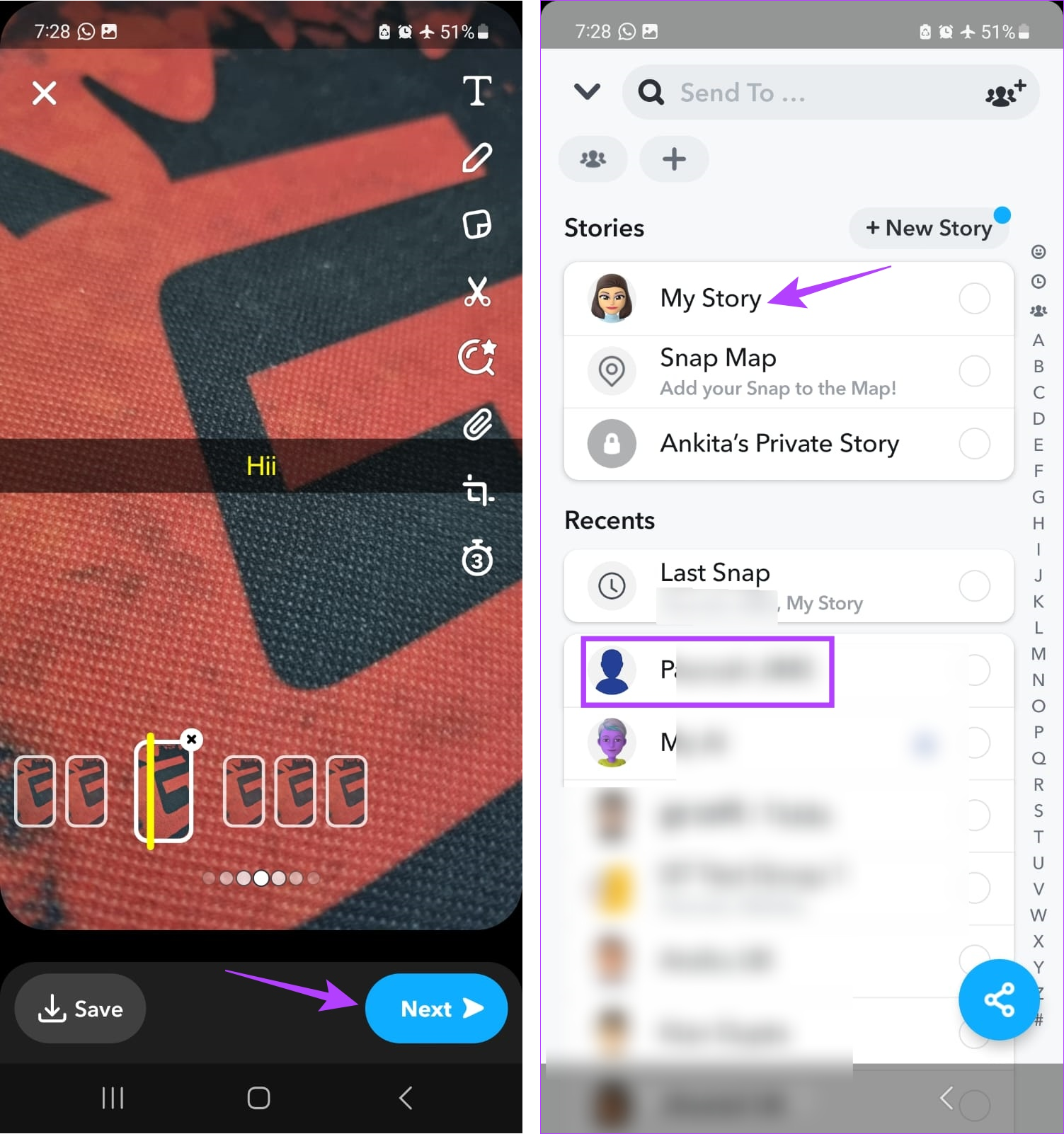
مرحله ۹: سپس، روی Next ضربه بزنید.
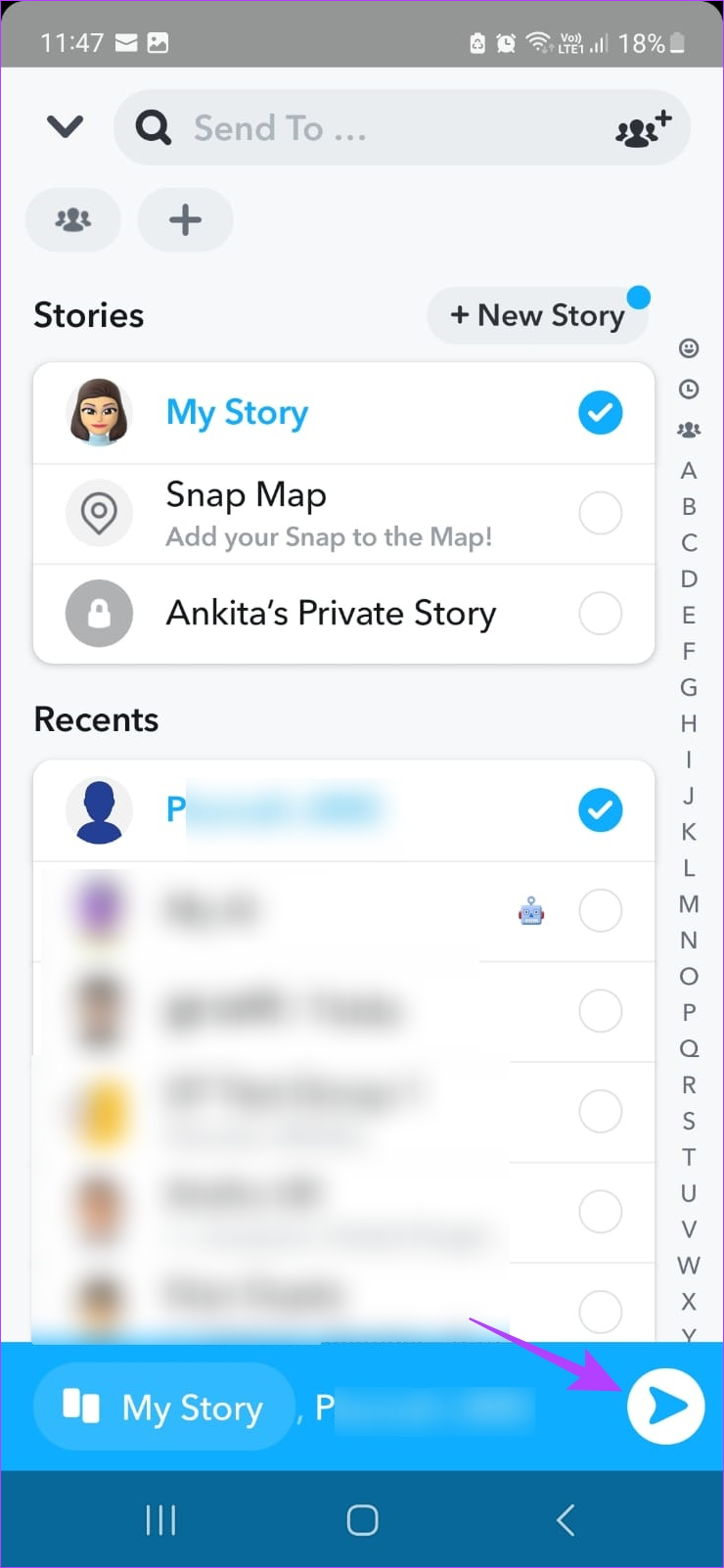
این فورا Multi Snap را در استوری های اسنپ چت شما آپلود می کند.
سوالات متداول برای آپلود داستان های اسنپ چت
هنگام ایجاد اسنپ در اسنپ چت، می توانید آنها را در دستگاه خود یا حافظه های اسنپ چت ذخیره کنید. علاوه بر این، میتوانید به اسنپی که قبلاً ارسال شده است بروید و قبل از منقضی شدن آن را ذخیره کنید.
Snapchat را باز کنید و روی نماد نمایه خود ضربه بزنید. در اینجا به استوری خود بروید و روی نماد سه نقطه مقابل آن ضربه بزنید. سپس، روی تنظیمات داستان ضربه بزنید. در اینجا، افرادی را انتخاب کنید که می توانند داستان اسنپ چت شما را مشاهده کنند. برای اطلاعات بیشتر، مقاله ما را بررسی کنید که توضیح می دهد چگونه استوری اسنپ چت خود را پنهان کنید.
به استوری اسنپ چت خود بروید و اسنپی را که می خواهید حذف کنید باز کنید. سپس روی نماد سه نقطه ضربه بزنید و روی Delete ضربه بزنید. با این کار فوراً عکس از اسنپ های شما در اسنپ چت حذف می شود.
قلب خود را بیرون بیاورید
افزودن عکسهای رول دوربین به داستان اسنپ چت میتواند به شما کمک کند تا از طریق عکسهای جدید و قدیمی خود، آزادی بیان کنید. بنابراین، امیدواریم که این مقاله به شما کمک کرده باشد. علاوه بر این، اگر نمی خواهید داستان اسنپ چت شما برای همه قابل مشاهده باشد، به جای آن یک استوری خصوصی در اسنپ چت بسازید.



