نحوه ایجاد یادآوری ایمیل در Microsoft Outlook در ویندوز و مک
میتوانید با ایجاد یک یادآوری ایمیل در Microsoft Outlook درست مانند Apple Mail، یک ایمیل را برنامهریزی کنید. اگر صندوق ورودی شما مکالمات ایمیل مهمی دارد، نگه داشتن برگه برای ارسال ایمیل در زمان مناسب می تواند دردسرساز باشد. این زمانی است که باید از ویژگی اصلی یادآوری ایمیل در Outlook استفاده کنید.
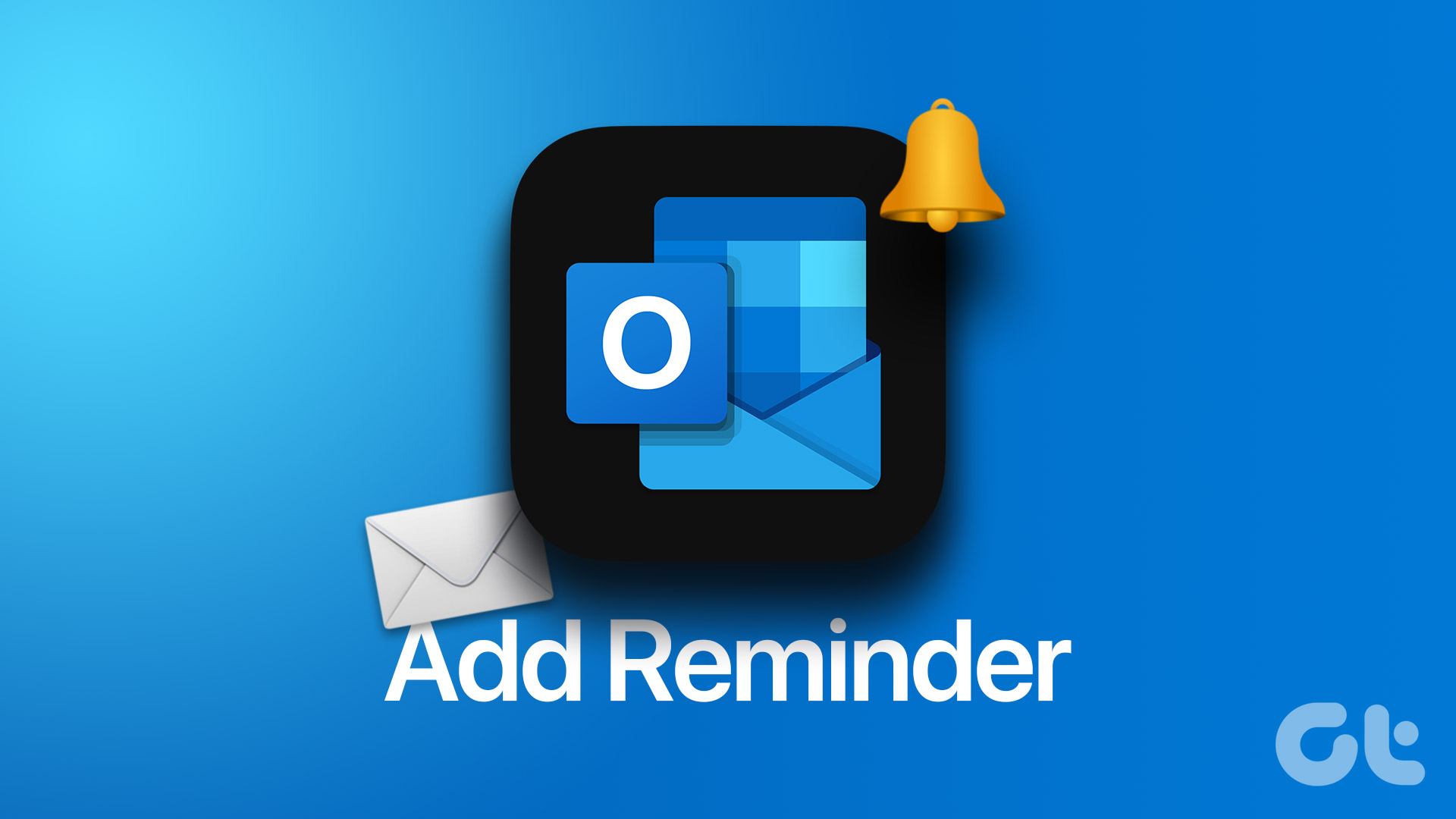
این پست مراحل ایجاد یک یادآوری ایمیل در Microsoft Outlook را در رایانه مک و ویندوز به شما نشان می دهد. توجه داشته باشید که این ویژگی برای Microsoft Outlook 2019 در دسترس نیست. پیشنهاد می کنیم برای استفاده از این ویژگی به نسخه جدیدتر بروید.
یک یادآوری ایمیل پیگیری ایجاد کنید
بیایید ابتدا نحوه ایجاد یک یادآوری ایمیل با استفاده از برنامه Outlook در رایانه شخصی ویندوز خود را ببینیم. ما از یک حساب Microsoft 365 برای نشان دادن مراحل به شما استفاده می کنیم. این مراحل به ایجاد یادآوری ایمیل برای ایمیلهایی که قبلاً در صندوق ورودی خود دریافت کردهاید و میخواهید بعداً به آنها پاسخ دهید یا پیگیری کنید، کمک میکند.
مرحله ۱: روی نماد Start در رایانه شخصی ویندوز خود کلیک کنید، تایپ کنید چشم انداز، و Enter را فشار دهید.

گام ۲: در برنامه Outlook، نماد Mail را از گوشه پایین سمت چپ انتخاب کنید.

مرحله ۳: یک پیام ایمیل را انتخاب کنید و روی نماد قرمز پرچم در نوار منوی بالا کلیک کنید.

مرحله ۴: از لیست گزینه ها روی Add Reminder کلیک کنید.
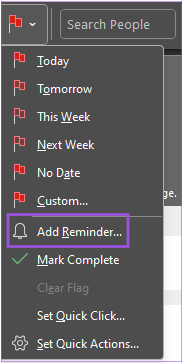
مرحله ۵: در پنجره باز شده سفارشی، روی کادر کنار یادآوری کلیک کنید تا گزینه فعال شود.
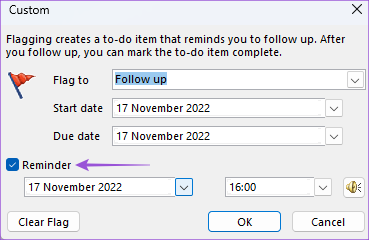
مرحله ۶: تاریخ و زمان یادآوری ایمیل را انتخاب کنید. سپس بر روی Ok کلیک کنید.
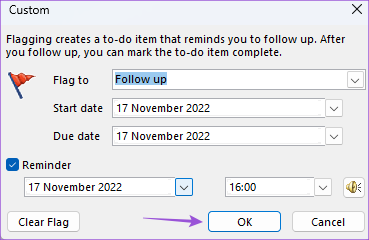
یادآوری ایمیل پیگیری شما ایجاد شده است.

یک یادآوری ایمیل برای یک پیام جدید ایجاد کنید
اگر می خواهید هنگام نوشتن یک پیام ایمیل جدید هم برای گیرندگان و هم برای خودتان یک یادآوری ایمیل ایجاد کنید، در اینجا مراحل وجود دارد.
مرحله ۱: روی نماد Start در رایانه شخصی ویندوز خود کلیک کنید، تایپ کنید چشم انداز، و Enter را فشار دهید.

گام ۲: در برنامه Outlook، نماد Mail را از گوشه پایین سمت چپ انتخاب کنید.

مرحله ۳: روی ایمیل جدید در گوشه سمت چپ بالا کلیک کنید.

مرحله ۴: روی نماد قرمز پرچم در نوار منوی بالای پنجره پیام کلیک کنید.

مرحله ۵: از لیست گزینه ها روی Add Reminder کلیک کنید.
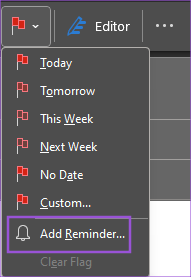
مرحله ۶: مطابق با انتخاب خود کادر کنار Flag For Me یا Flag For Recipients را انتخاب کنید.

اگر گزینه Flag For Recipients را انتخاب کنید، روی Reminder کلیک کنید تا گزینه فعال شود.

مرحله ۷: تاریخ و زمان ایجاد یادآوری را انتخاب کنید.
مرحله ۸: برای ذخیره تغییرات بر روی Ok کلیک کنید.
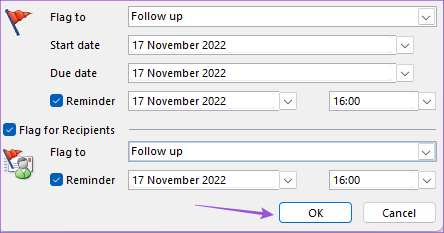
اکنون می توانید گیرندگان را اضافه کرده و ایمیل ارسال کنید. می توانید از این مراحل برای ایجاد یک یادآوری ایمیلی هر زمان که نیاز به پاسخ فوری داشتید استفاده کنید و همان را به خاطر می آورید.
راهنمای ما را در مورد نحوه رنگ آمیزی ایمیل ها در Outlook در ویندوز بررسی کنید.
نکته پاداش – چگونه یک یادآوری ایمیل را حذف کنیم
اگر یک یادآوری ایمیل اشتباه ایجاد کرده اید و می خواهید آن را از حساب Outlook خود حذف کنید، در اینجا مراحل وجود دارد.
مرحله ۱: روی نماد Start در رایانه شخصی ویندوز خود کلیک کنید، تایپ کنید چشم انداز، و Enter را فشار دهید.

گام ۲: نماد Mail را از گوشه سمت چپ پایین برنامه Outlook انتخاب کنید.

مرحله ۳: بر روی نماد قرمز رنگ پرچم در کنار پیام ایمیلی که برای آن یادآوری ایجاد کرده اید، راست کلیک کنید.

مرحله ۴: برای حذف یادآوری روی Clear Flag کلیک کنید.
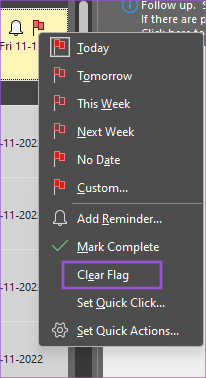
همچنین اگر کار مرتبط با آن ایمیل را انجام داده اید، می توانید روی علامت گذاری به عنوان کامل کلیک کنید.
یک یادآوری ایمیل در مک ایجاد کنید
برنامه Microsoft Outlook برای کاربران مک برای مدیریت ایمیل های خود در دسترس است. اما متأسفانه، نمیتوانید یادآوریهای ایمیل را با استفاده از برنامه Outlook تنظیم کنید. شما به سادگی می توانید یک پیام ایمیل را برای پیگیری علامت گذاری کنید.
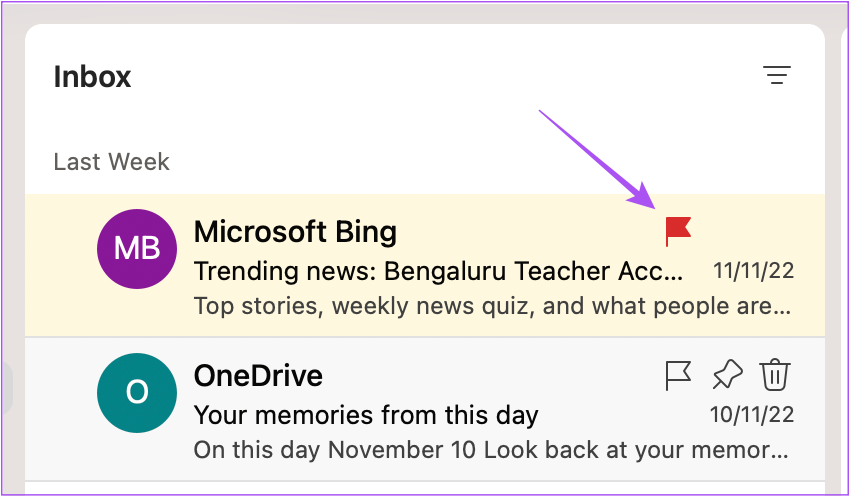
اگر کاربر مک هستید، در اینجا نحوه ایجاد یادآوری ایمیل در Outlook آورده شده است.
مرحله ۱: مرورگر وب را باز کنید و به outlook.com
گام ۲: به حساب Outlook خود وارد شوید.
مرحله ۳: پس از انتخاب پیام ایمیلی که میخواهید پرچمگذاری کنید، نشانگر ماوس خود را در سمت راست آن پیام نگه دارید و روی نماد پرچم کلیک کنید.
![]()
مرحله ۴: روی نماد پرچم قرمز کلیک راست کرده و مدت زمان مورد نظر خود را برای تنظیم یادآوری ایمیل انتخاب کنید.

توجه داشته باشید که نمی توانید تاریخ خاصی را برای ایجاد یادآوری ایمیل انتخاب کنید. شما باید از بین گزینه های محدود انتخاب کنید.
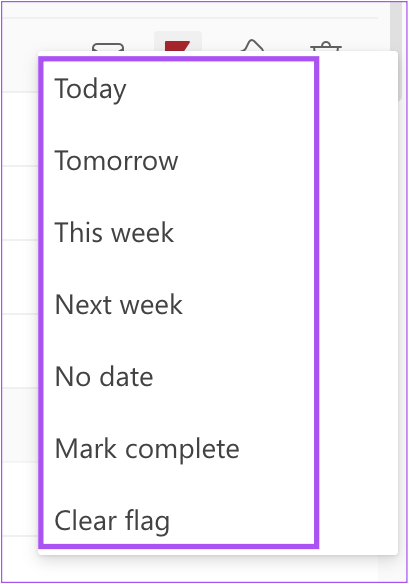
برای حذف یادآوری ایمیل، روی پیام ایمیل پرچمدار کلیک راست کرده و علامت گذاری به عنوان کامل یا پاک کردن پرچم را انتخاب کنید.
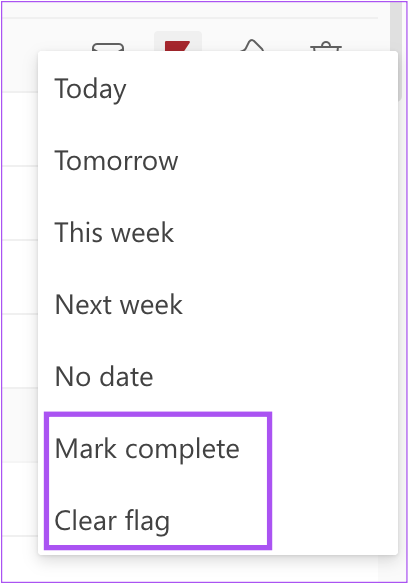
همچنین میتوانید پست ما را در مورد بهترین راههای رفع عدم کارکرد اعلانهای Outlook در مک بخوانید.
از یادآوری های تلخ اجتناب کنید
ایجاد یک یادآوری ایمیل در Outlook باعث میشود از موقعیتهایی که در نهایت چک کردن، پاسخ دادن یا ارسال پیامهای مهم را از دست میدهید اجتناب کنید. همچنین می توانید پست ما را در مورد نحوه ذخیره ایمیل Outlook به عنوان PDF در دسکتاپ و موبایل بخوانید.



