نحوه بازیابی فایل های ذخیره نشده اکسل
به گزارش اپ خونه، همه ما ممکن است در شرایطی قرار داشته باشیم که کارمان به دلیل راه اندازی مجدد خودکار سیستم از بین رفته باشد، یا برنامه را ببندیم با این تصور که کار را ذخیره کرده ایم.
نگران نباشید؛ هنوز امیدی هست این راهنما به شما نشان می دهد که چگونه فایل های اکسل ذخیره نشده را بازیابی کنید.
جدا از دلایل بالا، اکسل مایکروسافت نیز می تواند در بین کار شما خود به خود از کار بیفتد. خوشبختانه، این راهنما به شما امکان می دهد راه های مختلفی را برای بازیابی اسناد اکسل خود بررسی کنید.
بدون توجه به نسخه اکسل و سیستمی که استفاده می کنید، مراحل عمدتاً یکسان هستند. بنابراین، بیایید شروع کنیم.
۱. با بارگذاری آخرین فایل ذخیره شده، فایل خراب اکسل را بازیابی کنید
این می تواند ساده ترین راه برای بازیابی (recover) فایل اکسل باشد. حتی اگر فایل ذخیره نشده را گم کرده باشید، همچنان می توانید آخرین نسخه ذخیره شده را بازیابی کرده و از سر بگیرید. در اینجا به این صورت است:
مرحله ۱: یک فایل اکسل را باز کنید و روی File در گوشه بالا سمت چپ کلیک کنید.
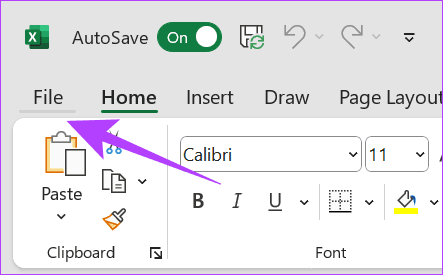
مرحله ۲: اطلاعات (Info) را انتخاب کنید و روی Version History کلیک کنید.
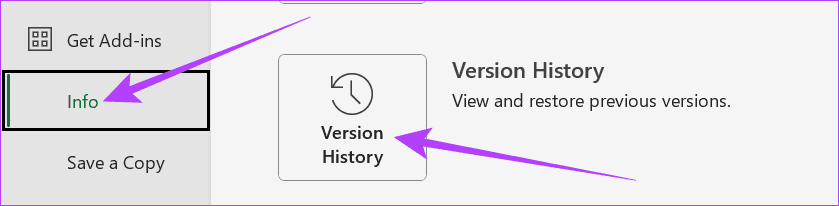
مرحله ۳: نسخه ذخیره شده قبلی را انتخاب کنید و روی Restore کلیک کنید. می توانید آخرین تاریخ اصلاح را در کنار نسخه ها مشاهده کنید.

پس از بازیابی فایل، آن را ذخیره کنید تا دوباره از دست نرود.
۲. از EXCEL DOCUMENT RECOVERY استفاده کنید
حتی اگر هیچ سندی را ذخیره نکرده باشید، می توانید فایل های اکسل خراب را بازیابی کنید. در اینجا نحوه انجام این کار آمده است:
مرحله ۱: اکسل را باز کنید و روی Open کلیک کنید. Recent را از اینجا انتخاب کنید و روی “Recover Unsaved Workbooks” کلیک کنید.
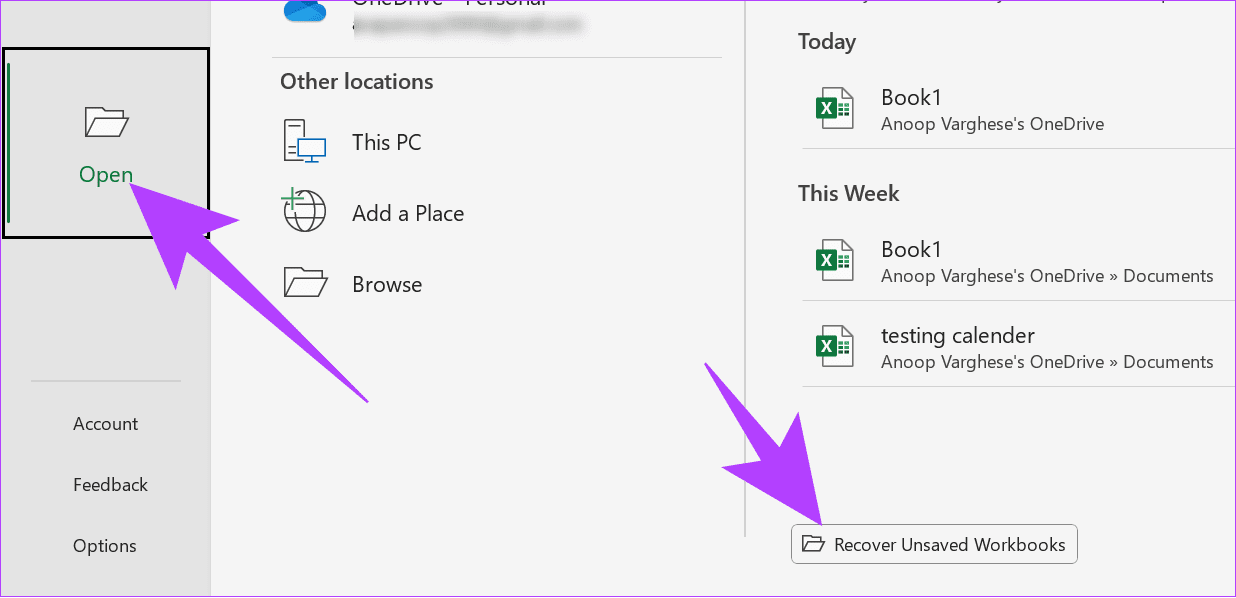
مرحله ۲: فایل اکسل مورد نظر برای بازیابی را انتخاب کنید و روی Open کلیک کنید.
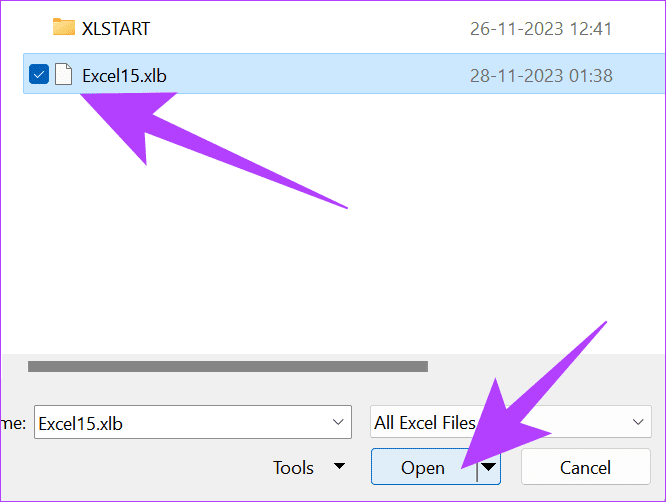
جدا از آن، برای بازیابی فایل اکسل که ذخیره نشده است، می توانید مراحل زیر را نیز دنبال کنید:
مرحله ۱: اکسل را باز کرده و روی File کلیک کنید.
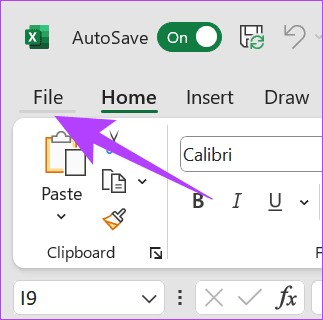
مرحله ۲: اطلاعات را انتخاب کنید و روی فلش رو به پایین در کنار Manage Workbook کلیک کنید تا “Recover Unsaved Workbook” را انتخاب کنید.

مرحله ۳: یک پنجره کوچک ظاهر می شود که از آنجا می توانید فایل ذخیره نشده را انتخاب کرده و روی Open کلیک کنید.
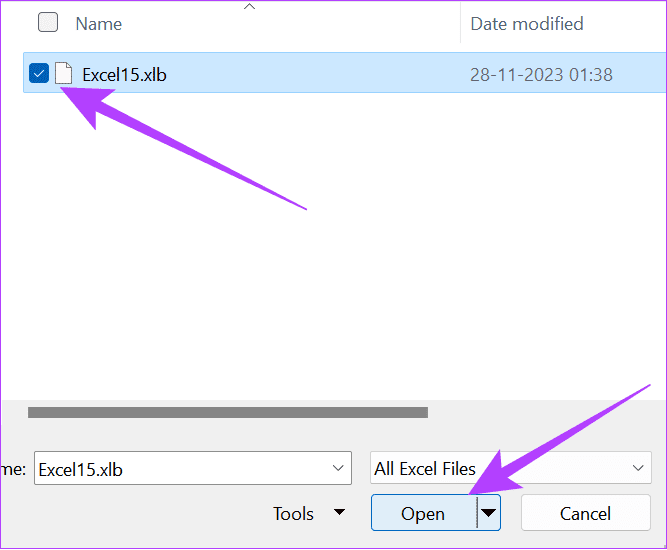
۳. فایل های ذخیره نشده اکسل را با استفاده از فضای ذخیره سازی ابری بازیابی کنید
اگر اسناد را در Onedrive ذخیره کرده اید، می توانید آنها را بازیابی کنید.
معمولاً اگر فایل اکسل را در Onedrive ذخیره کرده باشید، اکسل برای ذخیره پیشرفت آن را به روز می کند. ما می توانیم از این برای انجام بازیابی اسناد اکسل استفاده کنیم. این مراحلی است که باید دنبال کنید:
مرحله ۱: در ویندوز رایانه شخصی خود، Onedrive را جستجو و باز کنید. می توانید از منوی استارت استفاده کنید یا این مورد را جستجو کنید.
مرحله ۲: روی فایل Excel که می خواهید از اینجا بازیابی کنید کلیک کرده و باز کنید.
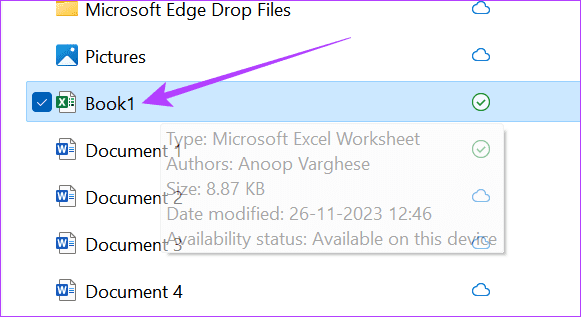
همچنین می توانید وارد Onedrive شوید و به فایل های ذخیره شده اکسل خود دسترسی پیدا کنید.
۴. با استفاده از FILE MANAGER و FINDER بازیابی کنید
همچنین می توانید فایل های ذخیره نشده اکسل را با کمک File Manager در سیستم خود بازیابی کنید.
این ترفند فقط در صورتی کار می کند که فایل را در سیستم خود ذخیره کرده باشید. در اینجا مراحلی وجود دارد که باید دنبال کنید:
مرحله ۱: File Manager را باز کنید و به جایی که قبلاً فایل اکسل را ذخیره کرده بودید بروید.
مرحله ۲: روی فایل دوبار کلیک کنید تا باز شود.
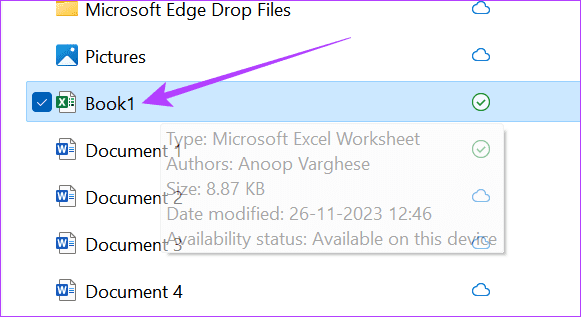
اگرچه این ممکن است شامل آخرین نسخه داده نباشد، اما همچنان دادههایی را که ذخیره کردهاید یا آخرین دادههای ذخیرهشده خودکار را خواهد داشت.
اگر روی فایل کلیک راست کنید، می توانید با استفاده از تاریخچه نسخه بین نسخه های قبلی پرش کنید. با این کار می توانید فایل های اکسل رونویسی شده را بازیابی کنید.
برای کاربران Finder، برگه Recents را بررسی کنید، زیرا آخرین فایلها و پوشههای بهروزرسانی شده را دارد.
اقداماتی برای جلوگیری از از دست رفتن داده های فایل اکسل
اکنون که فایلهای اکسل را بازیابی کردهاید، راههای متعددی وجود دارد که میتوانید برای جلوگیری از گم شدن فایل اکسل خود استفاده کنید.
۱. ذخیره خودکار (Autosave) را فعال کنید
همچنین می توانید ذخیره خودکار را فعال کنید تا مطمئن شوید که اکسل پیشرفت شما را به طور منظم ذخیره می کند. برای این کار، دکمه ذخیره خودکار در بالا سمت چپ را انتخاب کنید.
۲. AutoRecover Information را در اکسل فعال کنید
می توانید تنظیمات بازیابی را برای بازیابی فایل اکسل ذخیره نشده پیکربندی کنید. در اینجا نحوه فعال کردن آن آمده است:
مرحله ۱: اکسل را باز کنید و روی گزینه ها کلیک کنید. اگر از هر برگه اکسل استفاده می کنید، File > More را باز کرده و گزینه ها را انتخاب کنید.
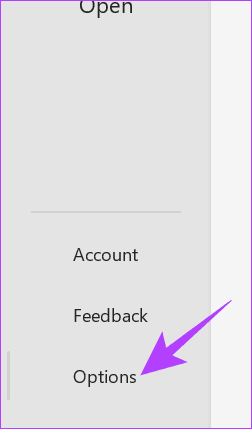
مرحله ۲: Save را انتخاب کنید و “Save AutoRecover information every minute” را علامت بزنید.
انتخاب فاصله زمانی که می خواهید اکسل داده ها را ذخیره کند بهترین کار است. پیشنهاد می کنیم هر زمانی بین ۵ تا ۱۰ دقیقه را انتخاب کنید.
نکته: همچنین میتوانید «Keep the AutoRecovered version if I close without saving» را فعال کنید. این تضمین می کند که داده های ذخیره نشده اکسل خود را ذخیره کنید.

۳. یک نسخه پشتیبان (backup) تهیه کنید
شما می توانید یک نسخه پشتیبان از فایل اکسل خود ایجاد کنید، که حتی اگر فایل اصلی شما خراب شود، می توانید از آن استفاده کنید. برای نگهداری یک فایل اکسل به عنوان پشتیبان:
مرحله ۱: فایل اکسل را که می خواهید یک نسخه پشتیبان تهیه کنید باز کنید و روی File کلیک کنید.
مرحله ۲: “Save a Copy” یا Save As را انتخاب کنید.
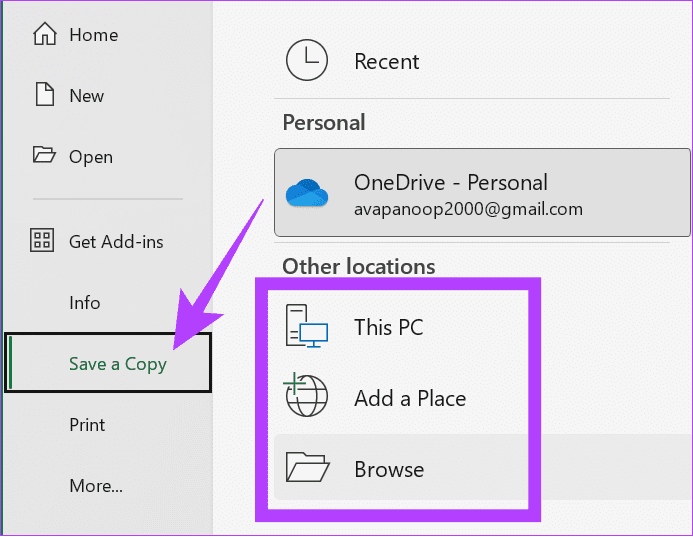
مرحله ۳: محل ذخیره فایل را انتخاب کنید و Tools را بزنید.
مرحله ۴: General options را انتخاب کنید.
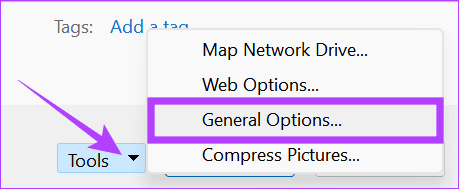
مرحله ۵: کادر “Always create backup” را علامت بزنید.

با این کار، از فایل اکسل شما حتی با نسخه ای که ذخیره کرده اید، نسخه پشتیبان تهیه می شود.
اکنون که می دانید چگونه فایل های اکسل ذخیره نشده را بازیابی کنید، هیچ پیشرفت کاری را از دست نخواهید داد.



