نحوه بازیابی نوار کلاسیک فایل اکسپلورر در ویندوز ۱۱
دلایل زیادی وجود دارد که دوست دارید از طرح مدرن به نوار قدیمی کاوشگر فایل کلاسیک بازگردید. ممکن است سطح گزینه های ارائه شده در طراحی جدید را دوست نداشته باشید یا به روبان کلاسیک عادت کرده باشید. دلایل هر چه که باشد، در این مقاله شما را در مورد نحوه بازیابی نوار کلاسیک فایل اکسپلورر در ویندوز ۱۱ راهنمایی می کنیم.

قبل از شروع، توجه به این نکته مهم است که برخی از روش ها ممکن است بسته به نسخه ویندوز ۱۱ که روی آن اجرا می کنید، کار نکنند. با در نظر گرفتن این موضوع، اجازه دهید مقاله را با درک تفاوت بین روبان های طراحی کلاسیک و جدید در ویندوز ۱۱ آغاز کنیم.
تفاوت بین منوی روبان کلاسیک با طراحی جدید
تفاوت خوبی بین منوی روبان کلاسیک قدیمی و طراحی روبان مدرن جدید وجود دارد. روبان جدید ویندوز ۱۱ تمیز، از نظر بصری جذاب است و بیشتر بر روی سادگی و وضوح تمرکز دارد. در مقابل، روبان کلاسیک به کاربران اجازه می دهد تا با سازماندهی آنها در گروه های منطقی، دستورات را راحت تر بیابند و از آنها استفاده کنند.

علاوه بر این، روبان مدرن جدید پاسخگوتر و سازگارتر با اندازه های مختلف صفحه نمایش است و تنها مرتبط ترین دستورات را بر اساس زمینه فعلی کاربر نمایش می دهد. اگرچه چندین عملکرد و ویژگی اضافی وجود دارد که روبان جدید در ویندوز ۱۱ ارائه می دهد، برخی از کاربران همچنان نوار کلاسیک را ترجیح می دهند. بنابراین، اجازه دهید با روش ها شروع کنیم.
۱. به طور موقت نوار کلاسیک فایل اکسپلورر را با استفاده از کنترل پنل بازیابی کنید
این روش همانطور که گفته شد یک راه موقت برای دریافت نوار کلاسیک قدیمی در فایل اکسپلورر است. با این حال، با توجه به اینکه این تنها روشی است که اگر از آخرین نسخه ویندوز ۱۱ استفاده می کنید، مؤثر است. هیچ راه دیگری برای بازگرداندن روبان کلاسیک وجود ندارد.
مرحله ۱: کلید Windows را روی صفحه کلید خود فشار دهید، تایپ کنید صفحه کنترل و Enter را فشار دهید.
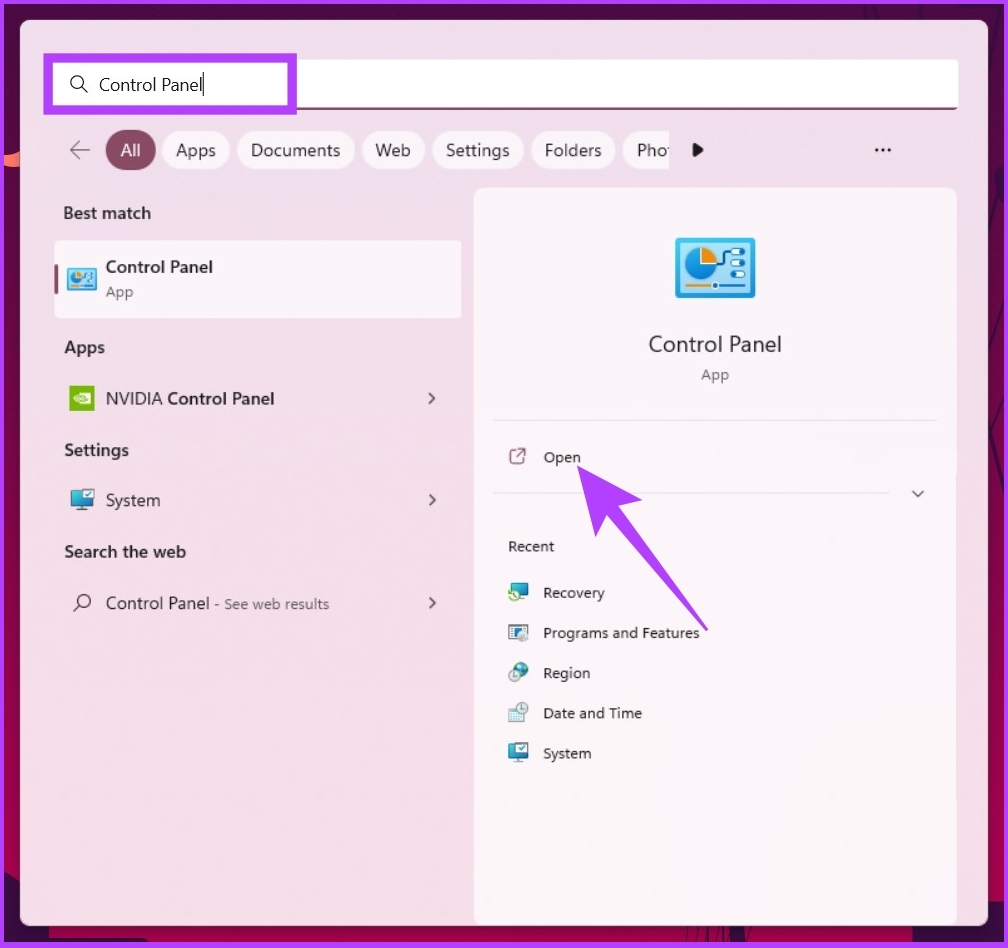
گام ۲: اکنون روی فلش بالا در کنترل پنل کلیک کنید.
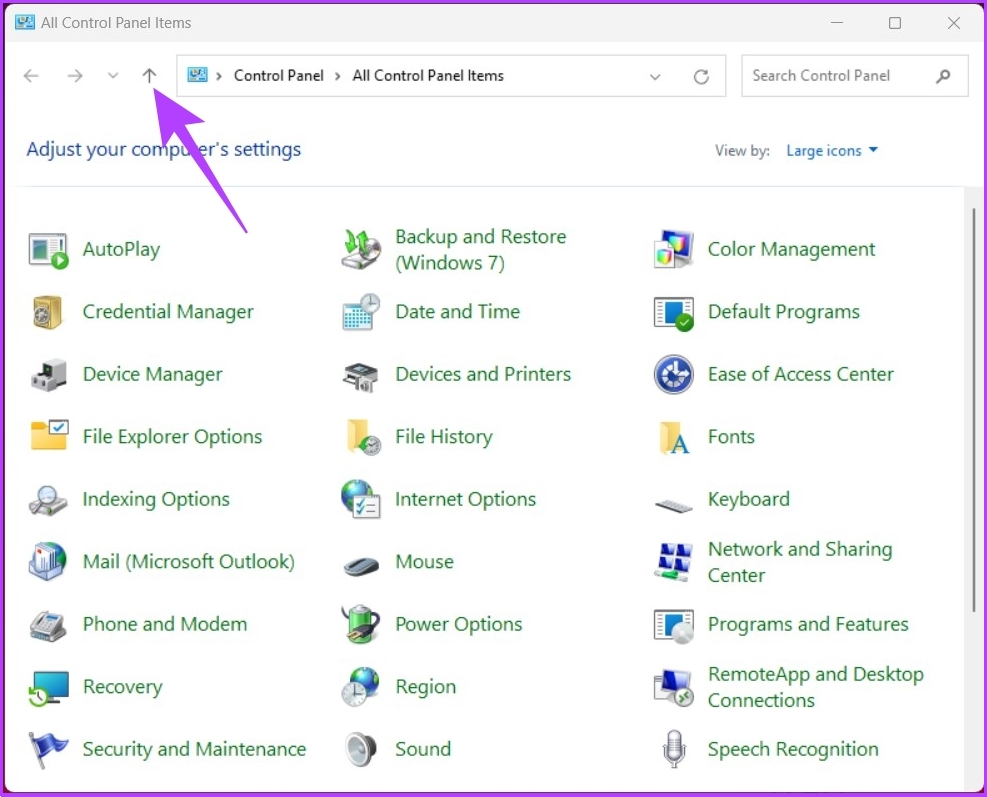
مرحله ۳: یک بار دیگر روی فلش رو به بالا کلیک کنید. این شما را به صفحه اصلی کنترل پنل هدایت می کند.
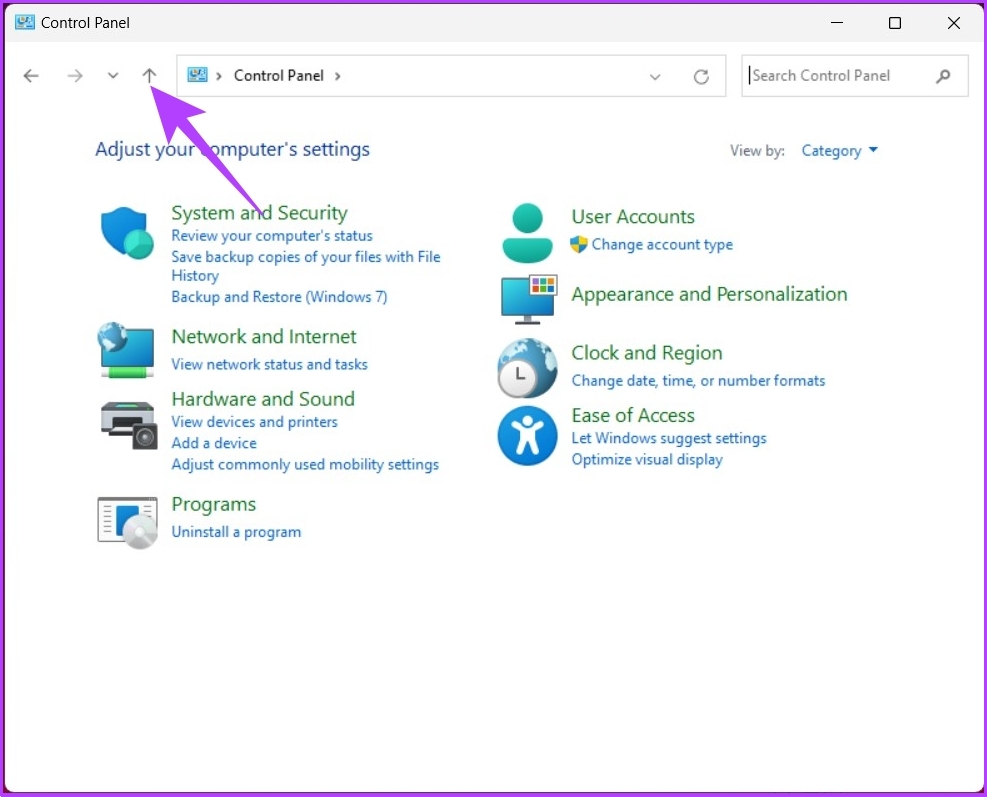
مرحله ۴: با نوار قدیمی کلاسیک روی دسکتاپ زیر File Explorer قرار خواهید گرفت.

می توانید در پوشه ها و سایر اسناد حرکت کنید. با این حال، وقتی پنجره را ببندید و دوباره باز کنید، روبان قدیمی از بین خواهد رفت. اگر راه حل موقتی نمی خواهید بلکه دائمی است، به روش بعدی بروید.
۲. با استفاده از ویرایشگر رجیستری فایل اکسپلورر کلاسیک را بازیابی کنید
قبل از شروع این روش، درک این نکته مهم است که اگر از ویندوز ۱۱ نسخه 22H22 یا بالاتر استفاده می کنید، این روش دیگر کار نمی کند. با این حال، اگر در مجموعه کاربری خاص قرار نگیرید، بازیابی فایل کاوشگر کلاسیک در ویندوز ۱۱ ممکن است پیچیده به نظر برسد زیرا شامل ویرایشگر رجیستری است، اما بسیار ساده است. دستورالعمل های زیر را دنبال کنید.
توجه داشته باشید: اکیداً به شما توصیه می کنیم از رجیستری ویندوز بک آپ بگیرید قبل از انجام مراحل زیر
مرحله ۱: کلید Windows را روی صفحه کلید خود فشار دهید، تایپ کنید ویرایشگر رجیستریو روی “اجرا به عنوان سرپرست” کلیک کنید.
توجه داشته باشید: همچنین می توانید کلید Windows + R را فشار دهید تا کادر محاوره ای Run باز شود، regedit.exe را تایپ کنید و برای باز کردن Registry Editor روی OK کلیک کنید.
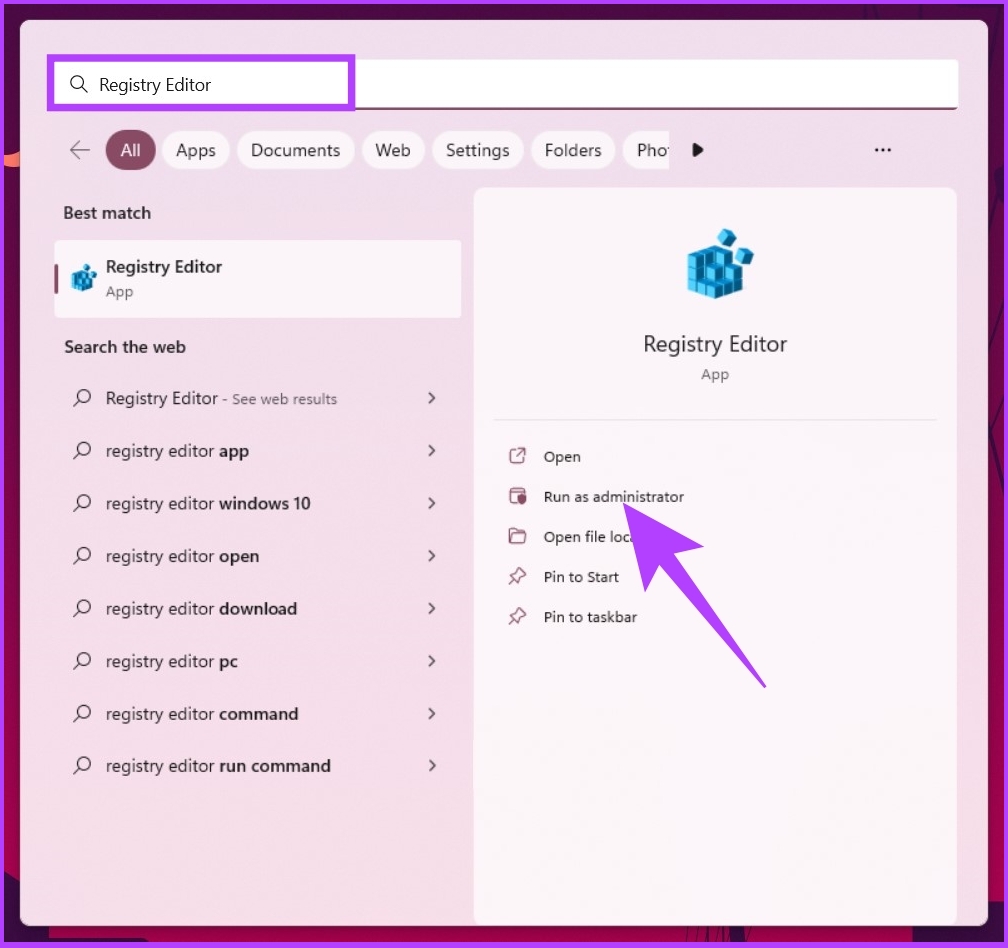
در اعلان، Yes را انتخاب کنید.
گام ۲: در نوار آدرس بالا، آدرس زیر را وارد کنید.
Computer\HKEY_LOCAL_MACHINE\SOFTWARE\Microsoft\Windows\CurrentVersion\Shell Extensions
توجه داشته باشید: می توانید به صورت دستی نیز به مکان پیمایش کنید.

مرحله ۳: در پوشه Shell Extensions، روی صفحه سمت راست کلیک کنید، New را انتخاب کنید و Key را انتخاب کنید.

مرحله ۴: کلید را مسدود شده نام گذاری کنید.
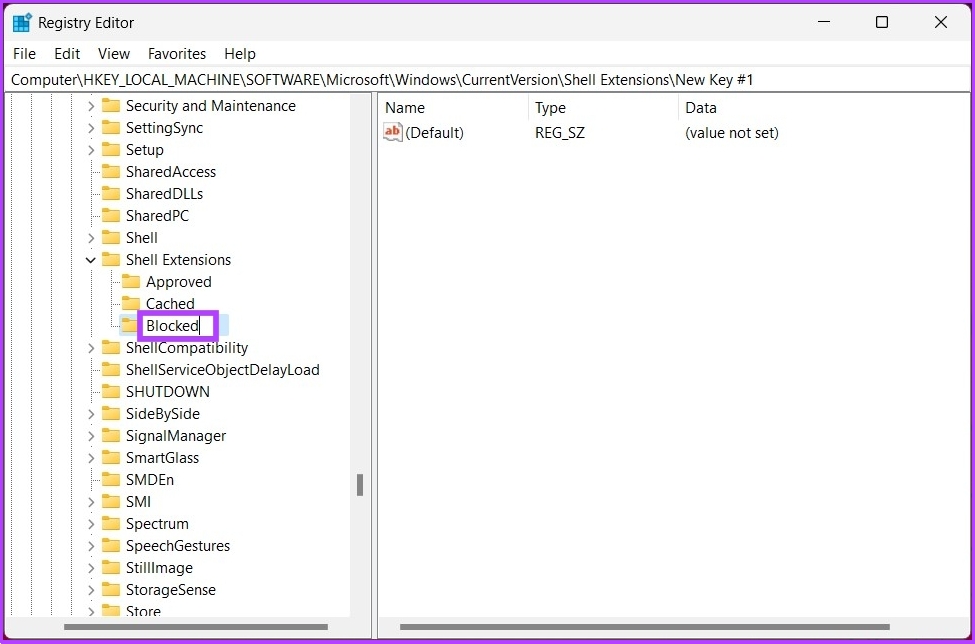
مرحله ۵: به پوشه Blocked بروید، کلیک راست کرده، New را انتخاب کنید و String Value را انتخاب کنید.

مرحله ۶: اکنون عبارت زیر را تایپ کنید:
{e2bf9676-5f8f-435c-97eb-11607a5bedf7}

مرحله ۶: در نهایت کامپیوتر ویندوز ۱۱ خود را ریستارت کنید.
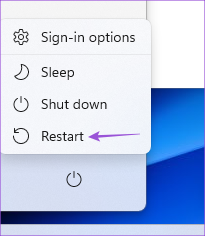
شما با موفقیت نوار کاوشگر فایل قدیمی را در ویندوز ۱۱ بازگردانید. اگر می خواهید به نوار مدرن برگردید، روی رشته {e2bf9676-5f8f-435c-97eb-11607a5bedf7} کلیک کنید، روی آن کلیک راست کنید. و روی Delete کلیک کنید. در اعلان “Confirm Value Delete” روی Yes کلیک کنید.
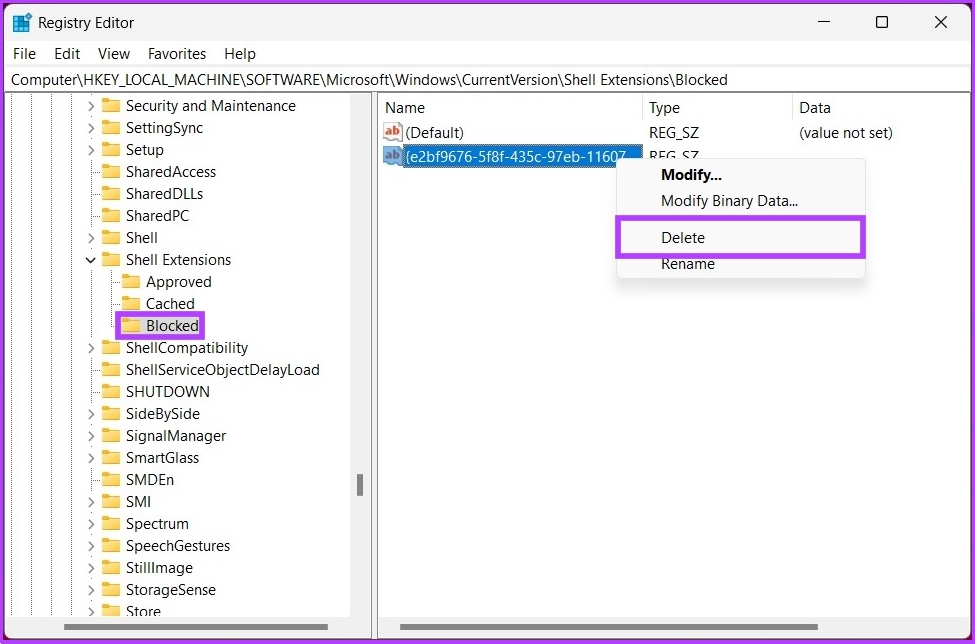
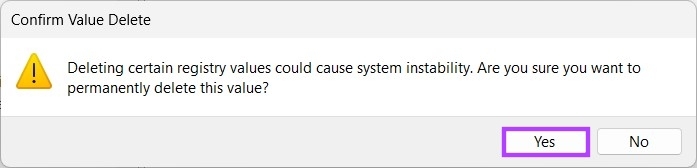
اگر مراحل برای دنبال کردن طولانی هستند، می توانید همان روش را با استفاده از Command Prompt اجرا کنید. به خواندن ادامه دهید.
۳. نحوه فعال کردن کلاسیک فایل اکسپلورر با استفاده از خط فرمان
بازیابی نوار قدیمی فایل اکسپلورر در ویندوز ۱۱ ساده است. با این حال، مشابه روش فوق، اگر از ویندوز ۱۱ نسخه 22H22 یا بالاتر استفاده می کنید، این روش دیگر کار نمی کند. با توجه به این موضوع، اجازه دهید با مراحل شروع کنیم.
مرحله ۱: کلید Windows را روی صفحه کلید خود فشار دهید، تایپ کنید خط فرمانو روی “اجرا به عنوان سرپرست” کلیک کنید.
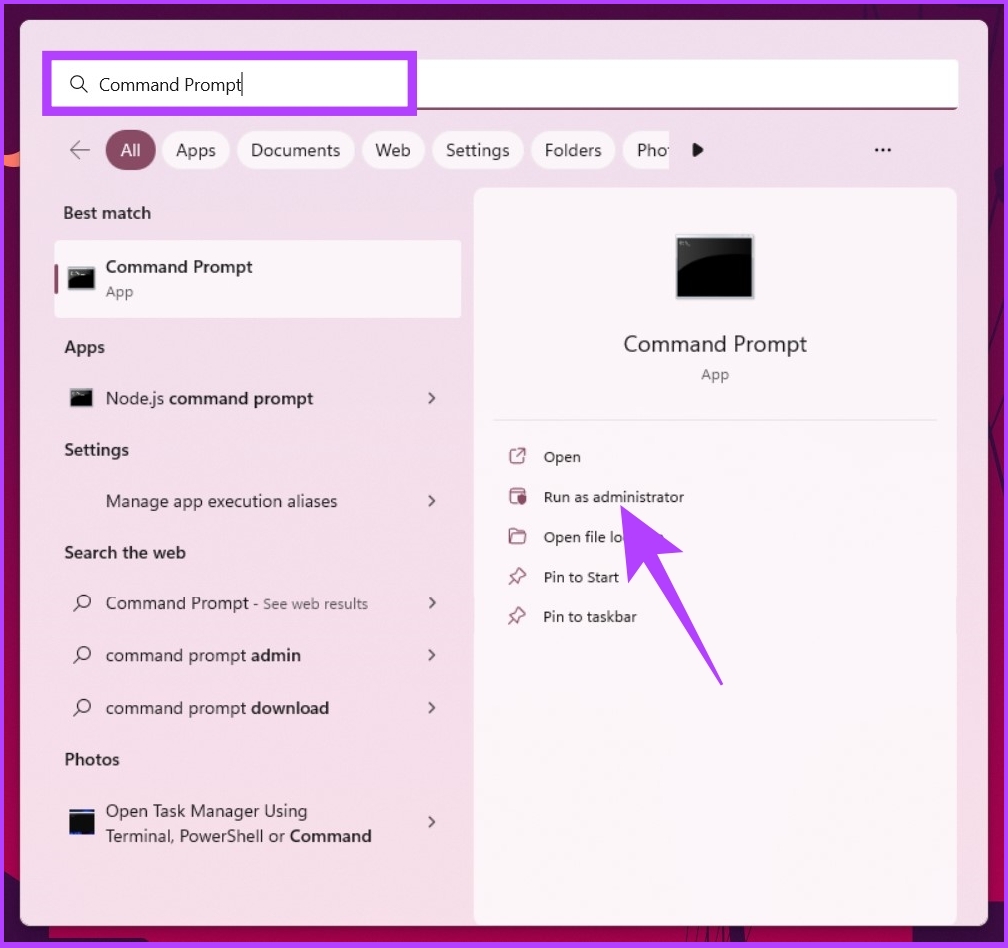
گام ۲: دستور زیر را تایپ کرده و Enter را فشار دهید.
برای فعال کردن، دستور زیر را تایپ کنید:
reg delete "HKCU\Software\Classes\CLSID\{d93ed569-3b3e-4bff-8355-3c44f6a52bb5}" /f

برای غیرفعال کردن، دستور زیر را تایپ کنید:
reg add "HKCU\Software\Classes\CLSID\{d93ed569-3b3e-4bff-8355-3c44f6a52bb5}\InprocServer32" /f /ve
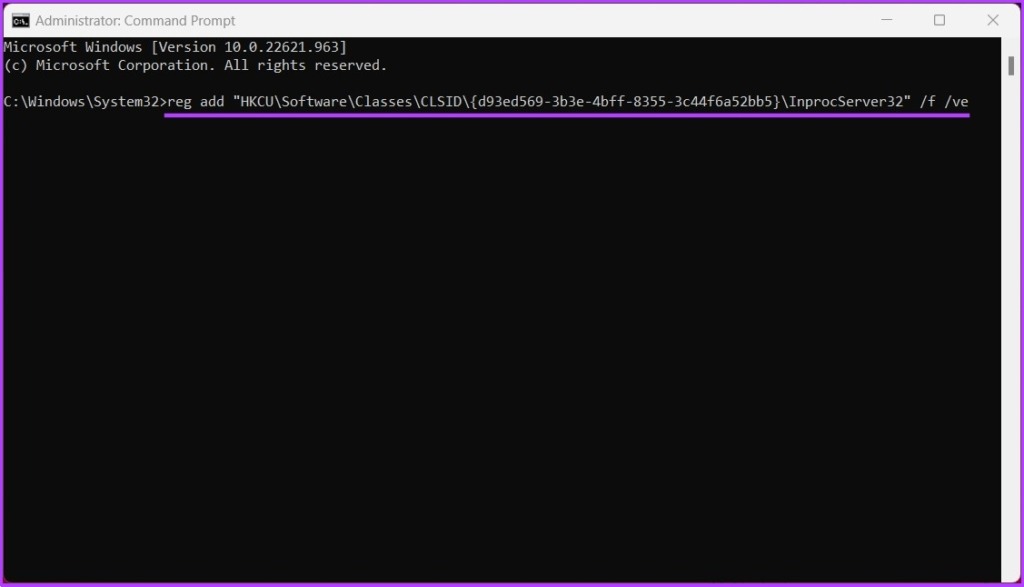
مرحله ۳: پنجره Command را ببندید و کامپیوتر خود را مجددا راه اندازی کنید.
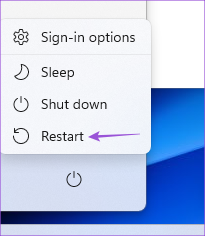
با نوار کلاسیک کاوشگر فایل قدیمی در ویندوز ۱۱ خود استقبال خواهید کرد. اگر سؤالی دارید، بخش سؤالات متداول زیر را بررسی کنید.
سوالات متداول در مورد بازیابی نوار کلاسیک فایل اکسپلورر
روبان یک عنصر رابط کاربری گرافیکی در برنامه File Explorer در مایکروسافت ویندوز است. در نسخه های قبلی برنامه جای نوار منو و نوار ابزار را می گیرد. این به یک سری تب سازماندهی شده است که هر کدام شامل مجموعه ای از دکمه ها و منوهای مرتبط است. این کار باعث میشود تا کاربران راحتتر ویژگیها و گزینههای مورد نیاز خود را پیدا کرده و به آنها دسترسی داشته باشند.
شما می توانید بسیاری از تب های مختلف را در نوار File Explorer پیدا کنید. هر تب حاوی دکمه ها و منوهای مربوط به آن است. مانند؛ صفحه اصلی: این تب از دکمه ها و گزینه هایی برای مدیریت فایل ها و پوشه ها تشکیل شده است. اشتراک گذاری: این برگه شامل گزینه هایی برای اشتراک گذاری فایل ها و پوشه ها با سایر کاربران است. View: این تب گزینه هایی برای تنظیم نحوه نمایش فایل ها و پوشه ها در پنجره File Explorer و غیره را در خود دارد. علاوه بر این، نوار File Explorer ممکن است بسته به زمینه یا وظیفه خاصی که انجام میدهید، برگههای دیگری نیز داشته باشد.
به کلاسیک برگردید
روشهای بالا روشهایی هستند که میتوانید نوار کلاسیک File Explorer را در ویندوز ۱۱ بازیابی کنید. اکنون که میدانید، ممکن است بخواهید منوی زمینه «نمایش گزینههای حالت» را در ویندوز ۱۱ غیرفعال کنید. با این حال، بهتر است با طراحی در حال تغییر سازگار شوید تا اینکه به کلاسیک برگردید.



