نحوه باز کردن ترمینال در مک: ۷ بهترین راه
برنامه Mac’s Terminal ابزار قدرتمندی است که به شما امکان می دهد به سیستم خود در سطح ریشه دسترسی داشته باشید. بدون شک، اجرای دستورات پوسته برای همه مفید نیست، اما اگر عمل مورد نظر در رابط کاربری گرافیکی macOS در دسترس نباشد، ترمینال میتواند ابزاری مناسب باشد. اگر تازه وارد مک هستید، در این مقاله به شما نشان خواهیم داد که چگونه ترمینال را در مک بدون دردسر باز کنید.
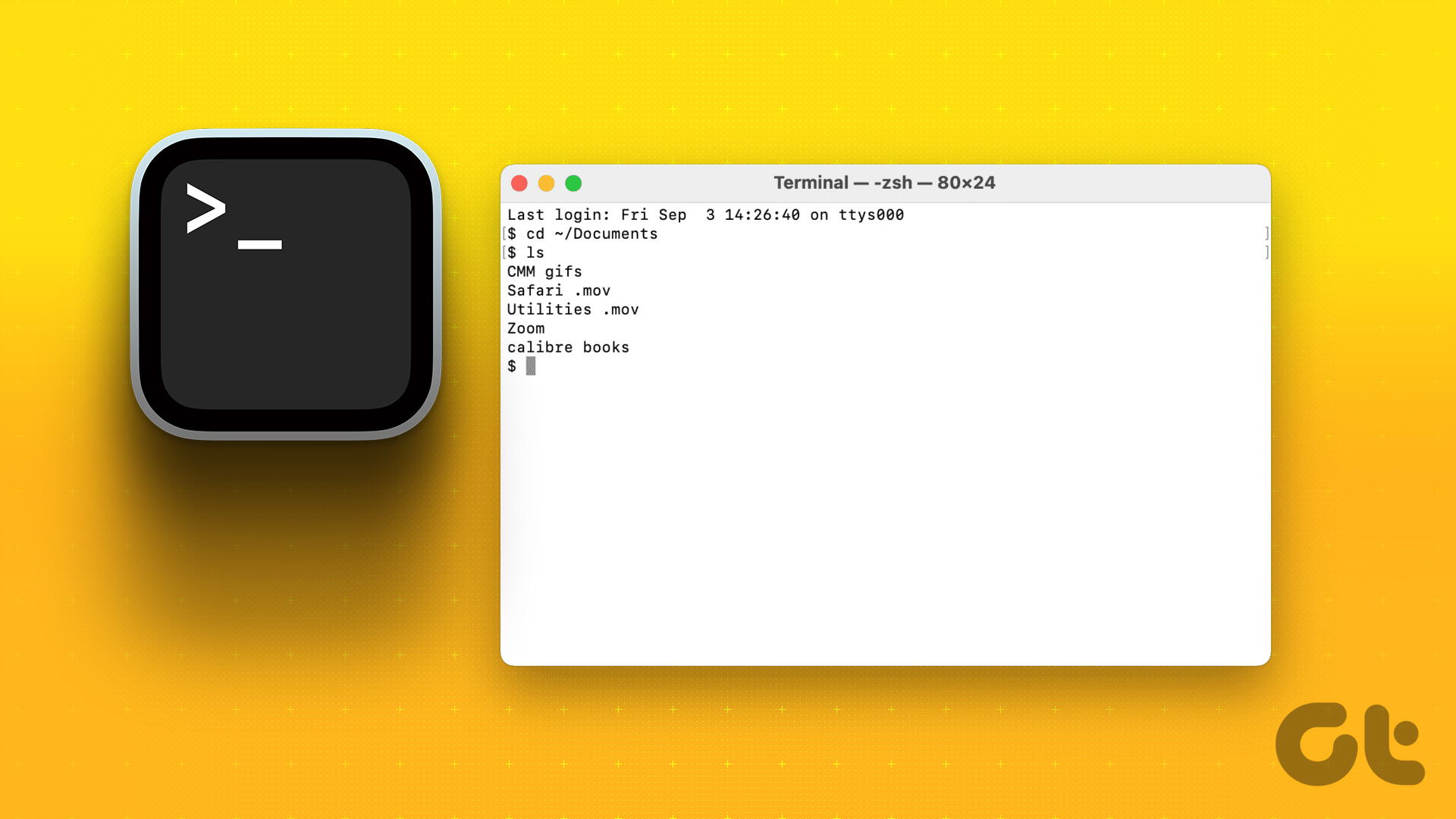
راه های مختلفی برای راه اندازی برنامه ترمینال در مک وجود دارد. ما در اینجا به تفصیل آنها را مورد بحث قرار داده ایم. اگر برای اولین بار است که ترمینال را امتحان می کنید، آن را بررسی کنید سه دستور ترمینال مفید هر کاربر مک باید بداند. گفت، بیایید شروع کنیم.
اشاره کوتاه: اگر فقط برای اطلاع از نحوه اضافه کردن برنامه ترمینال در داک در این مقاله هستید، به روش ششم بروید.
۱. از Spotlight Search استفاده کنید ترمینال را در مک باز کنید
این سریعترین و ساده ترین راه برای باز کردن ترمینال در مک است. دستورالعمل های زیر را دنبال کنید.
مرحله ۱: برای باز کردن Spotlight Search، “Command + Space bar” را فشار دهید.
توجه داشته باشید: همچنین می توانید روی نماد ذره بین در نوار منوی بالایی کلیک کنید یا کلید F4 را روی صفحه کلید خود فشار دهید تا Spotlight Search ظاهر شود.
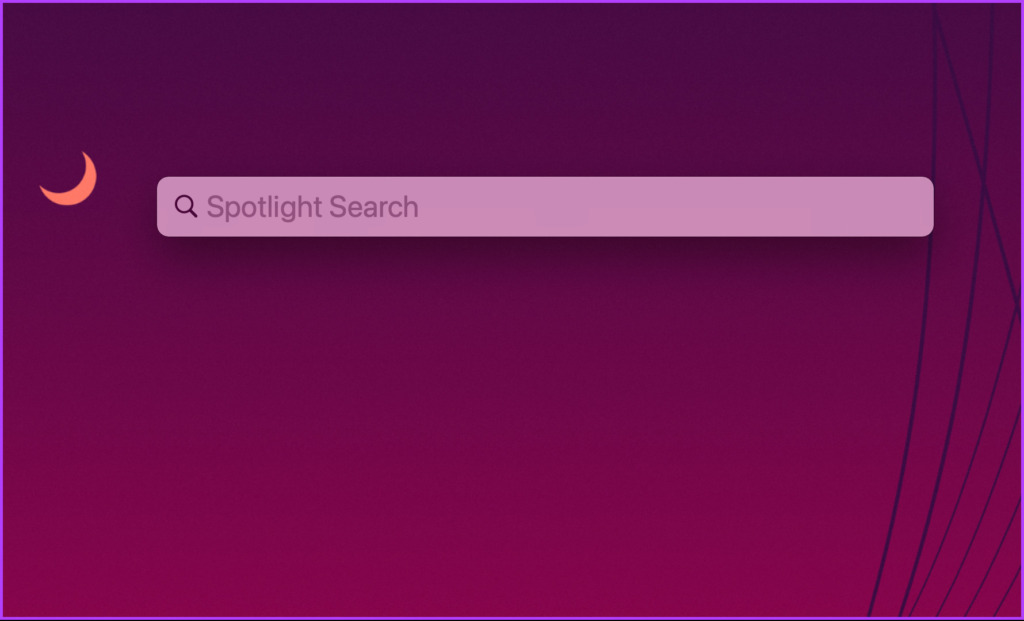
گام ۲: Terminal را تایپ کرده و Return را فشار دهید.
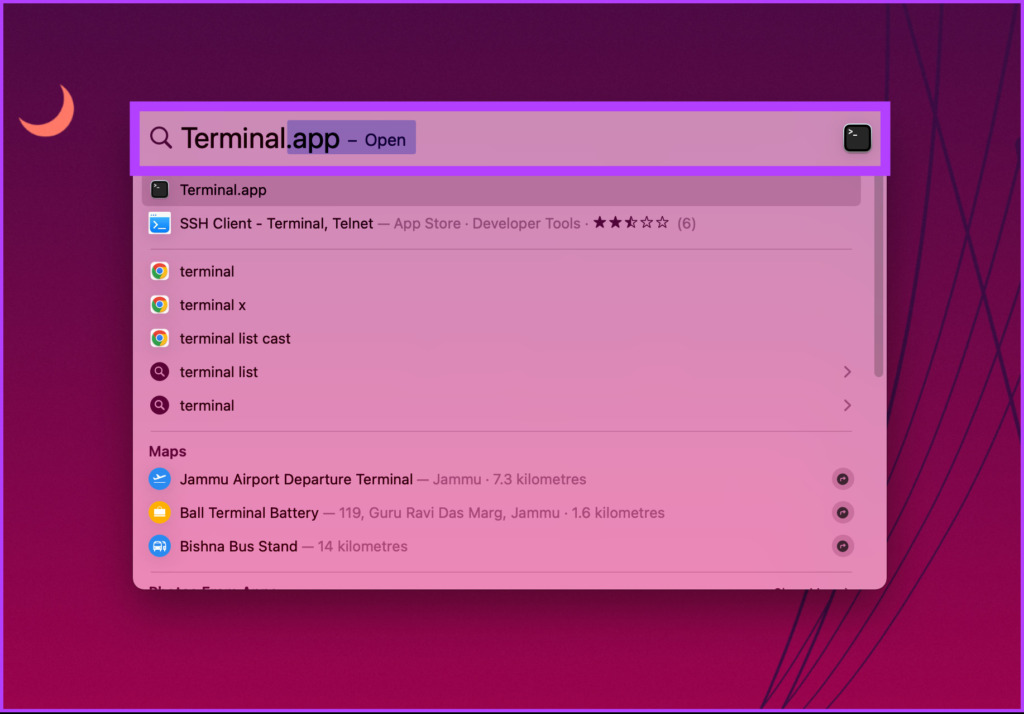
خودشه. تقریباً هیچ مرحله ای برای باز کردن ترمینال در مک وجود ندارد. خوب، اگر نمی خواهید آن را از طریق Spotlight Search باز کنید، راه دیگری وجود دارد. به روش بعدی بروید.
۲. با استفاده از Launchpad به ترمینال در مک دسترسی پیدا کنید
این یک راه آسان دیگر برای باز کردن ترمینال در مک است. دنبال کنید.
مرحله ۱: Launchpad را از داک باز کنید.
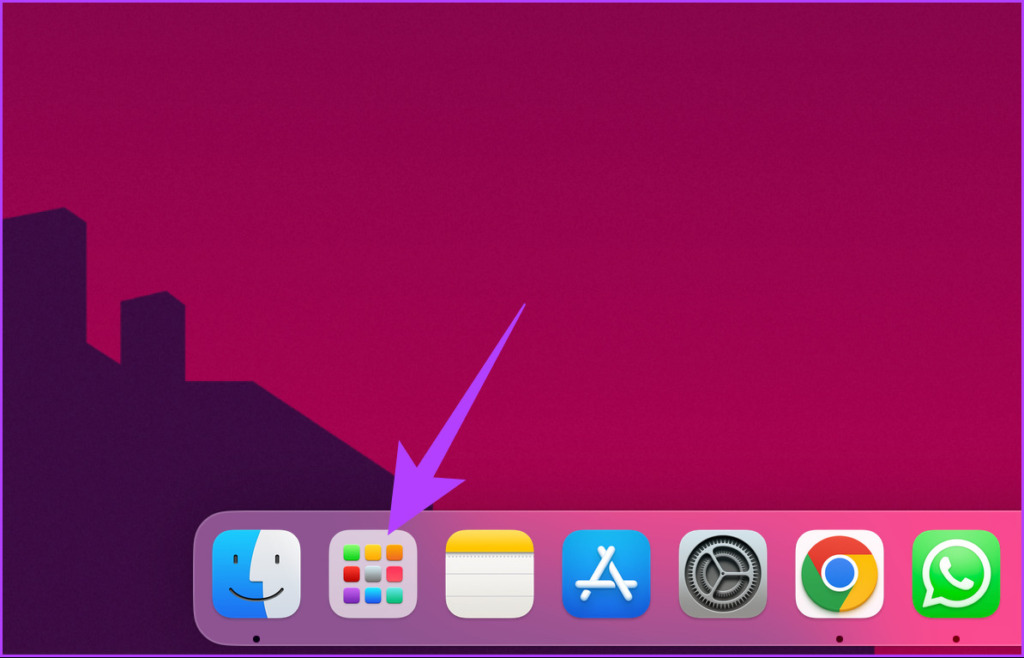
گام ۲: نوع پایانه و Return را روی صفحه کلید خود بزنید.
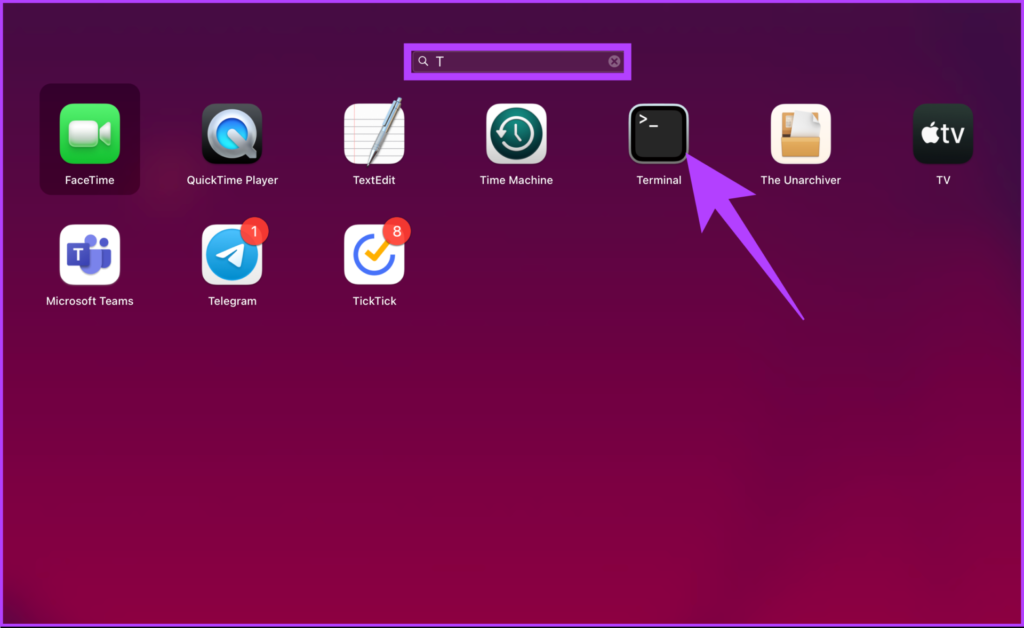
۳. نحوه راه اندازی ترمینال با استفاده از Finder در مک
دانستن نحوه باز کردن ترمینال با استفاده از Finder می تواند باعث صرفه جویی در زمان و کارآمدتر شود. دنبال کردن مراحل ساده است.
مرحله ۱: از دسکتاپ روی Go کلیک کنید.
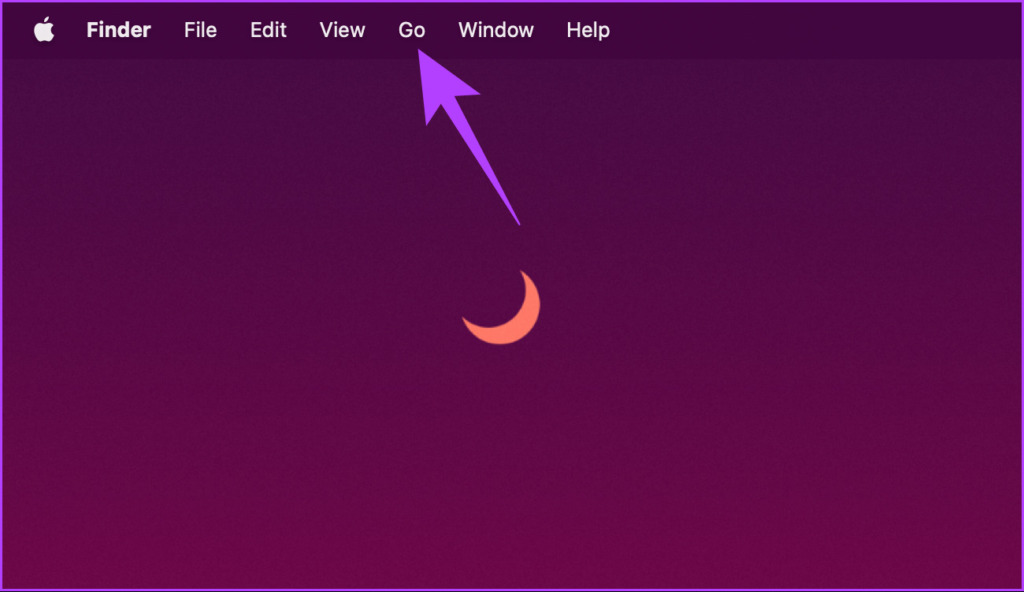
گام ۲: از منوی کشویی Utilities را انتخاب کنید.
توجه داشته باشید: همچنین می توانید روی نماد Finder در Dock کلیک راست کرده و Utilities را از لیست انتخاب کنید.
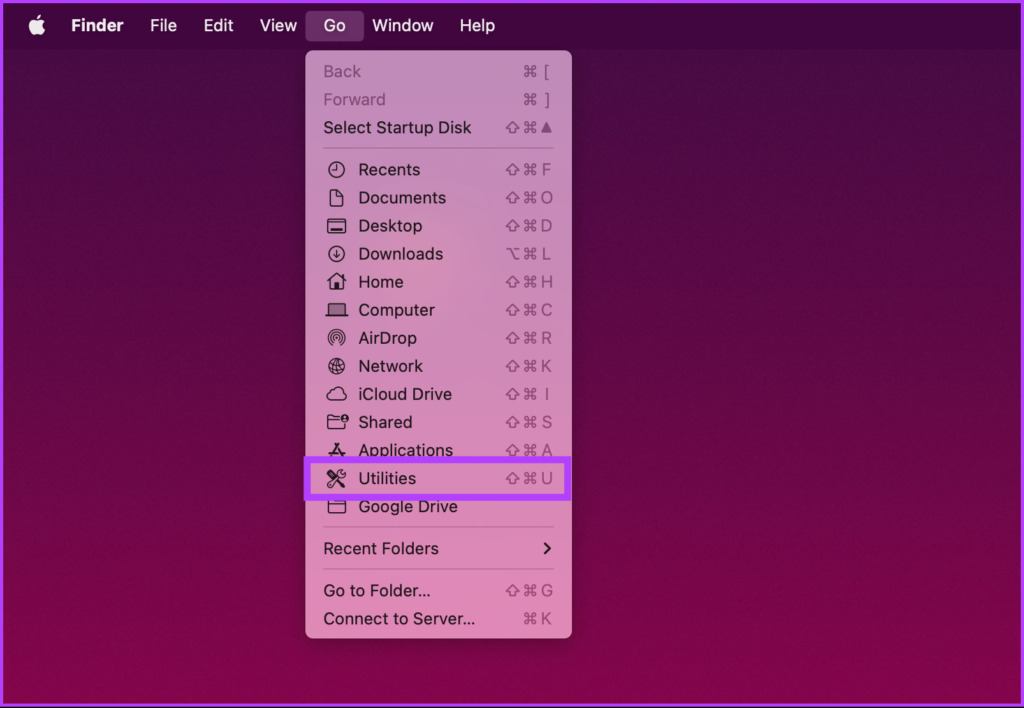
مرحله ۳: به برنامه ترمینال بروید و برای باز کردن آن دوبار کلیک کنید.
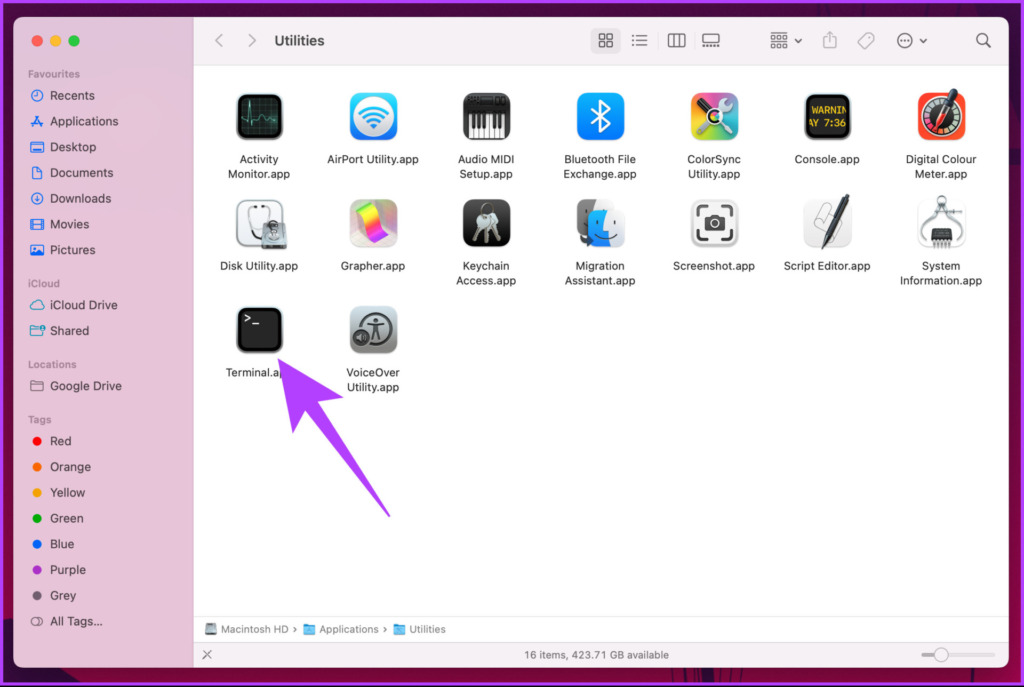
خودشه. به این ترتیب ترمینال را به سرعت باز کرده اید. اگر به برخی از فایل ها یا پوشه ها دسترسی دارید و می خواهید به ترمینال macOS دسترسی داشته باشید، به روش زیر بروید.
۴. ترمینال را با استفاده از پوشه برنامه ها اجرا کنید
این یک راه ساده برای باز کردن ترمینال در مک است. مراحل ذکر شده در این روش با روشی که در بالا توضیح داده شد متفاوت است. با این حال، پیروی از آن ساده است.
مرحله ۱: Finder را از داک باز کنید.
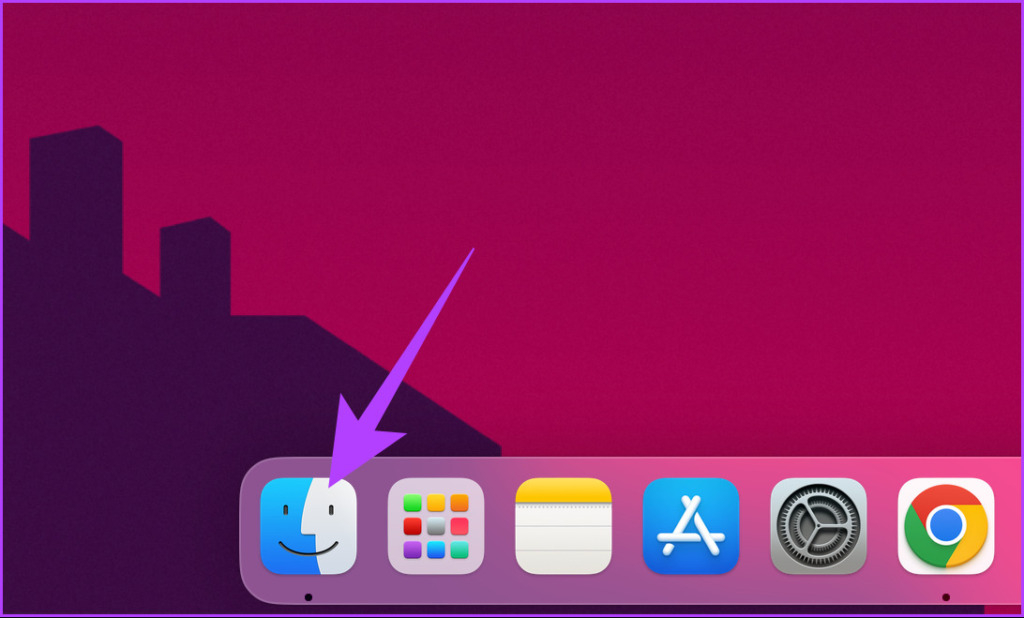
گام ۲: به پوشه Applications بروید.
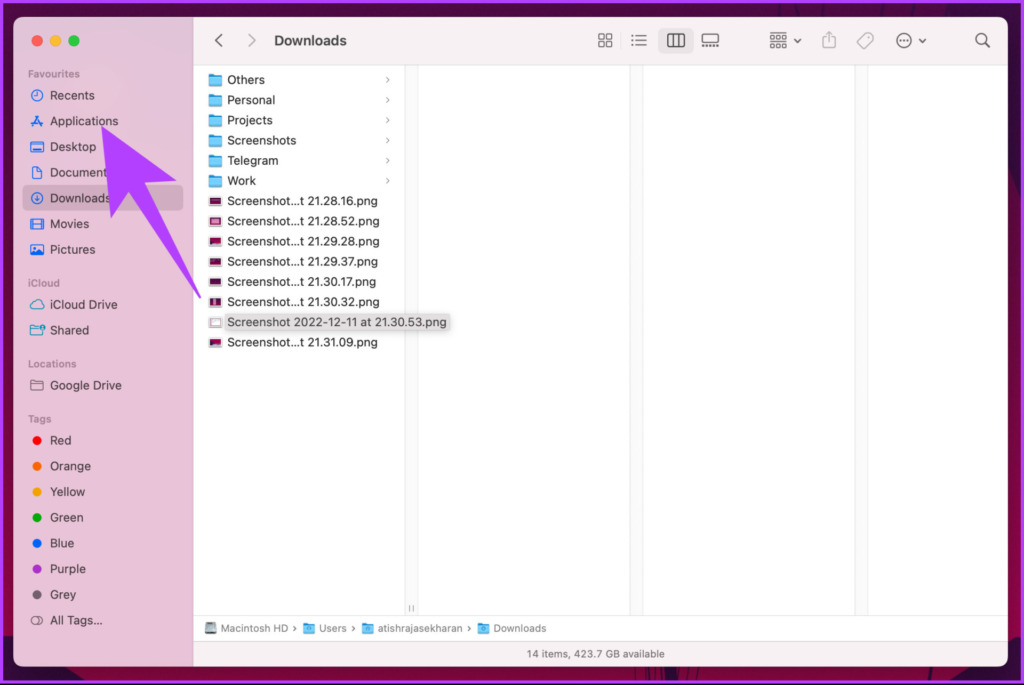
مرحله ۳: به پوشه Utilities بروید و برای باز کردن آن دوبار کلیک کنید.
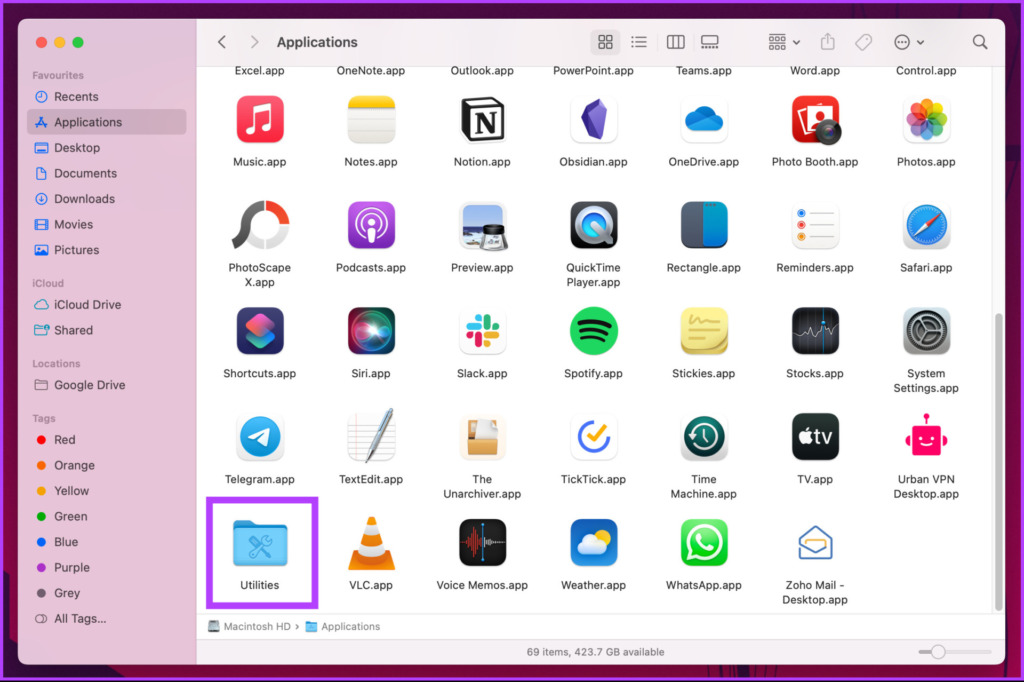
مرحله ۴: برنامه ترمینال را پیدا کنید و برای باز کردن آن دوبار کلیک کنید.
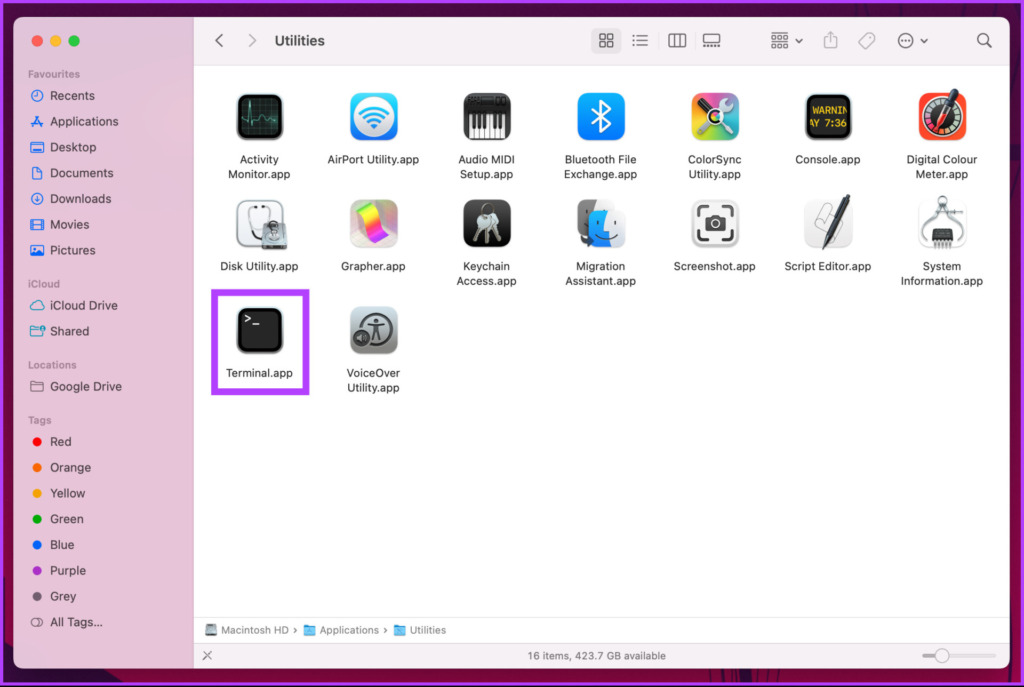
شما بروید. به این ترتیب، می توانید بدون نیاز به دنبال کردن برخی مراحل یا روش های دیگر، برنامه ترمینال را به سرعت باز کنید.
۵. نحوه یافتن ترمینال با استفاده از سیری در مک
هیچ راهی برای باز کردن ترمینال بدون استفاده از دست وجود ندارد، به جز، که حدس زدید، با استفاده از سیری.
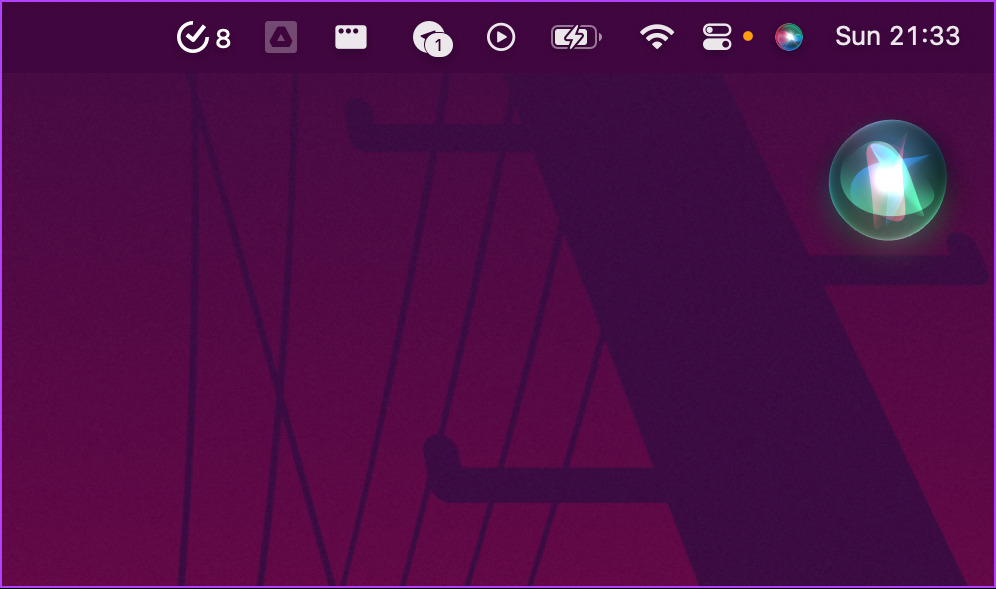
تنها کاری که باید انجام دهید این است که روی دکمه Siri از نوار منو کلیک کنید، آن را از پوشه Applications خود باز کنید یا بگویید «Hey Siri» (اگر در تنظیمات Siri فعال باشد). وقتی سیری شروع به گوش دادن کرد، بگویید Open Terminal. و مطمئن باشید، او برنامه ترمینال را باز خواهد کرد.
۶. نحوه ایجاد میانبر ترمینال در macOS
اگر روزانه از ترمینال استفاده می کنید، ایجاد میانبر در Dock برای سهولت استفاده بهتر است.
توجه داشته باشید: ابتدا برنامه ترمینال را با استفاده از یکی از روش های ذکر شده در بالا باز کنید و سپس مراحل زیر را دنبال کنید.
مرحله ۱: روی نماد ترمینال در داک کلیک راست کنید.
نکته: همچنین می توانید کلید Control را روی صفحه کلید خود نگه دارید و روی نماد ترمینال در Dock کلیک کنید.
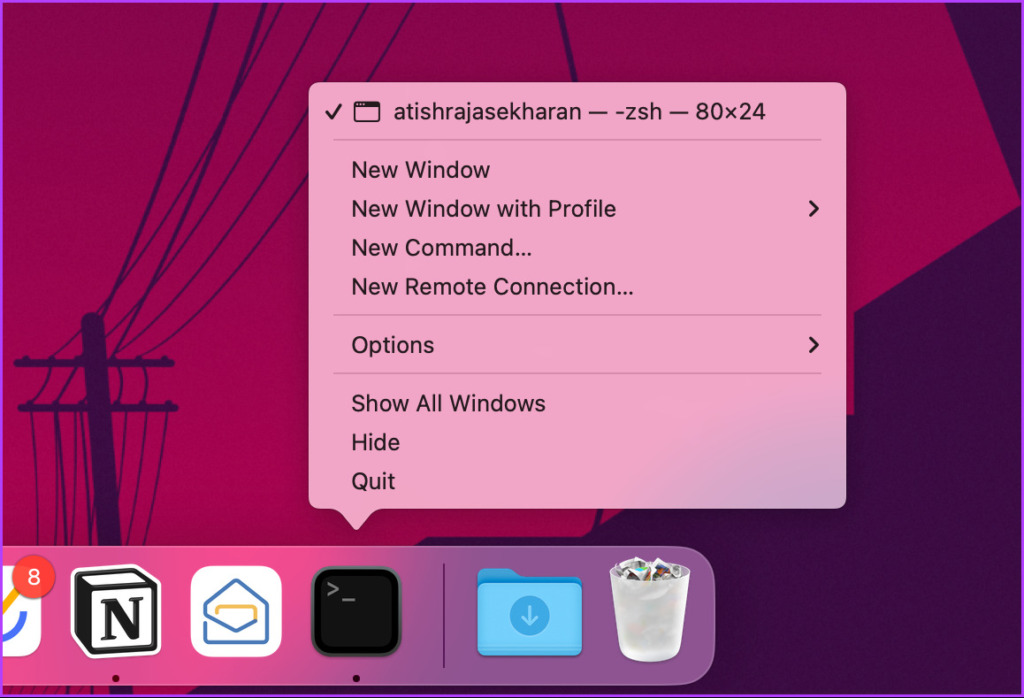
گام ۲: به گزینه ها بروید و “Keep in Dock” را انتخاب کنید.
حقیقت خنده دار: “Keep in Dock” در مک معادل “Pin to Taskbar” در ویندوز است.
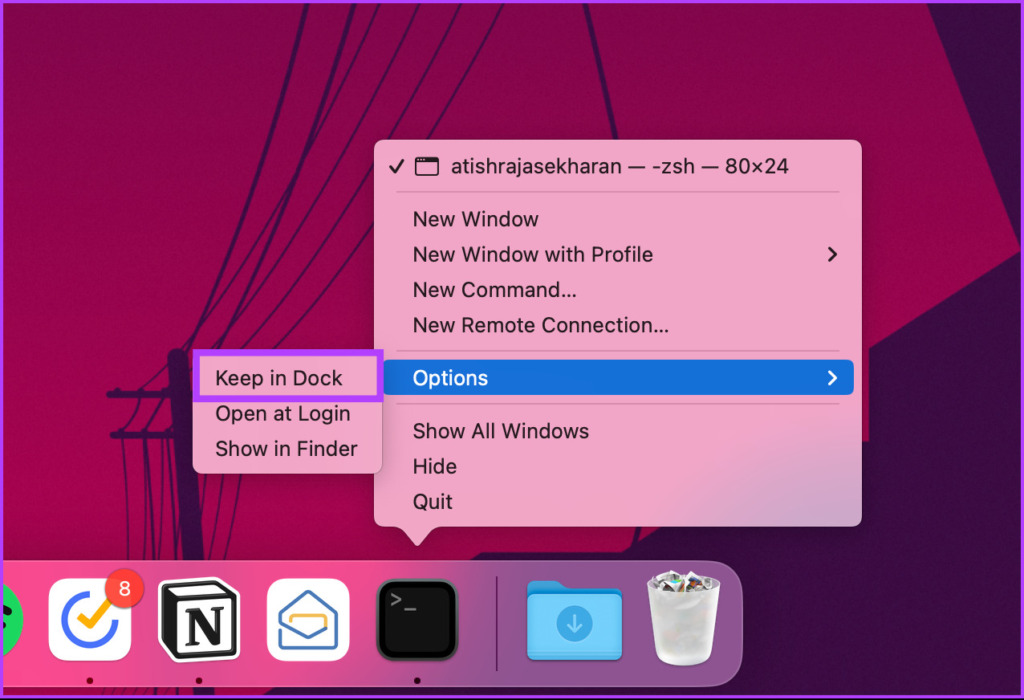
خودشه. ترمینال برای دسترسی آسان در هر زمان که به آن نیاز داشتید متصل می شود و در دسترس خواهد بود.
۷. نحوه باز کردن ترمینال از بازیابی macOS
ممکن است لازم باشد به فایل های سیستمی خاصی در مک خود دسترسی داشته باشید یا آن ها را تغییر دهید. خوب، میتوانید با استفاده از macOS Recovery به ترمینال دسترسی پیدا کنید تا موارد را تغییر دهید. مراحل زیر را دنبال کنید.
مرحله ۱: ابتدا مک خود را خاموش کنید. دکمه روشن/خاموش را فشار داده و نگه دارید تا صفحه گزینه های راه اندازی را ببینید. اکنون روی گزینه ها کلیک کنید.
توجه داشته باشید: اگر مک شما روی اینتل (و نه پردازنده M1 یا M2) اجرا میشود، وقتی شروع به بوت شدن در MacOS Recovery کرد، Command + R را فشار دهید.
گام ۲: از نوار منو به Utilities بروید و از منوی کشویی Terminal را انتخاب کنید.
به این ترتیب، می توانید ترمینال را حتی در حالت بوت بازیابی macOS باز کنید. سوالات بیشتری دارید؟ بخش بعدی را بررسی کنید.
سوالات متداول در مورد باز کردن ترمینال در مک
بله، می توانید چندین ترمینال را در مک باز کنید. برای انجام این کار، برنامه ترمینال را اجرا کنید و روی منوی File در بالای صفحه کلیک کنید. از منو، New Window را انتخاب کنید تا یک پنجره ترمینال جدید باز شود. هر بار با انتخاب گزینه New Window می توانید به باز کردن پنجره های جدید ادامه دهید.
اگر نیاز به دسترسی به ترمینال در مک خود بدون ورود به سیستم دارید، می توانید از حالت تک کاربر استفاده کنید. با این کار مک شما در یک محیط خاص بوت می شود که می توانید به رابط خط فرمان دسترسی داشته باشید.
در برنامه ترمینال در مک، میتوانید با استفاده از Command+Shift+ بین تبها جابهجا شوید[ or Command+Shift+] کلید های میانبر صفحه کلید. این میانبرها به شما امکان می دهند به ترتیب به تب قبلی یا بعدی بروید. این به شما امکان می دهد تا به طور همزمان با چندین جلسه ترمینال کار کنید.
برای تعیین اینکه آیا برنامه ترمینال در Mac اجرا می شود، کافی است برنامه Activity Monitor را با جستجوی آن در Spotlight یا با رفتن به Applications > Utilities > Activity Monitor باز کنید. در برنامه Activity Monitor به دنبال فرآیند ترمینال در لیست فرآیندها بگردید. اگر ظاهر شد، به این معنی است که ترمینال در مک اجرا می شود.
آن را به سرعت پیدا کنید
برنامه ترمینال در مراحل مختلف برای کاربران مختلف وارد بازی می شود. اکنون که می دانید چگونه ترمینال را باز کنید، امتحان ۱۱ ترفند ترمینال در مک خود که به شما امکان می دهد در macOS سر و کله بزنید، سرگرم کننده خواهد بود.



