نحوه باز کردن و ویرایش Apple Notes در برنامه Pages در iPhone، iPad و Mac
برنامه Notes در دستگاه Apple شما به شما امکان می دهد افکار خود را حذف و سازماندهی کنید. همچنین گزینه های سفارشی سازی مانند تغییر سبک فونت و استفاده از پوشه های هوشمند برای سازماندهی یادداشت های خود را ارائه می دهد. اگر بتوانید یادداشت های خود را دوباره طراحی کنید تا آنها را برای اهداف مختلف به اشتراک بگذارید، چه؟
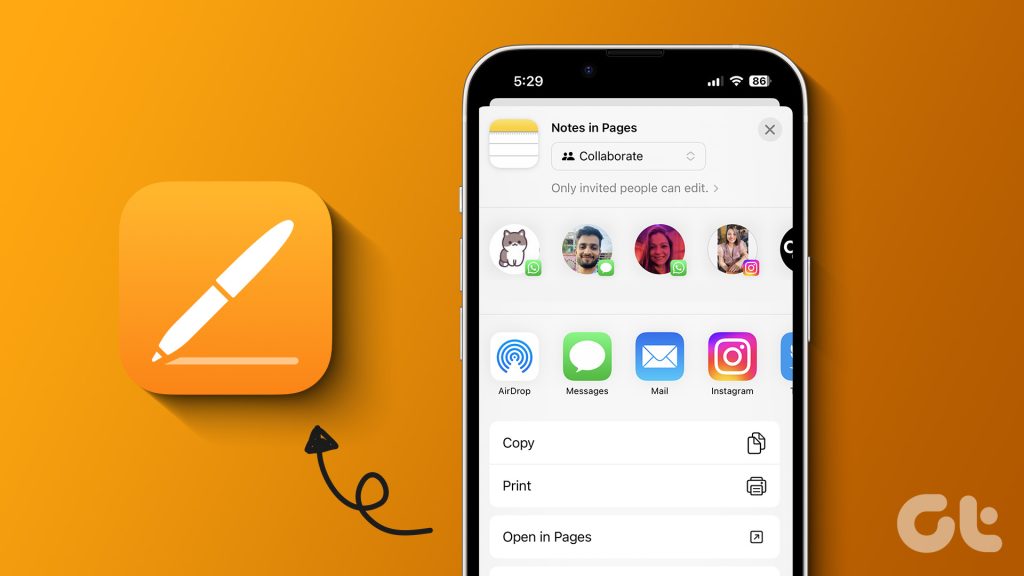
بهروزرسانی جدید اپل برای برنامه Pages نسخه ۱۳.۱ به شما امکان میدهد یادداشتهای اپل خود را وارد کنید. در این پست، نحوه باز کردن و ویرایش Apple Notes خود را در برنامه Pages در iPhone، iPad و Mac نشان میدهیم.
Apple Notes را در صفحات iPhone و iPad باز کرده و ویرایش کنید
اجازه دهید با دو دستگاهی شروع کنیم که راحتترین آنها را میتوانید یادداشت برداری کنید – iPhone و iPad. همراه با امکان ویرایش یادداشت های خود بدون کپی کردن آنها در برنامه Pages، به چندین ابزار مختلف و ویژگی های چیدمان مانند تغییر رنگ پس زمینه دسترسی خواهید داشت.
قبل از ادامه، مطمئن شوید که از برنامه Pages نسخه ۱۳.۱ در iPhone و iPad خود استفاده می کنید. مراحل برای iPhone و iPad یکسان باقی می مانند.
مرحله ۱: برنامه Notes را در iPhone و iPad خود باز کنید.

گام ۲: یادداشتی را انتخاب کنید یا یادداشت جدیدی ایجاد کنید که میخواهید به صفحات وارد کنید.
مرحله ۳: روی نماد اشتراک گذاری در گوشه سمت راست بالا ضربه بزنید.
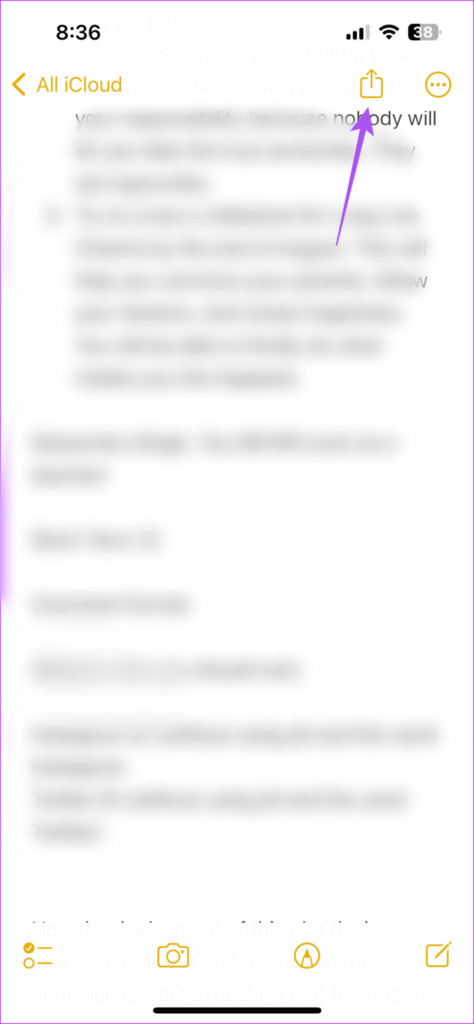
مرحله ۴: به پایین بروید و Open in Pages را انتخاب کنید.
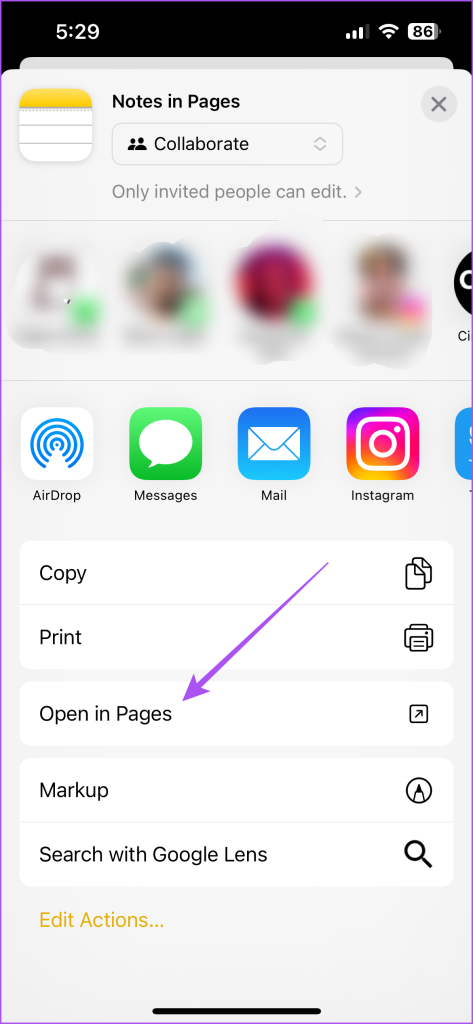
یادداشت شما در برنامه Pages باز می شود. می توانید بعداً آن را ویرایش و ذخیره کنید.
باز کردن و ویرایش صفحات سند در برنامه Notes در iPhone و iPad
همچنین میتوانید یک سند Pages را در Apple Notes در iPhone و iPad خود باز کرده و ویرایش کنید. در اینجا چگونگی آن است.
مرحله ۱: برنامه Pages را در iPhone یا iPad خود باز کنید.

گام ۲: سند صفحات را انتخاب کنید یا سند جدیدی ایجاد کنید که می خواهید صادر کنید.
مرحله ۳: روی نماد اشتراک گذاری در بالا ضربه بزنید.
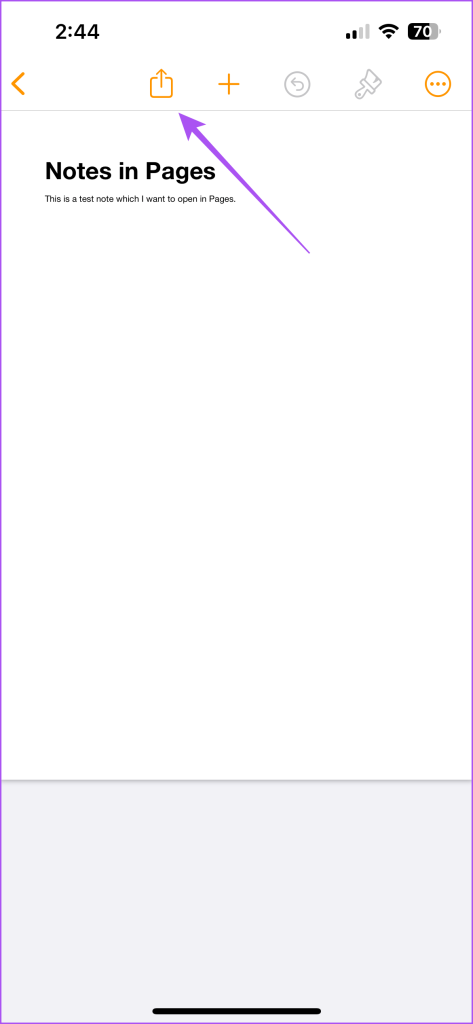
مرحله ۴: به پایین اسکرول کنید و Add to New Quick Note را انتخاب کنید.

سند Pages شما در یک نوت جدید اپل باز می شود.
اضافه کردن و ویرایش Apple Notes در برنامه Pages در مک
برای استفاده از این ویژگی در مک خود، باید از برنامه Pages نسخه ۱۳.۱ استفاده کنید. اگر با ایده های ذخیره شده در برنامه Notes در Mac خود کار می کنید، در اینجا نحوه تبدیل Apple Notes به سند Pages آورده شده است.
مرحله ۱: میانبر صفحه کلید Command + Spacebar را فشار دهید تا Spotlight Search باز شود، تایپ کنید یادداشت، و Return را فشار دهید.

گام ۲: یادداشتی را که می خواهید صادر کنید انتخاب کنید یا یادداشت جدیدی ایجاد کنید.
مرحله ۳: روی نماد اشتراک گذاری در سمت راست بالا کلیک کنید.
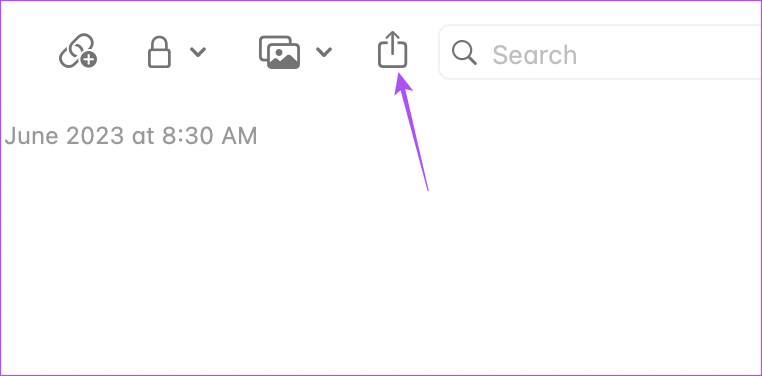
مرحله ۴: از لیست گزینه ها Open in Pages را انتخاب کنید.
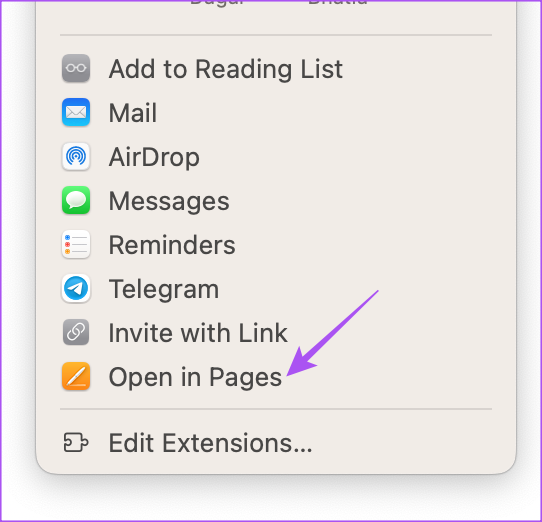
یادداشت شما به عنوان یک سند صفحات جدید باز می شود که می توانید بعداً آن را ویرایش و ذخیره کنید.
باز کردن و ویرایش صفحات سند در برنامه Notes در مک
همچنین می توانید یک سند Pages را به برنامه Notes در مک خود صادر کنید. در اینجا چگونگی آن است.
مرحله ۱: میانبر صفحه کلید Command + Spacebar را فشار دهید تا Spotlight Search باز شود، تایپ کنید صفحاتو Return را فشار دهید.

گام ۲: سندی را که می خواهید صادر کنید انتخاب کنید.
مرحله ۳: روی File در گوشه سمت چپ بالا کلیک کنید.

مرحله ۴: از لیست گزینه ها گزینه Share را انتخاب کنید.

مرحله ۵: از لیست برنامه ها روی Notes کلیک کنید.

سند صفحات را به عنوان فایل تصویری صادر کنید
با بهروزرسانی جدید، میتوانید اسناد فایلهای Pages خود را به صورت Image صادر کنید. این امر شما را از تکیه بر وب سایت ها یا برنامه های شخص ثالث جلوگیری می کند. در اینجا نحوه انجام این کار در iPhone، iPad و Mac خود آورده شده است.
در آیفون و آیپد
مرحله ۱: Pages را در iPhone یا iPad خود باز کنید.

گام ۲: یک فایل را انتخاب کنید و روی نماد اشتراک گذاری در نوار منوی بالا ضربه بزنید.
مرحله ۳: روی صادرات و ارسال ضربه بزنید.

مرحله ۴: Images را از لیست فرمت های فایل انتخاب کنید.
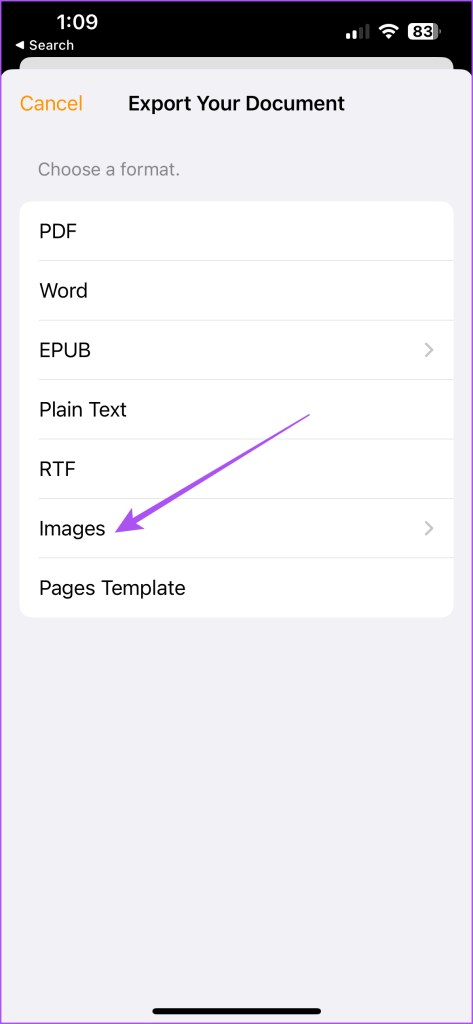
مرحله ۵: محدوده صفحه و فرمت تصویر را انتخاب کنید. سپس برای تایید بر روی Export ضربه بزنید.
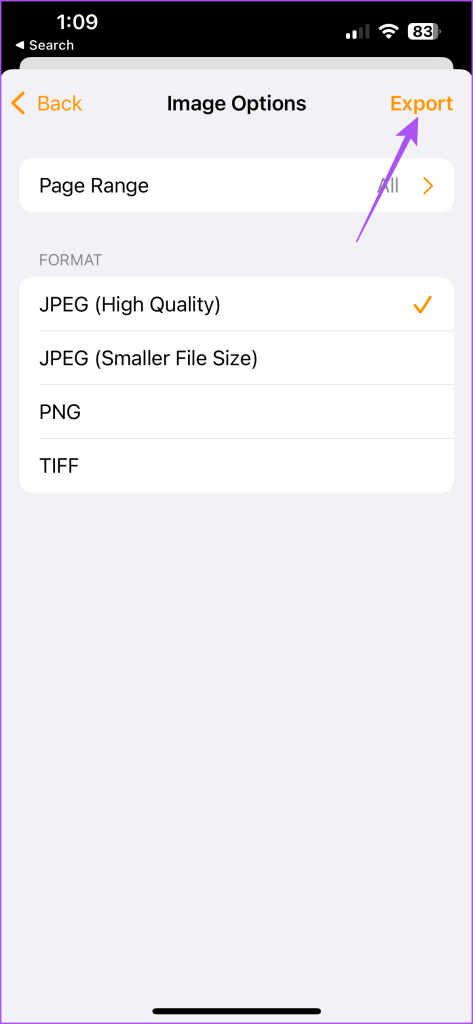
در مک
مرحله ۱: میانبر صفحه کلید Command + Spacebar را فشار دهید تا Spotlight Search باز شود، تایپ کنید صفحات، و Return را فشار دهید.

گام ۲: سند Pages را باز کنید و روی File در گوشه سمت راست بالا کلیک کنید.

مرحله ۳: صادرات به را انتخاب کنید.
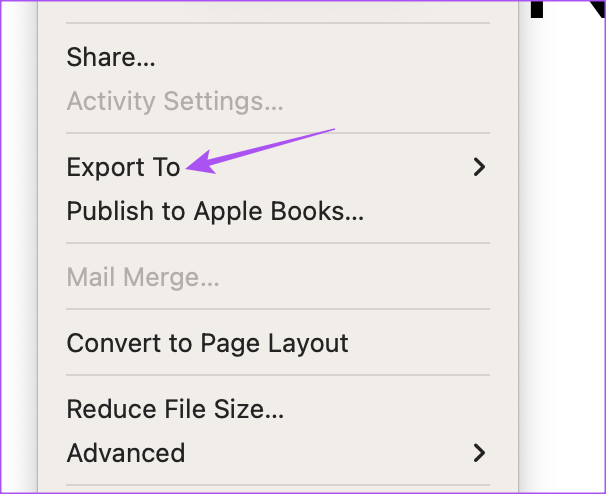
مرحله ۴: روی Images کلیک کنید.
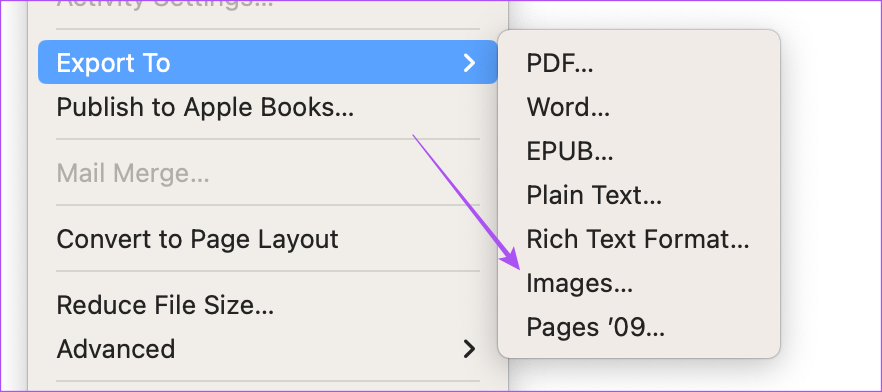
مرحله ۵: محدوده صفحه و فرمت تصویر را انتخاب کنید. سپس روی Save در سمت راست پایین کلیک کنید.
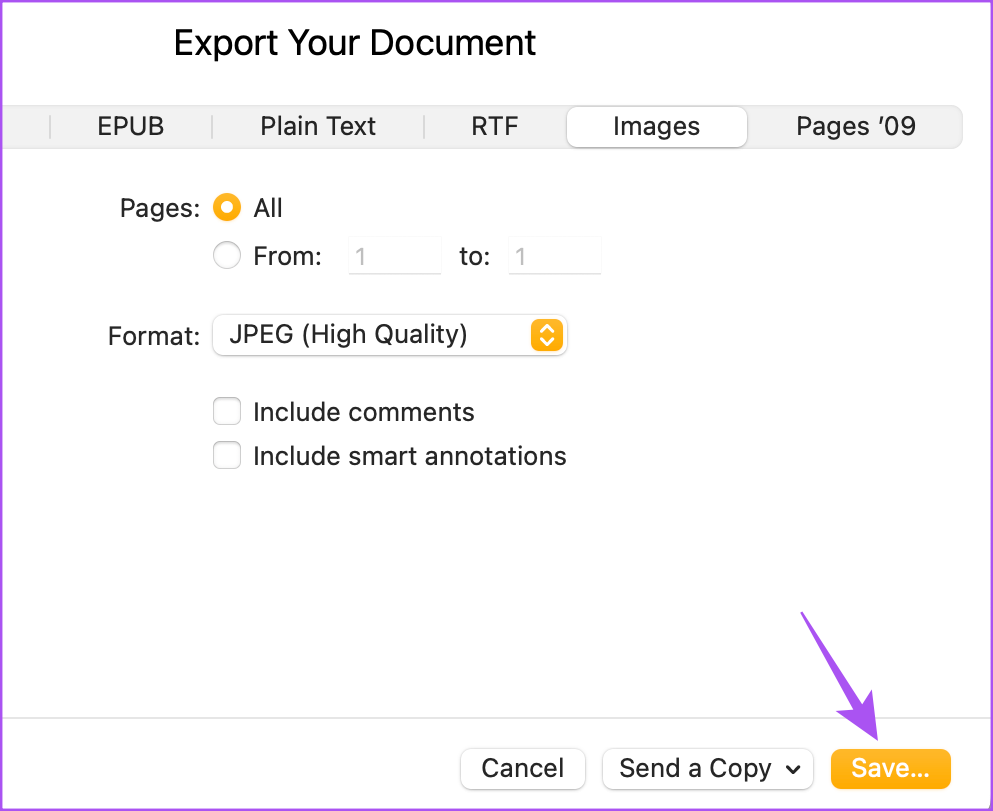
از یادداشت ها در صفحات استفاده کنید
برای دسترسی به گزینههای سفارشیسازی بیشتر، میتوانید یادداشتهای خود را در برنامه Pages در دستگاههای Apple خود باز کرده و ویرایش کنید. همچنین اگر نمی توانید در برنامه Notes در آیفون خود همکاری کنید، می توانید پست ما را بخوانید.



