نحوه برقراری تماس صوتی و تصویری در برنامه دسکتاپ WhatsApp
با بیش از یک میلیارد دانلود، واتس اپ یکی از برنامه های ضروری در گوشی شماست. اما اگر میخواستید از واتساپ روی رایانه شخصی یا مک استفاده کنید، این تجربه تا این اواخر که واتساپ بهروزرسانی بزرگی را ارائه کرد، بههمینخوب نبود. اکنون می توانید بدون تلفن خود از آن استفاده کنید، آن را به عنوان یک برنامه نصب کنید و حتی در برنامه دسکتاپ واتس اپ تماس های صوتی و تصویری برقرار کنید.
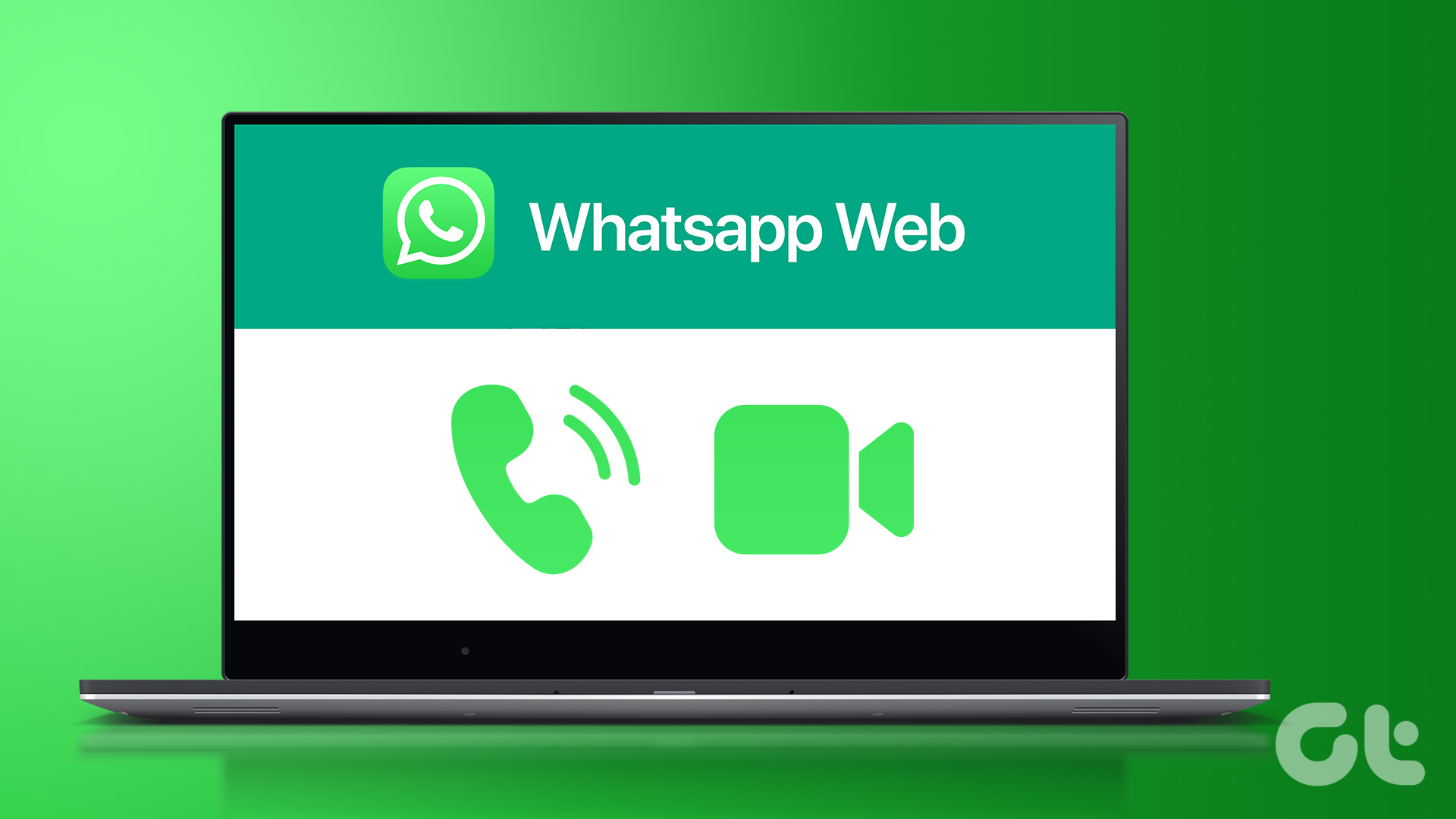
وقتی متوجه شدیم میتوانیم بدون استفاده از تلفن در واتساپ تماس صوتی و تصویری برقرار کنیم، شگفتزده شدیم. و از آنجایی که بیشتر تماسهای ما از طریق واتساپ انجام میشود، بسیار راحت بود که مستقیماً در لپتاپ خود در آنها شرکت کنیم! این مقاله را بخوانید تا یاد بگیرید که چگونه می توانید این کار را انجام دهید! بیایید ابتدا الزامات را بررسی کنیم.
الزامات برقراری تماس واتساپ از ویندوز و مک
در اینجا چند الزام وجود دارد که باید برای برقراری تماس های صوتی و تصویری رمزگذاری شده سرتاسر در برنامه دسکتاپ واتس اپ رعایت کنید.
- برنامه واتس اپ باید به حساب واتس اپ شما در دسکتاپ یا مک پیوند داده شود.
- یک میکروفون کارآمد و یک وب کم.
- ویژگیهای تماس صوتی و تصویری در Windows 10 64 بیتی نسخه ۱۹۰۳ و جدیدتر و macOS 10.13 و جدیدتر پشتیبانی میشوند.
- آخرین نسخه واتس اپ که روی گوشی شما اجرا می شود.
- یک اتصال اینترنتی خوب و فعال.
قبل از رفتن به بخش بعدی مقاله، مطمئن شوید که همه این موارد را مرتب کرده اید. ابتدا باید اپلیکیشن واتس اپ را دانلود کرده و حساب شما را به آن پیوند دهیم. در اینجا نحوه انجام آن آمده است.
نحوه نصب و پیوند اکانت واتس اپ خود به اپلیکیشن واتس اپ ویندوز و مک
در اینجا نحوه نصب واتس اپ در رایانه شخصی یا مک و پیوند اکانت واتس اپ خود به آن آورده شده است. توجه داشته باشید که نمی توانید یک حساب کاربری جدید در واتس اپ ایجاد کنید، بلکه فقط یک حساب موجود را پیوند دهید.
مرحله ۱: برنامه WhatsApp را از فروشگاه مایکروسافت یا مک اپ استور دانلود کنید.
متأسفانه، اگر از واتس اپ مستقیماً از مرورگر وب خود استفاده می کنید، ویژگی های تماس صوتی و تصویری در دسترس نیست.
گام ۲: اپلیکیشن WhatsApp را روی سیستم خود باز کنید. روی Get Started کلیک کنید و برای اسکن به کد QR دسترسی پیدا کنید.
اکنون، به تلفن خود نیاز دارید که دارای حساب WhatsApp باشد که می خواهید از آن استفاده کنید.
مرحله ۳: WhatsApp را در گوشی خود باز کنید و روی نماد سه نقطه در گوشه بالا سمت راست ضربه بزنید.
مرحله ۴: روی دستگاه های مرتبط ضربه بزنید.


مرحله ۵: اکنون، روی «پیوند یک دستگاه» ضربه بزنید.

مرحله ۶: اکنون، کد QR را در برنامه WhatsApp در رایانه شخصی یا مک خود اسکن کنید.
کد QR را اسکن کنید تا حساب WhatsApp خود را به سیستم خود پیوند دهید. اگر در طول این فرآیند با مشکلی مواجه شدید، در اینجا نحوه رفع عدم بارگیری یا کار نکردن کد QR واتس اپ در دسکتاپ آورده شده است.

اکنون که در رایانه شخصی یا مک خود وارد WhatsApp شده اید، اجازه دهید نحوه برقراری تماس صوتی در واتس اپ را بررسی کنیم.
نحوه برقراری تماس صوتی در برنامه دسکتاپ واتس اپ
مرحله ۱: برنامه WhatsApp را در سیستم خود باز کنید و چتی را که می خواهید با آن تماس برقرار کنید باز کنید.
گام ۲: روی دکمه تماس صوتی در گوشه سمت راست بالای چت کلیک کنید.

مرحله ۳: برای دسترسی WhatsApp به میکروفون خود بر روی Yes کلیک کنید.

اکنون تماس برقرار خواهد شد. قبل از اتصال صفحه تماس به این صورت است.

مرحله ۴: هنگامی که تماس وصل شد، به عنوان یک پنجره پین شده باقی می ماند و به عنوان یک پوشش روی سایر برنامه ها نیز کار می کند.

مرحله ۵: در صورتی که می خواهید میکروفون یا بلندگو را تغییر دهید، روی پنجره پین شده کلیک کنید تا باز شود و روی نماد سه نقطه کلیک کنید.
مرحله ۶: یک دستگاه جدید را از لیست گزینه های موجود انتخاب کنید.
اگر میکروفون شما برای شما مشکل ایجاد می کند، راهنمای ما در مورد تعمیر میکروفون در ویندوز و مک را بررسی کنید.

به این ترتیب می توانید با موفقیت در برنامه دسکتاپ WhatsApp یک تماس صوتی برقرار کنید. در مرحله بعد، اجازه دهید نگاهی به نحوه برقراری تماس ویدیویی در برنامه دسکتاپ WhatsApp بیاندازیم.
نحوه برقراری تماس ویدیویی واتس اپ در لپ تاپ مک یا ویندوز
مرحله ۱: برنامه WhatsApp را باز کنید و چتی را که می خواهید با آن تماس ویدیویی برقرار کنید انتخاب کنید.
گام ۲: روی دکمه تماس ویدیویی در گوشه سمت راست بالای چت کلیک کنید.
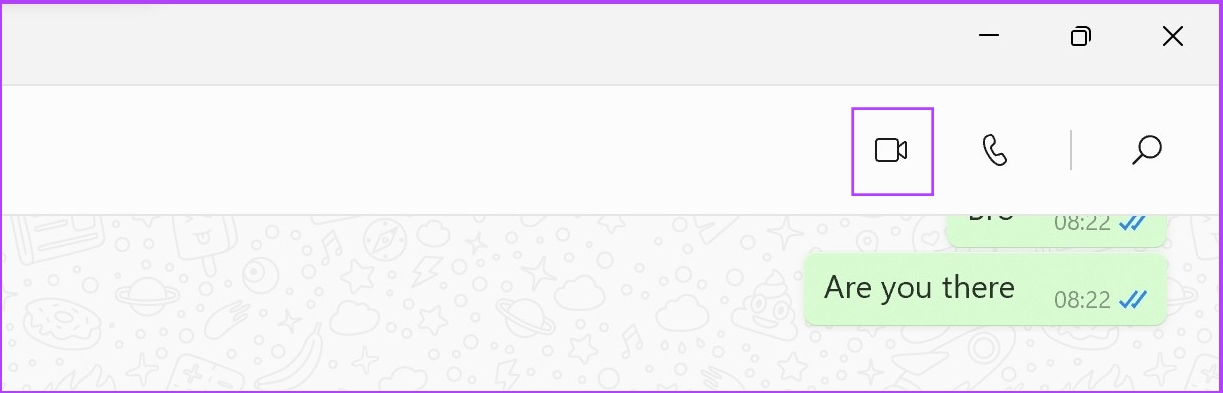
مرحله ۳: بله را انتخاب کنید تا دسترسی به وب کم واتس اپ را فراهم کنید. در صورتی که دسترسی به میکروفون را فراهم نکرده باشید، ممکن است یک کادر پاپ آپ مشابه دریافت کنید.
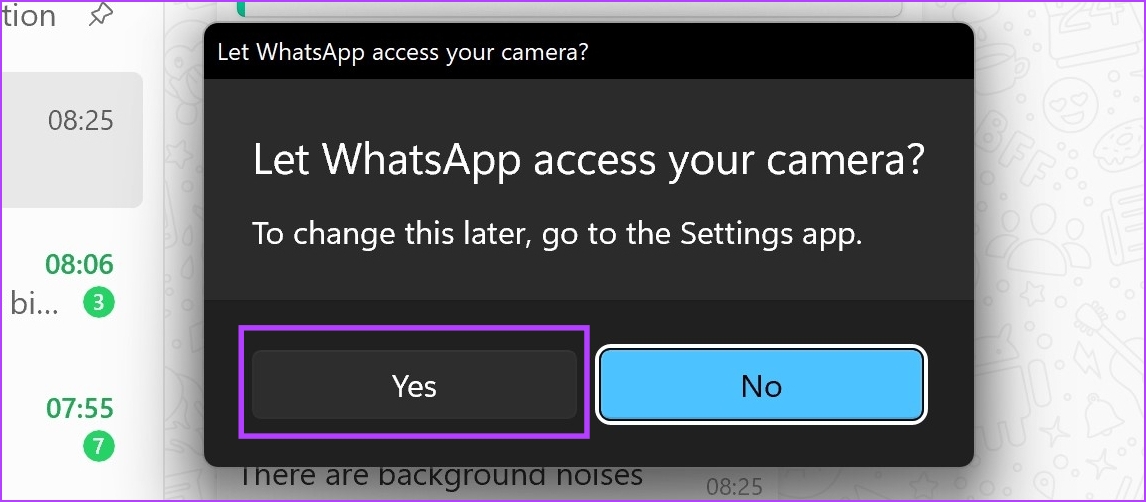
تماس ویدیویی شما اکنون برقرار خواهد شد. اگر بخواهید هنگام تماس به برنامه های دیگر دسترسی داشته باشید، پنجره تماس به گوشه صفحه شما پین می شود.

مرحله ۵: اگر میخواهید وبکم، میکروفون یا بلندگوی خود را تغییر دهید، پنجره تماس ویدیویی را با یک کلیک گسترش دهید و روی نماد سه نقطه در نوار ابزار کلیک کنید.
مرحله ۶: اکنون گزینه هایی برای تغییر وب کم، میکروفون و بلندگو را مشاهده خواهید کرد.

شما آن را دارید. این نحوه برقراری تماس صوتی و تماس تصویری در برنامه دسکتاپ WhatsApp است. با این حال، اگر میخواهید در حین تماس صوتی به یک تماس ویدیویی بروید، در اینجا نحوه انجام این کار آورده شده است.
نحوه جابجایی بین تماس صوتی و تصویری در برنامه دسکتاپ واتساپ
اگر قبلاً در حال تماس صوتی در برنامه دسکتاپ واتس اپ هستید، تغییر به تماس ویدیویی بسیار ساده است. تنها کاری که باید انجام دهید این است که روی نماد تماس ویدیویی در صفحه تماس صوتی کلیک کنید. این به شرکتکننده در طرف دیگر اطلاع میدهد که میخواهید به یک تماس ویدیویی بروید.
هنگامی که آنها همان را پذیرفتند، می توانید ویدیوی خود را روشن کنید و تماس ویدیویی را ادامه دهید.

اما در مورد دریافت تماس های صوتی و تصویری در اپلیکیشن دسکتاپ واتس اپ چطور؟ امکان دریافت هر دوی آنها در لپ تاپ وجود دارد، اما در ابتدا دشوار به نظر می رسید. متوجه شدیم که در ابتدا قادر به دریافت تماس نبودیم. معلوم شد که ما اعلانها را برای همین کار فعال نکرده بودیم.
نحوه دریافت تماس های صوتی یا تصویری در برنامه دسکتاپ واتس اپ
ابتدا باید اعلانهای واتساپ را روی لپتاپ خود در تنظیمات سیستم و همچنین در برنامه WhatsApp فعال کنید. با ارسال آن، میتوانید تماسهای صوتی و تصویری WhatsApp را در برنامه دسکتاپ دریافت کنید.
ما از رایانه شخصی ویندوزی خود برای نشان دادن نحوه فعال کردن اعلان ها استفاده کرده ایم. اگر کاربر مک هستید، میتوانید به راهنمای ما برای فعال کردن اعلانهای برنامه در مک نگاهی بیندازید.
مرحله ۱: برنامه تنظیمات را در رایانه شخصی خود باز کنید و روی System > Notifications کلیک کنید.

گام ۲: کلید اعلانها را روشن کنید و مطمئن شوید که کلید واتساپ را نیز روشن کردهاید.

مرحله ۳: در مرحله بعد، برنامه WhatsApp را در سیستم خود باز کنید و روی دکمه تنظیمات در گوشه سمت چپ پایین کلیک کنید.

مرحله ۴: روی پانل اعلان ها در نوار کناری کلیک کنید و کلید تماس ها را روشن کنید.

مرحله ۵: اکنون می توانید تماس های صوتی یا تصویری را در برنامه دسکتاپ WhatsApp دریافت کنید.


این همه آن چیزی است که برای برقراری تماس صوتی و تصویری در برنامه دسکتاپ WhatsApp باید بدانید. با این حال، اگر سؤالات بیشتری دارید، به بخش سؤالات متداول در زیر بروید.
سوالات متداول در مورد تماس های واتس اپ در لپ تاپ
خیر. تماس های گروهی برای برنامه دسکتاپ WhatsApp در دسترس نیست.
آره. WhatsApp برای دانلود و نصب بر روی ویندوز و مک رایگان است.
بدون تلفن خود تماس های واتساپ برقرار کنید
امیدواریم این مقاله به شما در برقراری تماس صوتی و تصویری در برنامه دسکتاپ WhatsApp بدون مشکل کمک کرده باشد. توسعه برنامه واتس اپ بسیار فعال به نظر می رسد و با به روز رسانی های اخیر شاهد ویژگی های جدید بسیاری بوده ایم. یکی از مورد انتظارترین ویژگی ها – یعنی امکان استفاده از واتس اپ در دو گوشی نیز اخیرا منتشر شد.
امیدواریم این روند ادامه داشته باشد و از واتس اپ به روش های جدیدتر و بهتر استفاده کنیم! همچنین ممکن است بخواهید یاد بگیرید که چگونه واتس اپ را با Face ID یا اثر انگشت در موبایل قفل کنید.



