نحوه برنامه ریزی تماس FaceTime در iPhone، iPad و Mac
FaceTime همیشه برنامه پیش فرض تماس ویدیویی برای کاربران دستگاه های اپل بوده است. میتوانید دوستان خود را در FaceTime دعوت کنید تا یک چت سریع داشته باشند یا با استفاده از این از یک مهمانی تماشا لذت ببرید SharePlay ویژگی. اما آیا تا به حال اتفاق افتاده است که تماسی با FaceTime برقرار کرده باشید، اما همه دیر حضور داشته باشند؟ یا کسی اعلان را از دست داده است؟
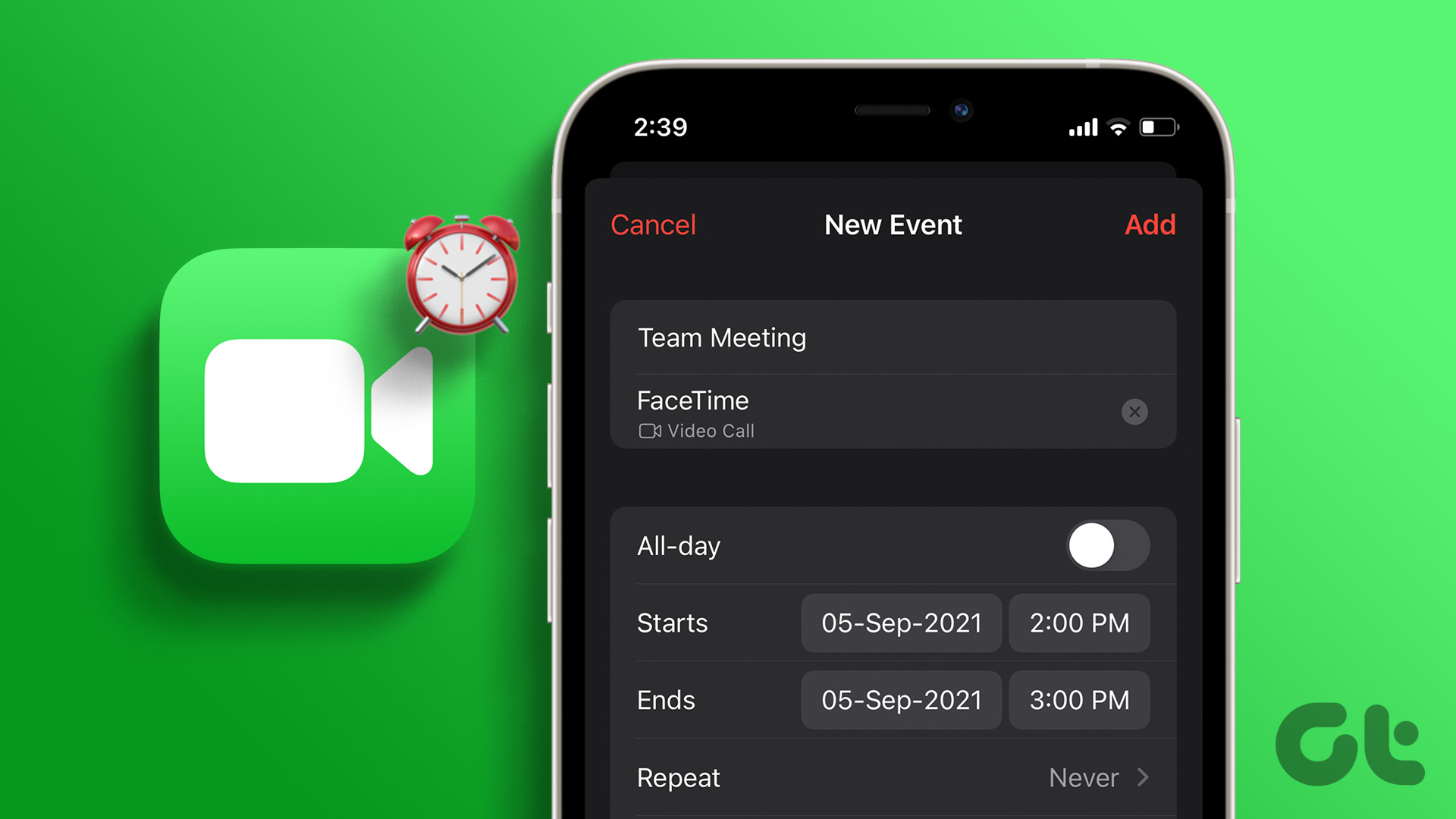
وقتی از شخصی میخواهید روی FaceTime بیاید، این میتواند یک مشکل باشد، اما آن شخص به چیز دیگری مشغول است. این پست مراحل برنامهریزی تماس FaceTime در iPhone، iPad و Mac را برای جلوگیری از چنین سناریوهایی به شما نشان میدهد.
نحوه برنامه ریزی تماس های FaceTime در iPhone و iPad
ابتدا، اجازه دهید به شما نشان دهیم که چگونه می توانید یک تماس FaceTime با دوستان و خانواده خود را در iPhone و iPad خود برنامه ریزی کنید. برای ایجاد رویدادی که شامل تماس FaceTime باشد، باید از برنامه Calendar استفاده کنید. این مراحل برای کاربران آیفون و آیپد یکسان است.
قبل از آن پیشنهاد می کنیم آخرین نسخه نرم افزار را روی آیفون یا آیپد خود نصب کنید.
مرحله ۱: برنامه تنظیمات را در iPhone یا iPad خود باز کنید.

گام ۲: روی General ضربه بزنید.

مرحله ۳: روی Software Update ضربه بزنید.

مرحله ۴: اگر به روز رسانی در دسترس است، آن را دانلود و نصب کنید.
پس از آن، در اینجا نحوه برنامه ریزی تماس های FaceTime آمده است.
مرحله ۱: برنامه Calendar را در iPhone یا iPad خود باز کنید.
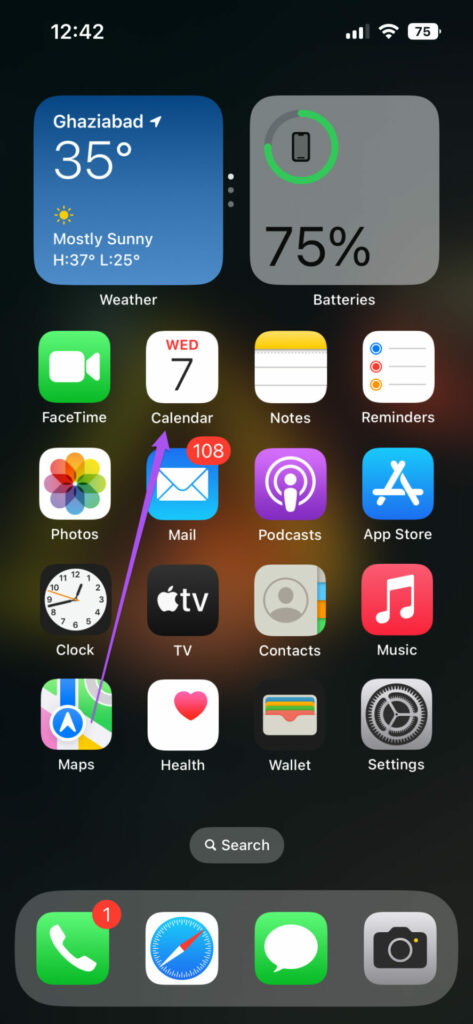
گام ۲: برای ایجاد یک رویداد جدید، روی نماد Plus در گوشه سمت راست بالا ضربه بزنید.

مرحله ۳: به رویداد جدید خود عنوانی بدهید.
مرحله ۴: روی مکان یا تماس ویدیویی ضربه بزنید.

مرحله ۵: FaceTime را انتخاب کنید.

مرحله ۶: تاریخ و زمان را برای برنامه ریزی تماس FaceTime انتخاب کنید.

اگر از چندین حساب ایمیل استفاده می کنید، روی Calendar ضربه بزنید و تقویم ایمیل خود را برای زمان بندی تماس انتخاب کنید.


پس از انتخاب تقویم، می توانید برای مخاطبین خود دعوت نامه ارسال کنید.

مرحله ۷: پس از انتخاب تمام جزئیات، روی Add در گوشه سمت راست بالا ضربه بزنید تا تماس FaceTime خود را برنامه ریزی کنید.

تماس FaceTime شما در تاریخ انتخابی شما در برنامه Calendar قابل مشاهده خواهد بود. فقط روی آن ضربه بزنید و Join را انتخاب کنید.


تماس های برنامه ریزی شده FaceTime را در iPhone یا iPad ویرایش یا حذف کنید
در اینجا نحوه ویرایش یا حذف یک تماس برنامه ریزی شده FaceTime در iPhone یا iPad آورده شده است. مراحل برای هر دو پلتفرم یکسان است.
مرحله ۱: برنامه Calendar را در iPhone یا iPad خود باز کنید.
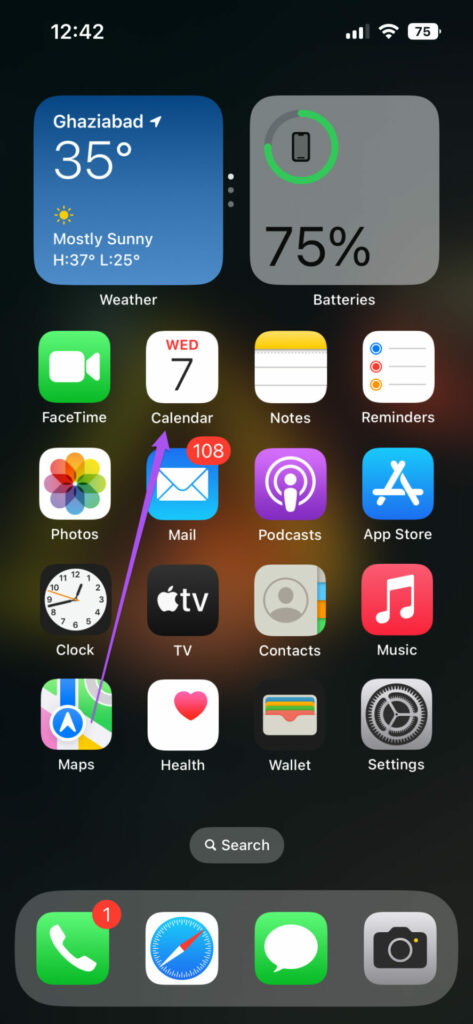
گام ۲: روی بنر تماس برنامه ریزی شده FaceTime خود ضربه بزنید.
مرحله ۳: برای تغییر تاریخ، زمان یا هر جزئیات دیگری، روی Edit ضربه بزنید.

برای حذف تماس برنامه ریزی شده FaceTime، روی Delete در پایین ضربه بزنید. سپس برای تایید دوباره بر روی Delete ضربه بزنید.


نحوه برنامه ریزی تماس های FaceTime در مک
اگر برای شرکت در تماسهای FaceTime بیشتر به MacBook یا iMac خود متکی هستید، در اینجا نحوه برنامهریزی با استفاده از برنامه Calendar آورده شده است. یک بار دیگر پیشنهاد می کنیم آخرین نسخه macOS را نصب کنید.
مرحله ۱: میانبر Command + Spacebar را فشار دهید تا Spotlight Search باز شود، تایپ کنید به روز رسانی نرم افزار را بررسی کنید، و Return را فشار دهید.

گام ۲: اگر به روز رسانی در دسترس است، آن را دانلود و نصب کنید.
پس از آن، در اینجا نحوه برنامهریزی تماس FaceTime در مک خود آورده شده است.
مرحله ۱: میانبر Command + Spacebar را فشار دهید تا Spotlight Search باز شود، تایپ کنید تقویم، و Return را فشار دهید.

گام ۲: روی نماد Plus در گوشه بالا سمت چپ کلیک کنید.
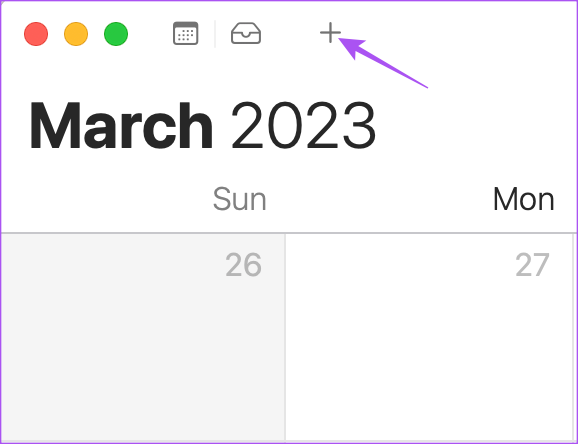
مرحله ۳: نام رویداد برنامه ریزی شده خود را اضافه کنید.

مرحله ۴: روی بنر رویدادی که در گوشه بالا سمت چپ ظاهر می شود کلیک کنید.

مرحله ۵: روی افزودن مکان یا ویدیو کلیک کنید.

مرحله ۶: FaceTime را به عنوان برنامه تماس تصویری انتخاب کنید.

مرحله ۷: جزئیات دیگری مانند تاریخ، زمان و دعوتها را اضافه کنید.
تماس FaceTime شما برنامه ریزی شده است. فقط روی بنر دوبار کلیک کنید و Join را بزنید تا تماس FaceTime شروع شود.

تماس های برنامه ریزی شده FaceTime را در مک ویرایش یا حذف کنید
در اینجا نحوه ویرایش یا حذف یک تماس برنامه ریزی شده FaceTime در مک خود آورده شده است.
مرحله ۱: میانبر Command + Spacebar را فشار دهید تا Spotlight Search باز شود، تایپ کنید تقویم، و Return را فشار دهید.

گام ۲: روی بنر تماس برنامه ریزی شده FaceTime خود کلیک راست کنید.
مرحله ۳: بر روی Delete کلیک کنید.

برای ویرایش جزئیات تماس FaceTime، روی بنر دوبار کلیک کرده و روی Edit کلیک کنید.
به موقع باشید
برنامهریزی تماس FaceTime از قبل باعث میشود مخاطب شما یادش بماند که به تماس بپیوندد و با شما ارتباط برقرار کند. و لازم نیست که مخاطب شما برای استفاده از FaceTime به دستگاه اپل نیاز داشته باشد. کاربران اندروید یا ویندوز نیز می توانند از FaceTime استفاده کنند برای ارتباط با دوستان تمامی ویژگی های FaceTime در اندروید و ویندوز نیز به همین صورت عمل می کنند.



