نحوه بستن همه برگه ها از یک وب سایت در Google Chrome
به گزارش اپ خونه، قبل از شروع بحث باید بدانید که کروم/Chrome به طور پیش فرض از این ویژگی پشتیبانی نمی کند. برای فعال کردن آن، باید یک افزونه شخص ثالث برای کروم به نام Manage Tabs by Domain دانلود کنید.
MANAGE TABS BY DOMAIN EXTENSION چیست؟
Manage Tabs by Domain به سازماندهی چندین برگه از یک وب سایت کمک می کند و مدیریت نوار برگه شما را بدون دخالت دستی ساده می کند.
علاوه بر این، زمانی که نیاز به بستن برگههای دیگر از همان وبسایت فعال دارید، این افزونه Google Chrome به شما امکان میدهد این کار را با یک میانبر صفحه کلید انجام دهید.
نحوه بستن همه برگه ها از یک وب سایت در Chrome
افزودن برنامه به Google Chrome:
مرحله ۱: ابتدا افزونه Manage Tabs by Domain را از فروشگاه Chrome Web به Google Chrome اضافه کنید.
مرحله ۲: در مرحله بعد، روی افزودن به Chrome کلیک کنید .

مرحله ۳: سپس Chrome از شما می خواهد تأیید کنید که برنامه افزودنی می تواند به سابقه مرور شما دسترسی داشته باشد. اگر با این کار راحت هستید، روی Add Extension کلیک کنید .

مرحله ۴: اکنون افزونه به مرورگر کروم شما اضافه شده است و می توانید شروع به استفاده از آن کنید.
نحوه استفاده از Manage Tabs by Domain Extension
مرحله ۱: برای مشاهده نحوه عملکرد آن، چندین تب را از یک وب سایت باز کنید.
مرحله ۲: برای گروه بندی چندین تب با هم، میانبر CMD/CTRL + Shift + L را فشار دهید . این عمل همه برگه های یک وب سایت را با هم جمع می کند.
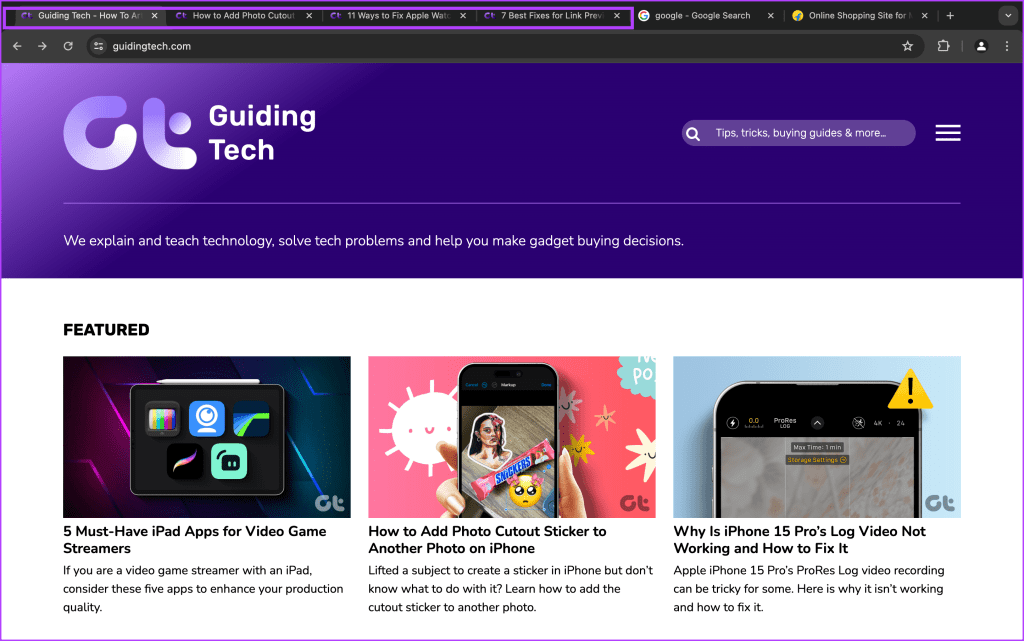
مرحله ۳: برای بستن تمام برگه های دیگر که متعلق به وب سایت فعال هستند، از میانبر CMD/CTRL + SHIFT + X استفاده کنید .

مرحله ۴: از طرف دیگر، اگر ترجیح می دهید از میانبرها استفاده نکنید و می خواهید برگه ها را جمع آوری کنید، برنامه افزودنی را به صورت دستی باز کنید و روی Gather کلیک کنید .
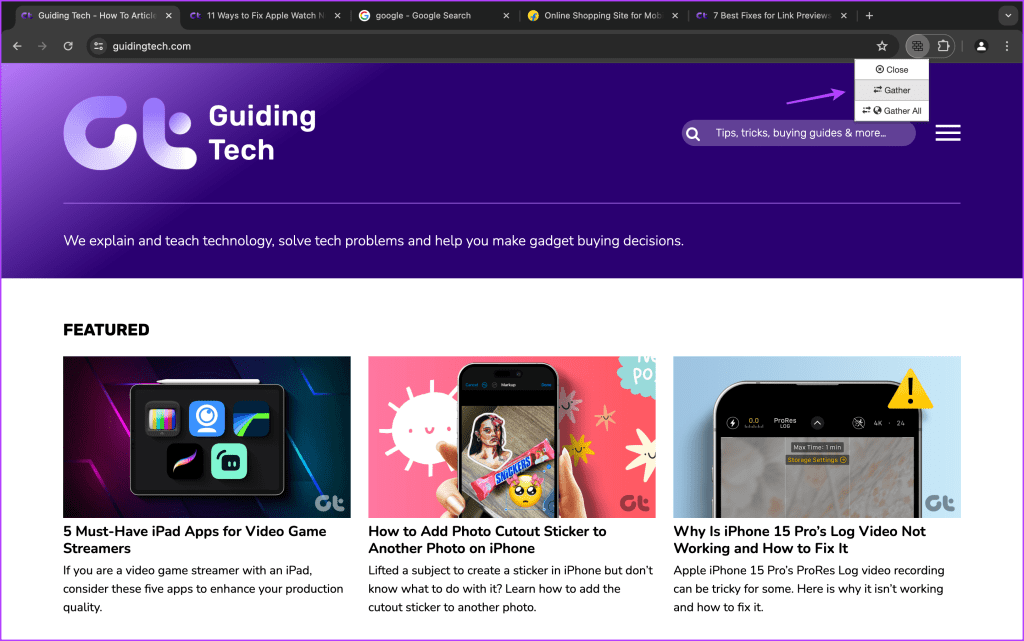
توجه : شما می توانید برگه ها را از منوی برنامه افزودنی ببندید، اما ابتدا باید آنها را جمع آوری کنید، برخلاف زمانی که از میانبر صفحه کلید استفاده می کنید (که نیازی به جمع آوری قبلی برگه ها ندارد).
آیا می توانید میانبرهای سفارشی تنظیم کنید؟
این افزونه همچنین به شما امکان می دهد میانبرهای صفحه کلید سفارشی را برای جمع آوری و بستن برگه ها در تنظیمات برنامه افزودنی در کروم تنظیم کنید. در اینجا به این صورت است:
مرحله ۱: روی آیکون برنامه افزودنی در نوار ابزار کلیک کنید.
مرحله ۲: روی Manage Extensions کلیک کنید .

مرحله ۳: در اینجا، به دنبال میانبرهای صفحه کلید بگردید و روی آن کلیک کنید.
مرحله ۴: اکنون، می توانید برای انتخاب میانبرهای سفارشی، روی آیکون های ویرایش برای اقدامات مربوطه کلیک کنید.
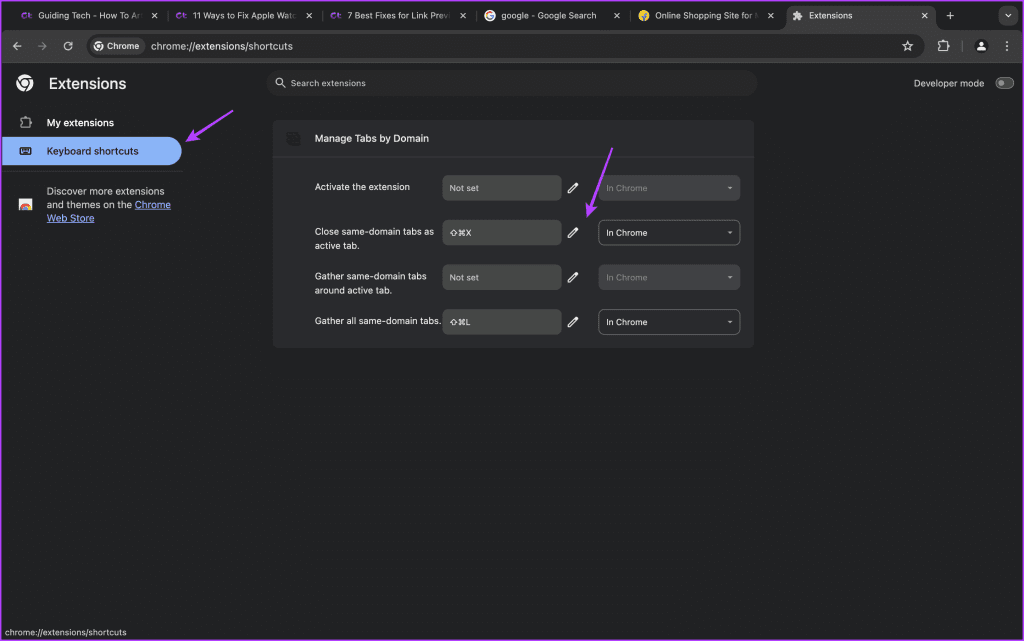
Chrome به صورت بومی از چه چیزی پشتیبانی می کند؟
در حالی که Chrome برخی از گزینههای مدیریت برگهها را ارائه میکند، مانند بستن همه برگههای دیگر یا بستن برگهها در سمت راست برگه فعال، ممکن است به اندازه بستن برگههای دیگر از همان وبسایت که فعال است، مفید نباشند. با این وجود، در اینجا نحوه انجام آن آمده است:
مرحله ۱: هنگامی که چندین برگه باز دارید، روی یک برگه کلیک راست کنید . گزینه Close Other Tabs را انتخاب کنید تا همه برگه های دیگر به جز برگه فعال بسته شوند.
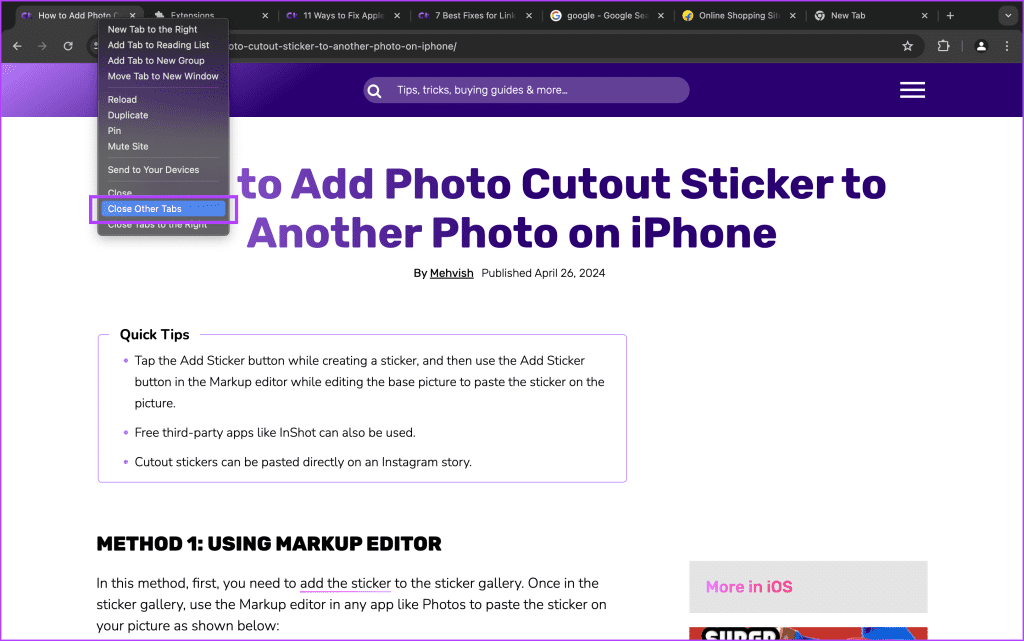
مرحله ۲: از طرف دیگر، Close Tabs to Right را انتخاب کنید تا هر برگه سمت راست برگه فعال بسته شود.
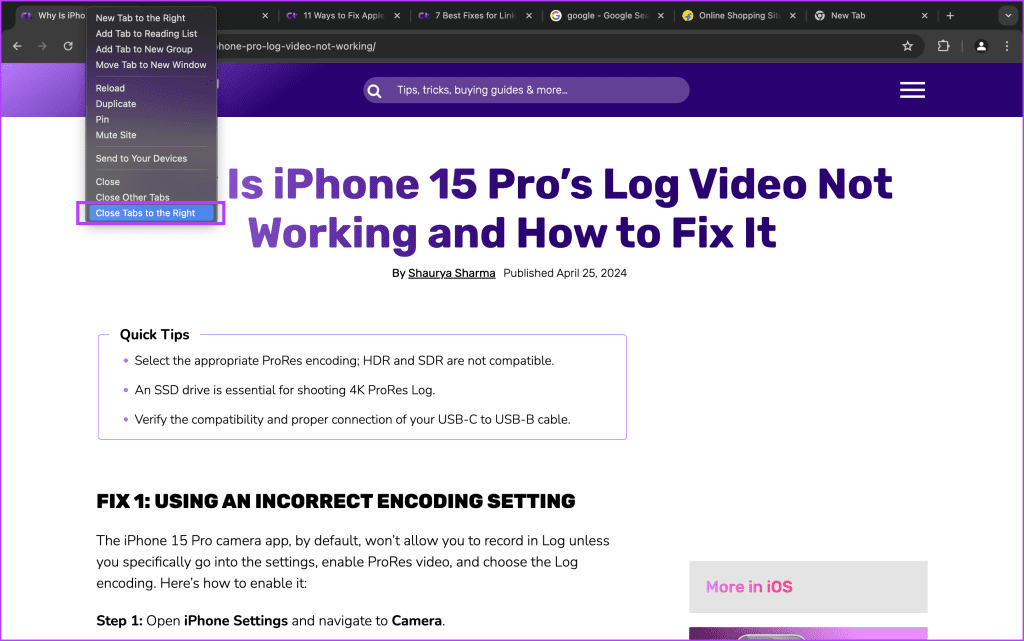
سوالات متداول
آیا می توانید تب فعال را با استفاده از این برنامه افزودنی ببندید؟
خیر، برگه فعال باز می ماند. فقط برگه های دیگر وب سایت برگه فعال بسته خواهد شد.
آیا می توانید از آن در حالت ناشناس استفاده کنید؟
بله، اما باید در تنظیمات برنامه افزودنی کلید را فعال کنید.
آیا هزینه پنهانی برای استفاده از این افزونه وجود دارد؟
خیر، استفاده از این افزونه رایگان است.



