نحوه تغییر تاریخ ایجاد، تاریخ اصلاح و سایر ویژگی های فایل ها در ویندوز
به گزارش اپ خونه، اگر میخواهید اطلاعات خود را خصوصی نگه دارید، فایلهایتان را مرتب کنید یا مشکلاتی مانند نمایش داده نشدن فایلها در جستجوها یا باز نشدن صحیح آنها را برطرف کنید، میتوانید تنظیمات خاصی را در رایانه ویندوز خود تغییر دهید.
یکی از راههای انجام این کار، تغییر تاریخ ایجاد و تاریخ اصلاح برای هر فایلی در ویندوز است.
تغییر دستی تاریخ ایجاد و اصلاح هر فایل در ویندوز می تواند برای سازماندهی بهتر فایل های شما، ایمن تر کردن آنها و مدیریت آسان آنها مفید باشد.
با این حال، ضروری است بدانید که برخی از مشکلات در ایجاد این تغییرات دخیل هستند. قبل از اینکه نحوه ویرایش تاریخ ایجاد و اصلاح را بررسی کنیم، بیایید مشکلات بالقوه را درک کنیم.
مشکلات بالقوه و ملاحظات اصلاح ویژگی های فایل
تغییر ویژگی های فایل می تواند اثرات متفاوتی داشته باشد، بنابراین مهم است که قبل از انجام این کار، خطرات و مشکلات احتمالی را در نظر بگیرید. در اینجا مواردی وجود دارد که باید به خاطر بسپارید:

•یکپارچگی داده: ویژگی های فایل اغلب شامل اطلاعات اضافی (فراداده) مهم برای درک فایل است. تغییر یا حذف نادرست ابرداده از فایل میتواند آن را غیرقابل استفاده کند یا باعث شود برنامهها فکر کنند که چیز دیگری است.
•پایداری سیستم: برخی ویژگی ها برای درست کارکردن برنامه ها و چیزها مهم هستند. تغییر فایلهای سیستم یا ویژگیها میتواند باعث شود رایانه شما عجیب عمل کند یا به طور کلی از کار بیفتد.
•سازگاری برنامه ها: برنامه ها اغلب به ویژگی های فایل خاصی برای کارکرد صحیح متکی هستند. اگر این ویژگی ها را تغییر دهید، ممکن است برنامه ها دیگر کار نکنند.
•امنیت: ویژگیهای فایل گاهی اوقات برای امنیت استفاده میشوند، مانند کنترل افرادی که میتوانند به فایلها دسترسی داشته باشند یا آنها را تغییر دهند یا اینکه بگوییم آیا یک فایل میتواند اجرا شود یا خیر. تغییر این ویژگیها بدون اجازه میتواند امنیت رایانه شما را کاهش دهد.
•timestamps و مرتبسازی فایل: تغییر timestamps (زمانی که فایلها ایجاد، اصلاح یا آخرین بار باز شدند) میتواند بر نحوه مرتبسازی فایلها، نحوه ردیابی نسخههای مختلف همان فایل و نحوه تهیه نسخه پشتیبان تأثیر بگذارد.
آگاهی کاربر: کاربران ممکن است ندانند که ویژگی های فایل تغییر کرده است که منجر به سردرگمی یا مشکلاتی می شود.
ویژگی های فایل را با استفاده از POWERSHELL تغییر دهید
در حالی که File Explorer راهی مستقیم برای تغییر جزئیات فایل مانند تاریخ ایجاد، دسترسی یا اصلاح ارائه نمی دهد، می توانید از PowerShell برای انجام این کار استفاده کنید.
PowerShell یک ابزار مایکروسافت است که به خودکارسازی وظایف در رایانه شما کمک می کند. این به عنوان یک پوسته command-line و یک زبان برنامه نویسی عمل می کند و شما را قادر می سازد اسکریپت های اتوماسیون ایجاد کنید.
با این حال، به یاد داشته باشید که تغییر جزئیات فایل با استفاده از PowerShell می تواند مشکل باشد، بنابراین این مراحل را با دقت دنبال کنید:
توجه: قبل از استفاده از PowerShell از ایجاد یک نقطه بازیابی ویندوز اطمینان حاصل کنید تا از دست دادن اطلاعات جلوگیری کنید.
مرحله ۱: به مکان فایل بروید. محل فایل را از نوار آدرس کپی کنید.
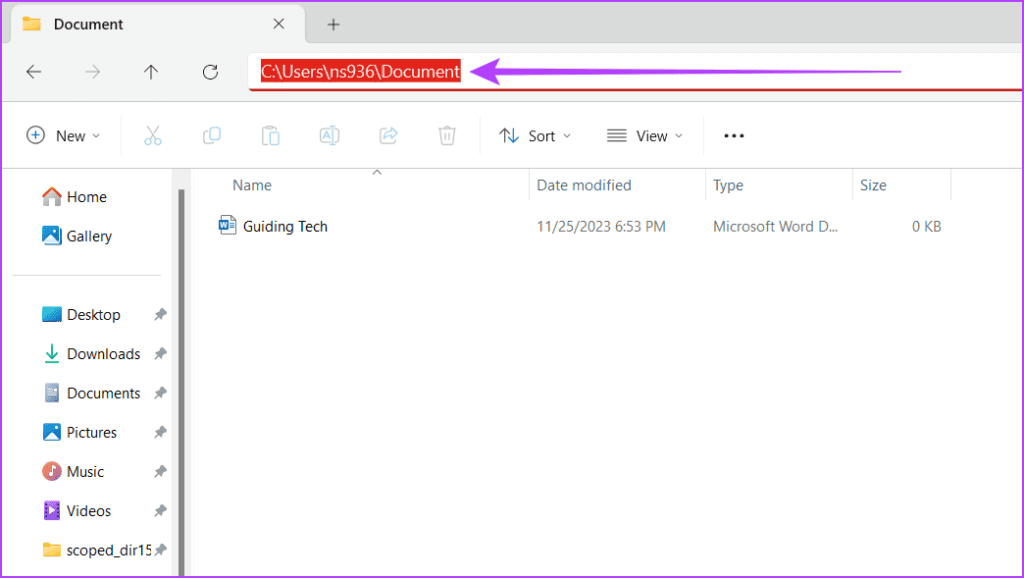
مرحله ۲: روی نماد Windows کلیک کنید. Windows PowerShell را جستجو کنید و آن را به عنوان administrator اجرا کنید. اگر از شما خواسته شد، روی Yes کلیک کنید.
![]()
مرحله ۳: دستور زیر را دو بار تایپ کنید و کلید Enter را روی صفحه کلید خود فشار دهید.
cd.
نکته: وقتی برای اولین بار PowerShell را باز کردید، در پوشه system32 بودید و با استفاده از دستور cd.. هر بار یک قدم به عقب برگشتید تا به directory اصلی برسید.
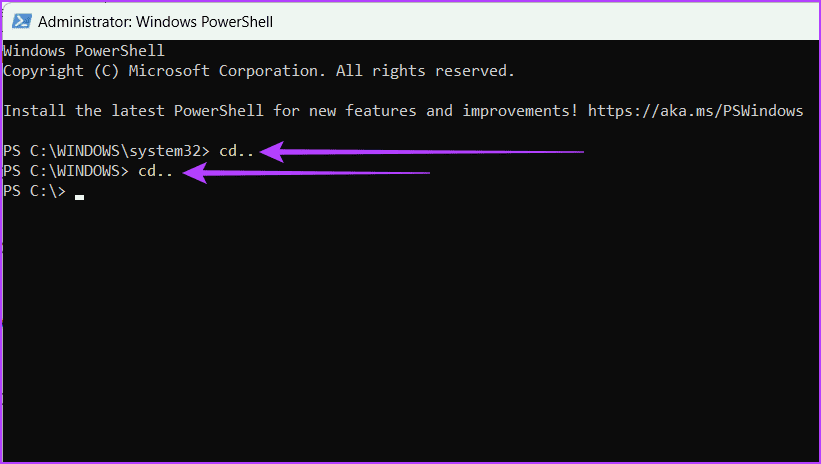
مرحله ۴: در پنجره PowerShell، cd و سپس یک فاصله را تایپ کنید و محل فایلی را که در مرحله ۱ کپی کرده اید، جایگذاری کنید. روی صفحه کلید Enter را بزنید.
cd C:\Users\ns936\Document
توجه: محل فایل شما ممکن است با ما یکی نباشد.
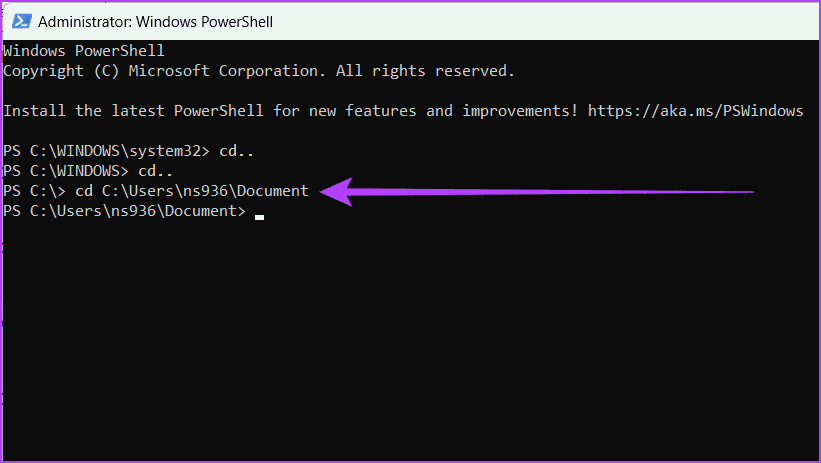
مرحله ۵: از دستورات زیر استفاده کنید و Enter را فشار دهید.
توجه: نام فایل و پسوند فایل را با نام و نوع فایل واقعی خود جایگزین کنید. همچنین mm/dd/yyyy را با تاریخ هایی که می خواهید تغییر دهید.
•Change creation time یا تغییر زمان ایجاد: $(Get-Item file-name.file-extension).creationtime=$(Get-Date “mm/dd/yyyy”)
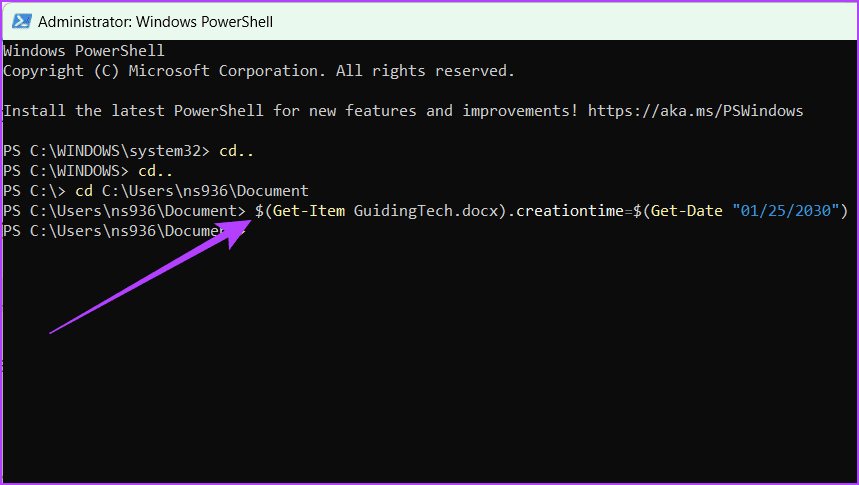
•تغییر زمان آخرین دسترسی:
$(Get-Item file-name.file-extension).lastaccesstime=$(Get-Date “mm/dd/yyyy”)
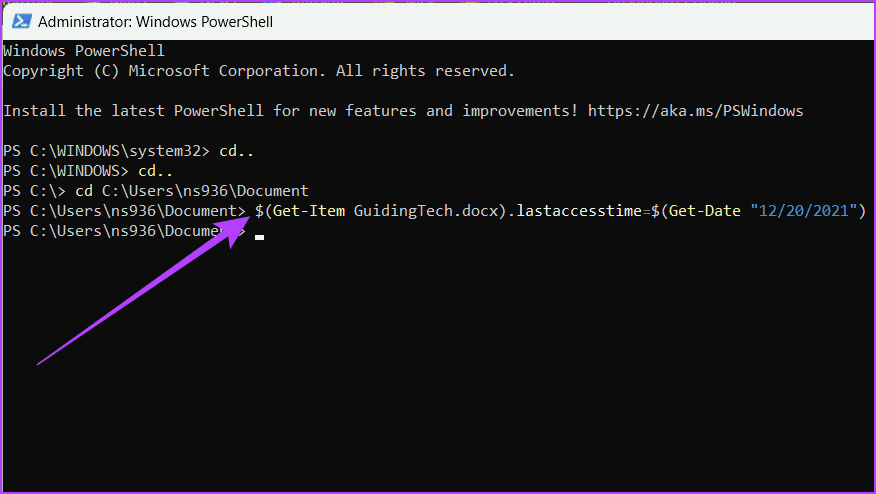
•تغییر زمان آخرین نوشتن (last write time):
$(Get-Item file-name.file-extension).lastwritetime=$(Get-Date “mm/dd/yyyy”)
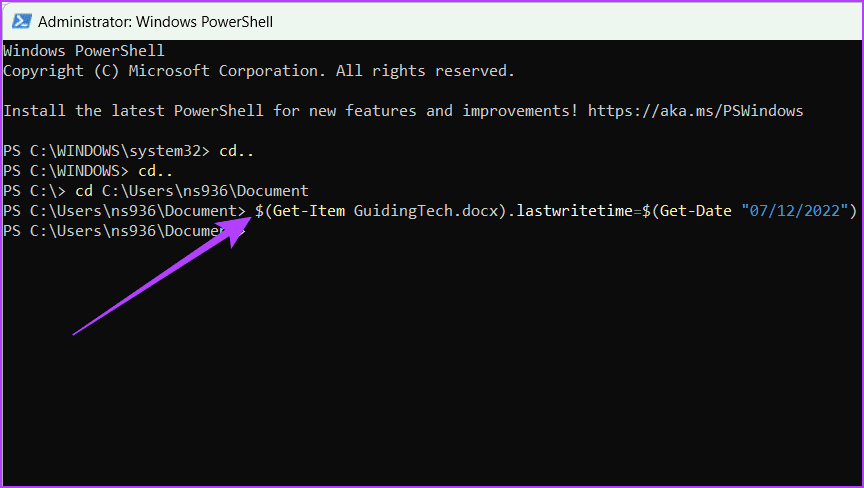
توضیح نمادهای کد (Code Symbols)
در زیر توضیحی درباره نمادهای استفاده شده در مراحل بالا آورده شده است:
cd: تغییر دایرکتوری (directory).
[..]: به parent directory اشاره دارد.
cd..: در سلسله مراتب دایرکتوری یک سطح به سمت بالا حرکت می کند.
[$]: یک متغیر (variable) را نشان می دهد.
[.]: دو نقطه را به هم وصل می کند.
حذف ویژگی های فایل با استفاده از ابزارهای شخص ثالث
آیا می خواهید ویرایش تاریخ ایجاد و تغییر تاریخ روی یک فایل را با استفاده از برنامه ای به جز PowerShell انجام دهید؟ در زیر دو برنامه قابل اعتمادی را که توصیه میکنیم بررسی کنید تا کار خود را ساده کنید.
- Bulk File Changer
- Attribute Changer
ما شما را در استفاده از Bulk File Changer راهنمایی می کنیم. در اینجا به این صورت است:
مرحله ۱: نرم افزار Bulk File Changer را دانلود و نصب کنید. فایل را از حالت فشرده خارج کرده و برنامه را باز کنید.
مرحله ۲: به Files رفته و روی Add Files کلیک کنید.
نکته: همچنین می توانید مستقیماً F2 را روی صفحه کلید خود فشار دهید.

مرحله ۳: فایل هایی را که می خواهید ویرایش کنید انتخاب کنید و روی Open کلیک کنید.
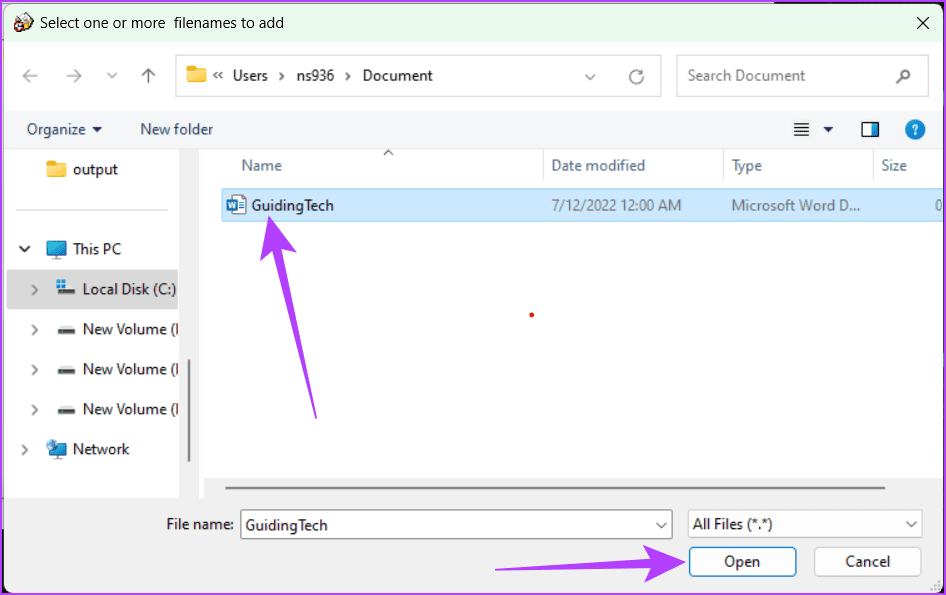
مرحله ۴: فایل را انتخاب کنید و روی دکمه Change Time/Attributes کلیک کنید.

مرحله ۵: کادر کنار Created, Modified, and Accessed را علامت بزنید. تاریخ پیشنهادی خود را در کادر وارد کنید. همچنین میتوانید کادر before time و Add را علامت بزنید تا زمان فایلها را تغییر دهید.
مرحله ۶: در نهایت روی Do it کلیک کنید تا تغییرات ذخیره شوند.
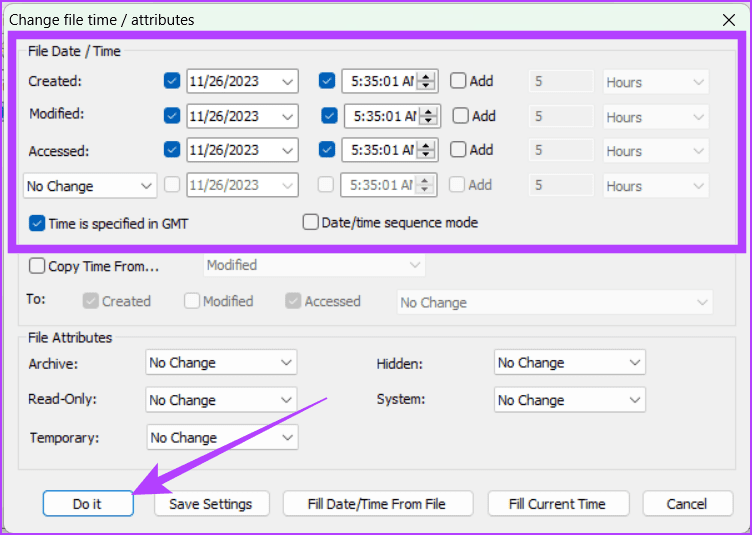
توجه: مراحل Attribute Changer ممکن است متفاوت باشد زیرا یک برنامه جداگانه است.
حذف ویژگی های فایل با استفاده از WINDOWS FILE EXPLORER
File Explorer به شما اجازه نمی دهد جزئیات مهمی مانند زمان ایجاد، اصلاح یا دسترسی به فایل را تغییر دهید. با این حال، همچنان میتوانید جزئیاتی مانند نام نویسنده، اطلاعات حق نسخهبرداری و شماره نسخه را حذف کنید. برای این کار مراحل زیر را دنبال کنید:
مرحله ۱: به فایلی که می خواهید تغییر دهید بروید. روی فایل کلیک راست کرده و Properties را انتخاب کنید.

مرحله ۲: به برگه Details بروید و روی “Remove Properties and Personal Information ” کلیک کنید.
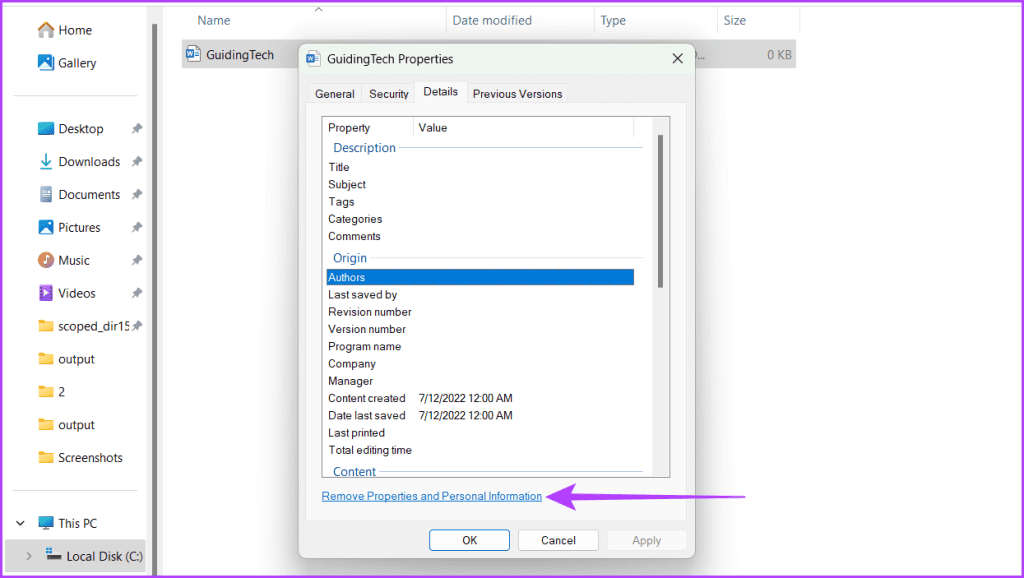
مرحله ۳: یکی از موارد زیر را انتخاب کنید.
•ایجاد یک کپی با حذف تمام ویژگی های ممکن (این باعث می شود یک کپی بدون جزئیات اضافی ایجاد شود)
- Create a copy with all possible properties removed (This makes a duplicate without the extra details)
•ویژگی های زیر را از این فایل حذف کنید
- Remove the following properties from this file
مرحله ۴: کادرهای کنار ویژگی هایی را که می خواهید حذف کنید علامت بزنید و روی OK کلیک کنید.
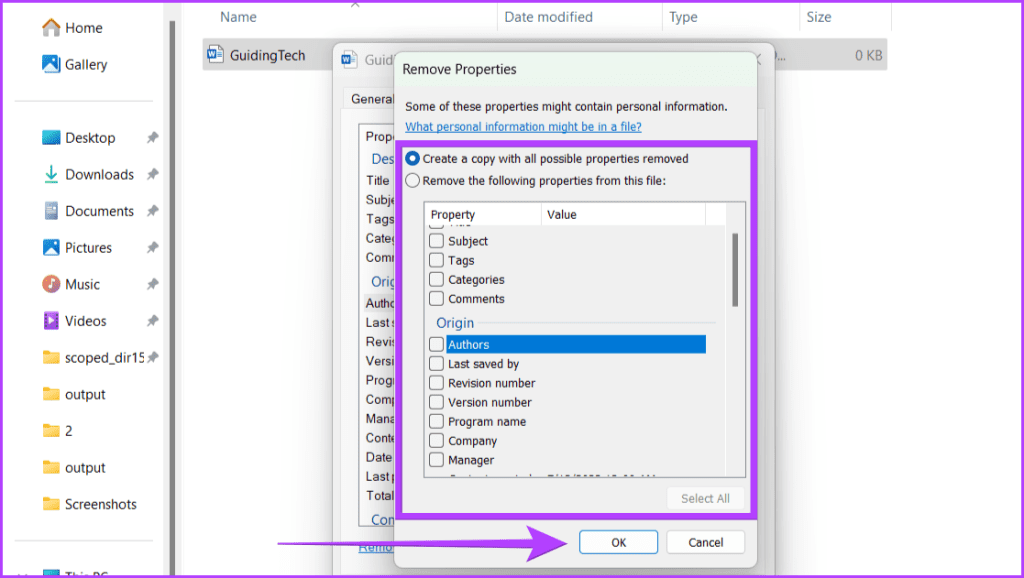
۱. آیا می توانم ویژگی های فایل را در درایو شبکه یا حافظه خارجی تغییر دهم؟
بله، به شرط داشتن مجوزهای لازم، میتوانید ویژگیهای فایل را در درایوهای شبکه یا حافظه خارجی تغییر دهید. این فرآیند شبیه به تغییر ویژگی ها در درایوهای محلی است، اما مجوزهای شبکه نیز ممکن است وارد عمل شوند.
۲. آیا محدودیتی برای تغییر ویژگی های فایل در ویندوز وجود دارد؟
میتوانید اکثر ویژگیهای فایل را تغییر دهید، اما برخی از فایلهای سیستم و مجوزها ممکن است مانع از انجام این کار شوند. علاوه بر این، تغییر ویژگیها ممکن است همیشه نحوه نمایش فایلها را در همه برنامهها یا explorers فایل تغییر ندهد.
امیدواریم روش ذکر شده در بالا تغییر ویژگی های فایل ها مانند تاریخ ایجاد و تاریخ اصلاح در ویندوز را برای شما آسان تر کرده باشد.



