نحوه تغییر تاریخ و زمان در ویندوز ۱۰ و ۱۱
تاریخ و ساعت در رایانه شما فقط برای اینکه به شما بگوید ساعت چند است وجود ندارد. آنها همچنین بر نحوه عملکرد دستگاه ویندوز شما تأثیر می گذارند. به همین دلیل است که ویندوز، در بیشتر موارد، در تعیین خودکار تاریخ و زمان صحیح کار بسیار خوبی انجام می دهد. با این حال، ممکن است مواقعی وجود داشته باشد که این موارد اشتباه پیش برود. بنابراین، این مقاله شما را در مورد نحوه تغییر تاریخ و زمان در نسخه های ویندوز ۱۱ و ۱۰ راهنمایی می کند.

شاید از خود بپرسید که تاریخ و زمان معیوب چه کاری می تواند با رایانه شما وارد کند. چه مهرهای زمانی متناقض در انتقال فایل شما، زمان نادرست تابستانی یا رایج ترین مشکلات اتصال به اینترنت باشد، همه آنها از تاریخ و زمان اشتباه در رایانه شما ناشی می شوند. اکنون که عوارض جانبی تاریخ و زمان نادرست را می دانید، بیایید به شما نشان دهیم که چگونه آن را برطرف کنید.
نحوه تغییر تاریخ و زمان در ویندوز
مراحل تغییر تاریخ و زمان در ویندوز ساده است. مراحل زیر را دنبال کنید.
مرحله ۱: در دسکتاپ، روی ویجت «تاریخ و ساعت» در گوشه سمت راست پایین کلیک راست کنید.
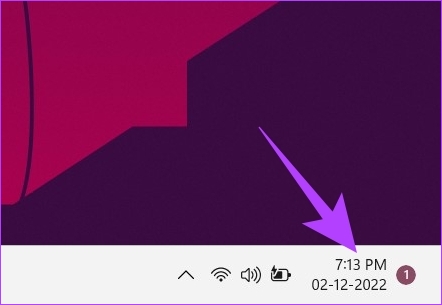
گام ۲: از منوی زمینه، “تعدیل تاریخ و زمان” را انتخاب کنید.
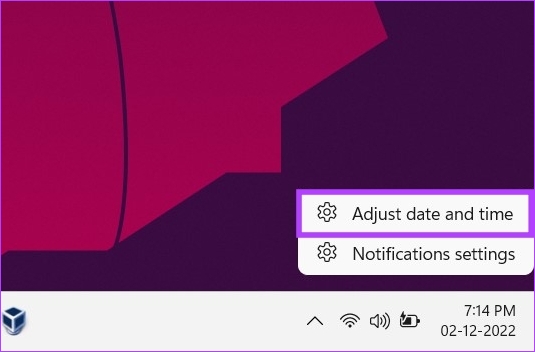
به پنجره تنظیمات «تاریخ و زمان» هدایت خواهید شد.
مرحله ۳: گزینه «تنظیم زمان خودکار» را خاموش کنید.
توجه داشته باشید: اگر گزینه قبلاً غیرفعال شده است، به روش بعدی بروید.
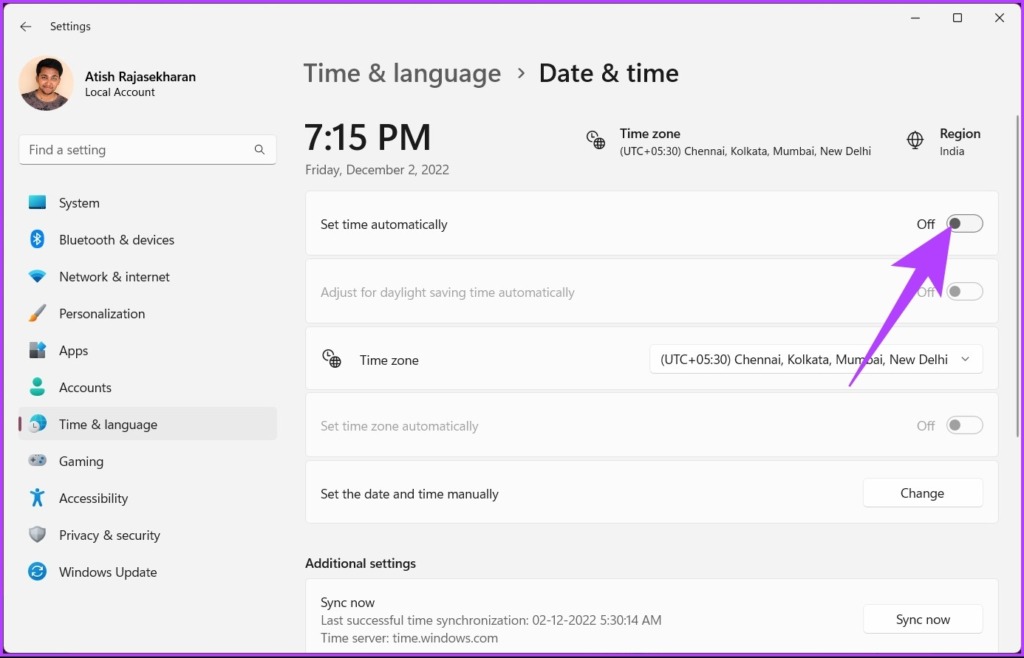
مرحله ۴: روی دکمه تغییر در کنار «تاریخ و ساعت به صورت دستی تنظیم کنید» کلیک کنید.

مرحله ۵: اکنون، تاریخ و زمان را مطابق با اولویت خود تغییر دهید. در نهایت دکمه Change را فشار دهید.

و این در مورد آن است. تاریخ و زمان در رایانه شخصی شما در صورت لزوم تغییر می کند. خوب، اگر نمی خواهید این کار را از طریق برنامه تنظیمات انجام دهید، می توانید آن را به روش سنتی انجام دهید. به خواندن ادامه دهید.
نحوه تغییر تاریخ و زمان در ویندوز با رابط کاربری قدیمی
تغییر تاریخ و زمان در ویندوز ۱۱ و ۱۰ با رابط کاربری قدیمی کمی متفاوت است. با این حال، پیروی از آن ساده است.
مرحله ۱: کلید Windows را روی صفحه کلید خود فشار دهید، تایپ کنید صفحه کنترلو روی Open کلیک کنید.
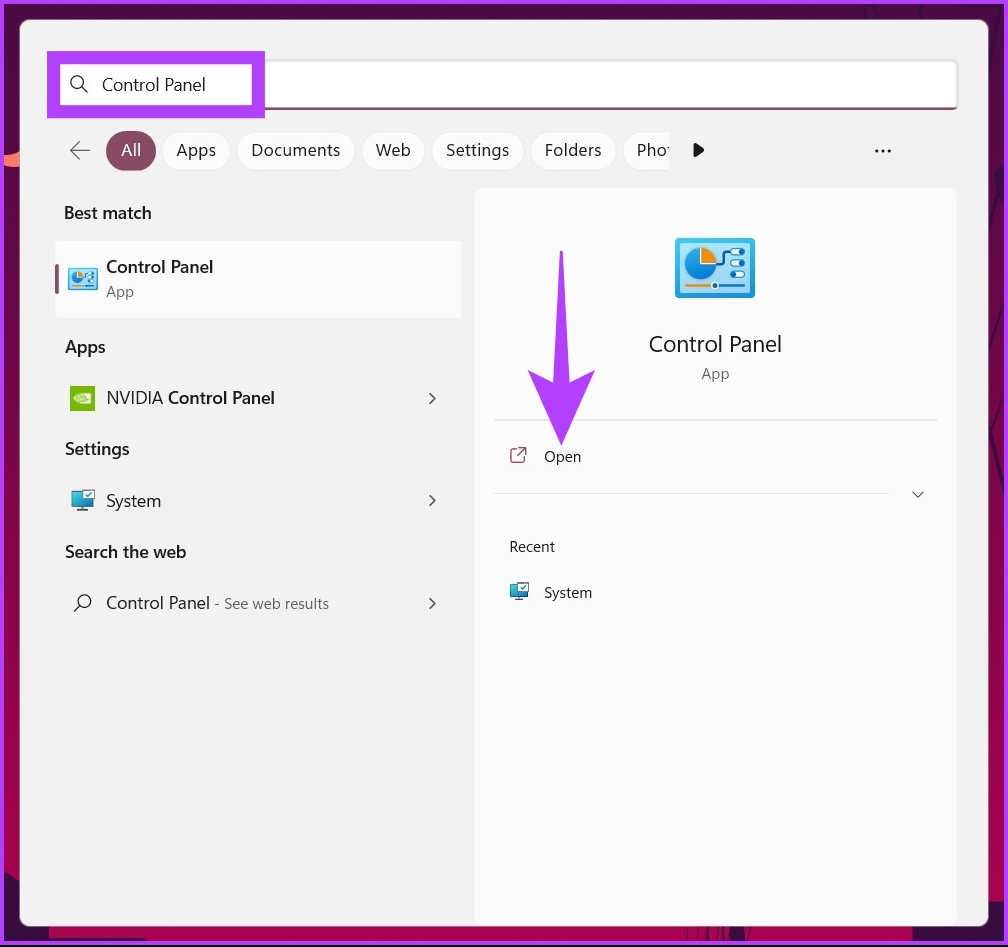
گام ۲: به «ساعت و منطقه» بروید.

مرحله ۳: در پنجره «ساعت و منطقه»، «تاریخ و ساعت» را انتخاب کنید.

مرحله ۴: روی دکمه «تغییر تاریخ و زمان» کلیک کنید.
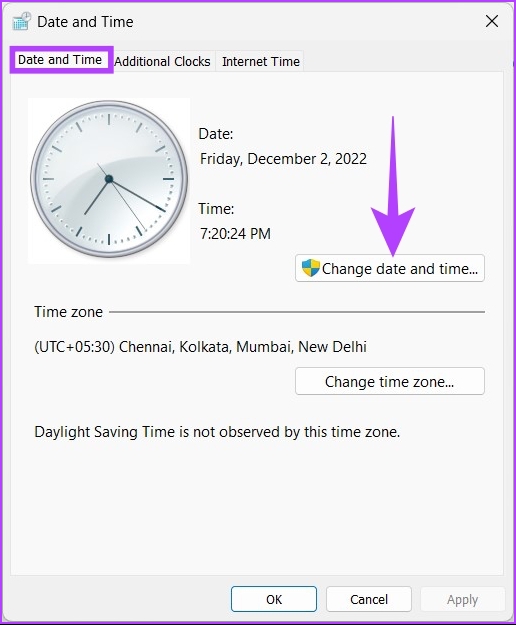
گزینه ای برای تغییر تاریخ و زمان به روش قدیمی ویندوز به شما ارائه می شود.
مرحله ۵: پس از تنظیم تاریخ و زمان، روی OK کلیک کنید تا تغییرات اعمال شود.
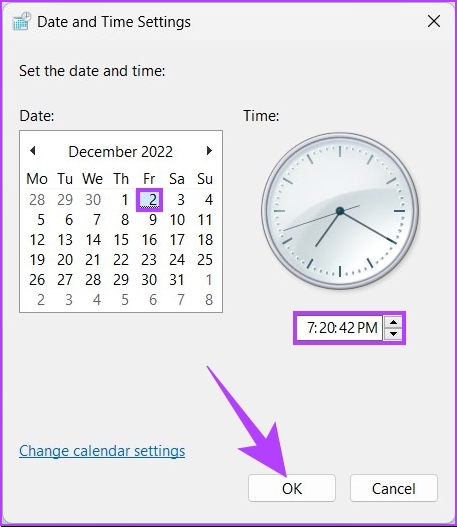
شما بروید. شما با موفقیت تاریخ و زمان را با استفاده از روش قدیمی تغییر داده اید. این روش حتی پس از انتشار ویندوز ۱۱ همچنان رایج است. اگر به دنبال تغییر تاریخ و زمان نیستید، بلکه به دنبال تغییر قالب هستید، به خواندن ادامه دهید.
نحوه تغییر فرمت زمان و تاریخ در ویندوز
دو روش وجود دارد که می توانید قالب بندی زمان و تاریخ را در دستگاه های ویندوزی خود تغییر دهید. ما هر دو را در بخش های بعدی نشان داده ایم.
۱. قالب بندی تاریخ و زمان را با استفاده از نوار وظیفه تغییر دهید
مرحله ۱: در دسکتاپ، روی ویجت Date and Time در گوشه سمت راست پایین کلیک راست کنید.
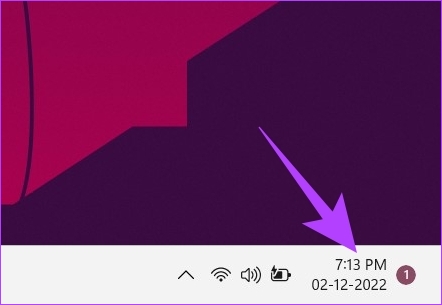
گام ۲: روی «تنظیم تاریخ و زمان» از منوی زمینه کلیک کنید.
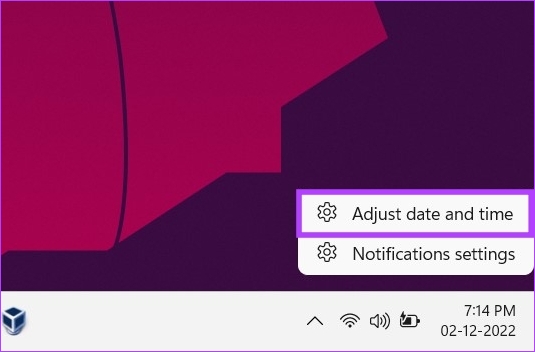
مرحله ۳: در صفحه تنظیمات «تاریخ و زمان»، به پایین بروید و روی «زبان و منطقه» در زیر پیوندهای مرتبط کلیک کنید.
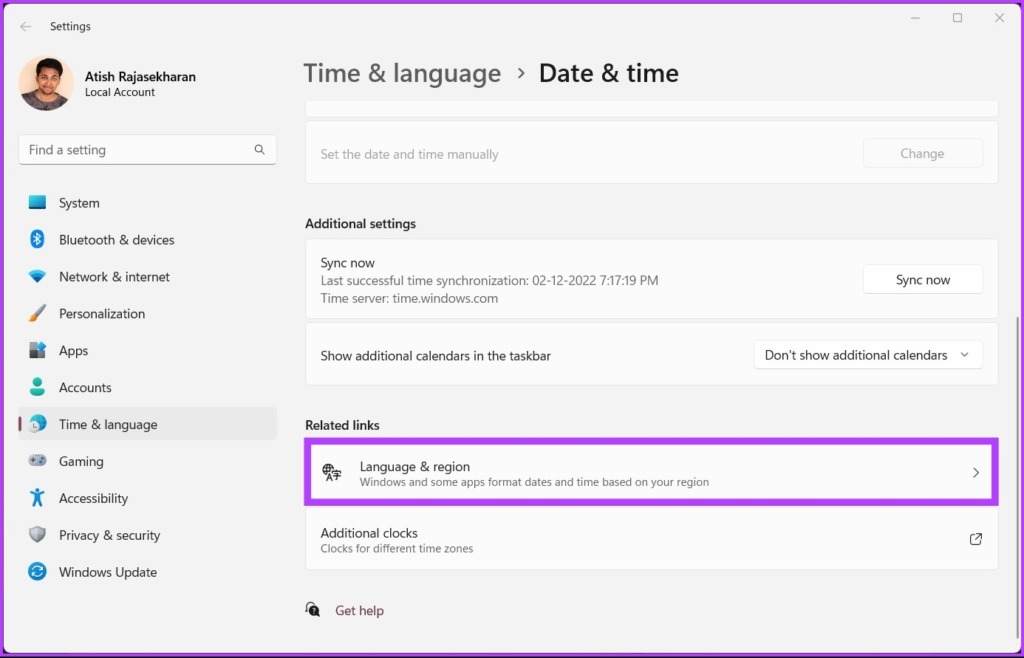
مرحله ۴: در قسمت Region، روی گزینه Regional format کلیک کنید.
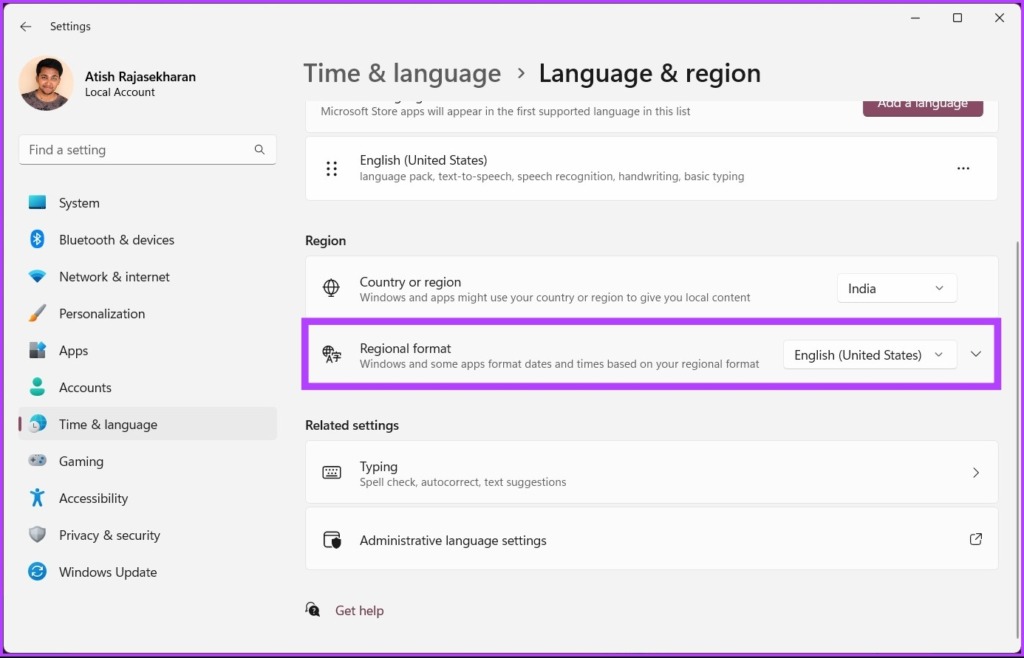
مرحله ۵: از منوی کشویی Change formats را انتخاب کنید.
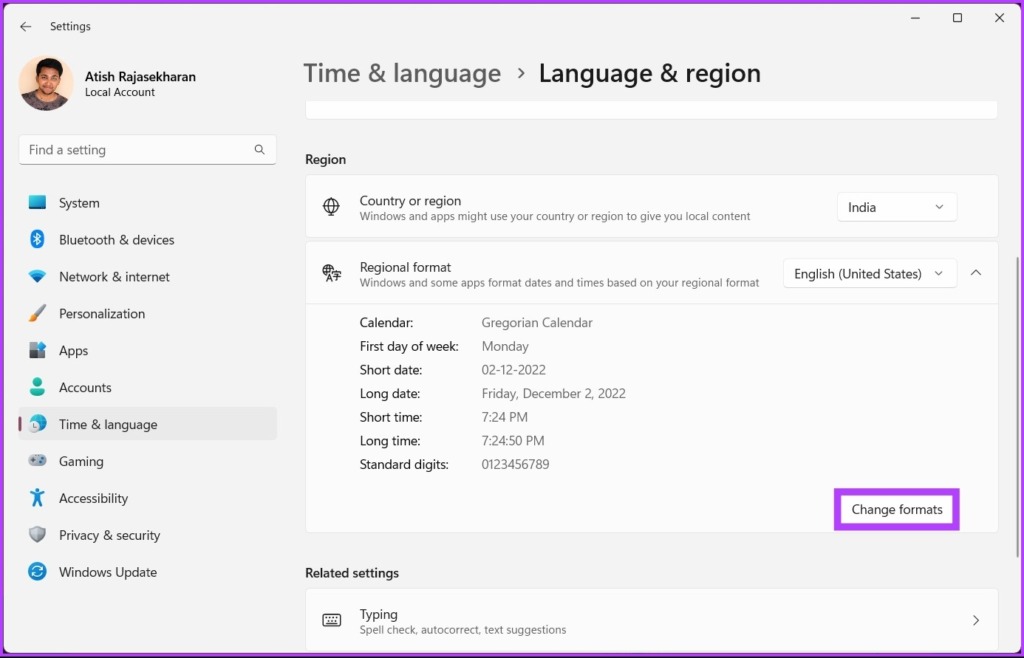
مرحله ۶: اکنون میتوانید قالبهای تقویم، روز، تاریخ و زمان را بر اساس ترجیح خود تغییر دهید.
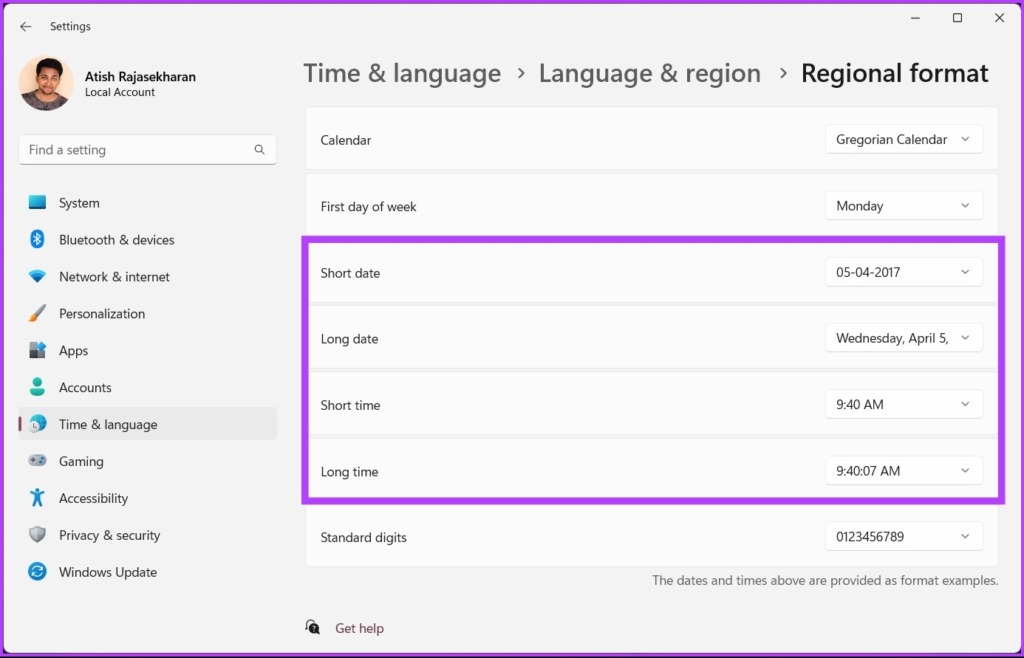
این در مورد آن است. اکنون می دانید که چگونه فرمت تاریخ و زمان ویندوز را تغییر دهید. خوب، اگر نمی خواهید این کار را از طریق برنامه تنظیمات انجام دهید، می توانید آن را به روش سنتی انجام دهید. به خواندن ادامه دهید.
۲. قالب بندی زمان و تاریخ را در ویندوز با رابط کاربری قدیمی تغییر دهید
مراحل مشابه هستند؛ با این حال، اجرای آنها کمی متفاوت است. مراحل زیر را دنبال کنید.
مرحله ۱: کلید Windows را روی صفحه کلید خود فشار دهید، تایپ کنید صفحه کنترلو روی Open کلیک کنید.
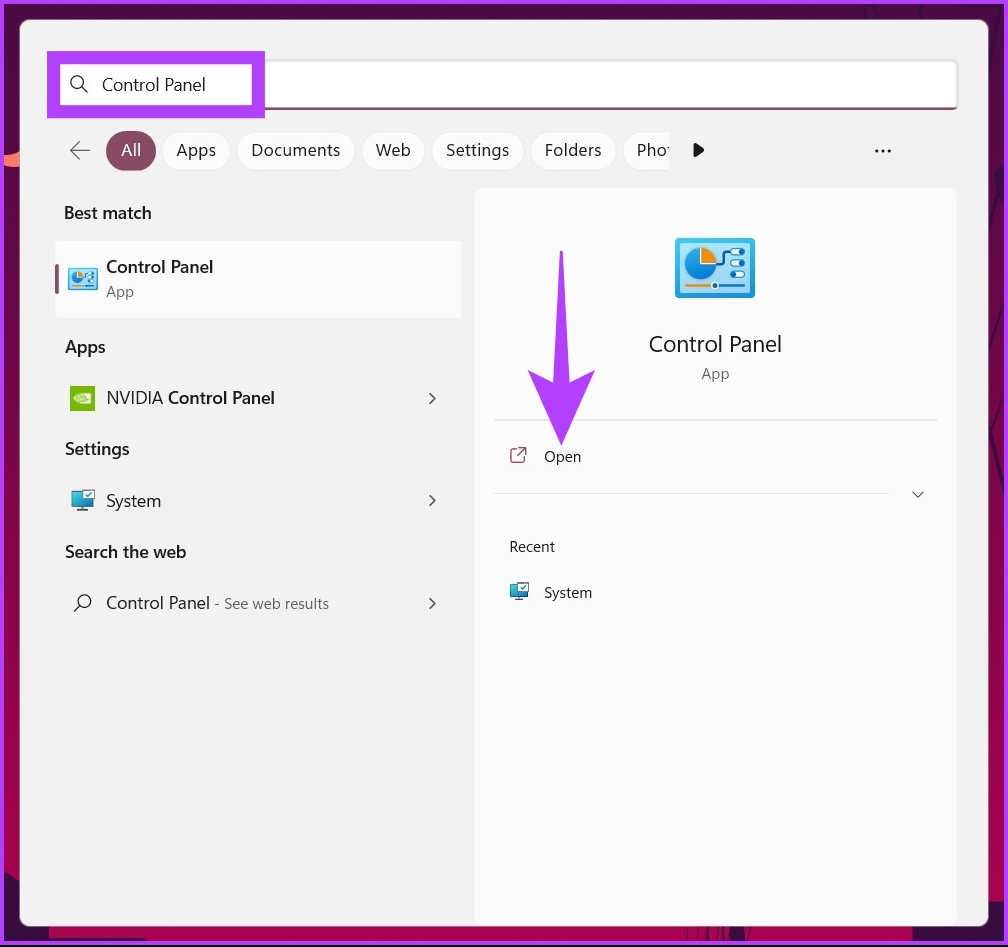
گام ۲: به «ساعت و منطقه» بروید.

مرحله ۳: در پنجره «ساعت و منطقه»، روی منطقه کلیک کنید.
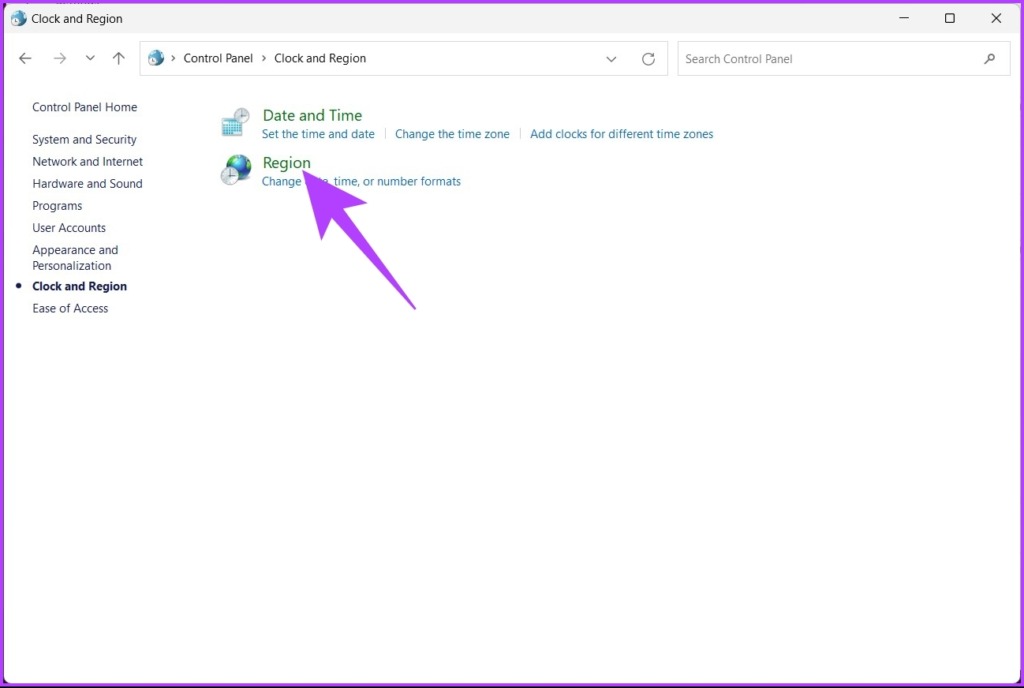
مرحله ۴: اکنون، در پنجره منطقه، «فرمتهای تاریخ و زمان» را در زیر تنظیمات زبان در تب Formats تغییر دهید.
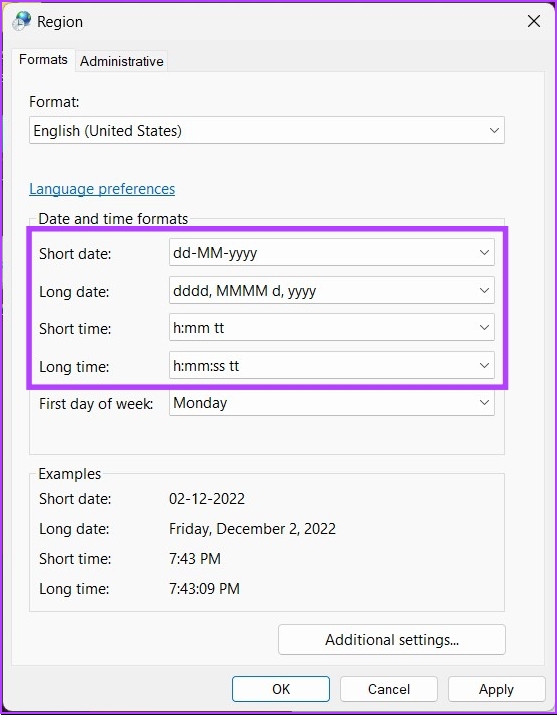
مرحله ۵: در نهایت روی Apply و سپس OK کلیک کنید.
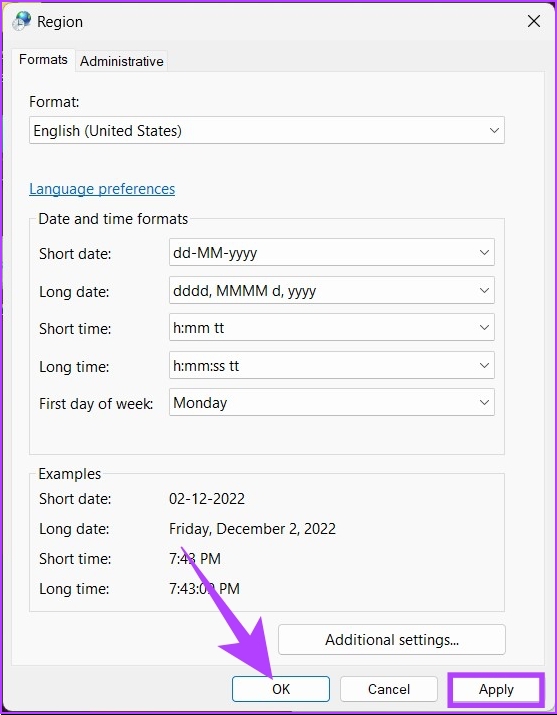
به این ترتیب می توانید قالب تاریخ و زمان را با استفاده از روش قدیمی کنترل پنل تغییر دهید. با این حال، اگر نمیخواهید از دردسر عبور کنید و میخواهید به حالت خودکار بروید، به خواندن ادامه دهید.
نحوه تنظیم تاریخ و زمان بطور خودکار روی ویندوز
اگر نمیخواهید چیزی را بهطور دستی تغییر دهید و میخواهید سیستمعامل همه چیز را برای شما تنظیم کند، یا اگر میخواهید همه تغییرات دستی را که انجام دادهاید برگردانید و بهطور خودکار تاریخ و زمان خود را تنظیم کنید، دستورالعملهای زیر را دنبال کنید.
مرحله ۱: کلید Windows را روی صفحه کلید خود فشار دهید، تایپ کنید تنظیمات، و Open را بزنید.
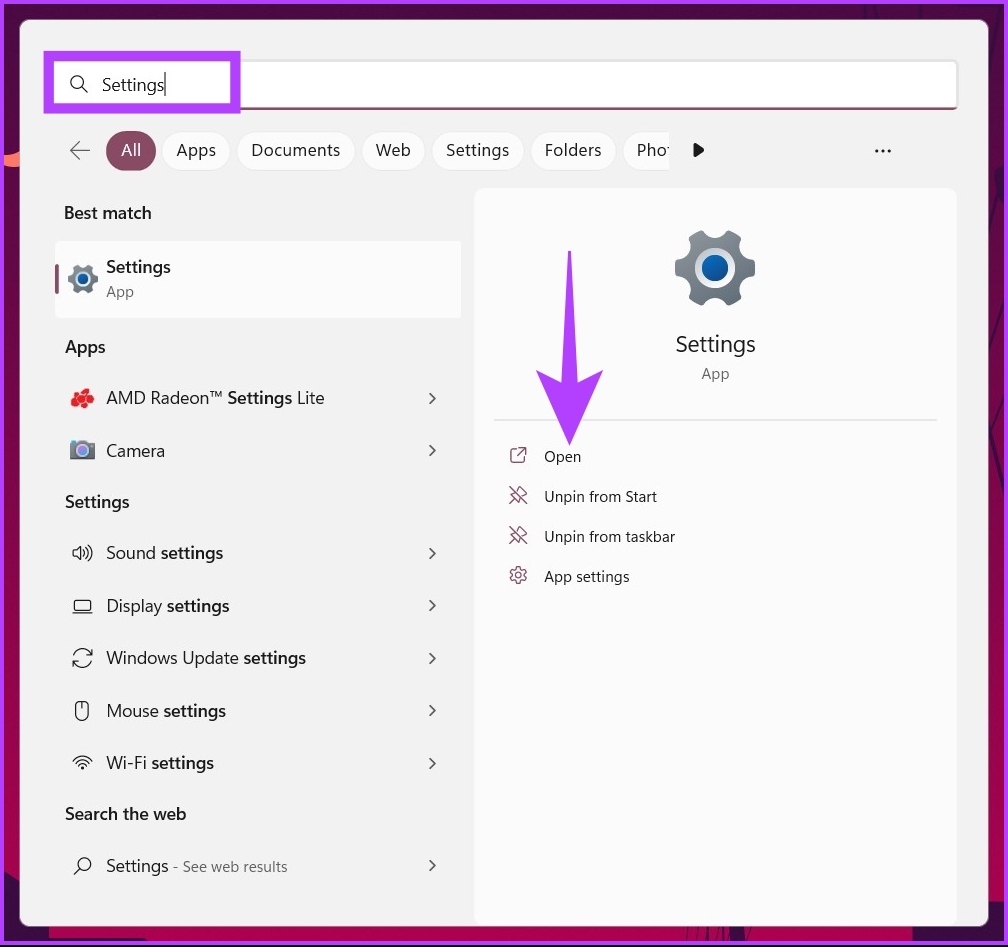
گام ۲: به “زمان و زبان” بروید.
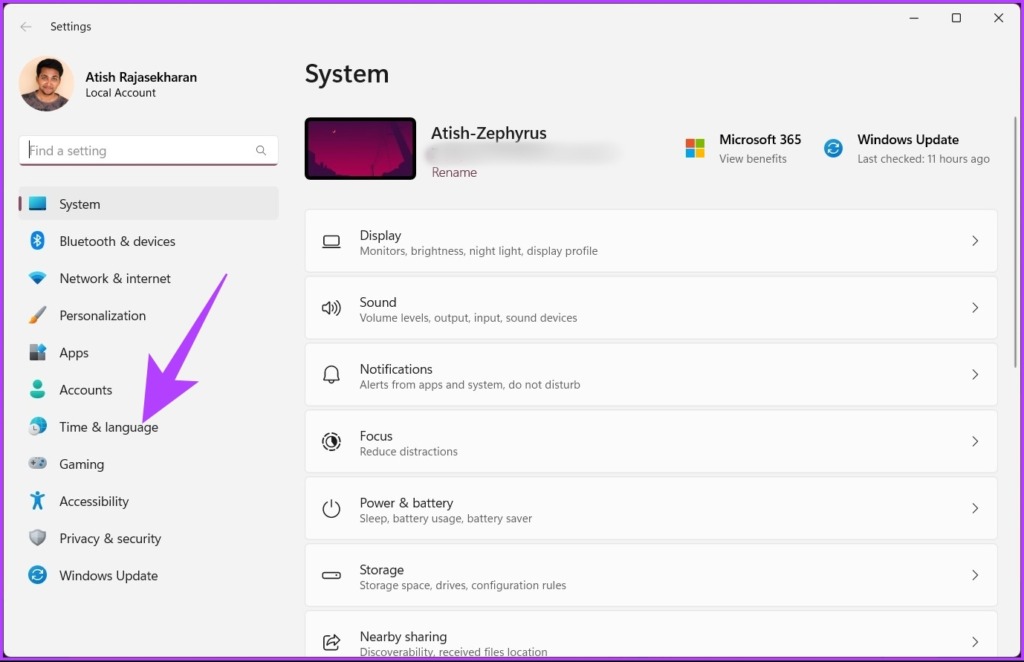
مرحله ۳: اکنون «تاریخ و زمان» را انتخاب کنید.
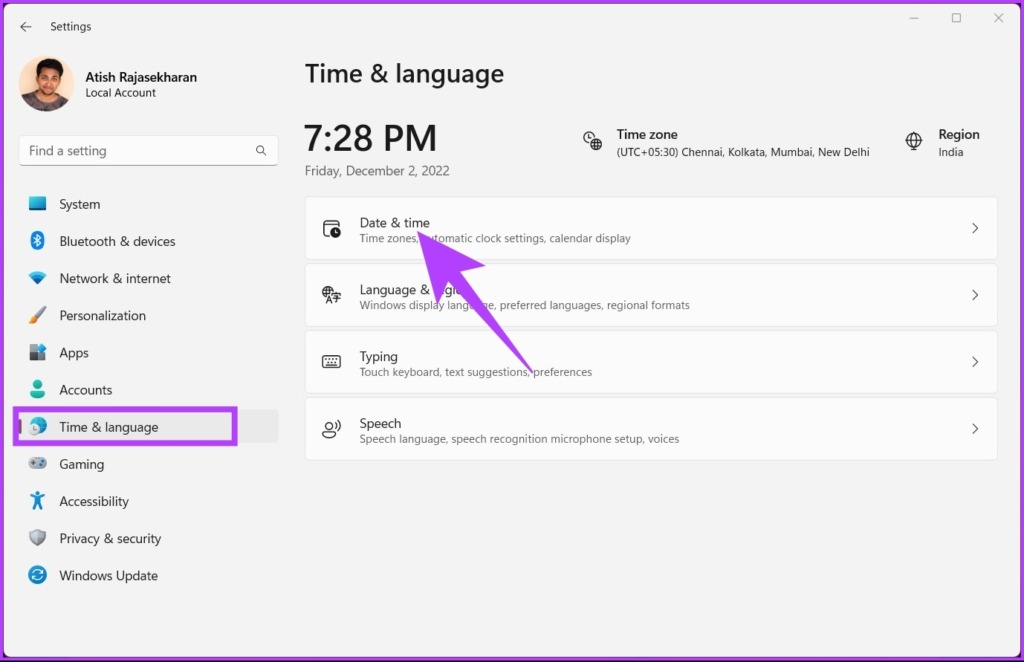
مرحله ۴: در قسمت «تاریخ و زمان»، روی منطقه زمانی کلیک کنید.

مرحله ۵: از منوی کشویی، منطقه زمانی خود را انتخاب کنید.

خودشه. منطقه زمانی شما تغییر می کند و تمام تنظیمات دستی که قبلا انجام داده اید با منطقه زمانی که انتخاب کرده اید جایگزین و به روز می شوند. با این حال، اگر میخواهید از تنظیم منطقه زمانی اجتناب کنید، اما در عوض میخواهید سریع آن را برطرف کنید، روش بعدی را بررسی کنید.
نحوه همگام سازی زمان و تاریخ ویندوز با سرور زمان اینترنت
این روش زمانی مفید است که زمان و منطقه زمانی سیستم ویندوز شما باید اصلاح شود. می توانید از تغییر منطقه زمانی خودداری کنید و در عوض، زمان را با استفاده از سرور زمان اینترنت به سرعت تنظیم کنید. مراحل ذکر شده در زیر را دنبال کنید.
مرحله ۱: کلید Windows را روی صفحه کلید خود فشار دهید، تایپ کنید صفحه کنترلو روی Open کلیک کنید.
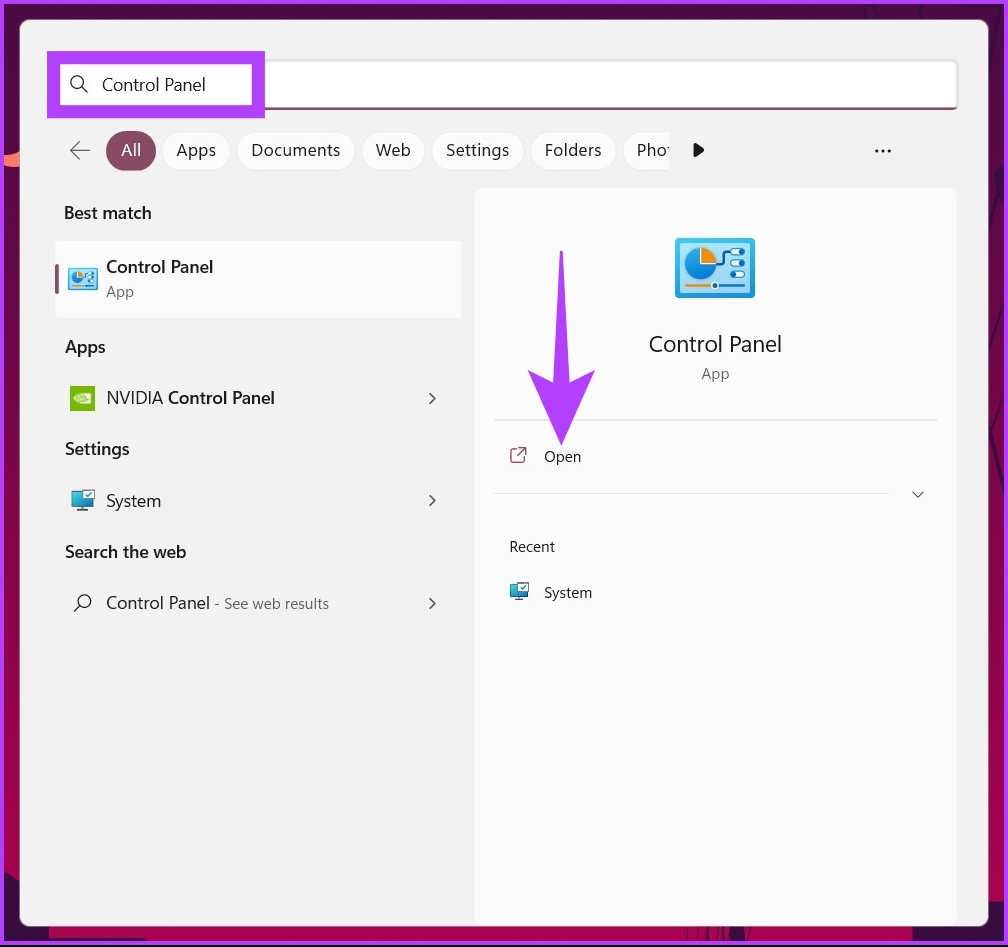
گام ۲: به «ساعت و منطقه» بروید.

مرحله ۳: “تاریخ و زمان” را انتخاب کنید.

مرحله ۴: به تب Internet Time بروید و روی دکمه تغییر تنظیمات کلیک کنید.
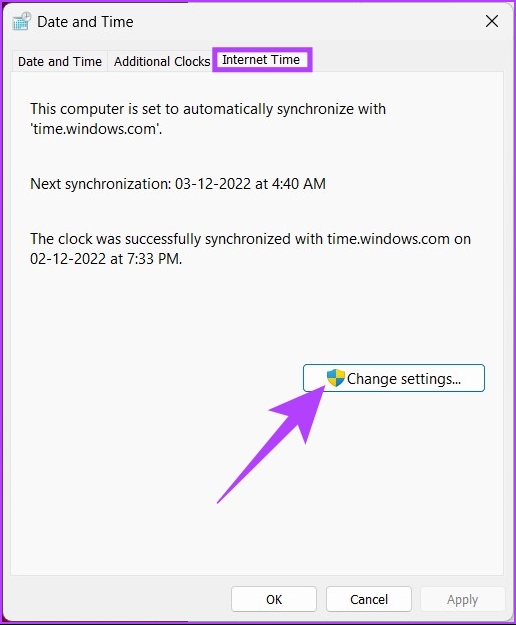
مرحله ۵: در پنجره «تنظیمات زمان اینترنت»، کادر «همگامسازی با سرور زمان اینترنت» را علامت بزنید. علاوه بر این، روی دکمه Update now کلیک کنید.
توجه داشته باشید: می توانید سرور را به ‘ تغییر دهیدin.pool.ntp.orgاگر در هند هستید یا time.nist.gov، سرور زمان موسسه ملی استاندارد و فناوری ایالات متحده.
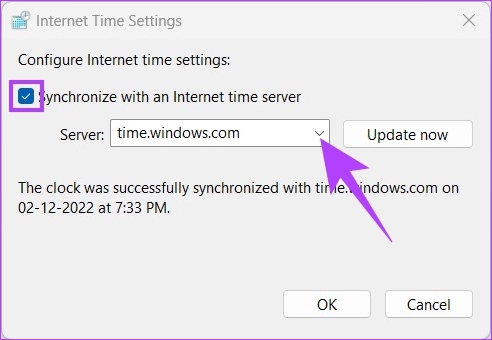
مرحله ۶: در نهایت روی OK کلیک کنید.
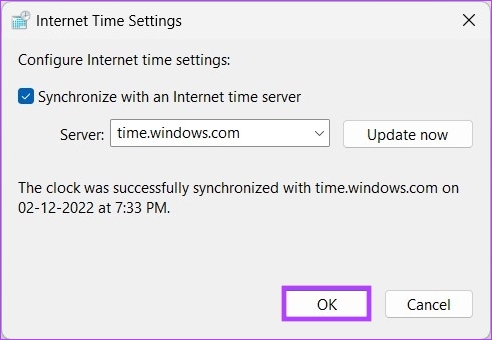
و شما در زمان مناسب هستید. خیلی ساده درسته؟ اگر می خواهید ساعتی را با منطقه زمانی متفاوت تنظیم کنید، به بخش زیر بروید.
امتیاز: یک ساعت جدید برای مناطق زمانی مختلف در ویندوز ۱۱/۱۰ تنظیم کنید
جدا از تنظیم زمان و مناطق زمانی و انتخاب سرور، ویندوز همچنین به شما امکان می دهد ساعت برای مناطق زمانی مختلف اضافه کنید. اگر شما فردی هستید که میخواهید منطقه زمانی دیگری را دنبال کنید، به جای تغییر مکرر تاریخ و زمان در رایانه شخصی، مراحل زیر را دنبال کنید.
مرحله ۱: کلید Windows را روی صفحه کلید خود فشار دهید، تایپ کنید تنظیمات، و Open را بزنید.
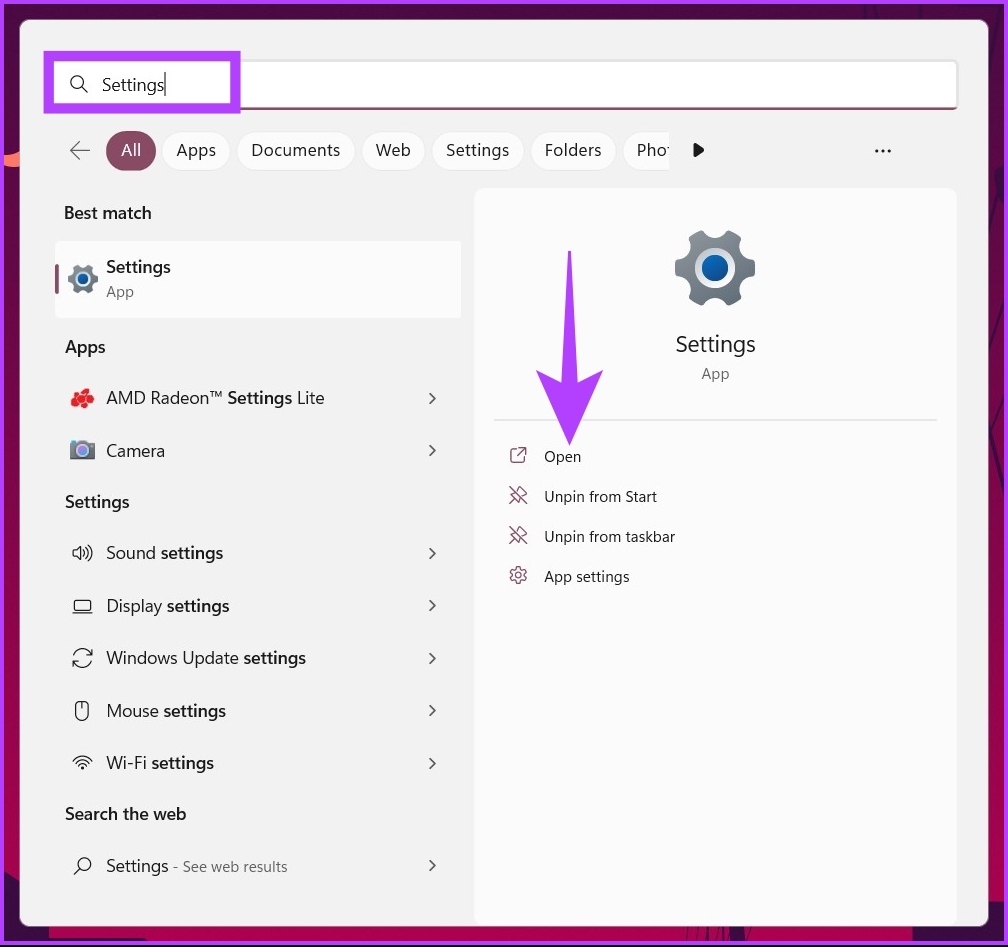
گام ۲: روی «زمان و زبان» کلیک کنید و «تاریخ و زمان» را انتخاب کنید.
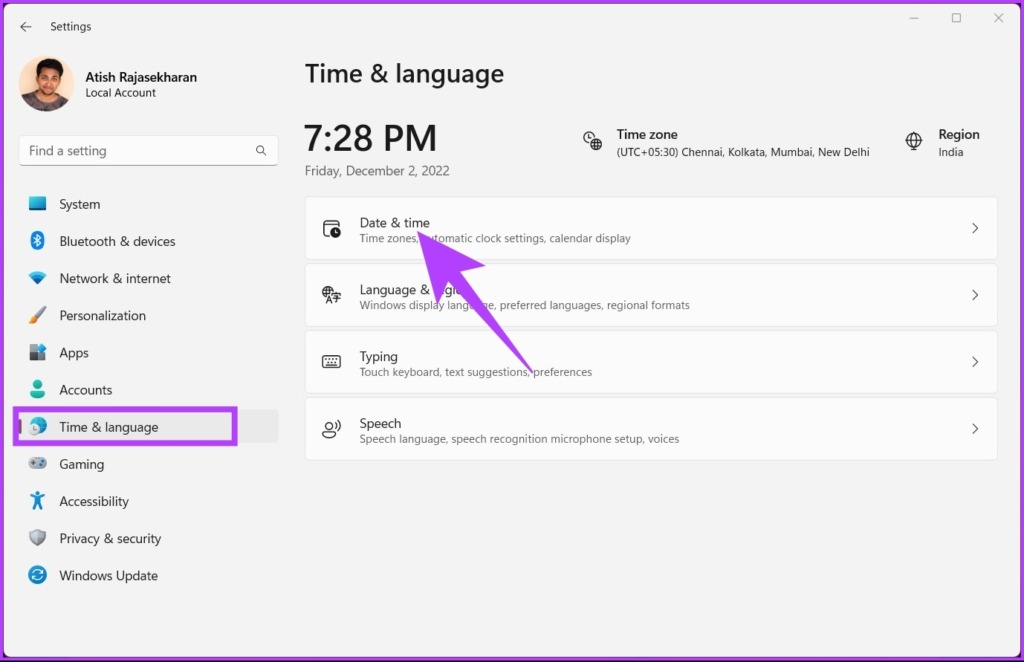
مرحله ۳: در صفحه «تاریخ و زمان»، روی ساعتهای اضافی یا «افزودن ساعت برای مناطق زمانی مختلف» در تنظیمات مرتبط کلیک کنید.
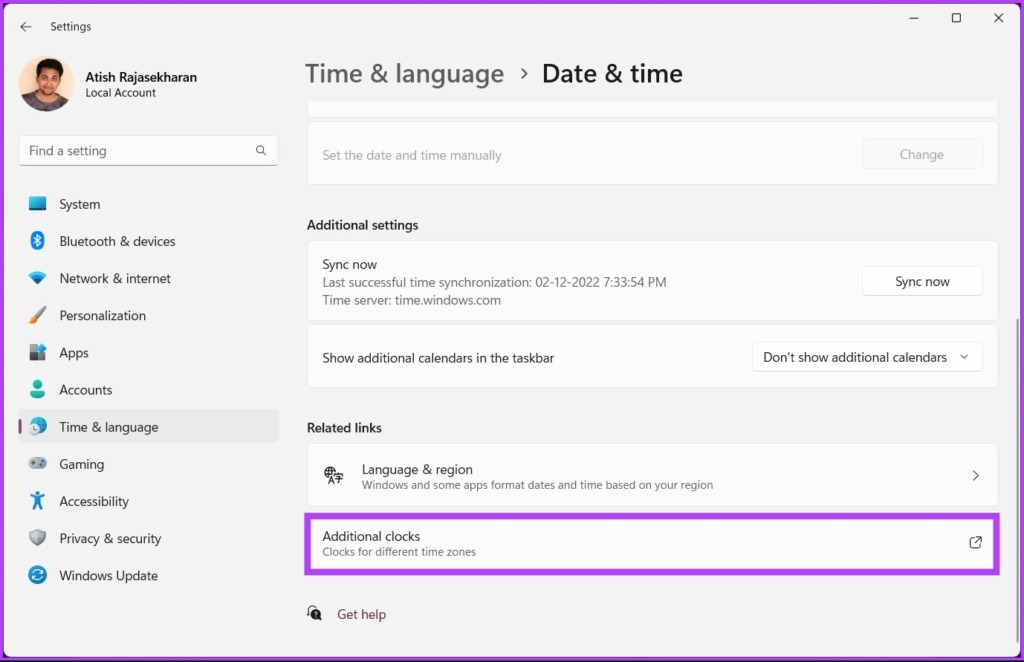
مرحله ۴: اکنون روی «نمایش این ساعت» کلیک کنید و منطقه زمانی ساعت جدید را از منوی کشویی انتخاب کنید.
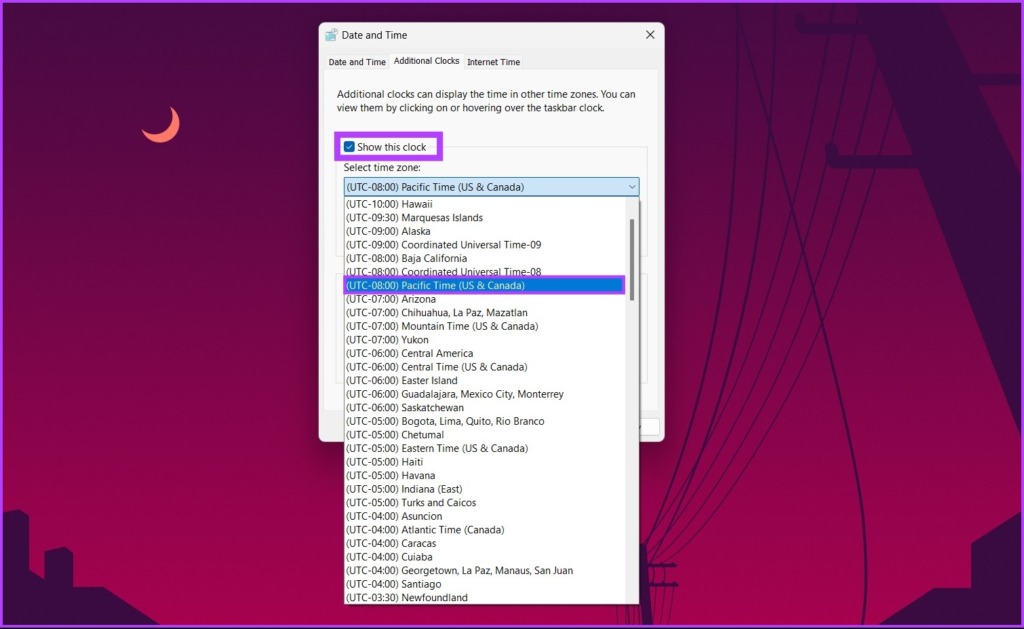
مرحله ۵: پس از انتخاب، می توانید نام ساعت را تغییر دهید. در نهایت روی Apply و سپس OK کلیک کنید تا تغییرات اعمال شوند.
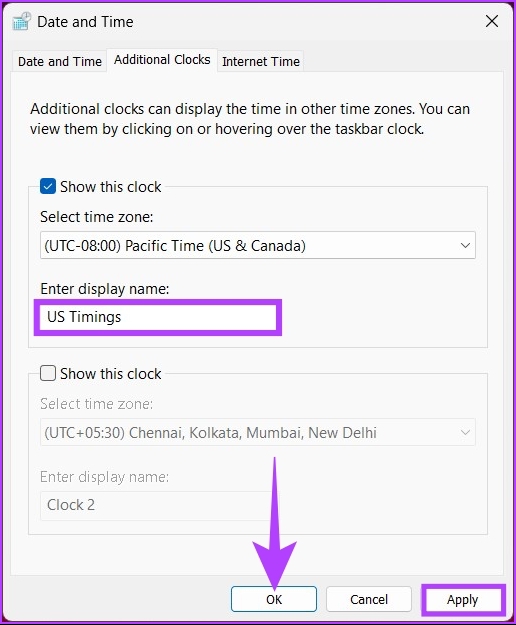
خودشه. هنگامی که به دسکتاپ خود برگشتید و روی ویجت تاریخ و زمان کلیک کردید، می توانید منطقه زمانی دیگر را در بالا مشاهده کنید.

به این ترتیب می توانید تاریخ و زمان را در ویندوز تغییر دهید و همچنین یک ساعت جدید به رایانه شخصی خود اضافه کنید. گفته شد، اگر سؤالات بیشتری دارید، بخش سؤالات متداول زیر را بررسی کنید.
سوالات متداول در مورد تغییر زمان و تاریخ کامپیوتر
عوامل متعددی می تواند باعث شود رایانه شما تاریخ و زمان اشتباهی را نمایش دهد. از جمله بدافزارها یا ویروسهایی که زمان سیستم را تغییر میدهند، باتریهای CMOS کم و سرویس Windows Time غیرفعال شده است.
اگر این اتفاق می افتد، احتمالاً به این دلیل است که باتری CMOS مادربرد شما کم یا تمام شده است. هنگامی که آن را تغییر دهید، خوب خواهید بود که بروید.
توانایی حفظ زمان دقیق در سیستم شما، اساسی ترین نیاز برای راه اندازی یک شبکه کامپیوتری است. به غیر از آن، بسیاری از وظایف مانند انتقال فایل، جزئیات پرونده، نگهداری اولیه سوابق و غیره نیاز به زمان دقیق دارند.
با منطقه زمانی خود تراز کنید
بنابراین، از این پس، هر زمان که با زمانبندی اشتباه در رایانه شخصی خود مواجه شدید، میدانید که چگونه تاریخ و ساعت را در ویندوز بدون نگرانی در مورد مراحل و روشها تغییر دهید. امیدواریم این مقاله به شما کمک کند.



