نحوه تغییر رمز عبور Outlook در موبایل، دسکتاپ و وب
می توانید به حساب Microsoft Outlook خود در هر دستگاهی مانند تلفن همراه، دسکتاپ و از وب سایت رسمی دسترسی داشته باشید. همچنین میتوانید ایمیلها را از حساب Outlook خود دانلود کنید تا در مکانهایی که به اینترنت دسترسی ندارید به آنها دسترسی داشته باشید. توصیه می کنیم برای اطمینان از امنیت بهتر حساب خود، رمز عبور Outlook خود را به طور مرتب به روز کنید.

خواه یک حساب شخصی یا حرفه ای باشد، می توانید رمز عبور خود را به طور مرتب تغییر دهید. در این پست، مراحل تغییر رمز عبور حساب Outlook خود را در موبایل، دسکتاپ و وب به شما نشان خواهیم داد.
رمز عبور را در برنامه Outlook در وب تغییر دهید
اجازه دهید ابتدا مراحل بهروزرسانی رمز عبور خود را در صفحه وب رسمی Outlook به اشتراک بگذاریم. توجه داشته باشید که رمز عبور حساب Outlook شما با رمز عبور حساب مایکروسافت شما یکسان است. در اینجا نحوه تغییر آن آمده است.
مرحله ۱: مرورگر وب را در رایانه خود باز کنید و از وب سایت Outlook بازدید کنید.
گام ۲: به حساب Outlook خود وارد شوید.
مرحله ۳: روی نماد نمایه در گوشه سمت راست بالا کلیک کنید.
![]()
مرحله ۴: نمایه من را انتخاب کنید.

مرحله ۵: روشی را برای تأیید اینکه به نمایه Outlook خود دسترسی دارید انتخاب کنید. ما از تأیید ایمیل استفاده می کنیم.
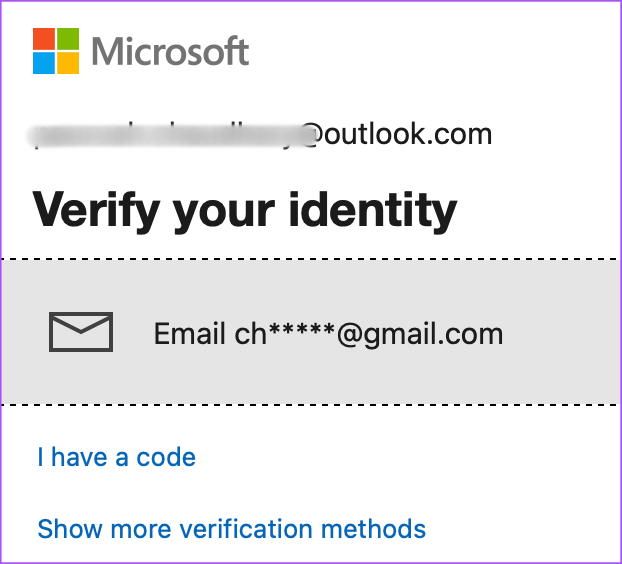
مرحله ۶: مراحل روی صفحه را برای تأیید هویت خود دنبال کنید.
مرحله ۷: روی Change Password در سمت راست بالا کلیک کنید.

مرحله ۸: رمز عبور قدیمی خود را وارد کنید و رمز عبور جدید خود را دو بار برای تایید وارد کنید.

همچنین می توانید ویژگی Outlook را فعال کنید که به شما پیشنهاد می کند رمز عبور خود را بعد از هر ۷۲ روز تغییر دهید.
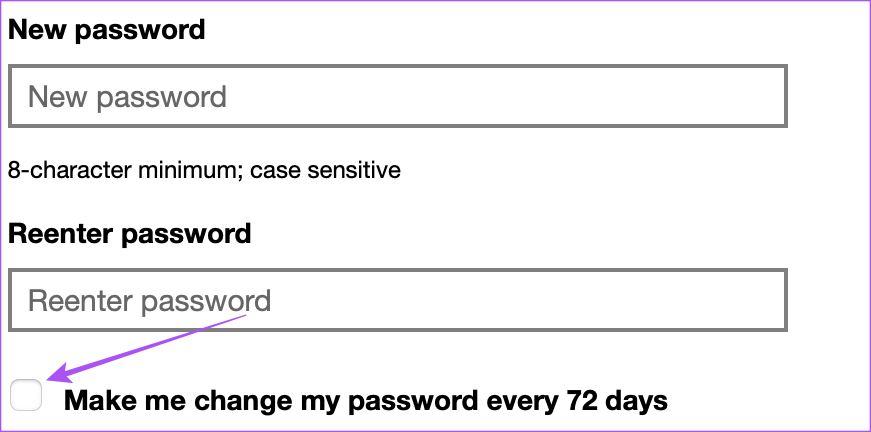
مرحله ۹: روی Save کلیک کنید.
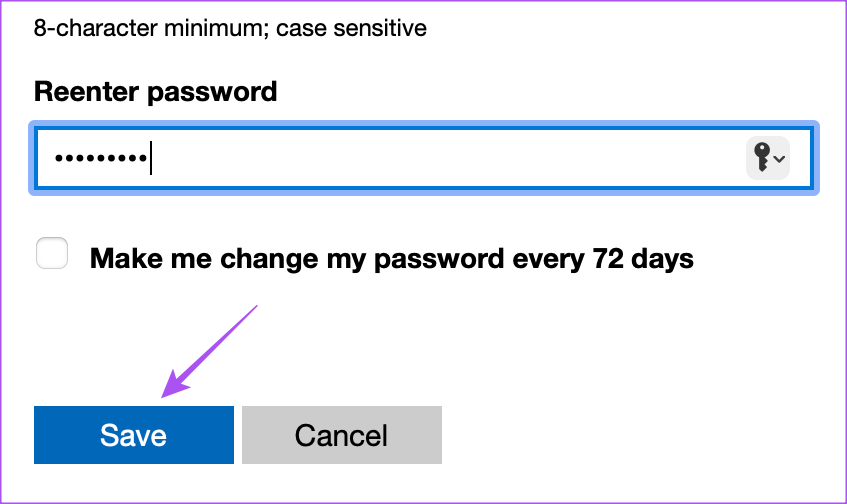
رمز عبور شما تغییر کرده است و اکنون از شما خواسته می شود که برای ادامه استفاده از حساب خود دوباره رمز عبور خود را اضافه کنید.
اگر وب Microsoft Outlook در مرورگر شما کار نمی کند، می توانید پست ما را نیز بخوانید.
رمز عبور را در برنامه Outlook در برنامه های دسکتاپ تغییر دهید
اگر از برنامه رسمی سرویس گیرنده دسکتاپ برای Outlook در رایانه Mac یا Windows PC استفاده می کنید، در اینجا نحوه تغییر رمز عبور حساب خود آورده شده است.
تغییر رمز عبور در برنامه Outlook برای ویندوز
برای برنامه Outlook در ویندوز ۱۱، فقط می توانید رمز عبور خود را برای حساب های IMAP یا POP تغییر دهید. به علاوه، برای دسترسی به این ویژگی، باید به نسخه Legacy بروید.
مرحله ۱: روی نماد Start در نوار وظیفه کلیک کنید، تایپ کنید چشم انداز، و Enter را فشار دهید.

گام ۲: به حساب Outlook خود وارد شوید.
مرحله ۳: روی ضامن کنار New Outlook در گوشه سمت راست بالا کلیک کنید.

مرحله ۴: برای رفتن به Legacy Outlook، Skip Feedback را انتخاب کنید.

مرحله ۳: روی File در گوشه سمت راست بالا کلیک کنید.

مرحله ۴: روی منوی کشویی تنظیمات حساب کلیک کنید.
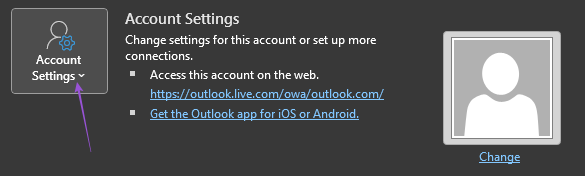
مرحله ۵: Manage Profiles را انتخاب کنید.

مرحله ۶: بر روی Email Accounts کلیک کنید.

مرحله ۷: حساب Microsoft IMAP یا POP خود را انتخاب کرده و روی Change کلیک کنید.

مرحله ۸: رمز عبور جدید را در فیلد وارد کنید.
رمز عبور را در برنامه Outlook برای مک تغییر دهید
برنامه Outlook Desktop برای کاربران مک نیز در دسترس است. با این حال، برای مشاهده گزینه تغییر رمز عبور خود، باید به نسخه Legacy Outlook بروید. در اینجا چگونه است.
مرحله ۱: میانبر صفحه کلید Command + Spacebar را فشار دهید تا Spotlight Search باز شود، تایپ کنید چشم انداز، و Return را فشار دهید.

گام ۲: به حساب Outlook خود وارد شوید.
مرحله ۳: روی Outlook در گوشه سمت راست بالای نوار منو کلیک کنید.

مرحله ۴: New Outlook را انتخاب کنید.
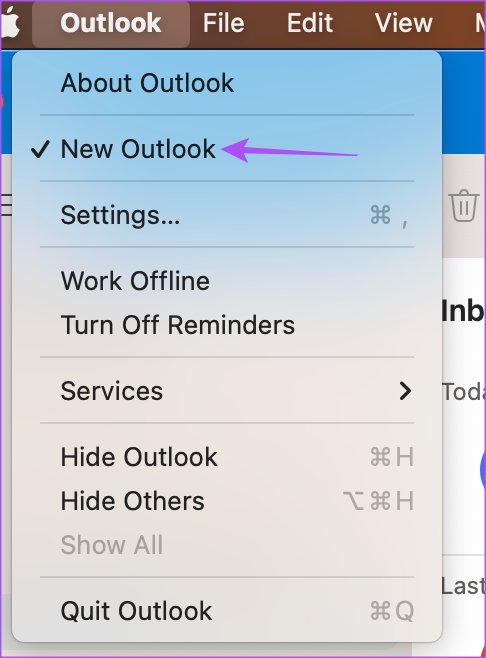
مرحله ۵: برای استفاده از نسخه Legacy Outlook بر روی Revert کلیک کنید.
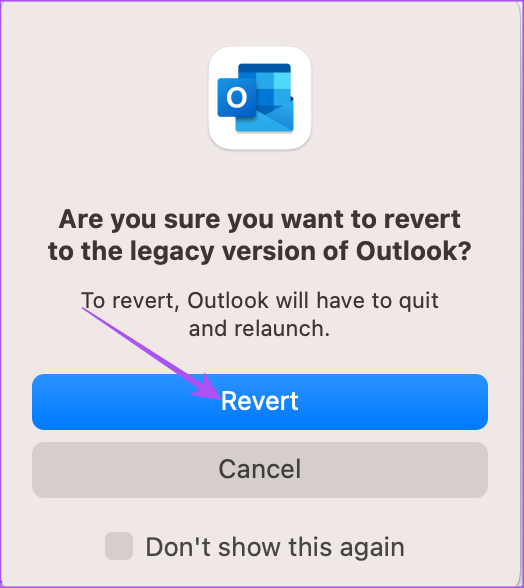
مرحله ۶: پس از اینکه نسخه Legacy روی صفحه نمایش شما ظاهر شد، روی Outlook در گوشه سمت راست بالا کلیک کنید.

مرحله ۷: تنظیمات را انتخاب کنید.
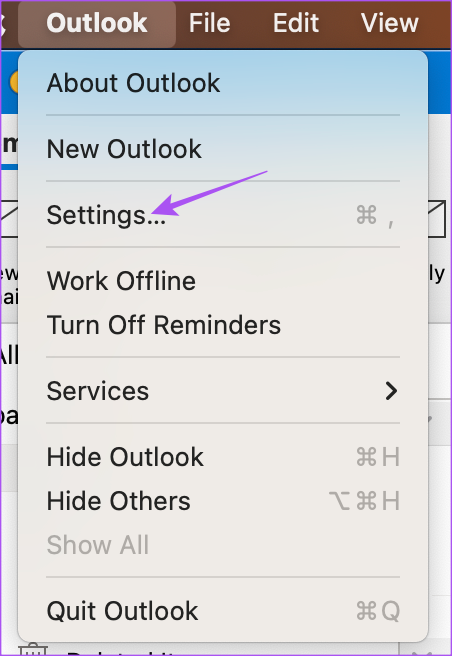
مرحله ۸: روی Accounts کلیک کنید.

مرحله ۹: آدرس ایمیل Outlook خود را از منوی سمت چپ انتخاب کنید.

مرحله ۱۰: رمز عبور جدید خود را در زیر قسمت نام کاربری وارد کنید.

مرحله ۱۱: پنجره را ببندید و Outlook به طور خودکار رمز عبور جدید شما را به روز می کند.
می توانید مراحل ذکر شده در بالا را برای بازگشت به نسخه New Outlook تکرار کنید. پست ما را در مورد نحوه ایجاد یادآوری ایمیل در برنامه Outlook در مک و ویندوز بخوانید.
رمز عبور را در برنامه Outlook در موبایل تغییر دهید
برنامه مشتری Outlook در اندروید و آیفون گزینه ای برای تغییر رمز عبور حساب شما ندارد. اما می توانید حساب خود را بازنشانی کنید که برنامه را مجبور می کند تنظیمات حساب شما را بررسی کند. سپس، اگر رمز عبور موجود مطابقت نداشت، از شما می خواهد که رمز عبور صحیح را وارد کنید. این مراحل برای کاربران اندروید و آیفون یکسان است.
مرحله ۱: برنامه Outlook را در اندروید یا آیفون خود باز کنید.

گام ۲: روی نماد نمایه خود در گوشه سمت چپ بالا ضربه بزنید.
![]()
مرحله ۳: روی نماد تنظیمات در گوشه سمت چپ پایین ضربه بزنید.
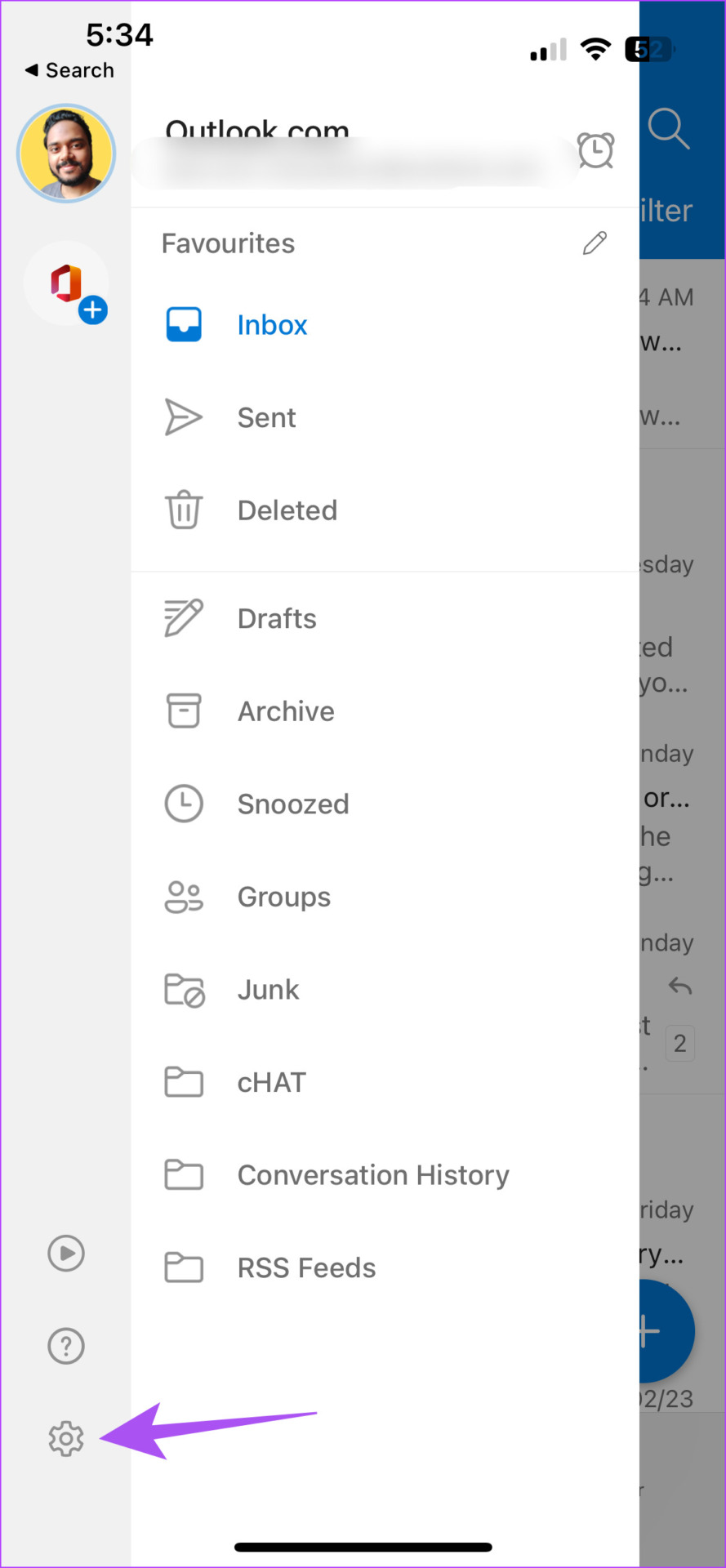
مرحله ۴: حساب Outlook خود را انتخاب کنید.

مرحله ۵: به پایین اسکرول کنید و روی Reset Account ضربه بزنید.

مرحله ۶: برای تایید روی Yes ضربه بزنید.

مرحله ۷: Outlook را مجدداً در آیفون خود راه اندازی کنید و اگر روی صفحه از شما خواسته شد رمز عبور خود را وارد کنید.

همچنین اگر اعلانهای Outlook روی اندروید یا آیفون شما کار نمیکنند، میتوانید به پست ما مراجعه کنید.
رمز عبور Outlook را تغییر دهید
به روز رسانی رمز عبور Outlook خود در برخی مواقع می تواند خیال شما را از بابت امنیت داده های ایمیل خود راحت کند. همچنین میتوانید پست ما را بخوانید که توضیح میدهد چگونه ایمیل حساب Outlook خود را به صورت PDF در دسکتاپ و موبایل ذخیره کنید.



