نحوه تغییر رنگ taskbar در ویندوز ۱۱
به گزارش اپ خونه، تغییر رنگ taskbar به شما امکان می دهد محیط دیجیتال خود را شخصی سازی کنید، بهره وری را افزایش دهید و تجربه کلی کاربر را بهبود ببخشید.
این فقط در مورد ظاهر نیست. این در مورد طراحی یکپارچه دستگاه شما برای مطابقت با سبک و گردش کار شما است.
دو راه برای تغییر رنگ taskbar وجود دارد. هر دو روش را با دستورالعمل های گام به گام به تفصیل توضیح خواهیم داد.
روش ۱: از تنظیمات شخصی سازی برای تغییر رنگ taskbar استفاده کنید
تغییر رنگ taskbar با استفاده از تنظیمات شخصی سازی در ویندوز ۱۱ ساده است. مراحل زیر را دنبال کنید..
مرحله ۱ : کلید Windows را روی صفحه کلید خود فشار دهید، Settings را تایپ کنید و روی Open کلیک کنید.
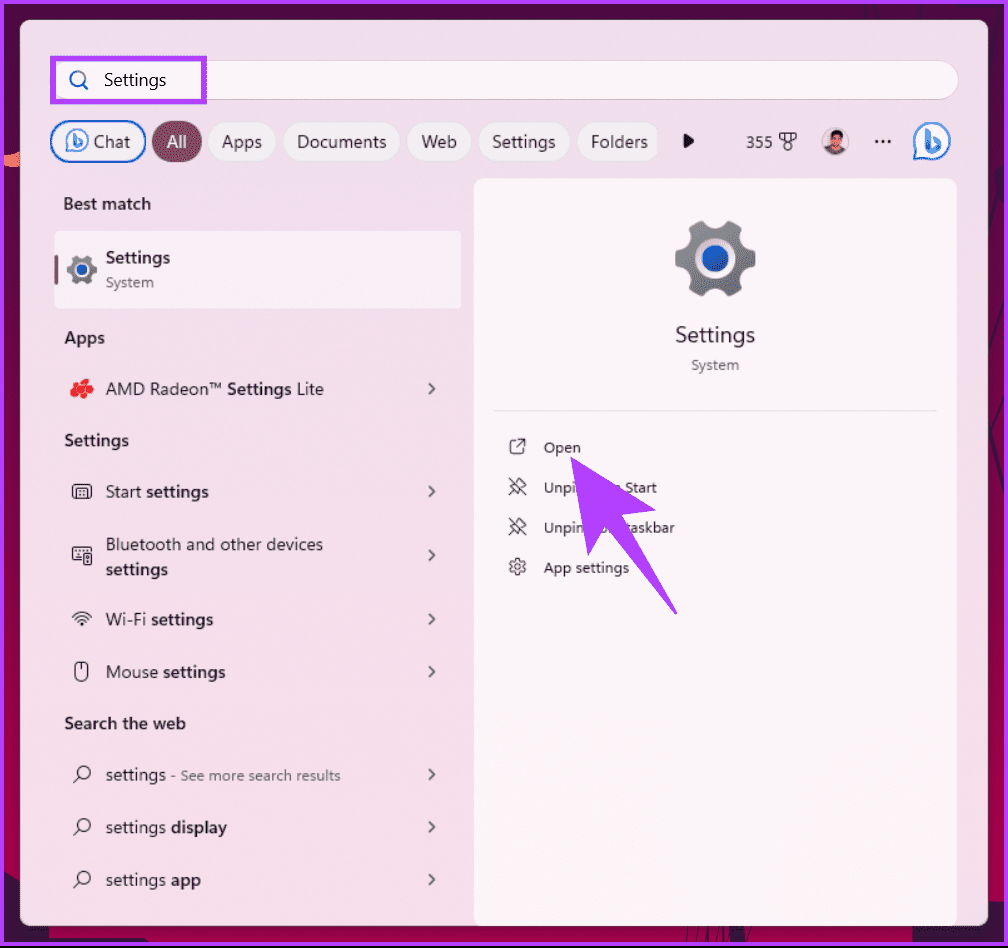
مرحله ۲ : به Personalization بروید و Colors را از قسمت سمت راست انتخاب کنید.
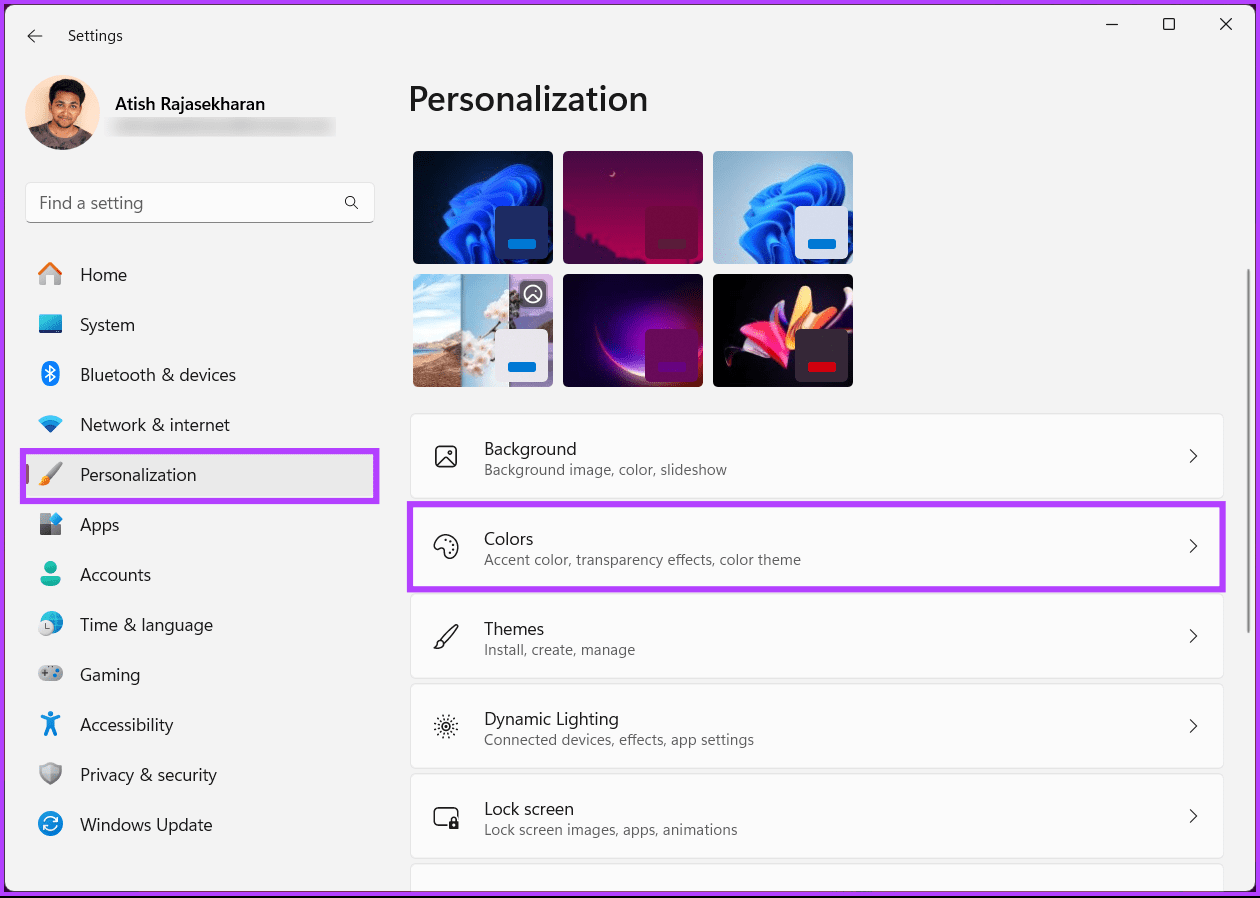
مرحله ۳ : روی نماد Chevron (فلش) در کنار “Choose your mode” کلیک کنید و Custom را انتخاب کنید.
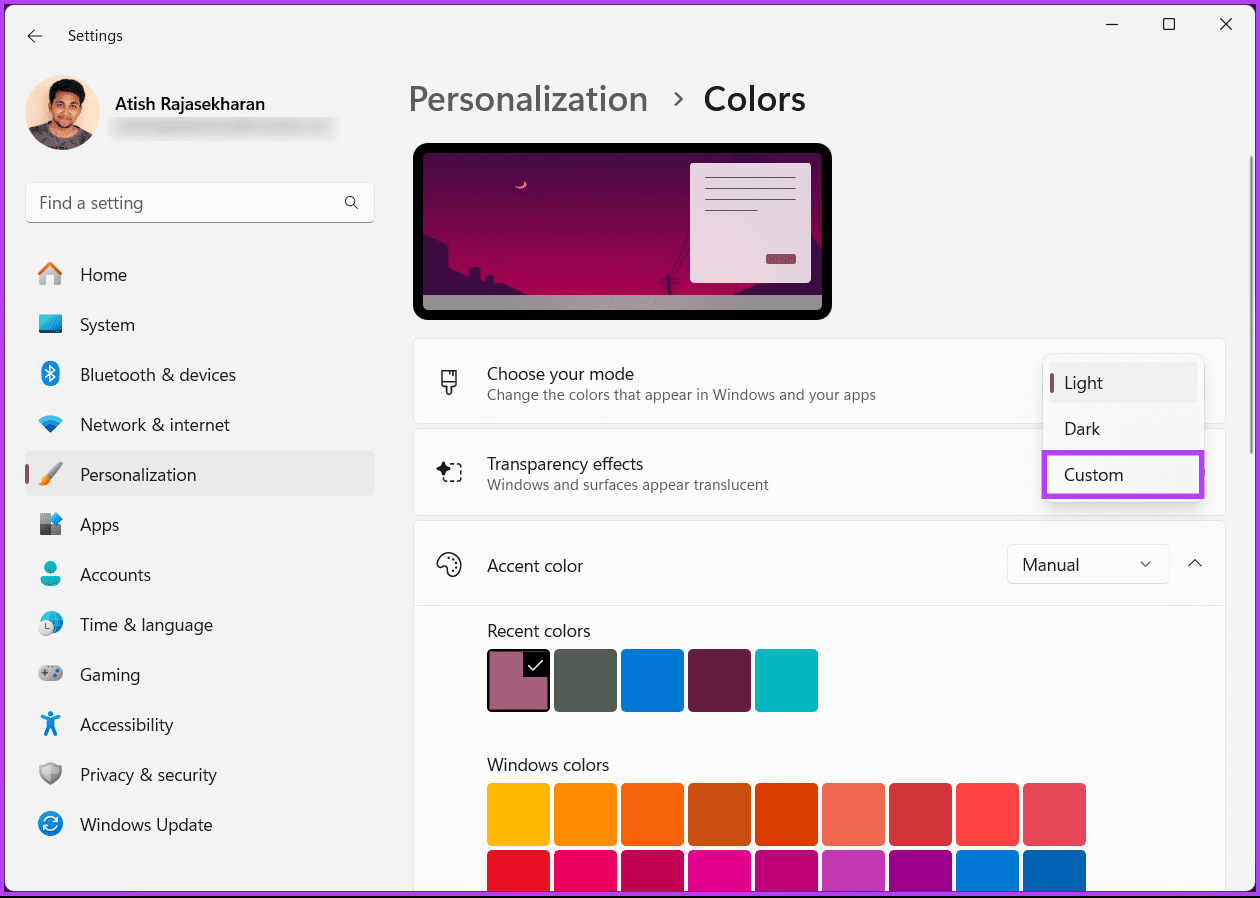
مرحله ۴ : از منوی باز شده، در کنار «Choose your default window mode»، گزینه Dark را انتخاب کنید.
توجه : در بخش «Choose your default app mode»، میتوانید Light یا Dark را به عنوان اولویت خود انتخاب کنید.
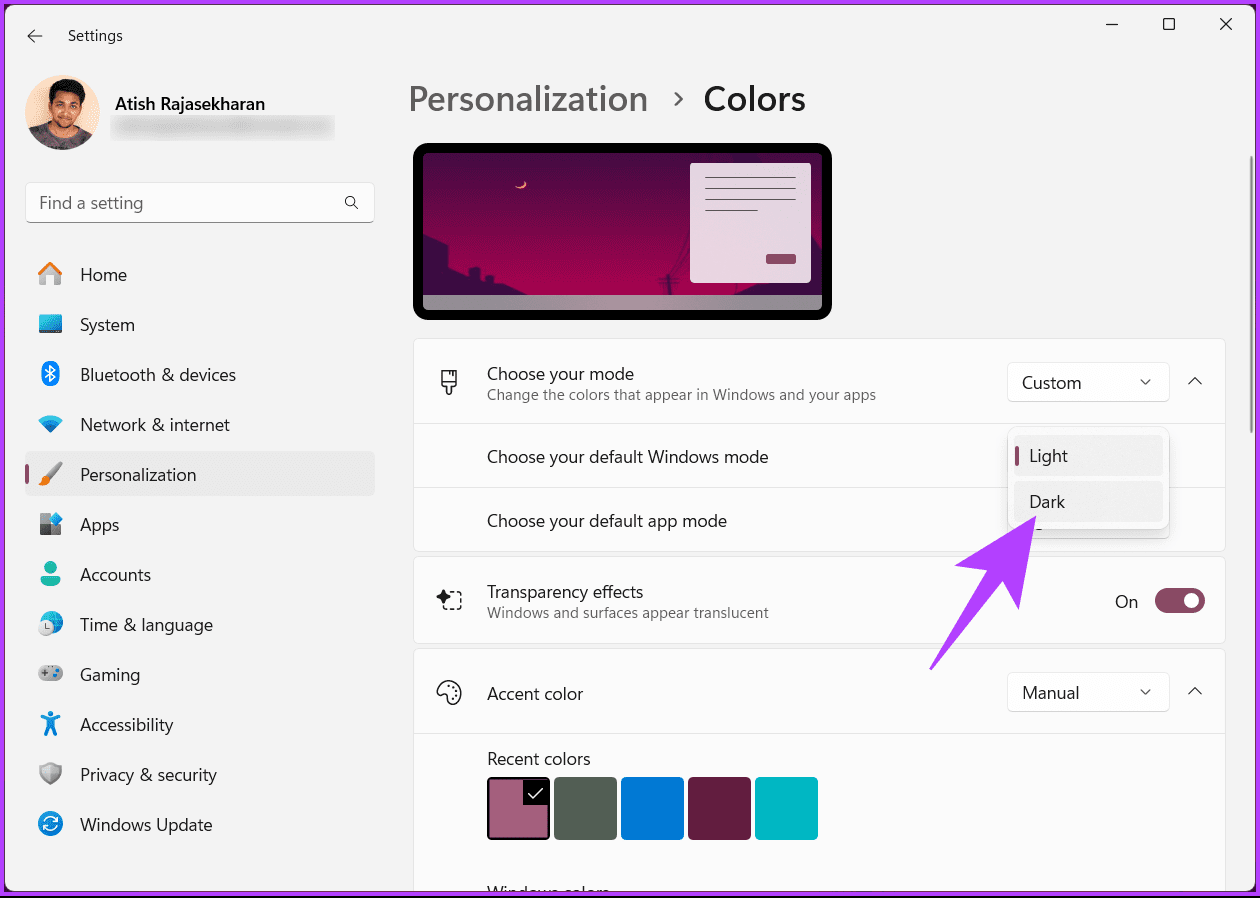
مرحله ۵ : اکنون، به قسمت رنگ Accent بروید، رنگ مورد نظر خود را برای taskbar از گرید انتخاب کنید و روی آن کلیک کنید.
توجه : اگر هیچ رنگی را از گرید نمیپسندید، کمی به پایین اسکرول کنید، روی View colors کلیک کنید و رنگی را سفارشی انتخاب کنید.
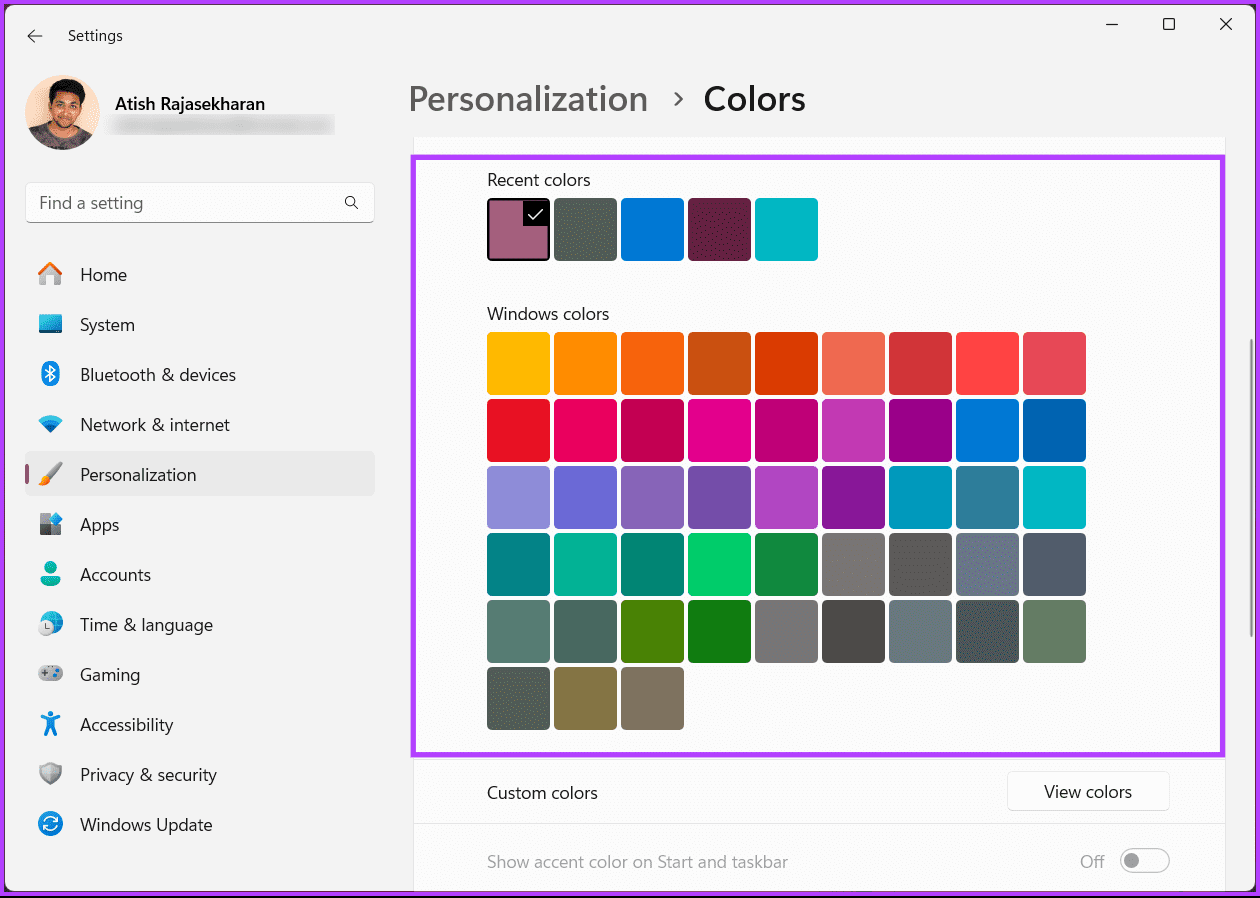
مرحله ۶ : در نهایت، کلید “Show accent color on Start and taskbar” را روشن کنید.
توجه : Accent colors روی taskbar در حالت Windows Light اعمال نمیشوند.
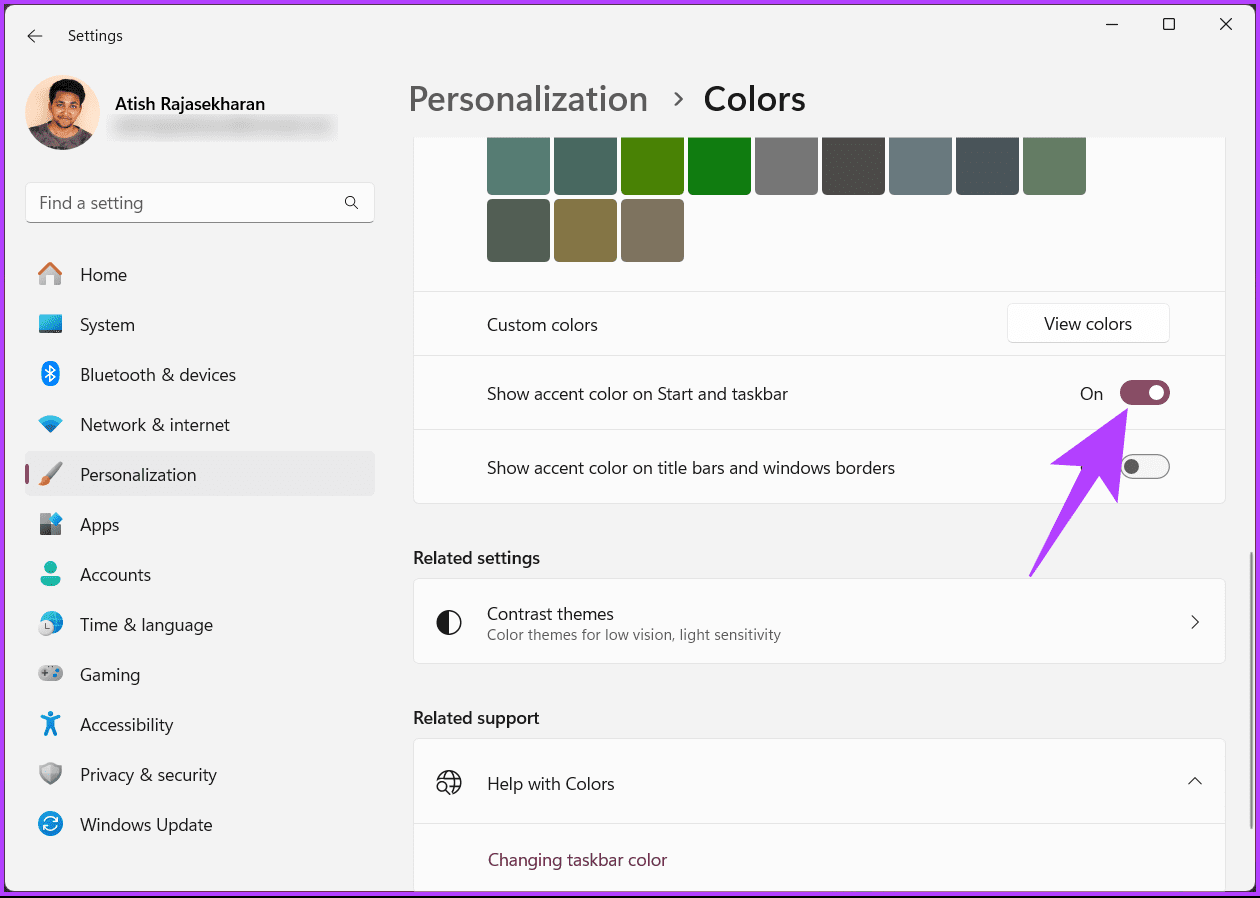
بنابراین، اگر گزینه “Show accent color on Start and taskbar” خاکستری است، مطمئن شوید که حالت Dark را در قسمت “Choose your default window mode” در تنظیمات بالا انتخاب کرده اید.
رنگ تاکیدی (accent color) بلافاصله به taskbar اعمال می شود. اگر میخواهید همین کار را با حاشیه یا نوار عنوان ویندوز انجام دهید، گزینه «Show accent color on title bars and windows» را تغییر دهید.
با این حال، اگر میخواهید به تنظیمات پیشفرض برگردید، همیشه میتوانید تمهای از پیش تنظیم شده (pre-set themes) را انتخاب کنید.
روش ۲: تم ها را به تغییر رنگ taskbar تغییر دهید
هنگامی که تم ها را در ویندوز ۱۱ تغییر می دهید، به طور ذاتی رنگ taskbar شما نیز تغییر می کند. بیایید مراحل زیر را دنبال کنیم..
مرحله ۱ : کلید Windows را روی صفحه کلید خود فشار دهید، Settings را تایپ کنید و روی Open کلیک کنید.
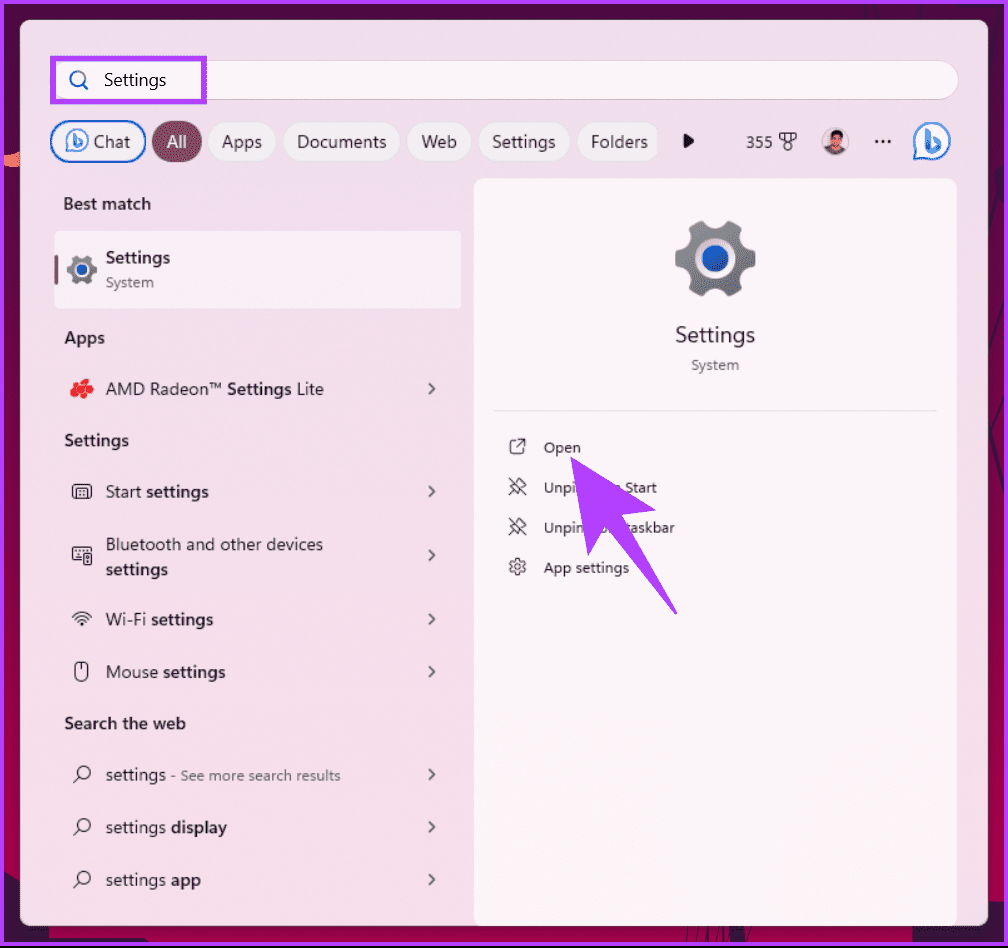
مرحله ۲ : به Personalization بروید و Themes را از قسمت سمت راست انتخاب کنید.
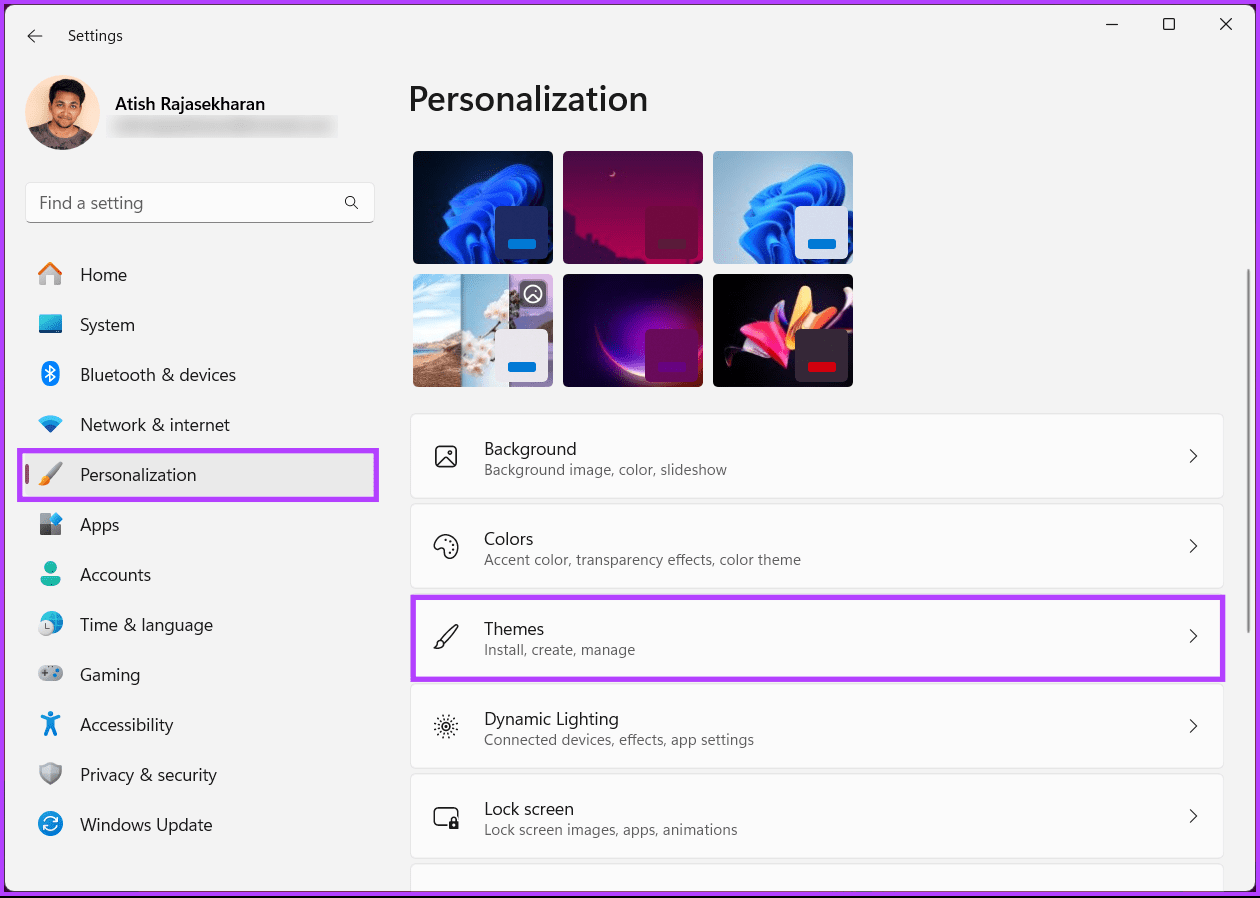
مرحله ۳ : در قسمت Themes، گزینه ها را مرور کنید و هر تمی را که می خواهید انتخاب کنید.
توجه : علاوه بر این، میتوانید تمهای رایگان یا پولی را از فروشگاه مایکروسافت با کلیک کردن روی دکمه Browse themes انتخاب کنید.
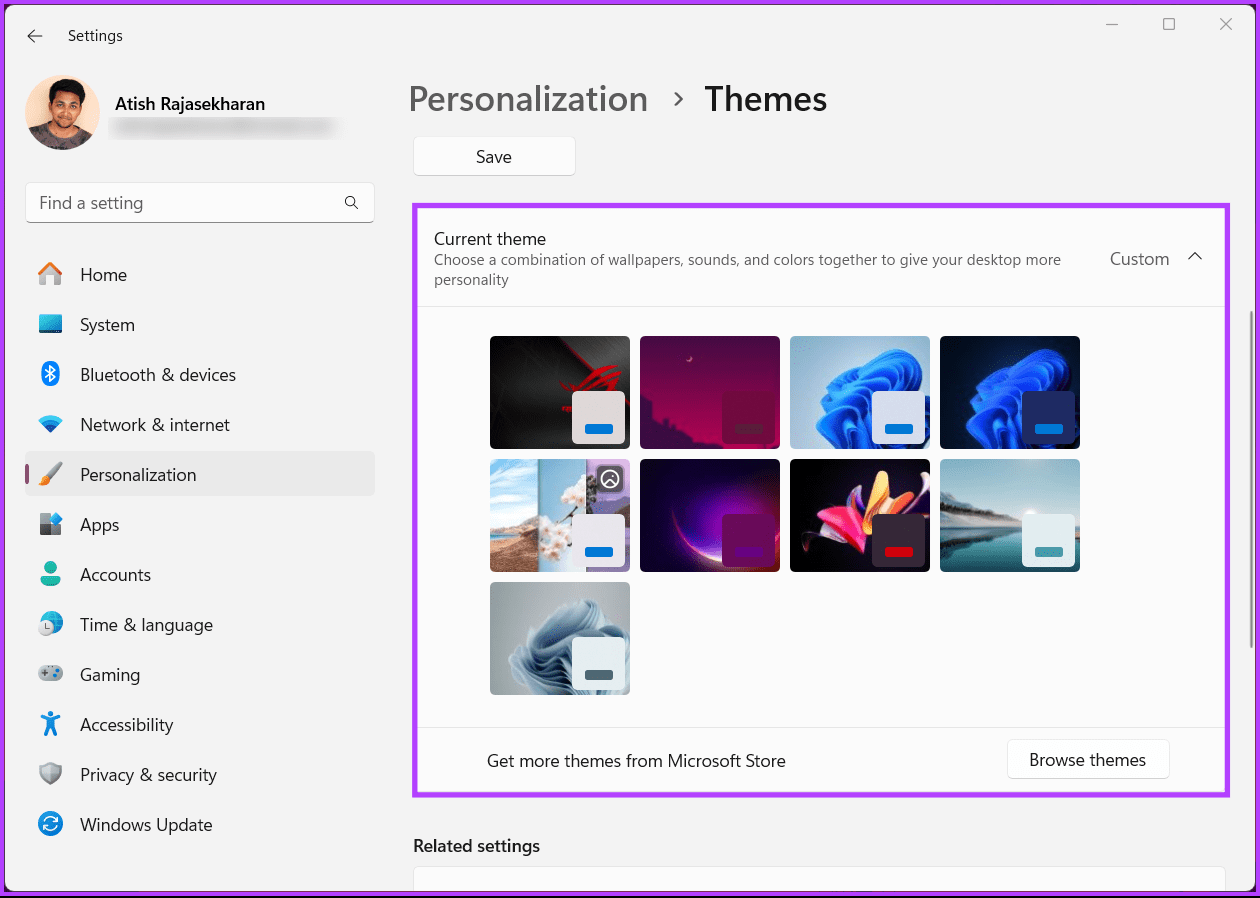
این تغییرات اکنون اعمال شده است و رنگ taskbar شما باید تغییر می کرد. اگر می خواهید رنگ نه تنها taskbar بلکه سایر اجزاء مانند منوی start را نیز تغییر دهید، به خواندن این راهنما ادامه دهید.
نحوه تغییر ACCENT COLOR در ویندوز ۱۱
مرحله ۱ : کلید Windows را روی صفحه کلید خود فشار دهید، Settings را تایپ کنید و روی Open کلیک کنید.
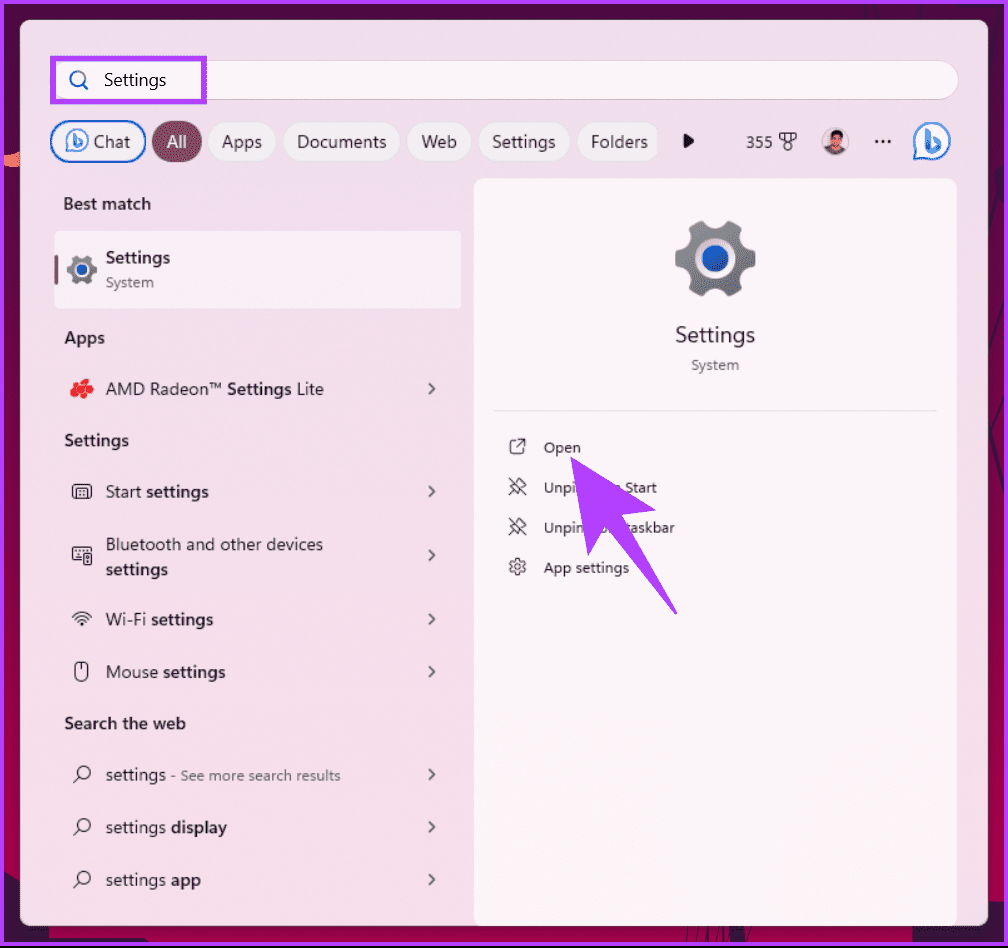
مرحله ۲ : به Personalization بروید و Colors را از قسمت سمت راست انتخاب کنید.
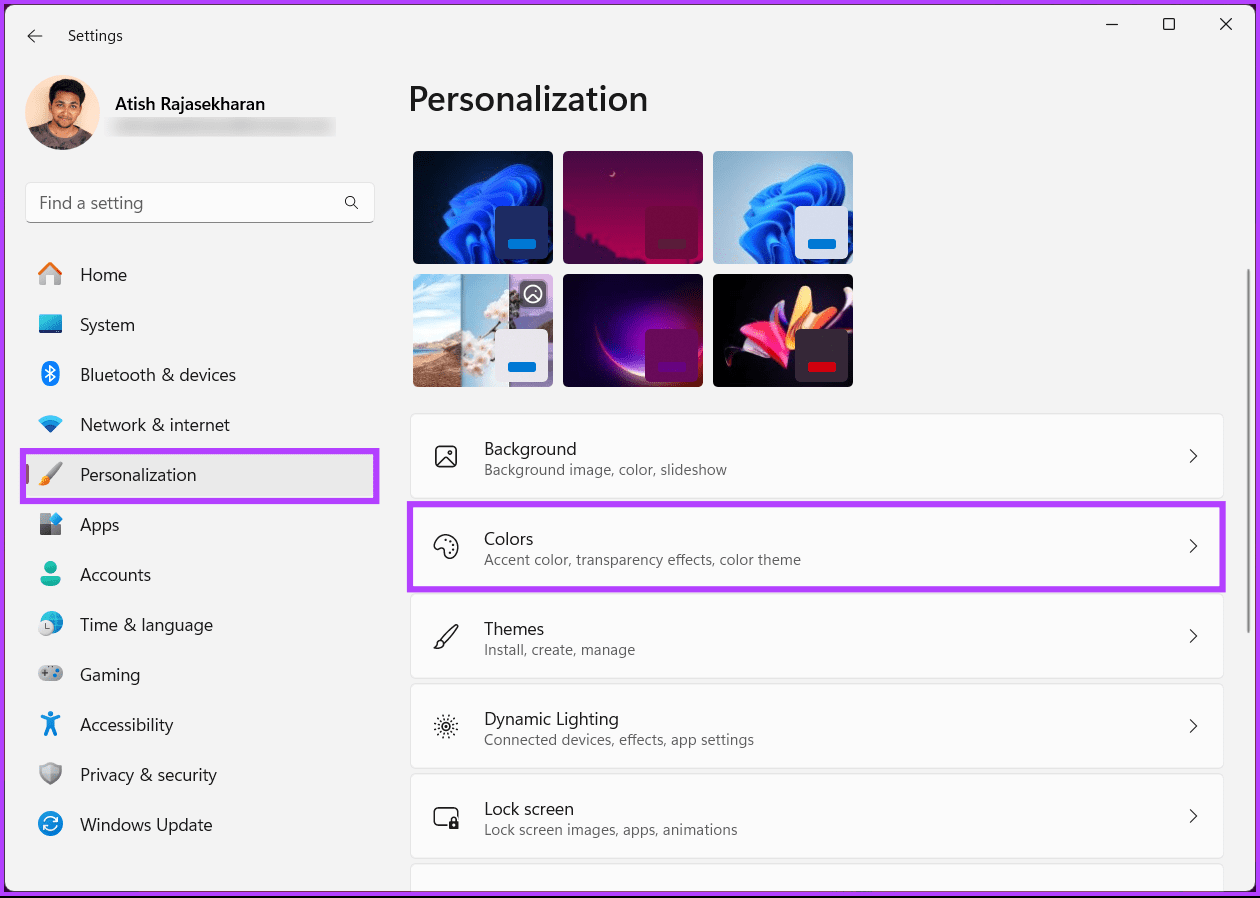
مرحله ۳ : به قسمت Accent color بروید، روی پیکان chevron کلیک کنید و از منوی کشویی Manual را انتخاب کنید.
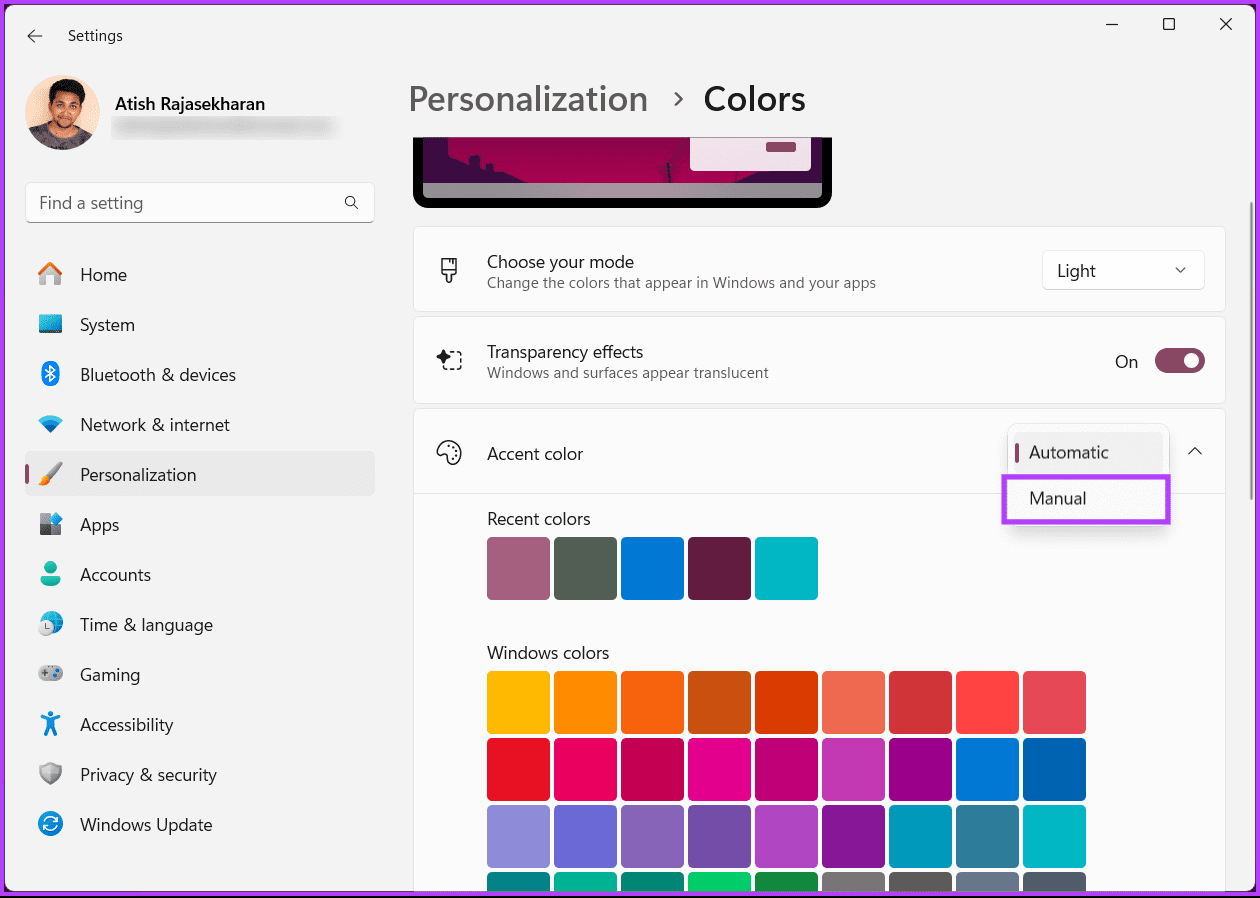
مرحله ۴ : اکنون رنگ مورد نظر خود را برای taskbar خود از گرید انتخاب کنید و روی آن کلیک کنید.
توجه : اگر هیچ یک از رنگها را دوست ندارید، به پایین بروید، روی View colors کلیک کنید و رنگی را سفارشی انتخاب کنید.
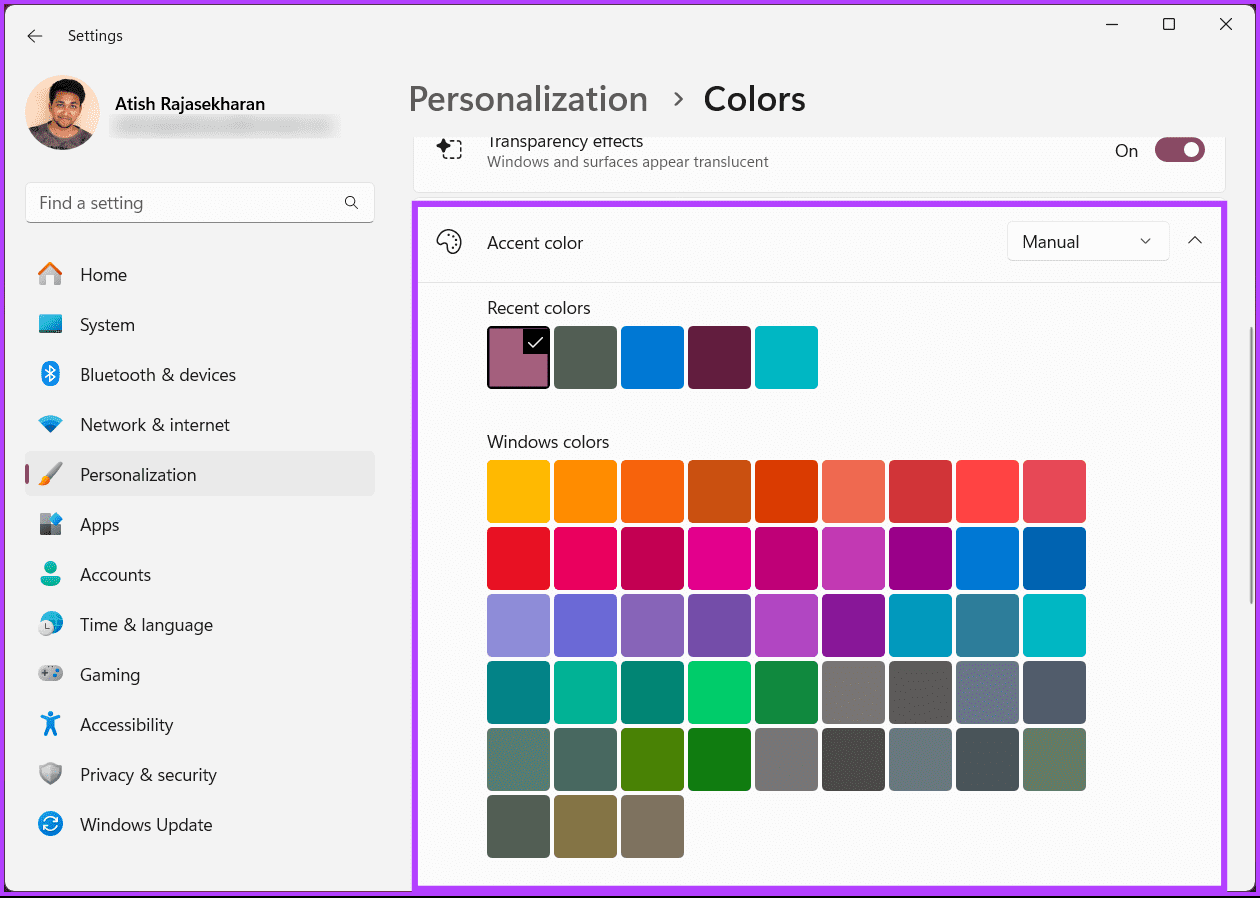
accent color اکنون تغییر کرده است. با این حال، اگر در تغییر رنگ taskbar خود در ویندوز ۱۱ مشکل دارید، ممکن است دلایل مختلفی پشت آن باشد که در ادامه به آن می پردازیم.
چرا نمی توانم رنگ taskbar خود را تغییر دهم؟
•برخی از نسخههای ویندوز ۱۱ ممکن است محدودیتهایی برای گزینههای سفارشیسازی خاص داشته باشند. مطمئن شوید که از نسخه ای از ویندوز ۱۱ استفاده می کنید که امکان سفارشی سازی رنگ taskbar را فراهم می کند.
•استفاده از تم سفارشی یا نرم افزار شخص ثالث برای سفارشی کردن دسکتاپ ممکن است با تنظیمات بومی ویندوز ۱۱ تضاد داشته باشد. سعی کنید به تم پیش فرض برگردید و بررسی کنید که آیا می توانید رنگ taskbar را تغییر دهید.
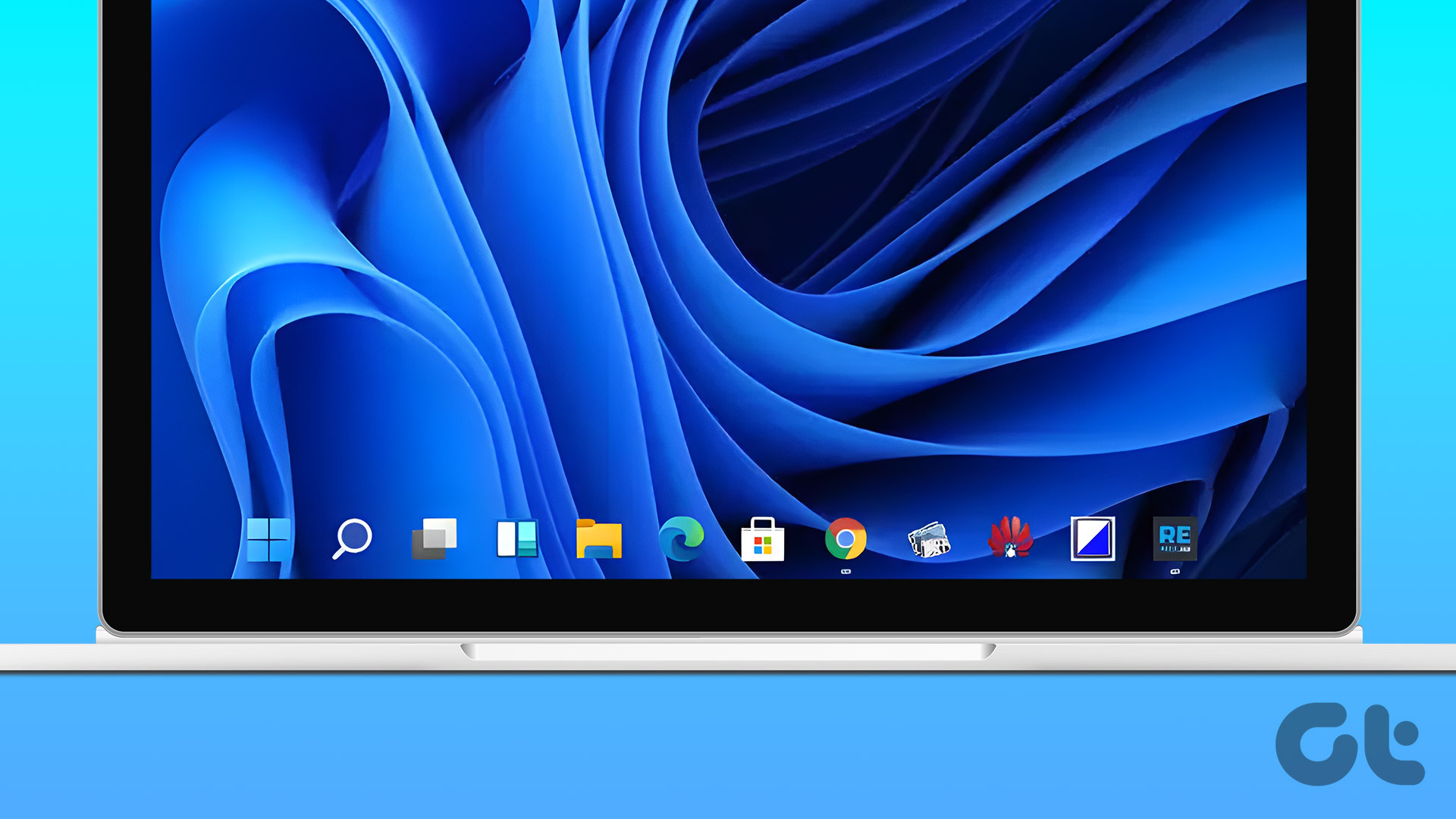
•اطمینان حاصل کنید که در حساب خود دارای administrative privileges هستید. برخی از تغییرات در تنظیمات سیستم، از جمله رنگ taskbar، ممکن است به دسترسی سرپرست نیاز داشته باشد.
•درایورهای گرافیکی قدیمی یا ناسازگار گاهی اوقات می توانند مشکلاتی را در سفارشی سازی بصری ایجاد کنند. درایورهای گرافیک خود را به آخرین نسخه سازگار با ویندوز ۱۱ به روز کنید.
•اگر رایانه شما بخشی از یک دامنه network باشد، Group policies ممکن است برخی از گزینه های سفارشی سازی را محدود کند. تنظیمات Group policies یا ورودی های رجیستری مربوط به سفارشی سازی بصری را بررسی کنید.
پس از امتحان این راه حل ها، اگر هنوز نمی توانید رنگ taskbar (نوار وظیفه) را تغییر دهید، ممکن است مشکل خاصی در پیکربندی سیستم شما وجود داشته باشد و ممکن است لازم باشد با پشتیبانی مایکروسافت تماس بگیرید.
سوالات متداول :
۱. آیا تغییر رنگ taskbar بر سایر عناصر تأثیر می گذارد؟
بله، تغییر رنگ taskbar ممکن است بر رنگ عناصر دیگر، از جمله منوی استارت، window borders و action center تأثیر بگذارد. این بخشی از سفارشی سازی رنگ کلی در ویندوز ۱۱ است.
۲. آیا تغییر رنگ taskbar روی dark mode تأثیر می گذارد؟
بله، تغییر رنگ taskbar می تواند بر ظاهر عناصر در هر دو حالت light و dark تأثیر بگذارد. ویندوز ۱۱ طرح کلی رنگ را بر اساس ترجیحات شما تنظیم می کند.
۳. آیا سفارشی سازی رنگ taskbar بر عملکرد تأثیر می گذارد؟
خیر، سفارشی سازی رنگ taskbar تاثیر قابل توجهی بر عملکرد سیستم ندارد. این یک ویژگی آرایشی و ظاهری است و منابع سیستم قابل توجهی را مصرف نمی کند.
تغییر رنگ taskbar در ویندوز ۱۱ یک ویژگی کوچک اما معنادار است که به کاربران این امکان را می دهد تا فضای دیجیتال خود را برای خود بسازند.



