نحوه تغییر وضوح صفحه در مک
آیا از نگاه کردن به صفحه نمایش مک خود خسته شده اید یا می خواهید املاک و مستغلات صفحه نمایش خود را افزایش دهید؟ یا مانیتور خارجی شما محتوا را آنطور که دوست داشتید نمایش نمی دهد؟ تغییر رزولوشن صفحه نمایش می تواند به راحتی این مشکلات را برای شما برطرف کند. با این حال، با آخرین بهروزرسانی macOS Ventura، تغییر وضوح صفحه نمایش میتواند مشکل باشد. بنابراین، ما به شما نشان خواهیم داد که چگونه وضوح صفحه نمایش را در مک تغییر دهید.
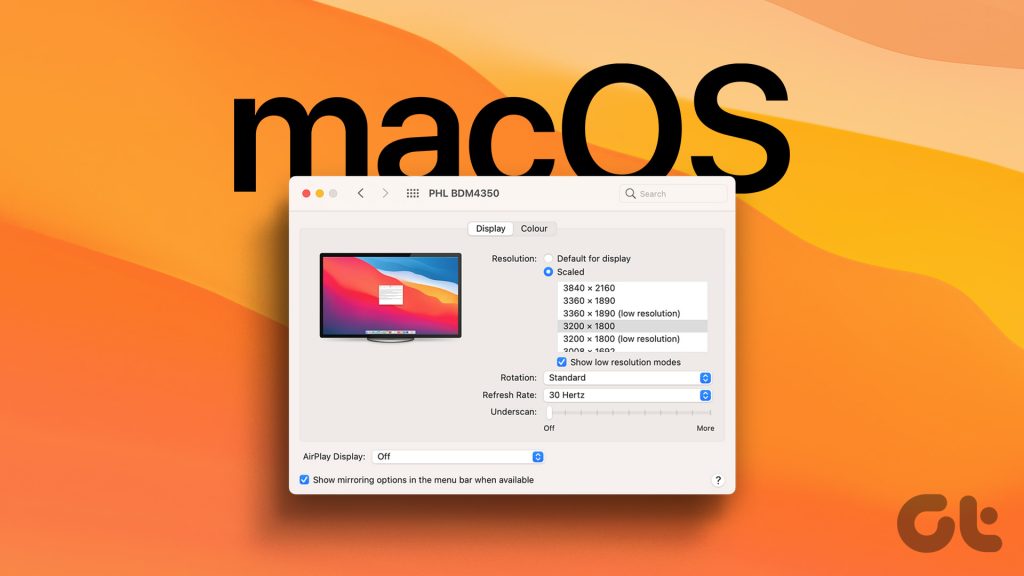
در این مقاله، برخی از بهترین راهها برای تغییر وضوح صفحه نمایش در macOS را بررسی میکنیم، از جمله تنظیمات داخلی و همچنین برنامههای شخص ثالث. چه مبتدی مک باشید و چه کاربر پیشرفته، این راهنما به شما کمک می کند وضوح مناسب صفحه نمایش خود را پیدا کنید و از نمایشگر مک خود نهایت استفاده را ببرید.
تغییر وضوح صفحه نمایش با استفاده از روش رسمی اپل
اپل یک روش ساده برای تغییر وضوح صفحه در دستگاه macOS شما دارد. این را می توان از طریق خود تنظیمات سیستم، هم برای نمایشگر داخلی و هم برای نمایشگرهای خارجی انجام داد.
۱. برای نمایش داخلی
مرحله ۱: روی لوگوی اپل در گوشه سمت چپ بالا کلیک کنید و روی تنظیمات سیستم کلیک کنید.

گام ۲: در پنجره System Settings به پایین اسکرول کنید و روی Displays در نوار کناری کلیک کنید.
اکنون با تعدادی گزینه روبرو خواهید شد که از متن بزرگتر به فضای بیشتر می روند. از وضوح کمتر به وضوح بالاتر می رود.

همچنین میتوانید نشانگر ماوس را روی تصویر کوچک رزولوشن ببرید تا وضوح دقیق را بر حسب پیکسل ببینید.
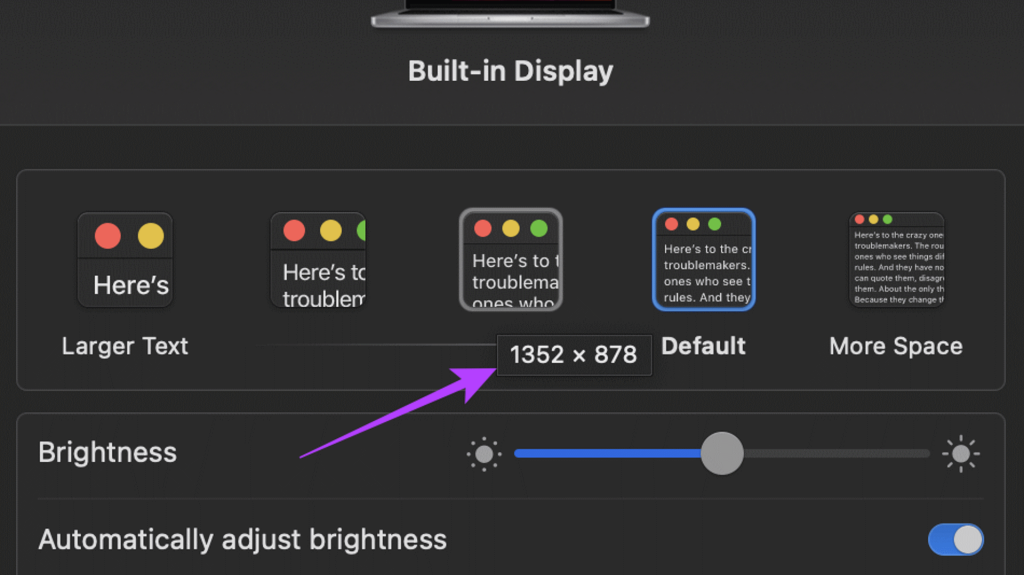
مرحله ۳: روی وضوح مورد نظر خود کلیک کنید. ممکن است پیامی دریافت کنید که از شما بپرسد آیا از اقدام خود مطمئن هستید یا خیر. برای ادامه روی Change Resolution کلیک کنید.

و بس. وضوح جدید به صورت خودکار اعمال خواهد شد.
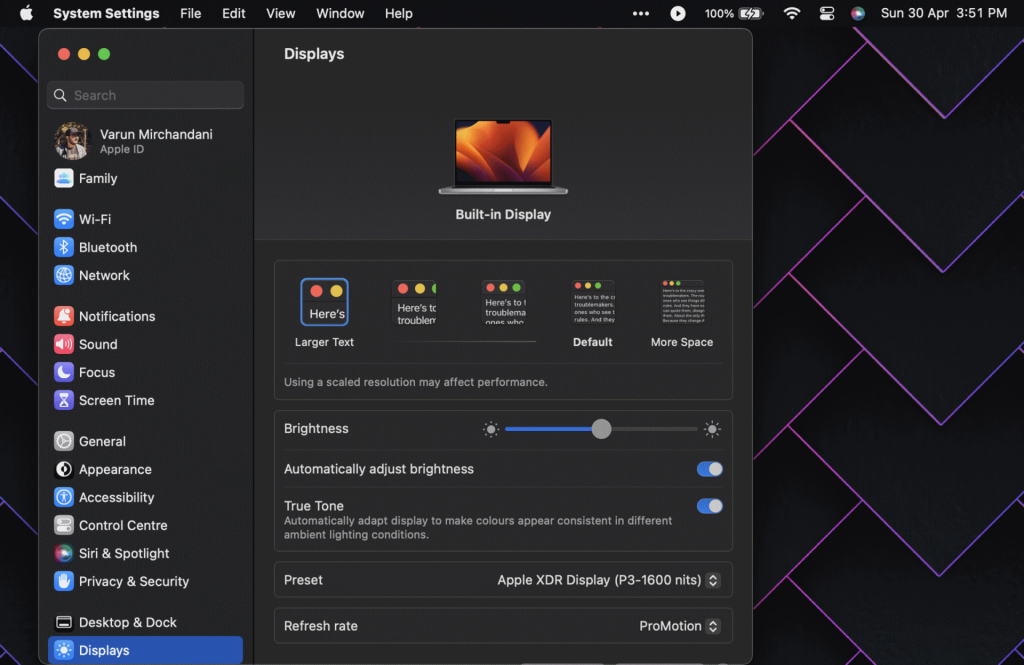
۲. برای نمایش خارجی
مرحله ۱: روی نماد Apple در سمت چپ بالا کلیک کنید > تنظیمات سیستم را انتخاب کنید. حالا از نوار کناری به قسمت Displays بروید.
گام ۲: در صفحه نمایش ها، بر روی تصویر کوچک صفحه نمایش خارجی خود کلیک کنید تا به آن بروید.

مرحله ۳: مشابه روش قبلی، یک سری تصاویر کوچک را خواهید دید که از متن بزرگتر به فضای بیشتر می روند. میتوانید روی تصویر کوچک وضوح صفحه نمایش دلخواهتان کلیک کنید تا بهطور خودکار به آن سوئیچ کنید.

مرحله ۴: علاوه بر این، می توانید از لیستی از وضوح های سفارشی انتخاب کنید. به سادگی روی یک تصویر کوچک کنترل کنید یا کلیک راست کرده و Show List را انتخاب کنید.
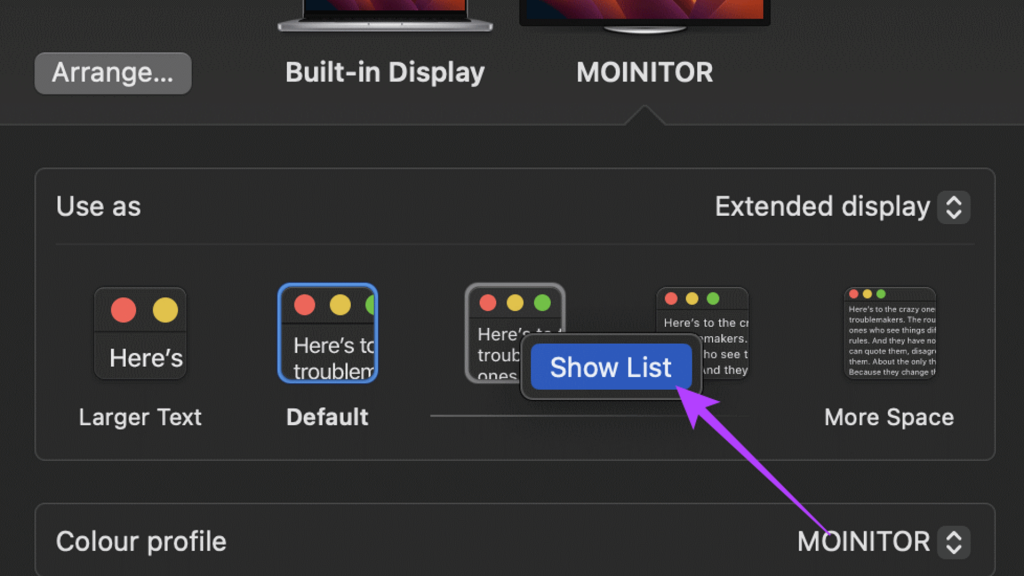
مرحله ۵: اکنون لیستی از وضوح نمایشگر به شما نمایش داده می شود. برای انتخاب هر رزولوشن روی آن کلیک کنید.

مرحله ۶: اگر میخواهید وضوحهای بیشتری را مشاهده کنید، به پایین بروید و کلید کنار نمایش همه وضوحها را فعال کنید. اکنون فهرست بزرگتری از رزولوشن های مختلف برای انتخاب دریافت خواهید کرد.
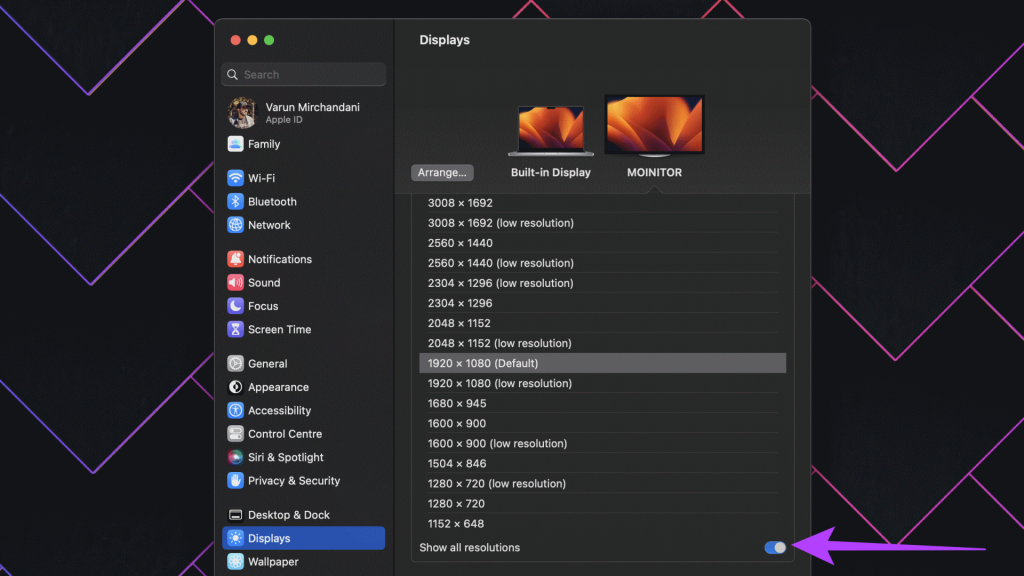
خودشه! با این حال، ما کاملاً از تنظیمات وضوح صفحه نمایش بومی برای مک ها راضی نبودیم. برای دانستن دلیل آن به بخش بعدی بروید.
محدودیت در روش اپل
با شروع با macOS Ventura، اپل تنظیم رزولوشن های سفارشی برای نمایشگر داخلی در مک بوک ها و آی مک ها را بسیار دشوار کرده است. شما فقط تعداد انگشت شماری از گزینه ها را انتخاب می کنید. هیچ راهی برای تنظیم وضوح سفارشی وجود ندارد. علاوه بر این، گزینه های نشان داده شده در اینجا گزینه های مقیاس بندی هستند و وضوح واقعی نمایشگر نیستند.
علاوه بر این، حتی برای نمایشگرهای خارجی، این لیست شامل نسبت های مختلف تصویر نیست. در نهایت، حتی اگر به خروجی HDMI 2.1 متصل شوید، گزینه خروجی با نرخ تازه سازی بالاتر را ندارید. حداکثر نمایش داده شده در لیست فقط ۶۰ هرتز است.
همه این مشکلات را می توان با استفاده از یک برنامه شخص ثالث به نام EasyRes به راحتی برطرف کرد. این امکان را به شما می دهد تا به راحتی از بین فهرست بزرگی از وضوح صفحه نمایش، هم برای صفحه نمایش داخلی خود و هم برای صفحه نمایش متصل خود انتخاب کنید.
با استفاده از EasyRes وضوح صفحه نمایش سفارشی را در Mac تنظیم کنید
مرحله ۱: برنامه EasyRes را از اپ استور اپل دانلود و نصب کنید. پس از اتمام، بر روی Open کلیک کنید.

گام ۲: یک پنجره پاپ آپ دریافت می کنید که به شما اطلاع می دهد که EasyRes به دسترسی به امکانات ضبط صفحه نیاز دارد. با این حال، این تنها در صورتی لازم است که بخواهید پیش نمایش تغییرات وضوح تصویر را مشاهده کنید. لازم نیست این تنظیم را فعال کنید. برای ادامه فقط روی OK کلیک کنید.
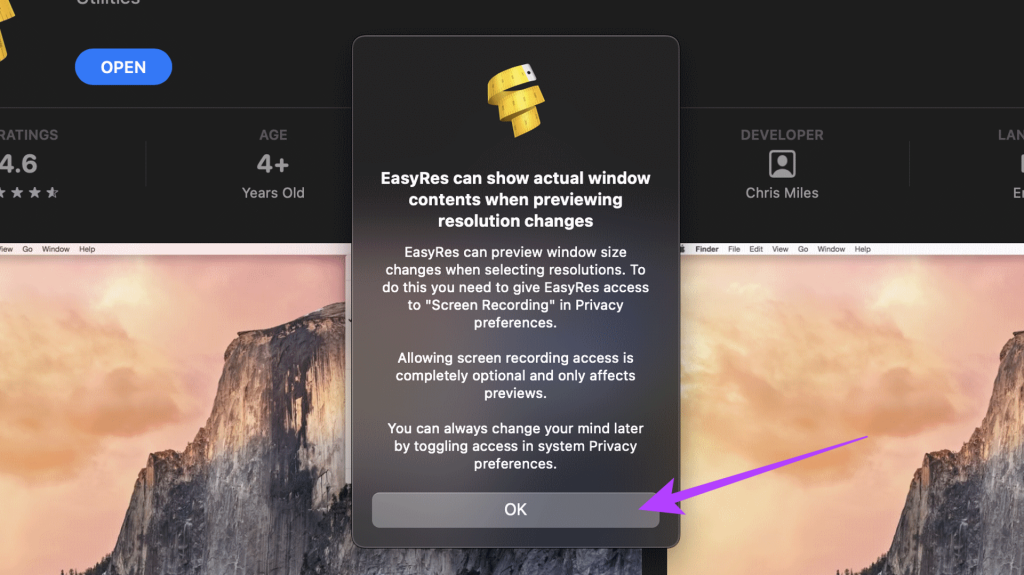
مرحله ۳: در پاپ آپ Screen Recording، اگر می خواهید به ضبط صفحه دسترسی بدهید، Open System Settings را انتخاب کنید. همچنین می توانید این مجوز را رد کنید.

اکنون که EasyRes نصب شده است، می توانید به راحتی از نوار منوی بالا به آن دسترسی داشته باشید.
مرحله ۴: اکنون روی نماد EasyRes در نوار منو کلیک کنید.

مرحله ۵: به سادگی ماوس خود را روی یک نمایشگر ببرید تا لیست کاملی از وضوح های موجود را مشاهده کنید. همچنین در کنار هر رزولوشن نرخ بهروزرسانی آن ذکر شده است.

مرحله ۶: برای اعمال بر روی وضوح مورد نظر خود کلیک کنید.

و بس. اکنون میتوانید رزولوشن مکبوک خود را که دارای macOS Ventura یا جدیدتر است، به راحتی تغییر دهید.
سوالات متداول در مورد تغییر وضوح صفحه در مک
برای بررسی وضوح صفحه نمایش خود، به تنظیمات سیستم بروید و روی General از نوار کناری کلیک کنید. اکنون روی About کلیک کنید. در زیر عنوان Displays، وضوح تمام نمایشگرهای متصل به دستگاه macOS خود را مشاهده خواهید کرد.
می توانید با استفاده از پورت ThunderBolt 4 در کنار، یک نمایشگر خارجی را به مک بوک خود متصل کنید. برخی از نسخه های جدیدتر Pro همچنین دارای پورت HDMI برای اتصال آسان تر هستند. از سوی دیگر، نسخههای قدیمیتر مکبوک دارای MiniDisplayPort بودند که میتوان از آن برای اتصال یک نمایشگر خارجی نیز استفاده کرد.
راهی که macOS محتوا را تولید میکند، ابتدا نمایشگر را با وضوح بالاتر رندر میکند و سپس آن را با ضریب ۲ برابر کاهش میدهد. در نتیجه، تراکم پیکسلی بالاتری دریافت میکنید و در نتیجه تصویر واضحتری به دست میآورید. این فرآیند در macOS به عنوان مقیاس صفحه نمایش نامیده می شود.
از آن نمایشگر نهایت استفاده را ببرید
چه بخواهید اندازه متن را افزایش دهید یا یک صفحه نمایش خارجی را به مک خود متصل کنید، تنظیم وضوح صفحه می تواند کمک کننده باشد. با این حال، با بهروزرسانی جدید macOS، بسیاری از کاربران در تعجب هستند که چگونه وضوح صفحه را در macOS تغییر دهند.
خوشبختانه، با دنبال کردن مراحل ذکر شده در این مقاله، اکنون باید درک بهتری از تغییر وضوح صفحه نمایش مک خود داشته باشید. همچنین، به غیر از EasyRes، بسیاری از برنامههای کاربردی macOS دیگر وجود دارد که برای بهینهسازی تجربهتان باید آنها را بررسی کنید.



