نحوه تنظیم رمز عبور برای حساب Google در اندروید
با تعداد زیادی دستگاه، نیاز به ورود جداگانه به همه آنها وجود دارد. با این حال، با استفاده از Passkeys، میتوانید تنها با زدن یک دکمه وارد حساب Google خود شوید. بنابراین، اجازه دهید نحوه تنظیم Passkey برای حساب Google خود در Android را بررسی کنیم.

کلیدهای عبور جایگزین امن تری برای گذرواژه ها هستند زیرا از رمز عبور دستگاه موجود و داده های بیومتریک برای تسهیل ورود به سیستم استفاده می کنند. این بدان معناست که در بیشتر موارد، هک کردن و دسترسی به Passkey برای ورود به حساب Google شما دشوار خواهد بود.
در این یادداشت، اجازه دهید نحوه تنظیم Passkey برای حساب Google خود و تسهیل ورود بدون رمز عبور در دستگاه Android خود را دقیق تر بررسی کنیم.
توجه داشته باشید: مطمئن شوید که وارد حساب شخصی گوگل خود شده اید. فضای کاری یا حسابهای حرفهای Google ممکن است از ایجاد Google Passkey پشتیبانی نکنند.
سخت افزار و نرم افزار مورد نیاز برای استفاده از Google Passkeys
قبل از شروع نحوه تنظیم و استفاده از Passkeys برای حساب Google خود، اجازه دهید به سرعت نرم افزار و سخت افزار مورد نیاز برای پشتیبانی از Passkey در دستگاه شما را بررسی کنیم.
- هنگام استفاده از رایانه شخصی، باید حداقل ویندوز ۱۰، macOS Ventura یا ChromeOS 109 اجرا شود.
- دستگاه همراه شما باید حداقل iOS 16 یا Android 9 را اجرا کند.
- رایانه شخصی و تلفن همراه شما باید شرایط روشن و راه اندازی بلوتوث را داشته باشند.
- کلید امنیتی سخت افزار دستگاه باید از پروتکل FIDO2 پشتیبانی کند.
- یک رمز عبور، قفل بیومتریک یا هر دو باید در دستگاه Android و رایانه شخصی شما موجود و تنظیم شود.
- اگر از مرورگری استفاده میکنید، باید نسخه ۱۰۹ یا جدیدتر برای کروم، نسخه ۱۶ یا جدیدتر برای Safari و نسخه ۱۰۹ یا بالاتر برای Edge اجرا شود.
اکنون که تأیید کردید دستگاه شما سازگار است، اجازه دهید نحوه تنظیم و استفاده از Passkey در Android را بررسی کنیم.
چگونه یک Google Passkey در اندروید بسازیم
در حالی که اکثر حسابهای Google پس از ورود به سیستم، Passkeys را برای دستگاههای Android تنظیم میکنند، مواردی وجود دارد که این اتفاق نمیافتد. در این صورت می توانید به صورت دستی یک Google Passkey در دستگاه اندرویدی خود ایجاد کنید. برای انجام آن مراحل زیر را دنبال کنید.
مرحله ۱: برنامه Google را در دستگاه Android خود باز کنید.
گام ۲: در اینجا، روی نماد نمایه خود ضربه بزنید.
مرحله ۳: سپس، روی حساب Google ضربه بزنید.
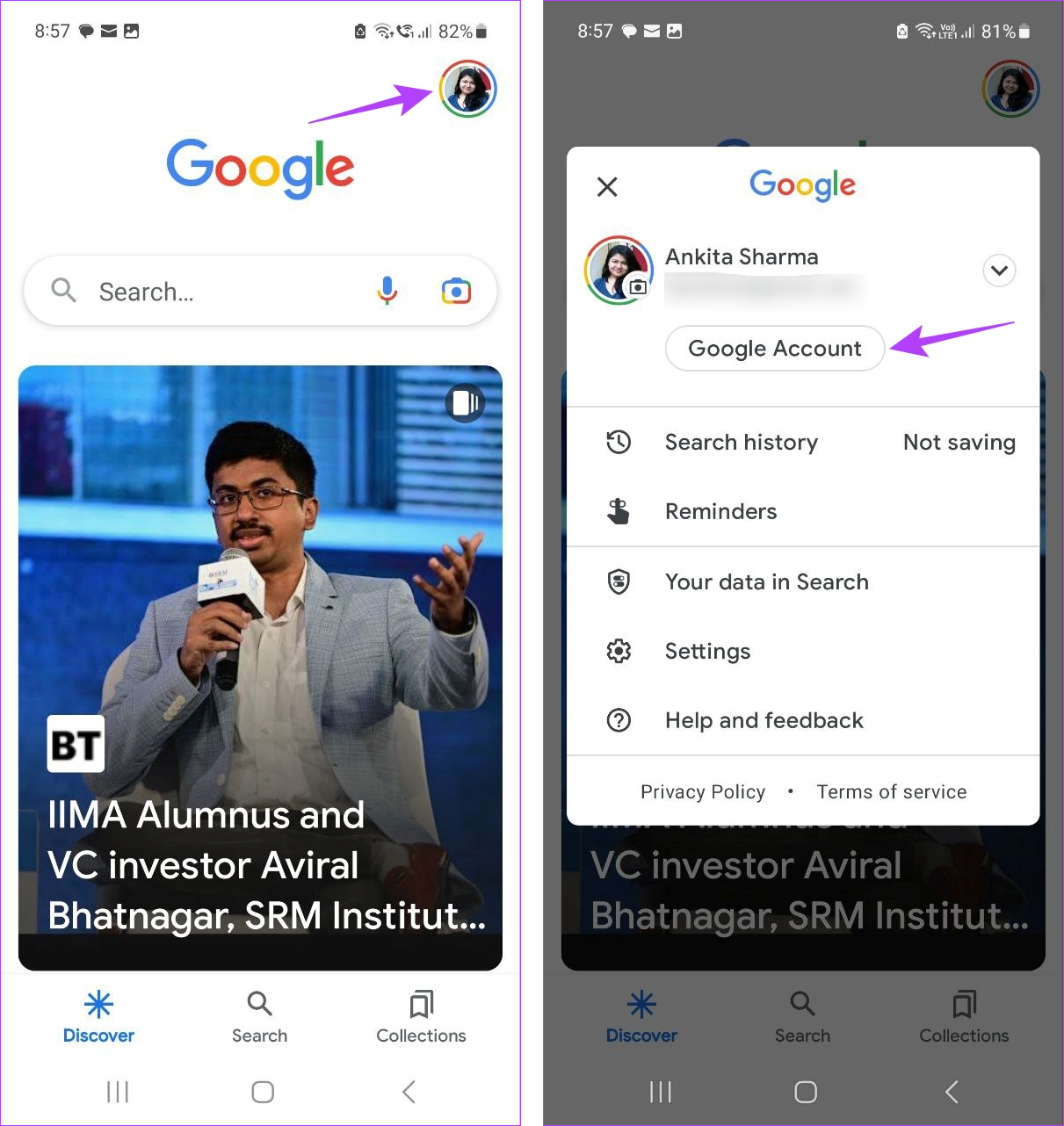
مرحله ۴: از گزینه های منو، به امنیت بروید.
مرحله ۵: به پایین اسکرول کنید و روی Passkeys ضربه بزنید.
مرحله ۶: هنگامی که از شما خواسته شد، رمز عبور حساب Google خود را وارد کنید و روی Next ضربه بزنید.
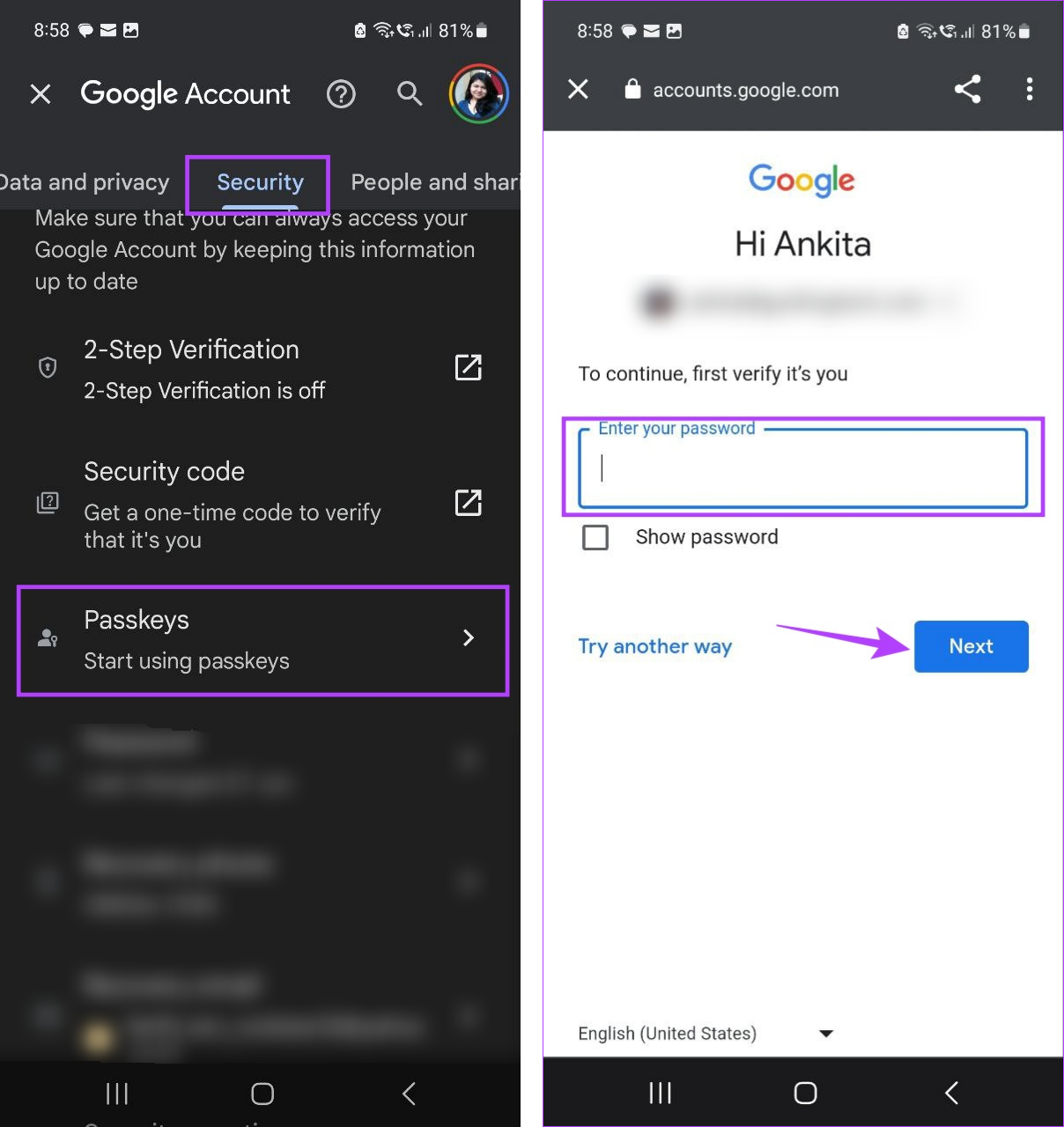
مرحله ۷: در اینجا، روی Use passkeys ضربه بزنید.
مرحله ۸: روی Done ضربه بزنید.
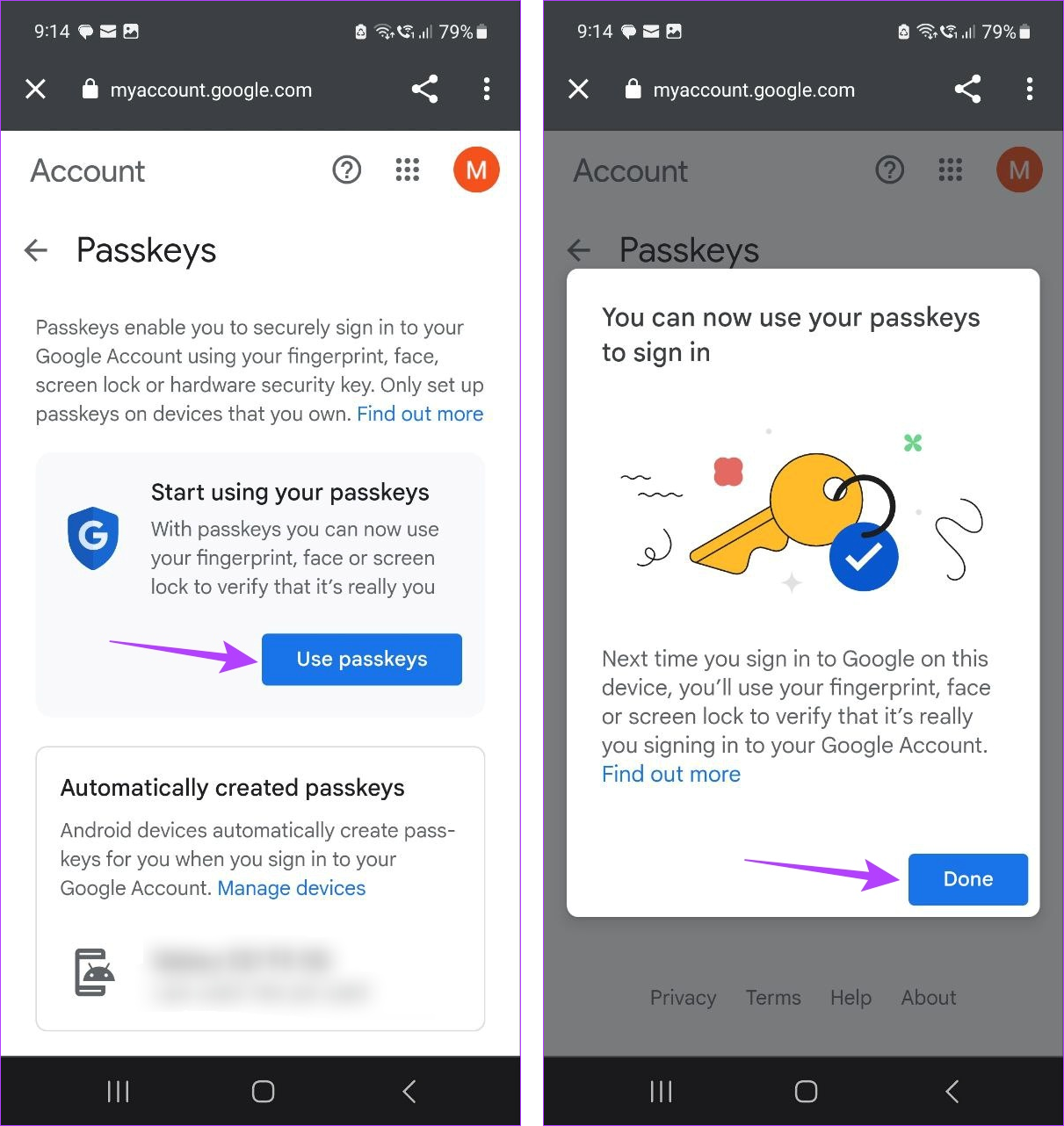
این رمز عبور را برای دستگاه انتخاب شده فعال می کند. اکنون می توانید از آن برای ورود به حساب Google انتخابی خود در صورت نیاز استفاده کنید.
نحوه استفاده از Google Passkey در اندروید برای ورود به دستگاه های دیگر
پس از راهاندازی، وقت آن است که از Passkeys برای حساب Google خود در Android برای ورود به دستگاههای دیگر استفاده کنید. در اینجا، ما با استفاده از Google Passkey وارد رایانه شخصی ویندوز می شویم. برای انجام آن مراحل زیر را دنبال کنید.
توجه داشته باشید: قبل از ادامه، مطمئن شوید بلوتوث در هر دو دستگاه فعال است.
مرحله ۱: Google را در هر مرورگر وب باز کنید.
گام ۲: در اینجا، روی Sign in کلیک کنید.

مرحله ۳: شناسه ایمیلی را که می خواهید وارد شوید وارد کنید و روی Next کلیک کنید.
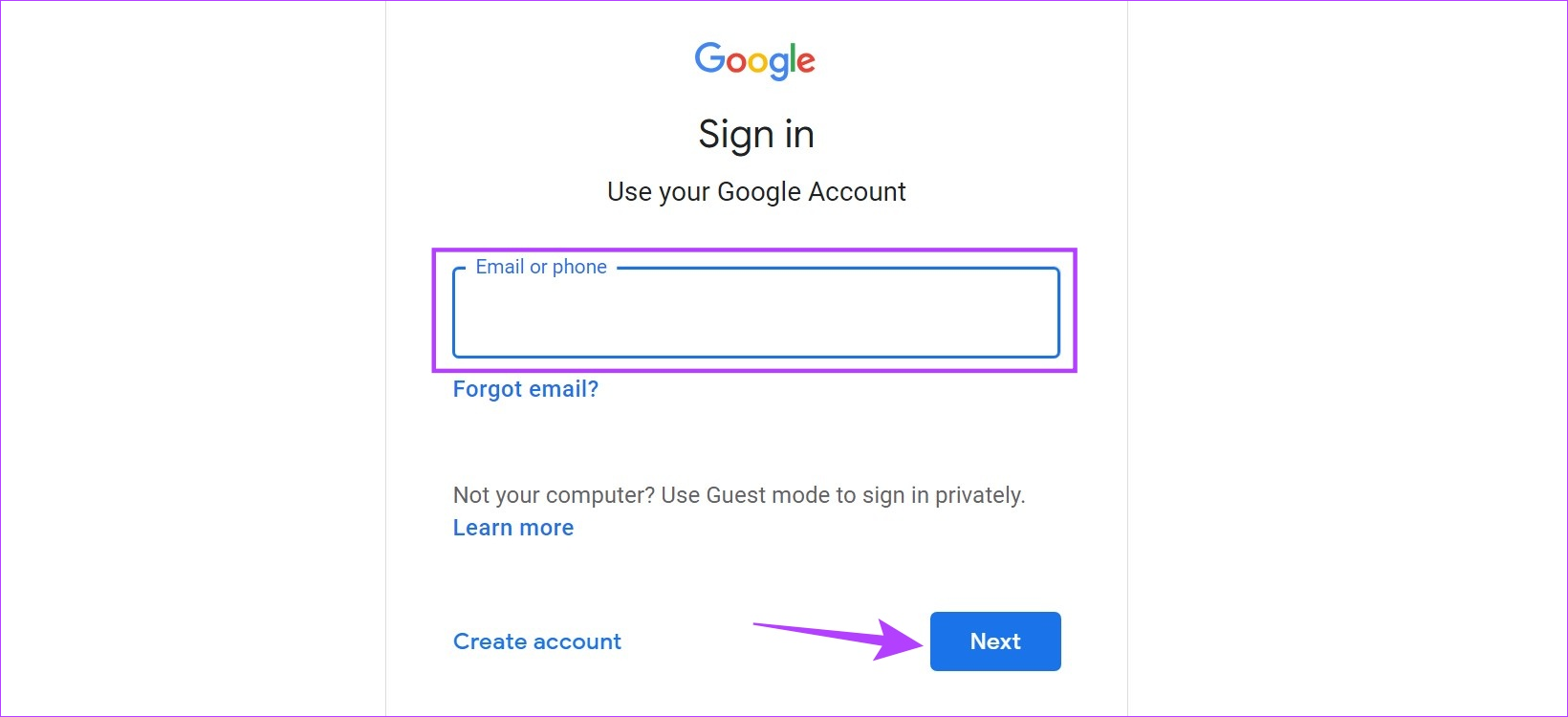
مرحله ۴: سپس بر روی Continue کلیک کنید.
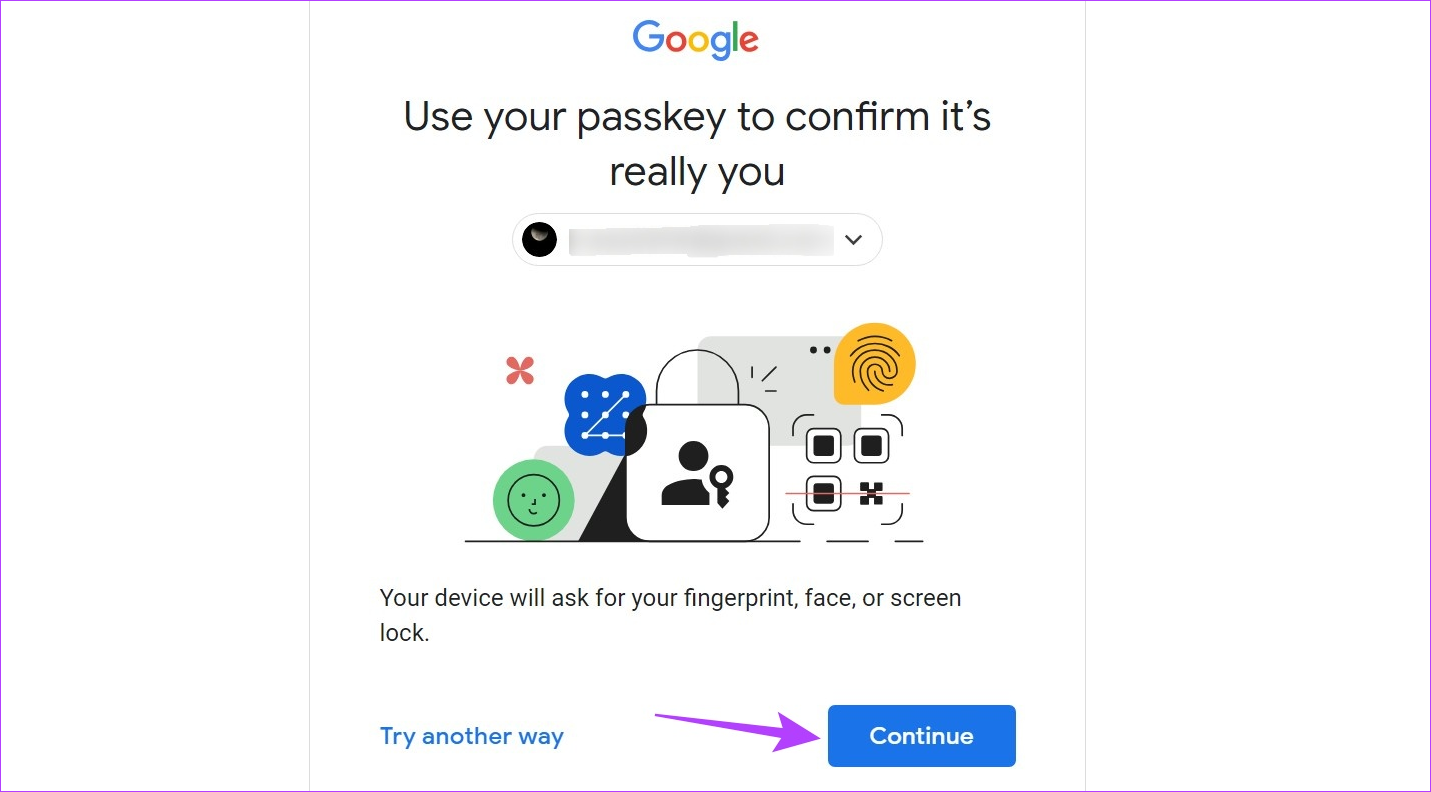
مرحله ۵: پس از ایجاد کد QR، به موبایل خود بروید.

مرحله ۶: در اینجا، از منوی تنظیمات سریع برای اسکن کد QR استفاده کنید.
نکته: تمام روشهای اسکن کدهای QR با استفاده از اندروید را بررسی کنید.
مرحله ۷: سپس روی Open link ضربه بزنید.

مرحله ۸: اگر میخواهید Google این دستگاه را به خاطر بسپارد، کادر «این رایانه را به خاطر بسپار» علامت بزنید. سپس روی Allow ضربه بزنید.
مرحله ۹: روی Allow ضربه بزنید.

Google اکنون رمز عبور دستگاه شما را با استفاده از بیومتریک تأیید می کند. پس از انجام این کار، وارد مرورگر وب می شود. اطمینان حاصل کنید که دستگاه Android شما در نزدیکی رایانه شخصی شما قرار دارد تا فرآیند ورود به سیستم را تسهیل کند.
اگر دستگاه اندرویدی را پیدا نکردید چه باید کرد؟
پس از فعال کردن Passkey برای یک دستگاه، به طور خودکار در لیست دستگاه های موجود در حساب Google شما ظاهر می شود. با این حال، مواقعی وجود دارد که ممکن است نتوانید دستگاه های مربوطه را در یک نگاه پیدا کنید. اگر این اتفاق افتاد، میتوانید لیست تمام دستگاههای اضافه شده فعلی و قبلی را باز کنید و دوباره بررسی کنید. در اینجا چگونه است.
مرحله ۱: برنامه Google را در دستگاه Android خود باز کنید.
گام ۲: در اینجا، روی نماد نمایه خود ضربه بزنید.
مرحله ۳: روی حساب Google ضربه بزنید.
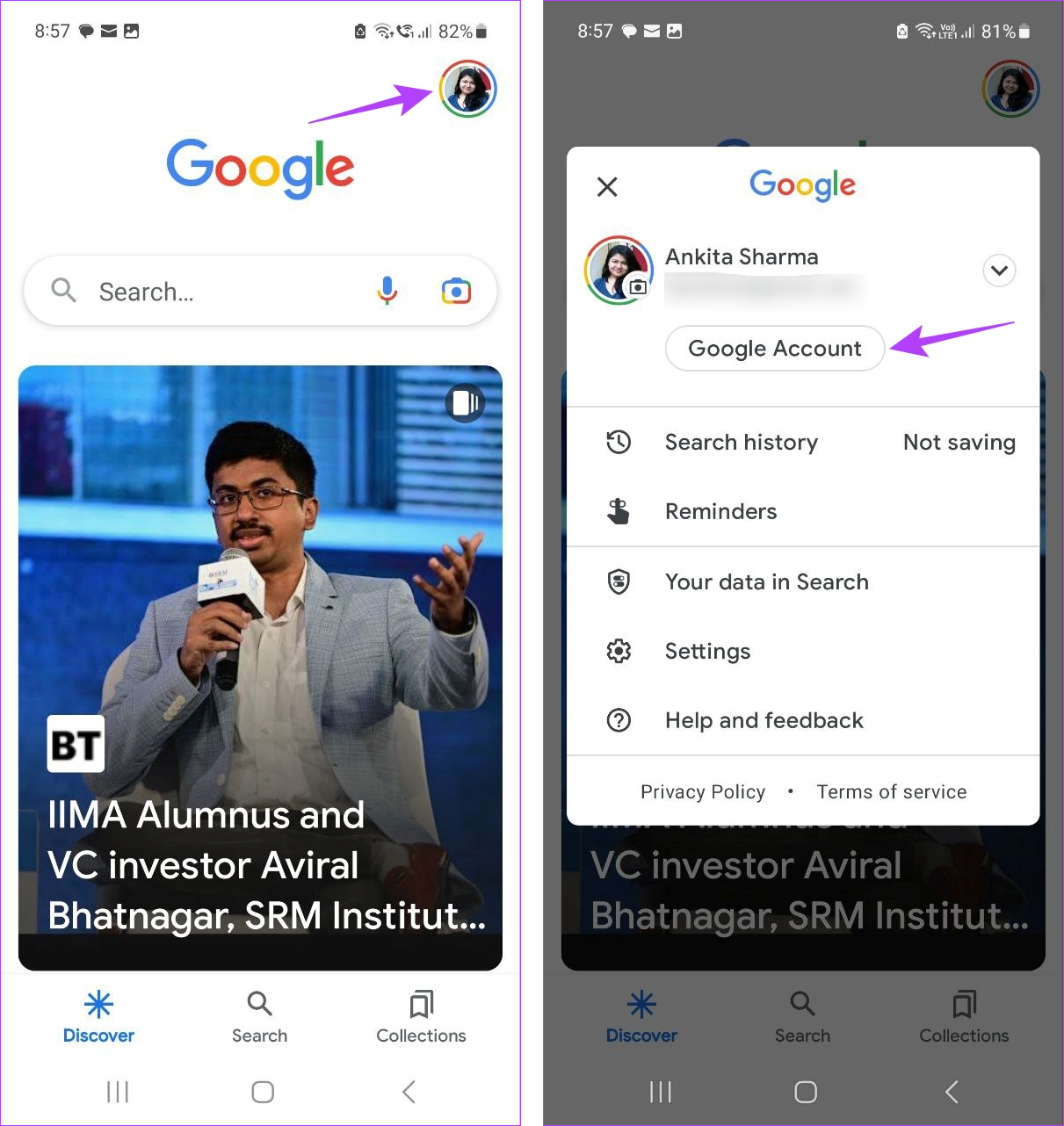
مرحله ۴: به Security بروید و روی Passkeys ضربه بزنید.
مرحله ۵: سپس روی Continue ضربه بزنید.
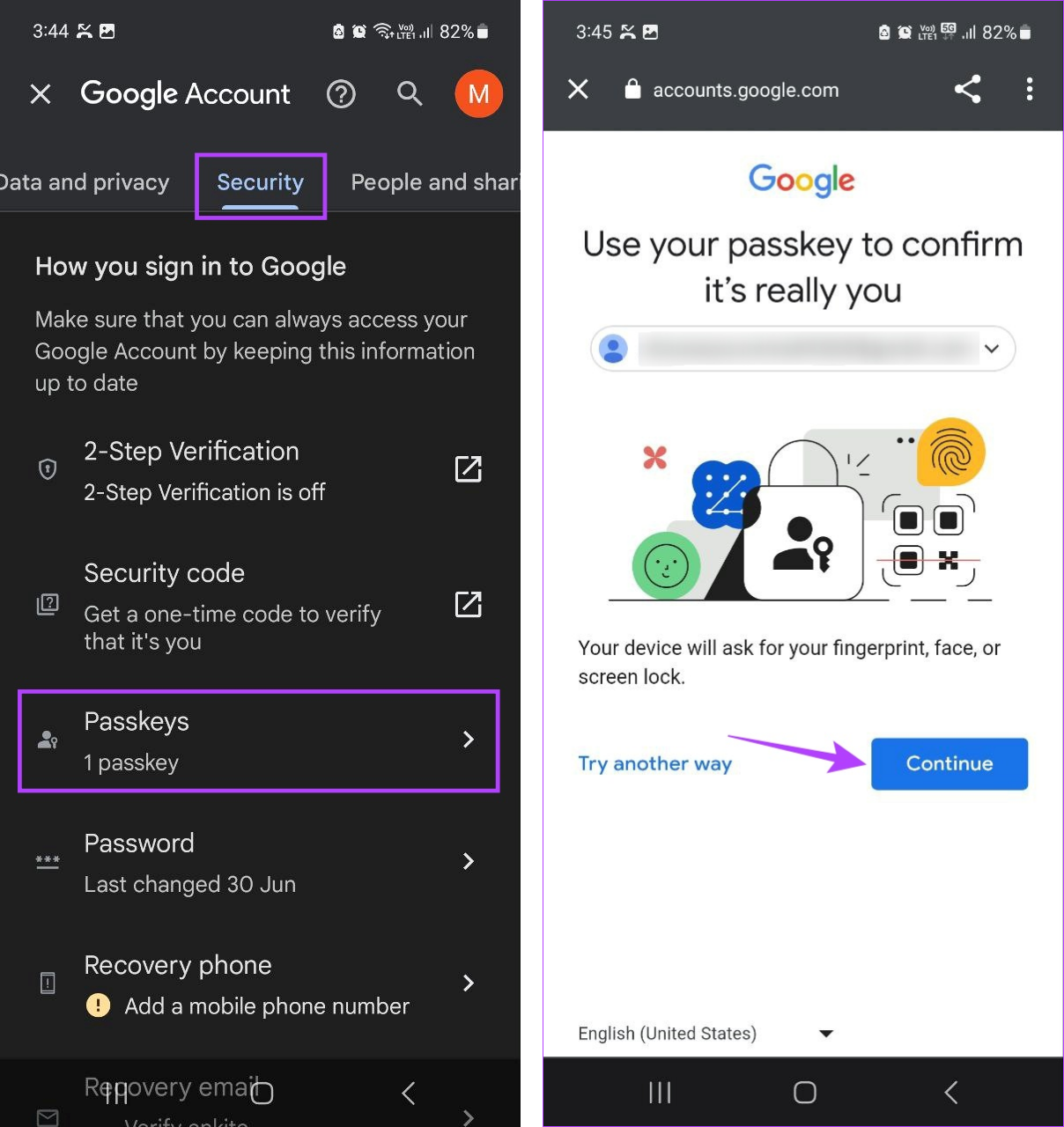
مرحله ۶: هویت خود را با استفاده از رمز عبور یا بیومتریک دستگاه خود تأیید کنید.
مرحله ۷: در اینجا، دستگاه خود را بررسی کنید. اگر نمی توانید آن را پیدا کنید، روی مدیریت دستگاه ها ضربه بزنید.
مرحله ۸: برای یافتن دستگاه Android خود در لیست دستگاه های موجود اسکرول کنید.

دستگاههای اندرویدی که برای مدت معینی غیرفعال بودهاند ممکن است در انتهای لیست با نماد زرد و روزهای غیرفعال در جلوی آن قابل مشاهده باشند. علاوه بر این، اگر دستگاهی یک نماد خاکستری در جلوی خود دارد، ممکن است لازم باشد دوباره به آن دستگاه وارد شوید.
امتیاز: تنظیم رمز عبور از مرورگر وب
به غیر از ایجاد Google Passkey در اندروید، میتوانید برای دستگاه ویندوز خود نیز راهاندازی کنید. این به شما امکان می دهد با استفاده از Google Passkey وارد ویندوز شوید. لطفاً توجه داشته باشید که Google Passkeys ممکن است همگامسازی نشود، بنابراین لازم است یک Passkey به صورت جداگانه برای همه دستگاههای Windows خود ایجاد کنید. برای انجام آن مراحل زیر را دنبال کنید.
مرحله ۱: صفحه Google My Account را در هر مرورگر وب باز کنید.
گام ۲: از گزینه های منو در نوار کناری، Security را انتخاب کنید.
مرحله ۳: سپس روی Passkeys کلیک کنید.

مرحله ۴: هنگامی که از شما خواسته شد رمز عبور حساب کاربری گوگل خود را وارد کرده و روی Next کلیک کنید.
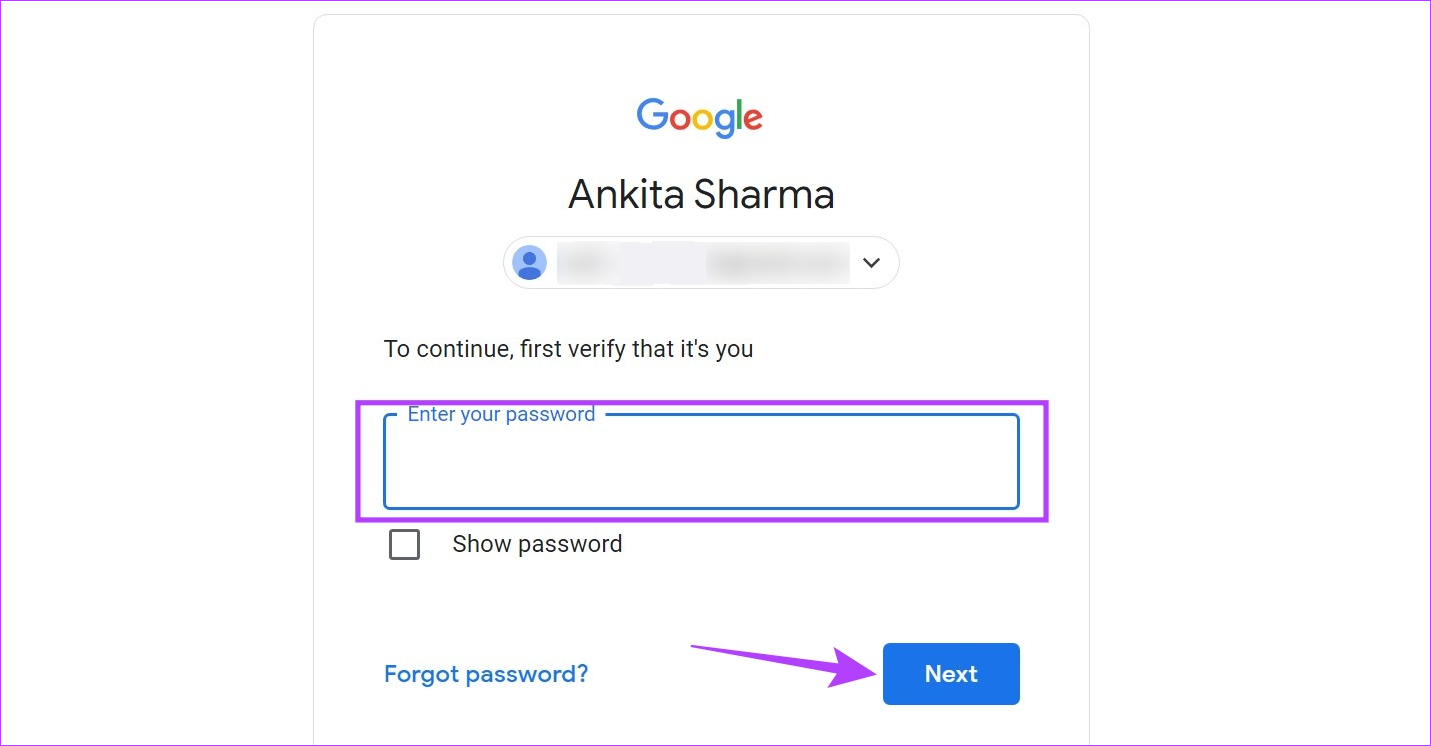
مرحله ۵: به پایین بروید و روی «ایجاد رمز عبور» کلیک کنید.
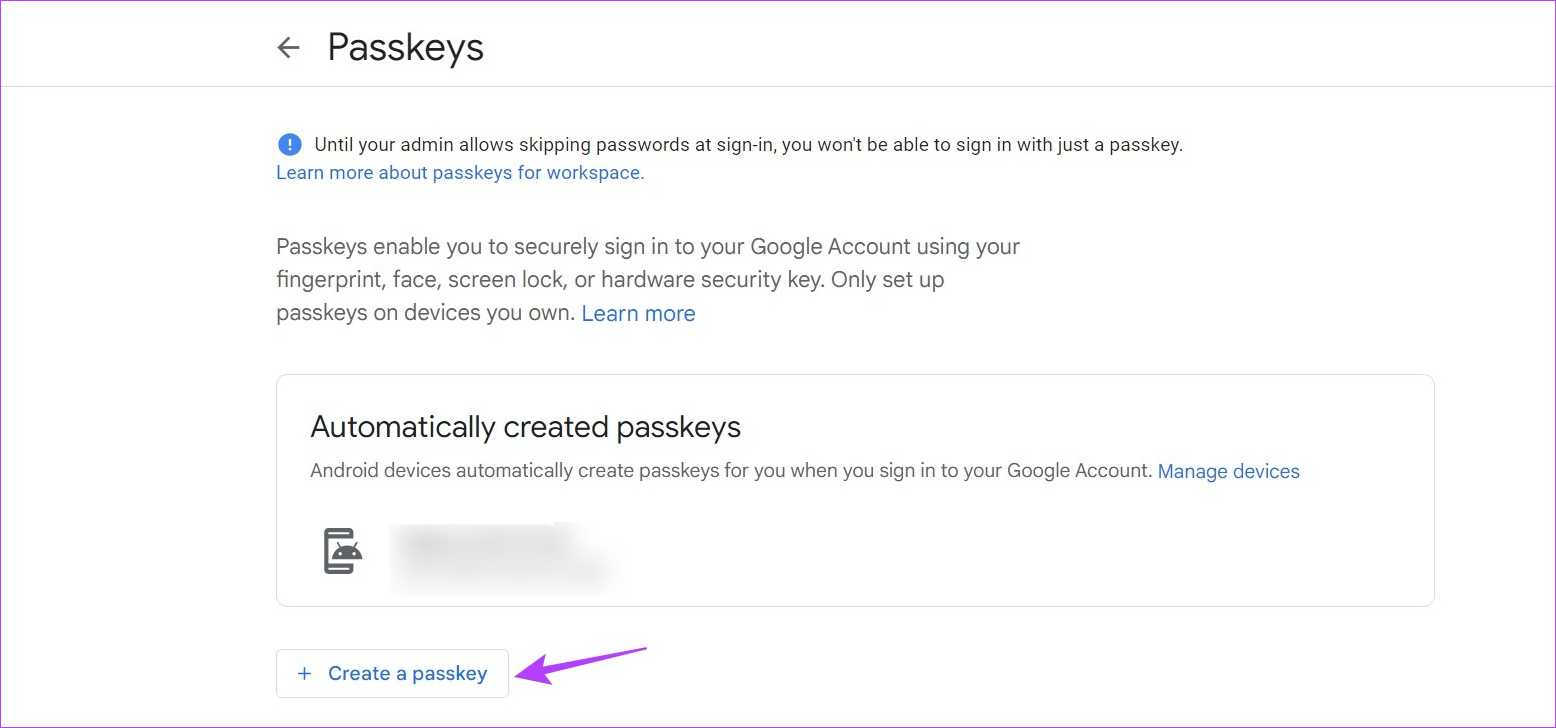
مرحله ۶: در اینجا روی Continue کلیک کنید.

مرحله ۷: اگر رایانه شخصی شما پین یا رمز عبور دارد، آن را در کادر مشخص شده وارد کنید.
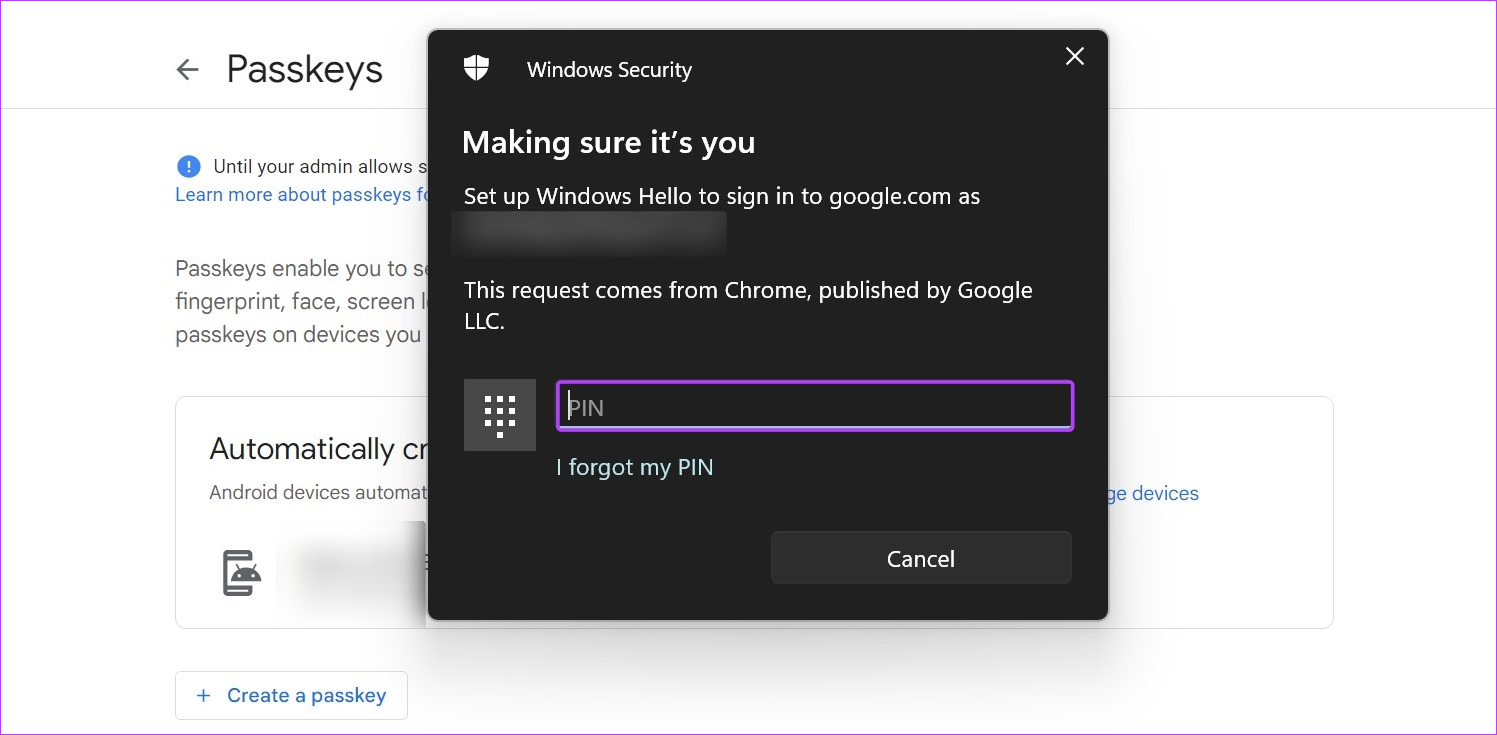
مرحله ۸: روی Done کلیک کنید.

این یک Google Passkey ایجاد می کند و ورود بدون رمز عبور را برای دستگاه ویندوز شما تسهیل می کند.
سوالات متداول در مورد استفاده از کلیدهای عبور برای حساب Google شما
از آنجایی که Google Passkey به داده های بیومتریک یا رمز عبور نیاز دارد، معمولاً به صورت محلی در دستگاه شما ذخیره می شود. این امر مخصوصاً زمانی صادق است که با استفاده از ویژگی Windows Hello یک Passkey تنظیم کنید.
همانطور که گفته شد، Google Passkeys از دادههای بیومتریک یا رمز عبور دستگاه شما استفاده میکند. این بدان معناست که اگر دادههای بیومتریک یا گذرواژه موجود دستگاه Android خود را جایگزین یا تغییر دهید، Google Passkey مورد نیاز برای ورود به سیستم را نیز تغییر میدهد.
یک Google Passkey در اندروید ایجاد کنید
امیدواریم این مقاله به شما در راهاندازی و استفاده از Passkeys برای حساب Google خود در Android کمک کرده باشد. با این حال، اگر دیگر نمیخواهید از Google Passkey برای ورود به سیستم استفاده کنید، میتوانید Google Passkey را نیز از دستگاه Android خود حذف کنید.



