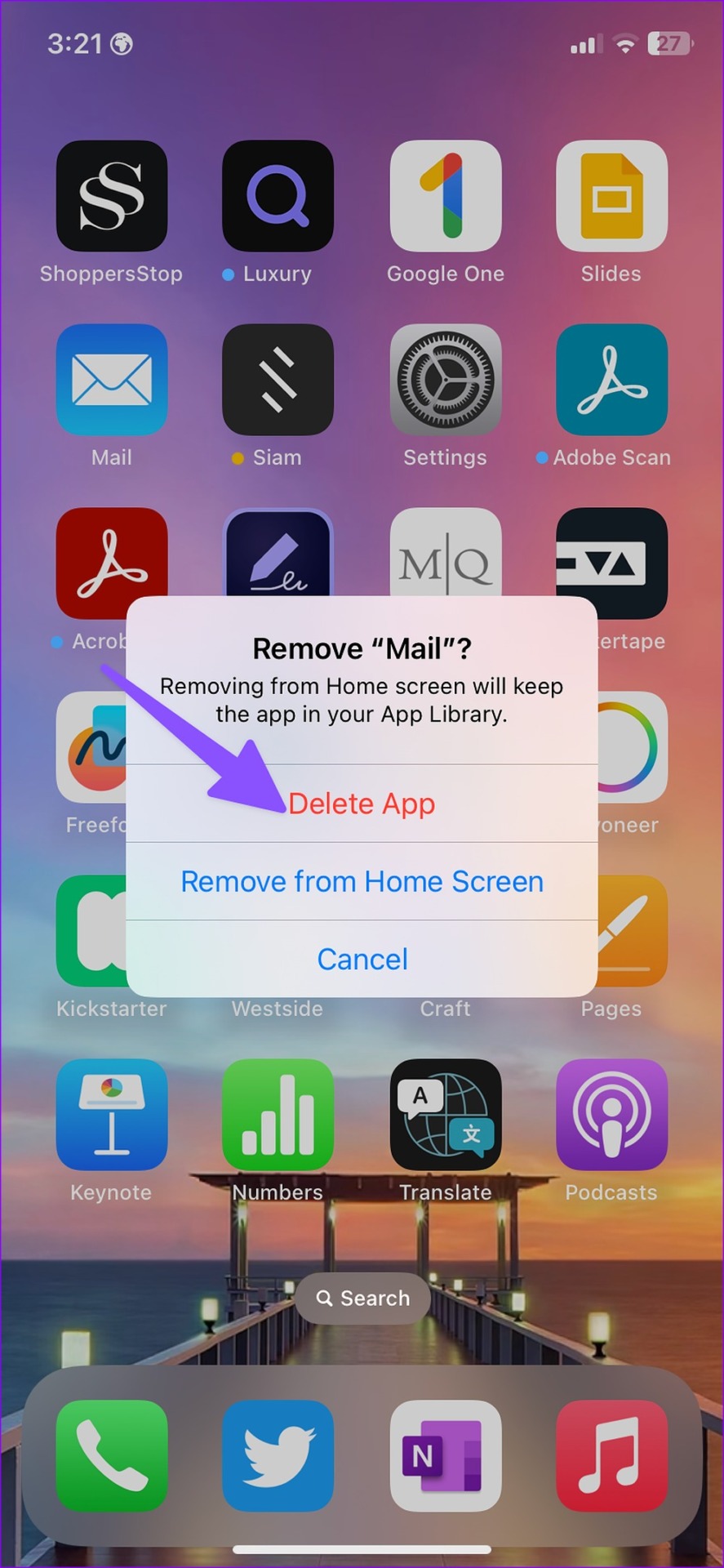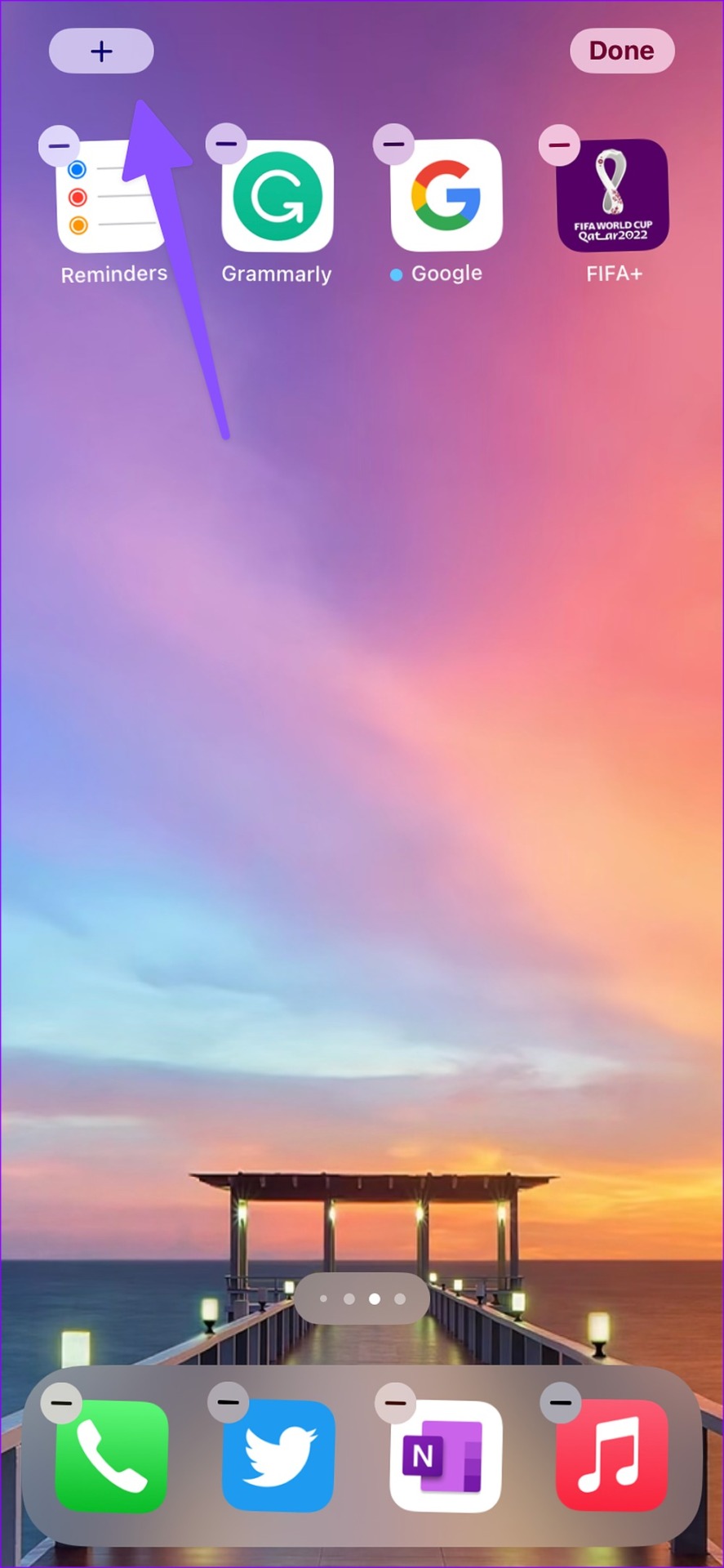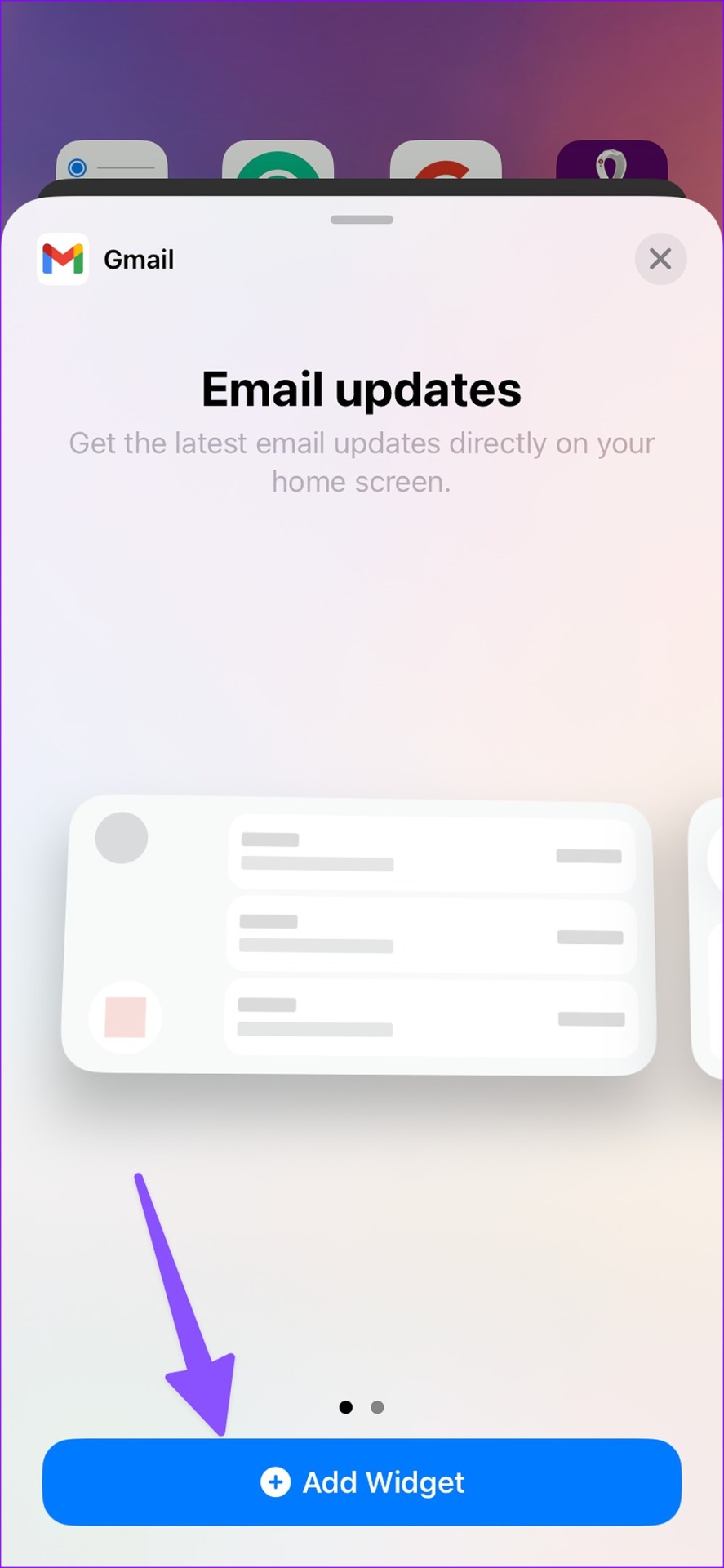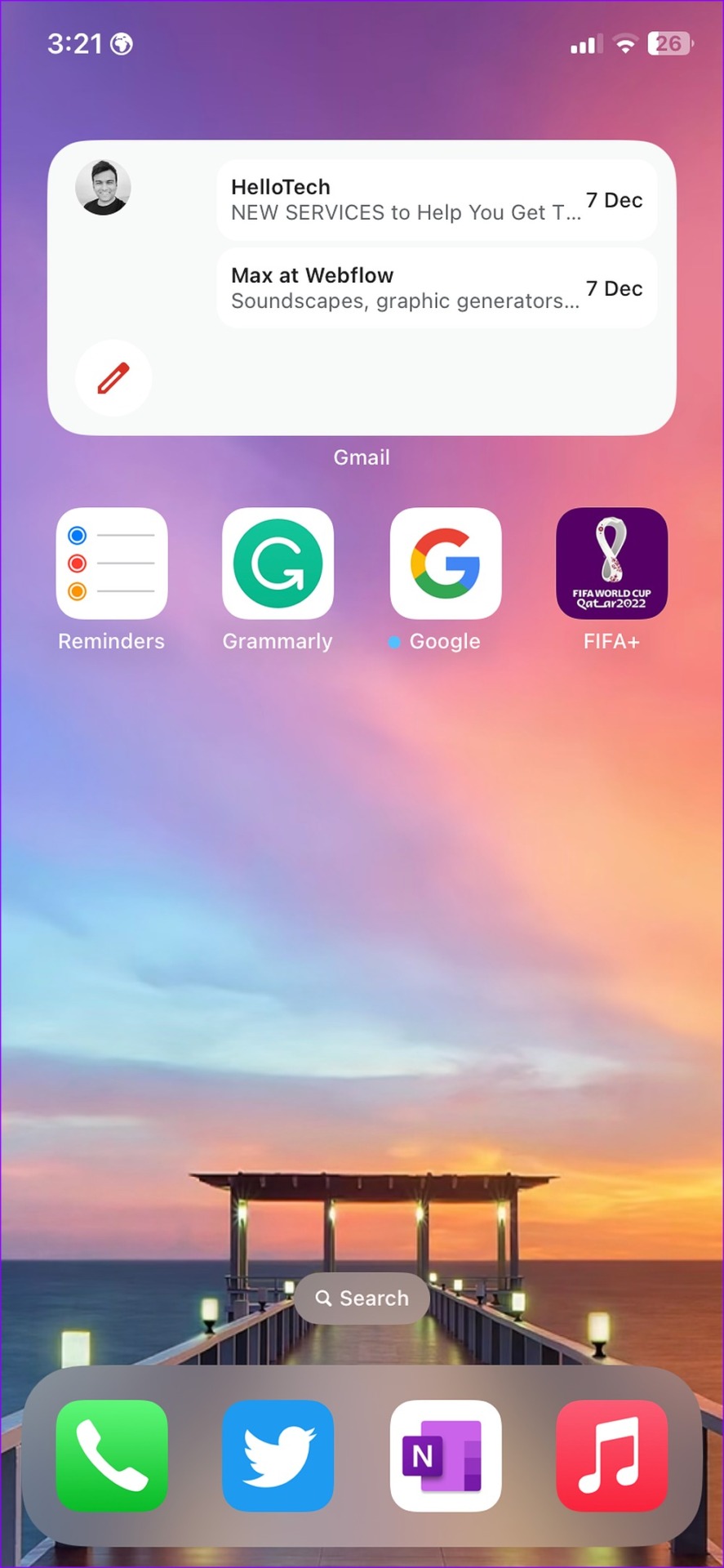نحوه تنظیم و استفاده از Gmail مانند یک حرفه ای در آیفون
اگرچه Apple Mail با آخرین بهروزرسانی iOS 16 در آیفون، ویژگیهای خوبی را افزایش داده است، اکثر کاربران جایگزینهای شخص ثالث مانند Gmail و Outlook را برای آشنایی و تجربه بهتر ترجیح میدهند. اکنون که میتوانید برنامه ایمیل پیشفرض را در آیفون تغییر دهید، حذف راهحل پیشفرض برای یک برنامه ایمیل شخص ثالث آسانتر از همیشه است. در اینجا نحوه تنظیم و استفاده از Gmail مانند یک حرفه ای در آیفون آورده شده است.
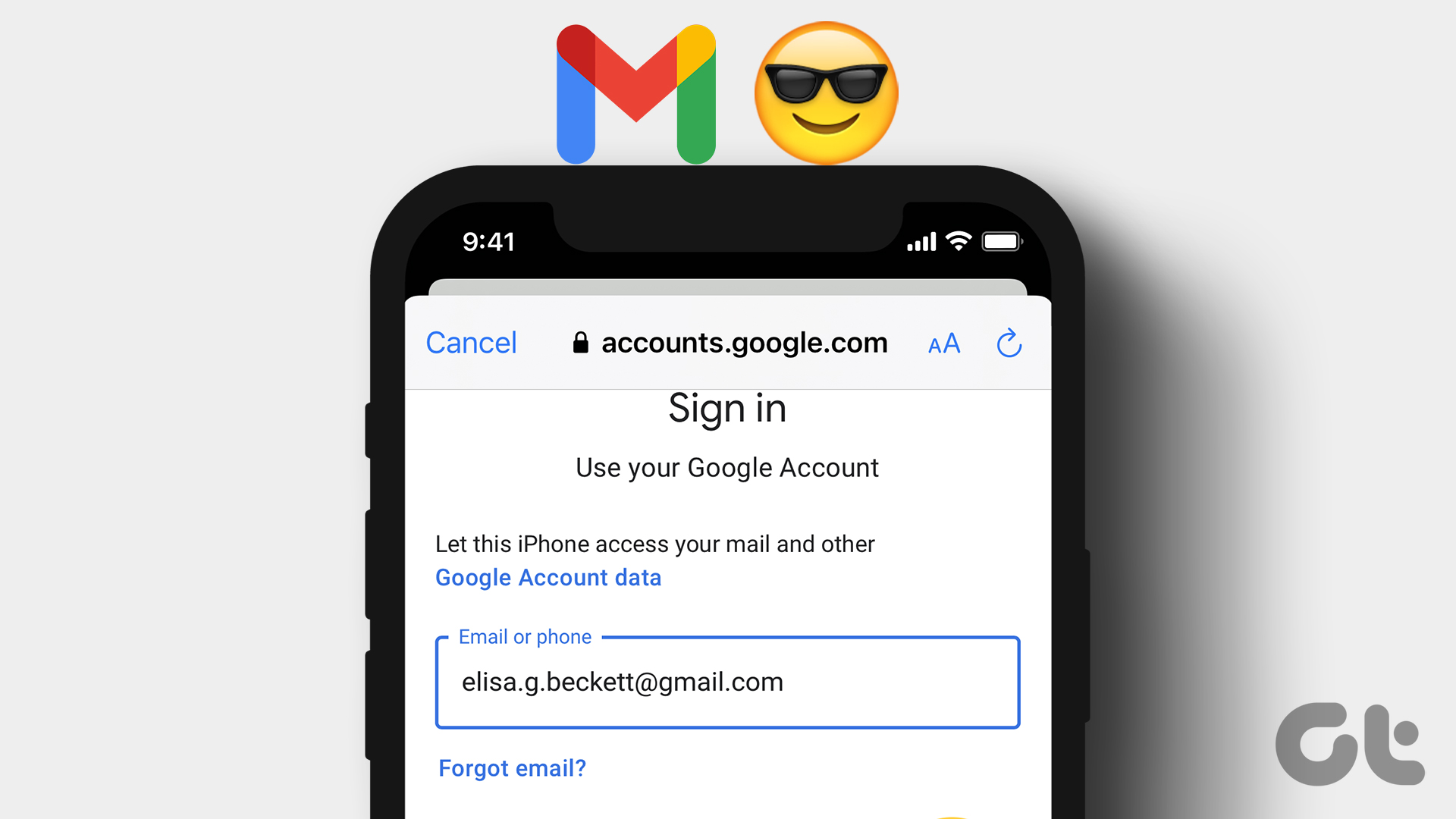
از آنجایی که گوگل از همان رابط جیمیل در آیفون استفاده میکند، افرادی که قبلاً از اندروید استفاده میکردند میتوانند همین شیوهها را با مدیریت ایمیل در iOS ادامه دهند. با داشتن ویجت های صفحه اصلی، ویجت های صفحه قفل و چندین ویژگی دیگر، Gmail یک انتخاب ایده آل برای کاربران آیفون است. بیایید آن را تنظیم کنیم.
برنامه Gmail را از اپ استور دریافت کنید
برخلاف گوشیهای اندروید، جیمیل از قبل روی آیفون یا آیپد نصب نشده است. خوشبختانه، می توانید برنامه رسمی جیمیل را برای آیفون خود از اپ استور دانلود کنید.
مرحله ۱: App Store را در آیفون خود باز کنید و برنامه Gmail را دریافت کنید.
گام ۲: پس از نصب برنامه جیمیل، روی دکمه Open ضربه بزنید و با حساب های ایمیل خود وارد شوید.
Gmail از همه ارائه دهندگان ایمیل محبوب مانند حساب های Outlook، iCloud، Hotmail، Office 365 و IMAP پشتیبانی می کند.
Gmail را به عنوان برنامه ایمیل پیش فرض در آیفون تنظیم کنید
بعد از اینکه جیمیل را از اپ استور دانلود کردید و حساب های ایمیل دلخواه خود را تنظیم کردید، وقت آن رسیده که آن را به عنوان برنامه ایمیل پیش فرض در آیفون خود تنظیم کنید.
مرحله ۱: تنظیمات را در آیفون خود باز کنید.
گام ۲: به جیمیل بروید.
مرحله ۳: «برنامه پیش فرض ایمیل» را باز کنید.
مرحله ۴: Gmail را از منوی زیر انتخاب کنید.
بعد از اینکه جیمیل را به عنوان برنامه ایمیل پیش فرض در آیفون خود تنظیم کردید، هر زمان که روی یک آدرس ایمیل کلیک کنید، iOS به جای برنامه Apple Mail در آیفون شما، Gmail را باز می کند.
اپل همچنین به شما اجازه می دهد تا برنامه های پیش فرض را در آیفون خود حذف کنید. اگر دیگر به برنامه Mail نیاز ندارید، از مراحل زیر برای حذف آن استفاده کنید.
مرحله ۱: روی نماد ایمیل به مدت طولانی فشار دهید و “حذف برنامه” را انتخاب کنید.
گام ۲: روی «حذف برنامه» ضربه بزنید و میتوانید بروید.
همچنین این یک راه مفید برای آزاد کردن فضا در آیفون است. نحوه آزاد کردن فضای ذخیرهسازی بدون حذف برنامههای آیفون را بخوانید.
از ابزارک های صفحه اصلی جیمیل در آیفون استفاده کنید
با آپدیت iOS 16، اپل از ویجت های صفحه اصلی در آیفون پشتیبانی می کند. مانند بسیاری از برنامه های شخص ثالث دیگر، Gmail ویجت های صفحه اصلی را ارائه می دهد تا بدون باز کردن برنامه، به اطلاعات مربوطه نگاهی بیندازید. با این حال، باید ویجت هایی را برای نمایش جزئیات ایمیل تنظیم کنید. در اینجا نحوه تنظیم ویجت های صفحه اصلی جیمیل در آیفون خود آورده شده است.
مرحله ۱: روی هر فضای خالی در صفحه اصلی فشار طولانی دهید.
گام ۲: وقتی نمادهای برنامه شروع به تکان خوردن کردند، روی + در گوشه بالا سمت چپ ضربه بزنید.
مرحله ۳: به جیمیل بروید.
مرحله ۴: دو ویجت متوسط جیمیل برای انتخاب وجود دارد. میتوانید بهروزرسانیهای ایمیل یا ویجت اقدامات سریع ایمیل را در صفحه اصلی اضافه کنید.
به روز رسانی ایمیل: ویجت با اندازه متوسط، ایمیل های خوانده نشده و یک دکمه نوشتن برای پیش نویس سریع ایمیل ها از صفحه اصلی آیفون را نشان می دهد.
اقدامات ایمیل سریع: به شما امکان میدهد به سرعت به صندوق ورودی ایمیل خوانده نشده بروید، ایمیل بنویسید و پیامها را با استفاده از ویجت جستجو کنید.
همچنین میتوانید مجموعهای از ویجتهای Gmail را در صفحه اصلی آیفون ایجاد کنید تا مقداری فضا ذخیره شود. به سادگی روی یک ویجت ضربه طولانی بزنید و آن را روی ویجت دیگری قرار دهید تا یک پشته ایجاد کنید. میتوانید انگشت خود را به سمت بالا یا پایین بکشید تا از میان ویجتهای Gmail استفاده کنید.
ابزارک های صفحه قفل Gmail را اضافه کنید
ویجت های صفحه قفل بخشی از بازسازی عظیم صفحه قفل با به روز رسانی iOS 16 هستند. اکنون می توانید صفحه قفل آیفون خود را با فونت ها، رنگ ها، والپیپرهای جدید و ابزارک های برنامه سفارشی کنید. می توانید پست اختصاصی ما را بررسی کنید تا صفحه قفل آیفون خود را مانند یک حرفه ای سفارشی کنید. مراحل زیر را طی کنید تا ویجت های Gmail را روی صفحه قفل تنظیم کنید.
مرحله ۱: روی صفحه قفل آیفون خود ضربه طولانی بزنید.
گام ۲: Customize را انتخاب کنید.
مرحله ۳: روی Lock Screen ضربه بزنید.
مرحله ۴: فضای ویجت زیر ساعت را انتخاب کنید.
مرحله ۵: به جیمیل بروید.
مرحله ۶: می توانید یک ویجت کوچک خوانده نشده یا یک ویجت با اندازه معمولی را روی صفحه قفل اضافه کنید.
مرحله ۷: دکمه Done را در گوشه بالا سمت راست فشار دهید.
پس از این، دیگر نیازی به باز کردن جیمیل یا رفتن به صفحه اصلی برای بررسی ایمیل های خوانده نشده ندارید. شما می توانید همین مورد را از صفحه قفل آیفون نیز بررسی کنید.
ایمیل ها را مانند یک حرفه ای در آیفون مدیریت کنید
لازم نیست به تجربه ایمیل کمتر از حد متوسط در آیفون رضایت دهید. برنامه Gmail می تواند تجربه ایمیلی آشنا و قابل تنظیم را در آیفون شما ارائه دهد. کدام اپلیکیشن ایمیل را در آیفون ترجیح می دهید؟ انتخاب خود را در نظرات زیر به اشتراک بگذارید.