نحوه تولید رمزهای عبور قوی در آیفون، آیپد و مک
امنیت اینترنت یک نگرانی جدی در هنگام مرور وب سایت های مورد علاقه خود است. از آنجایی که بسیاری از وبسایتها به غیر از Gmail و iCloud از شما میخواهند که برای استفاده از آنها حساب ایجاد کنید، باید اطمینان حاصل کنید که رمزهای عبور شما هرگز به خطر نیفتد. به همین دلیل است که برای حساب های اینترنتی مختلف خود به رمز عبور متفاوت و قوی نیاز دارید.

اما ایجاد یک رمز عبور قوی که هر بار به یاد داشته باشید ممکن است مشکل باشد. بنابراین، اپل به شما اجازه می دهد تا هنگام ثبت نام در یک وب سایت جدید در سافاری، یک رمز عبور قوی انتخاب کنید. در اینجا نحوه ایجاد رمزهای عبور قوی در iPhone، iPad و Mac آورده شده است.
نحوه تولید رمزهای عبور قوی در آیفون و آیپد
iCloud Keychain ویژگی ایجاد رمزهای عبور قوی و ایمن سازی آنها را در آیفون و آیپد شما ارائه می دهد. هنگام ثبت نام برای یک حساب کاربری جدید در سافاری، از شما یک رمز عبور قوی برای آن حساب خواسته می شود. در اینجا نحوه بدست آوردن یکی آمده است.
مرحله ۱: مرورگر Safari را در iPhone یا iPad خود باز کنید. مراحل برای هر دو دستگاه یکسان است.
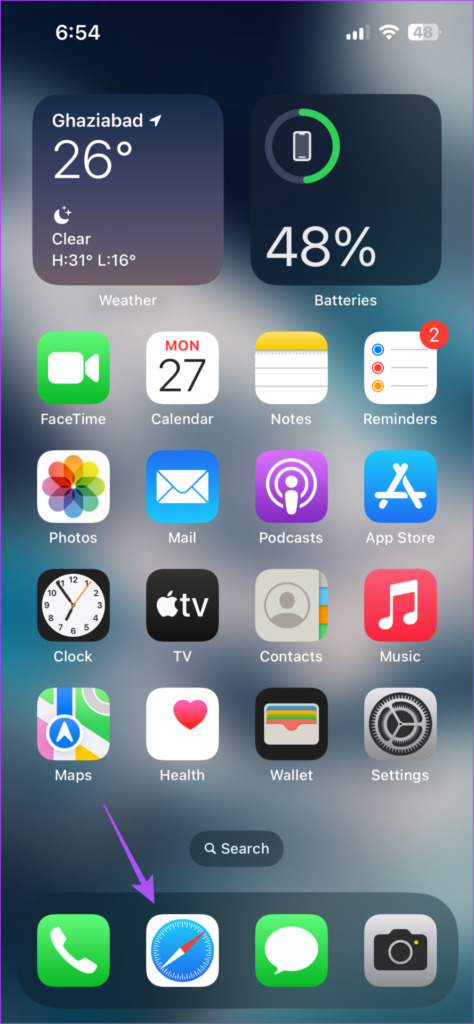
گام ۲: به وب سایتی که می خواهید یک حساب کاربری جدید ایجاد کنید، مراجعه کنید.
مرحله ۳: روی فیلدی که از شما می خواهد رمز عبور حساب را تعیین کنید ضربه بزنید.
مرحله ۴: روی Use Strong Password از اعلان پایین ضربه بزنید.
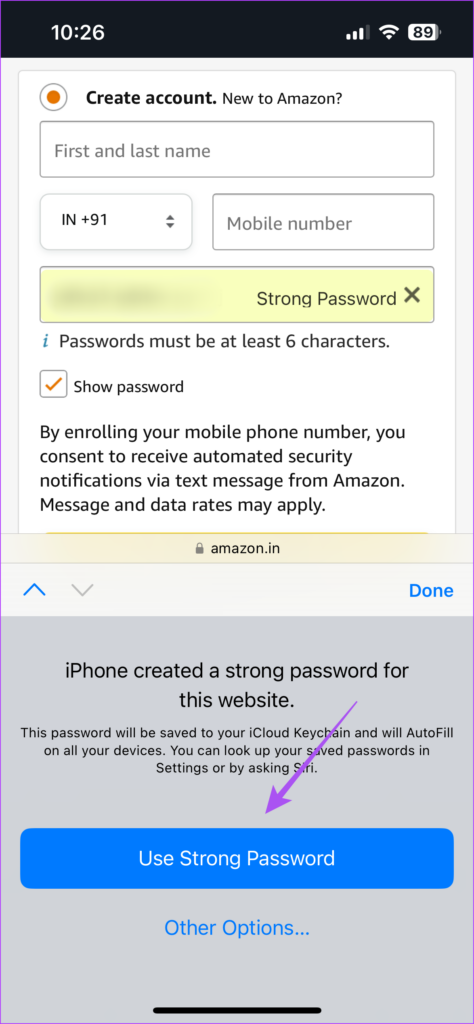
مولد رمز عبور در Safari رمز عبور قوی پیشنهادی شما را در iCloud Keychain در iPhone و iPad ذخیره می کند. هر زمان که بخواهید وارد شوید، سافاری رمز عبور قوی شما را به صورت خودکار وارد می کند.
نحوه ویرایش رمزهای عبور قوی پیشنهادی در آیفون و آیپد
می توانید رمز عبور قوی پیش فرض ارائه شده در Safari را قبل از ذخیره آن برای وب سایت در iCloud Keychain ویرایش کنید. در اینجا چگونه است.
مراحل برای iPhone و iPad یکسان باقی می مانند.
مرحله ۱: مرورگر Safari را در iPhone یا iPad خود باز کنید. مراحل برای هر دو دستگاه یکسان است.
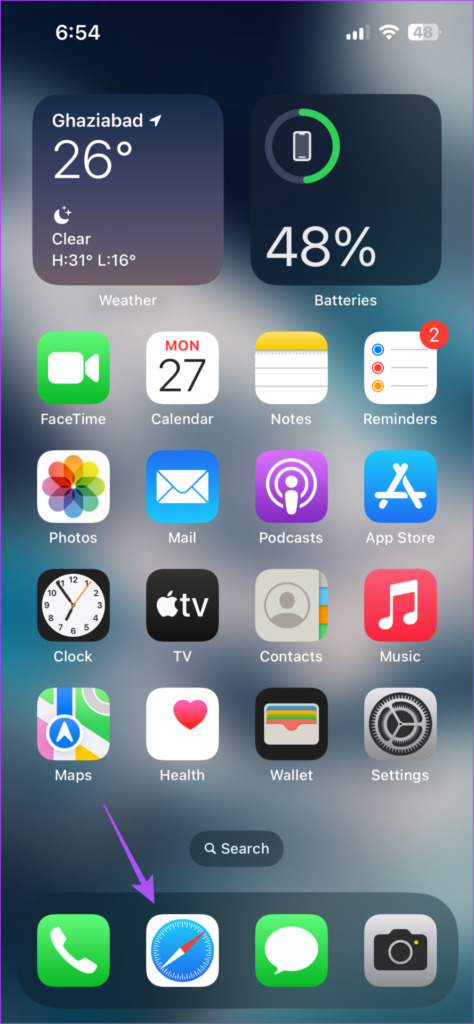
گام ۲: به وب سایتی که می خواهید یک حساب کاربری جدید در آن ایجاد کنید، مراجعه کنید.
مرحله ۳: روی فیلدی که از شما می خواهد رمز عبور حساب را تعیین کنید ضربه بزنید.
مرحله ۴: در قسمت Use Strong Password روی گزینه های دیگر ضربه بزنید.
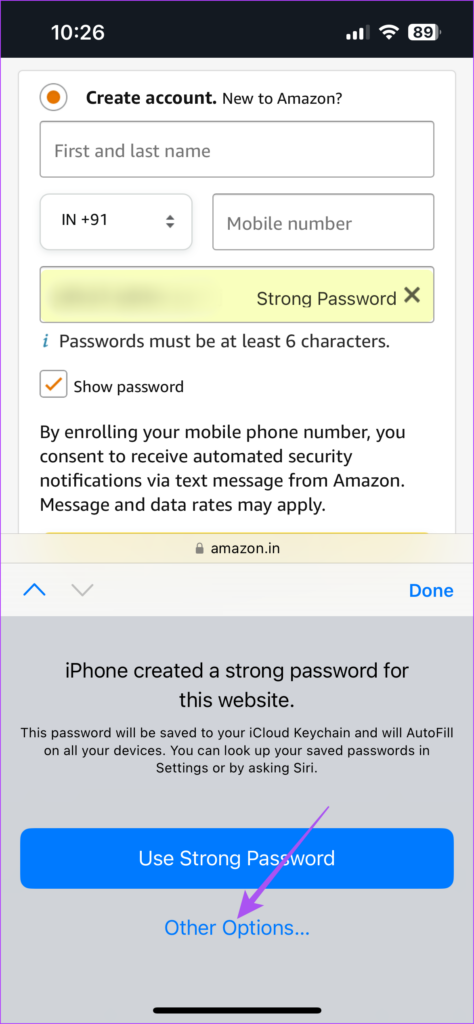
مرحله ۵: روی Edit Strong Password ضربه بزنید.
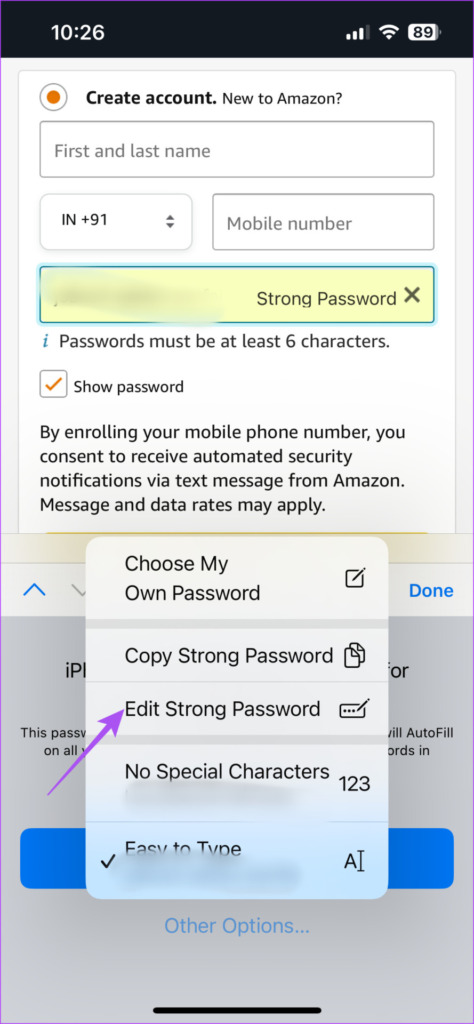
مرحله ۶: پس از تغییر رمز عبور، روی Done ضربه بزنید تا آن را ذخیره کنید.
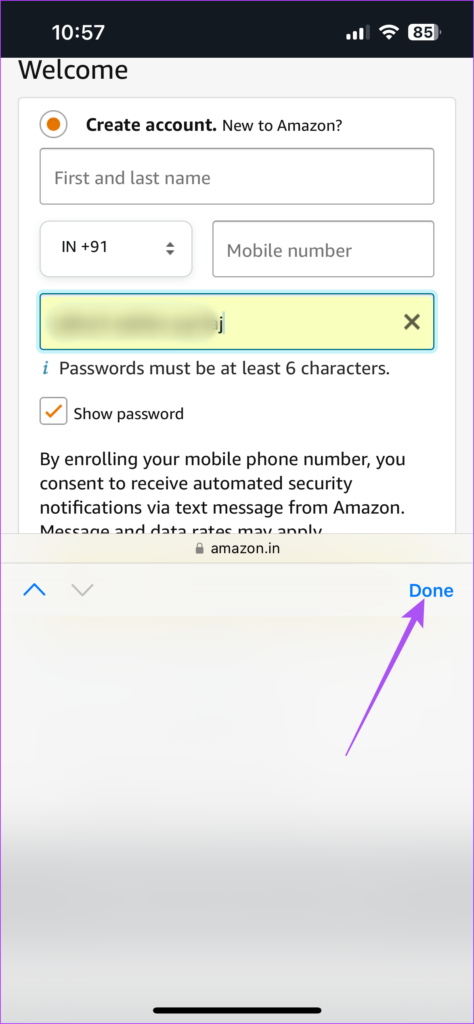
همچنین می توانید پست ما را در مورد نحوه مشاهده رمزهای عبور ذخیره شده در آیفون خود بخوانید.
نکته پاداش – پر کردن خودکار رمزهای عبور قوی را از iCloud Keychain فعال کنید
اگر ترجیح می دهید از مرورگرهای شخص ثالث مانند Google Chrome و Firefox استفاده کنید، در اینجا نحوه فعال کردن AutoFill Passwords از iCloud Keychain در iPhone و iPad خود آورده شده است. مراحل برای هر دو دستگاه یکسان است.
مرحله ۱: برنامه تنظیمات را در iPhone یا iPad خود باز کنید.

گام ۲: به پایین اسکرول کنید و روی Passwords ضربه بزنید.
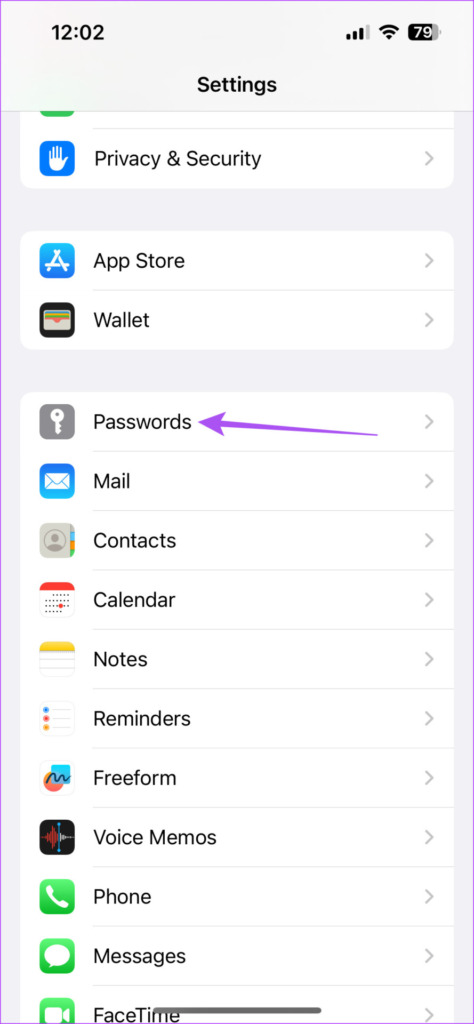
مرحله ۳: قفل منو را با استفاده از Face ID یا Passcode باز کنید.
مرحله ۴: روی گزینه های رمز عبور ضربه بزنید.
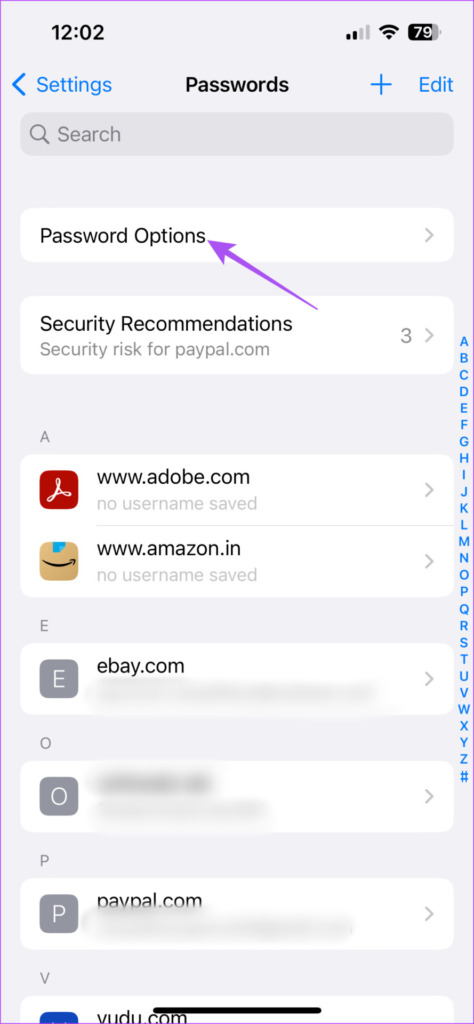
مرحله ۵: مطمئن شوید که گزینه AutoFill Passwords فعال باشد.
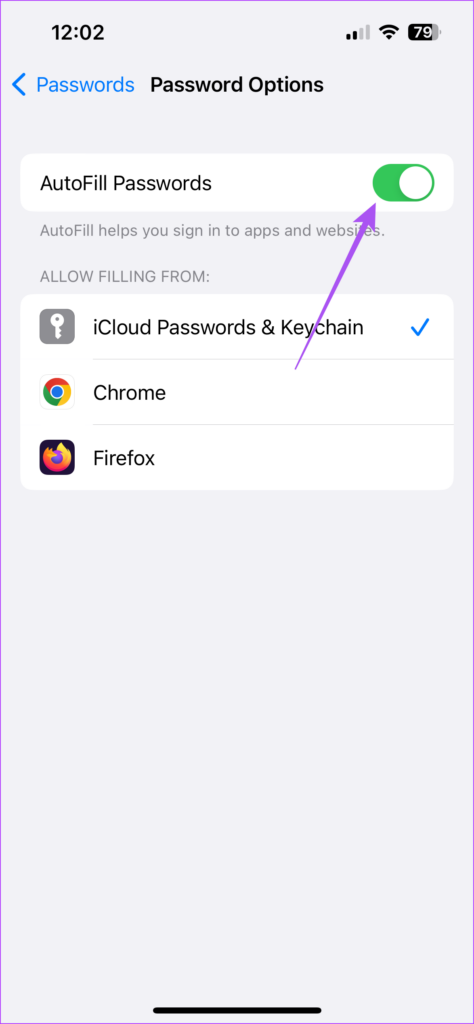
مرحله ۶: روی iCloud Passwords and Keychain ضربه بزنید.
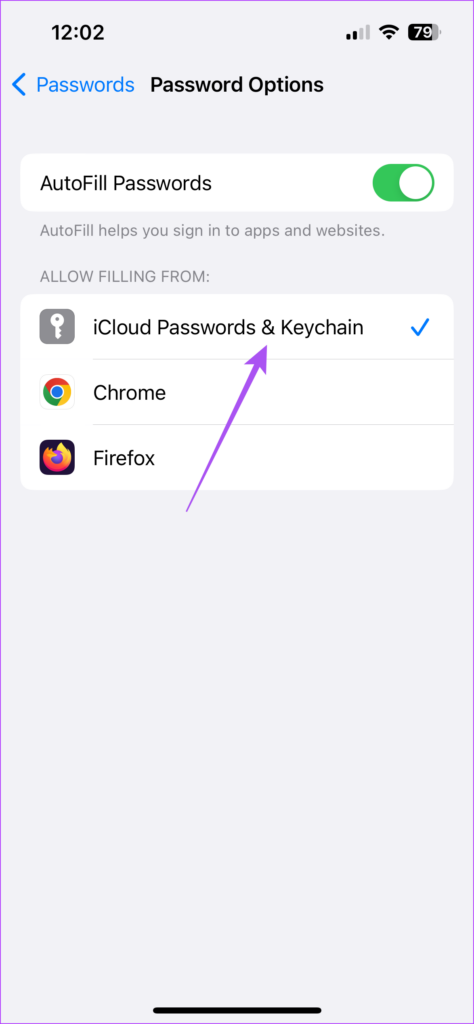
نحوه ایجاد رمزهای عبور قوی در مک
اگر ترجیح میدهید از حسابهای اینترنتی خود بیشتر از Mac استفاده کنید، در اینجا نحوه ایجاد رمزهای عبور قوی در مرورگر Safari آورده شده است.
مرحله ۱: میانبر صفحه کلید Command + Spacebar را فشار دهید تا Spotlight Search باز شود، تایپ کنید سافاری، و Return را فشار دهید.

گام ۲: به وب سایتی که می خواهید یک حساب کاربری جدید ایجاد کنید، مراجعه کنید.
مرحله ۳: روی فیلدی که از شما می خواهد رمز عبور حساب را تعیین کنید کلیک کنید.
مرحله ۴: روی نماد Keychain در قسمت رمز عبور کلیک کنید.
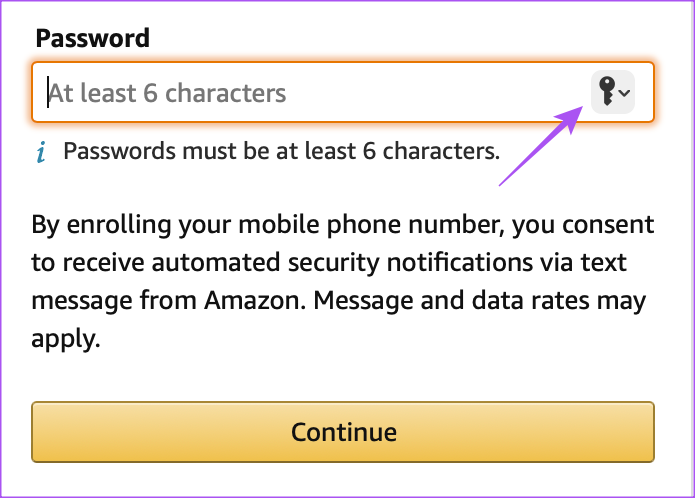
مرحله ۵: بر روی گزینه Suggest New Password کلیک کنید.
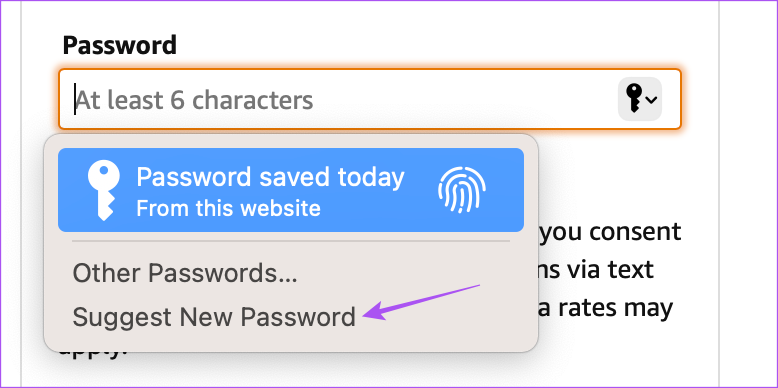
مرحله ۶: از پنجره باز شده گزینه Use Strong Password را انتخاب کنید.
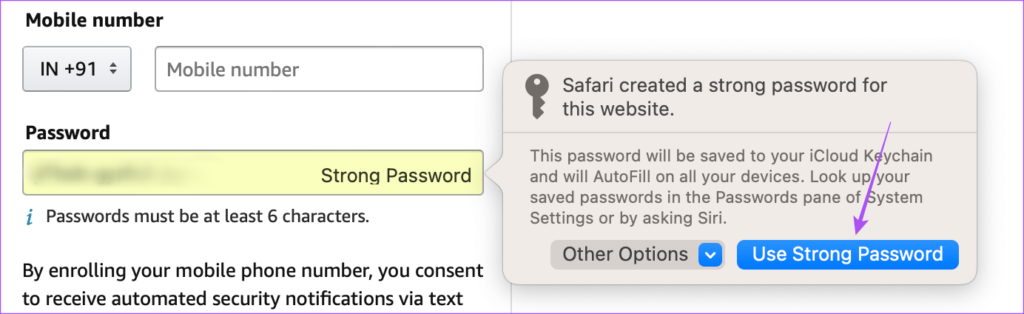
Safari این رمز عبور را به طور خودکار در iCloud Keychain شما ذخیره می کند.
نحوه ویرایش رمز عبور قوی پیشنهادی در مک
اگر میخواهید رمز عبور قوی پیشنهادی را در سافاری در مک خود تغییر دهید، در اینجا مراحل انجام همین کار وجود دارد.
مرحله ۱: میانبر صفحه کلید Command + Spacebar را فشار دهید تا Spotlight Search باز شود، تایپ کنید سافاری، و Return را فشار دهید.

گام ۲: به وب سایتی که می خواهید یک حساب کاربری جدید ایجاد کنید، مراجعه کنید.
مرحله ۳: روی فیلدی که از شما می خواهد رمز عبور حساب را تعیین کنید کلیک کنید.
مرحله ۴: روی نماد Keychain در قسمت رمز عبور کلیک کنید.
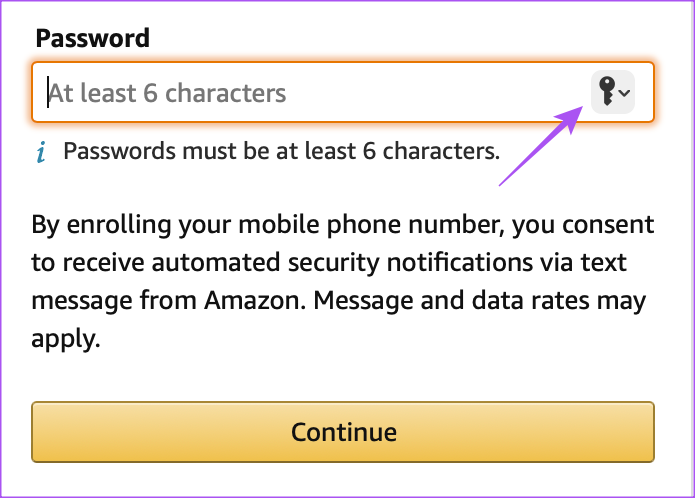
مرحله ۵: از منوی ظاهر شده بر روی Suggest New Password کلیک کنید.
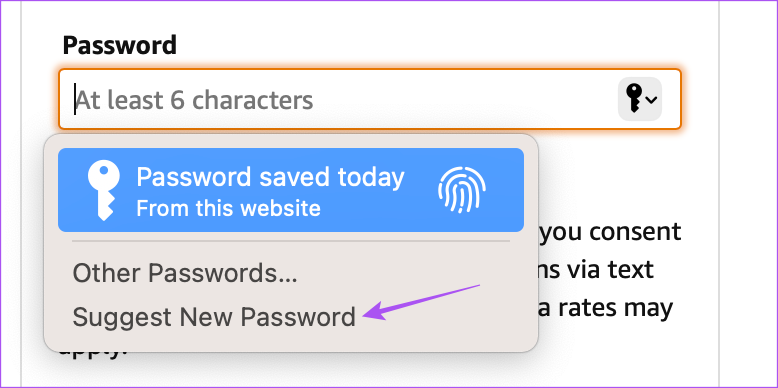
مرحله ۶: روی منوی کشویی Other Options کلیک کنید.
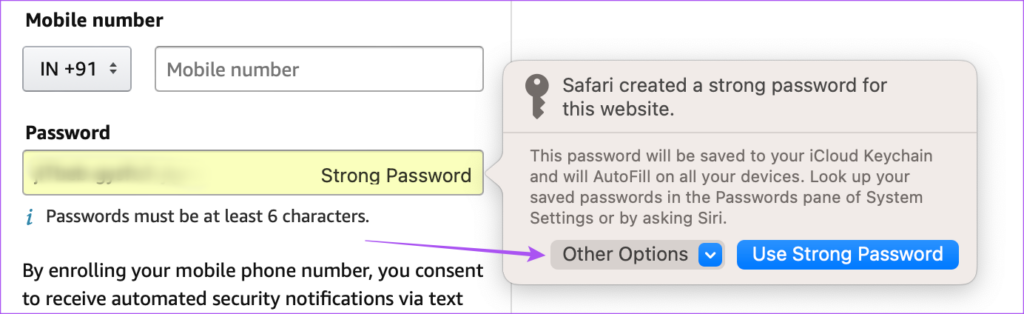
مرحله ۶: Edit Strong Password را انتخاب کنید.
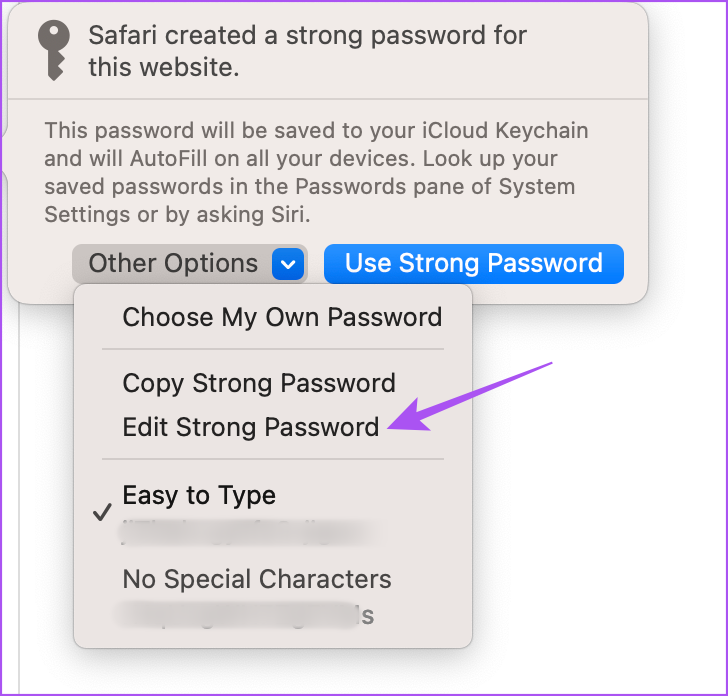
مرحله ۷: در رمز عبور قوی تغییراتی ایجاد کنید. سپس دوباره روی نماد Keychain کلیک کنید.
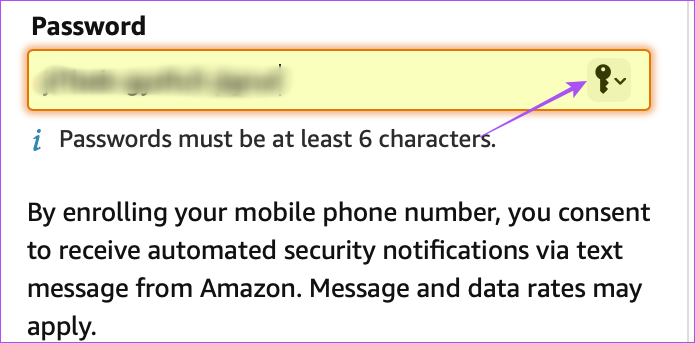
مرحله ۸: روی Save This Password کلیک کنید.
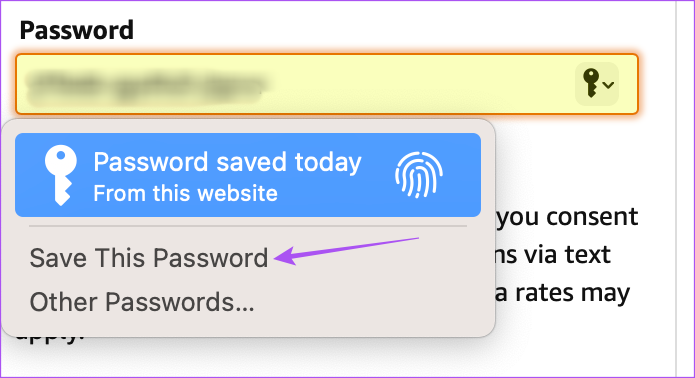
رمز عبور قوی سفارشی شده شما در iCloud Keychain در مک شما ذخیره شده است.
نکته پاداش – پر کردن خودکار رمزهای عبور قوی را از iCloud Keychain فعال کنید
در اینجا نحوه فعال کردن AutoFill Passwords از iCloud Keychain در Mac خود در صورت استفاده از Google Chrome، Microsoft Edge، Mozilla Firefox یا سایر مرورگرها آورده شده است.
مرحله ۱: میانبر صفحه کلید Command + Spacebar را فشار دهید تا Spotlight Search باز شود، تایپ کنید تنظیمات سیستم، و Return را فشار دهید.

گام ۲: به پایین اسکرول کنید و از منوی سمت چپ روی Passwords کلیک کنید.
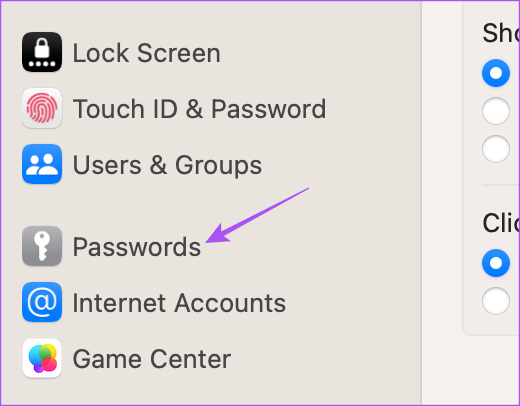
مرحله ۳: قفل منو را با استفاده از Touch ID یا Passcode باز کنید.
مرحله ۴: روی گزینه Passwords کلیک کنید.
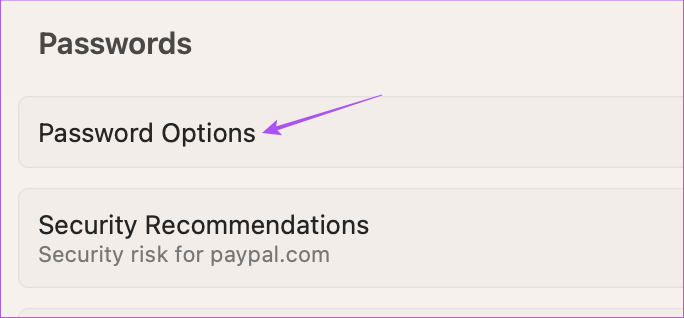
مرحله ۵: گذرواژههای تکمیل خودکار را فعال کنید.
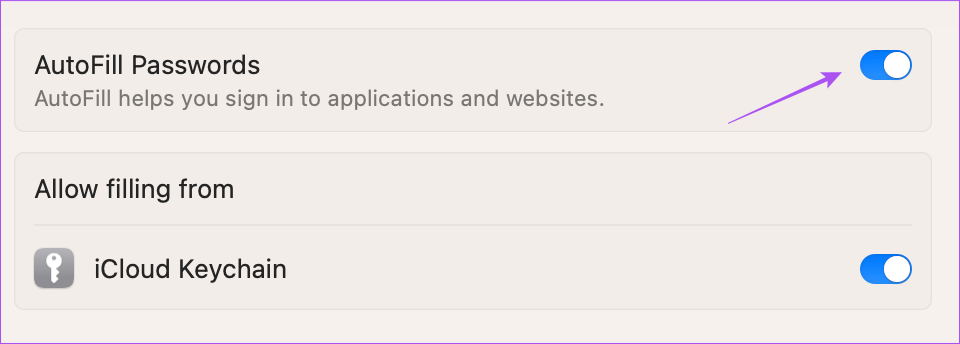
مرحله ۵: روی کلید کنار iCloud Keychain کلیک کنید تا فعال شود.
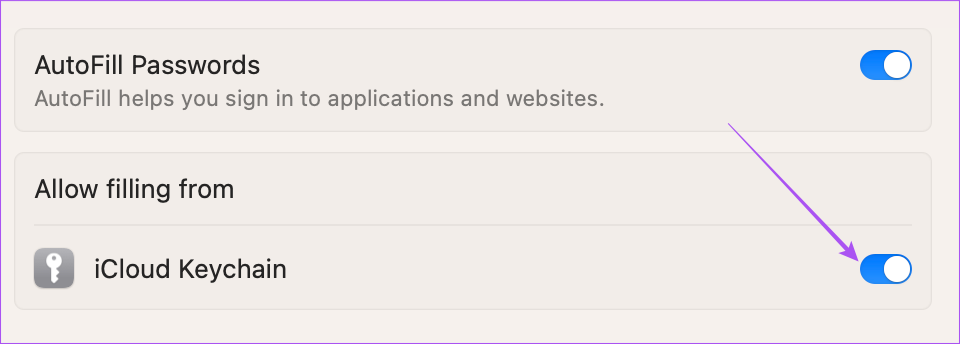
حداکثر امنیت
مولد رمز عبور اپل می تواند به حداکثر امنیت حساب های اینترنتی شما کمک کند. همچنین می توانید پست ما را در مورد نحوه حذف رمزهای عبور ذخیره شده در سافاری مطالعه کنید.



