نحوه حذف فلش های میانبر (Shortcut Arrows) در ویندوز ۱۰ و ۱۱
به گزارش اپ خونه، احتمالاً متوجه آن فلش های کوچکی شده اید که آیکون های میانبر دسکتاپ ویندوز شما را تزئین می کنند. آنها نشان می دهند که فایل یا پوشه خاص یک میانبر برای برنامه یا فایل مربوطه است.
با این حال، برای بسیاری از ما، این فلش ها بی فایده و مهمتر از همه آزار دهنده هستند. در این راهنما، روش های حذف فلش های میانبر در ویندوز را به شما آموزش می دهیم.
ممکن است متوجه شوید که ویندوز فاقد گزینه داخلی برای غیرفعال کردن مستقیم آنها است. با این وجود، لازم نیست نگران باشید، زیرا ما سه روش داریم که به شما کمک می کند آن فلش ها را از آیکون های میانبر دسکتاپ خود حذف کنید و یک دسکتاپ منظم و حرفه ای داشته باشید.
روش ۱: فلش های میانبر را با ویرایش دستی رجیستری حذف کنید
رجیستری ویندوز یک پایگاه داده است که تنظیمات پیکربندی را برای رایانه شما ذخیره می کند. می توانید رجیستری را ویرایش کنید تا نحوه ظاهر و عملکرد رایانه خود را تغییر دهید. این شامل حذف فلش میانبر روی آیکون ها در ویندوز است.
ویرایش رجیستری ویندوز دارای ریسک بالایی است، زیرا اگر اشتباهی مرتکب شوید، میتوانید به رایانهتان آسیب وارد کنید یا راهاندازی آن را غیرممکن کنید.
حتما قبل از ویرایش از رجیستری خود نسخه پشتیبان تهیه کنید. پس از انجام، مراحل زیر را دنبال کنید تا نماد میانبر را در رایانه شخصی ویندوز خود پنهان کنید.
مرحله ۱: کادر Run را با فشار دادن Windows + R روی صفحه کلید خود باز کنید. regedit را تایپ کرده و enter را فشار دهید.
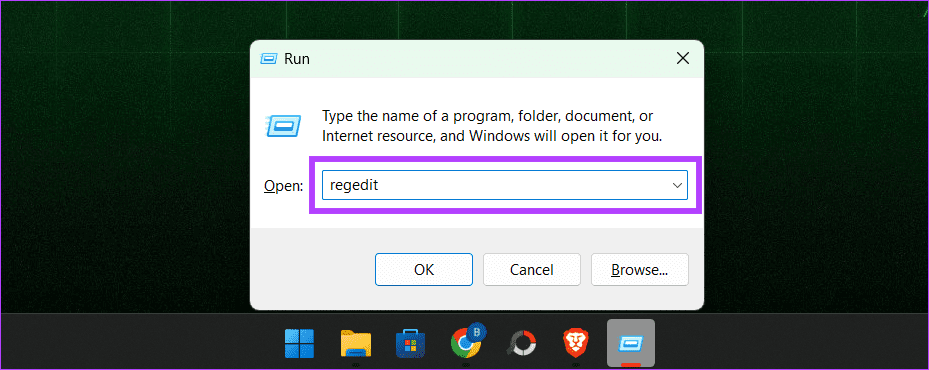
مرحله ۲: در قسمت سمت چپ، به
HKEY_LOCAL_MACHINE > SOFTWARE > Microsoft بروید.

مرحله ۳: Windows > CurrentVersion را انتخاب کنید.
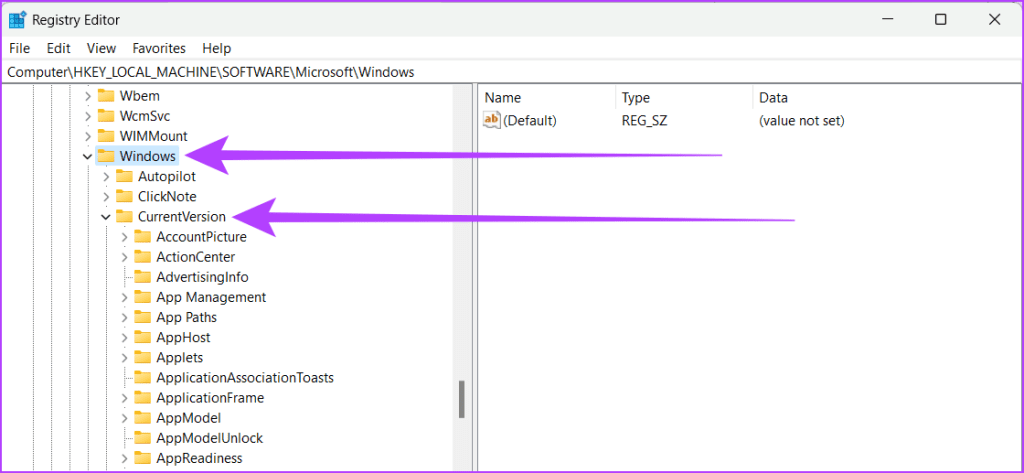
مرحله ۴: Explorer را پیدا کرده و انتخاب کنید. روی آن کلیک راست کرده و New و سپس Key را انتخاب کنید.

مرحله ۵: نام آن را به Shell Icons تغییر دهید .
![]()
مرحله ۶: کلید جدید رجیستری Shell Icons را انتخاب کنید. برای انتخاب New and String Value بر روی فضای داخل پنجره سمت راست کلیک کنید.
![]()
مرحله ۷: String جدید را ۲۹ نامگذاری کنید . روی String ۲۹ دوبار کلیک کنید تا پنجره Edit String را مشاهده کنید.
مرحله ۸: در کنار Value data، عبارت زیر را تایپ کرده و Enter را فشار دهید.
%windir%\System32\shell32.dll,-50
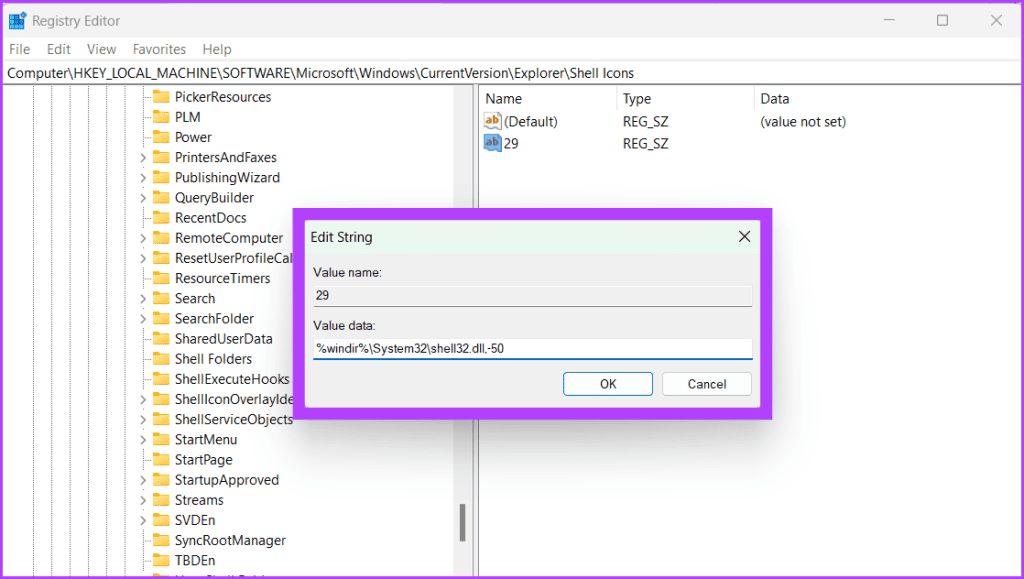
مرحله ۹: ویرایشگر رجیستری را با کلیک بر روی نماد x در گوشه سمت چپ بالای پنجره ببندید.
مرحله ۱۰: برای ذخیره تغییرات کامپیوتر خود را مجددا راه اندازی کنید.
شما با موفقیت از شر فلش های میانبر در ویندوز رایانه خود خلاص شده اید.
روش ۲: حذف فلش ها از آیکون های دسکتاپ با استفاده از نرم افزار شخص ثالث
اگر شما فردی با فناوری نیستید و نمیخواهید با کلیکهای متعدد خود را به زحمت بیاندازید یا خودتان به خطر ویرایش فایلهای رجیستری بپردازید، میتوانید از ابزارهای شخص ثالث برای صرفهجویی در زمان استفاده کنید.
این ابزارها حذف فلش های میانبر کوچک و سفارشی کردن دسکتاپ شما را آسان می کند.
برای مثال، از نرمافزار ShortcutArrow Changer استفاده میکنیم، اما مراحل برای ابزارهای دیگر تقریباً مشابه باقی میماند. در اینجا نحوه انجام آن آمده است:
مرحله ۱: نرم افزار ShortcutArrow Changer را دانلود و نصب کنید.
مرحله ۲: پس از اتمام، Windows + S را روی صفحه کلید خود فشار دهید.
همچنین میتوانید روی نماد Windows کلیک کنید.
مرحله ۳: Shortcutarrow Changer را تایپ کنید و در سمت راست روی Run as administrator کلیک کنید.
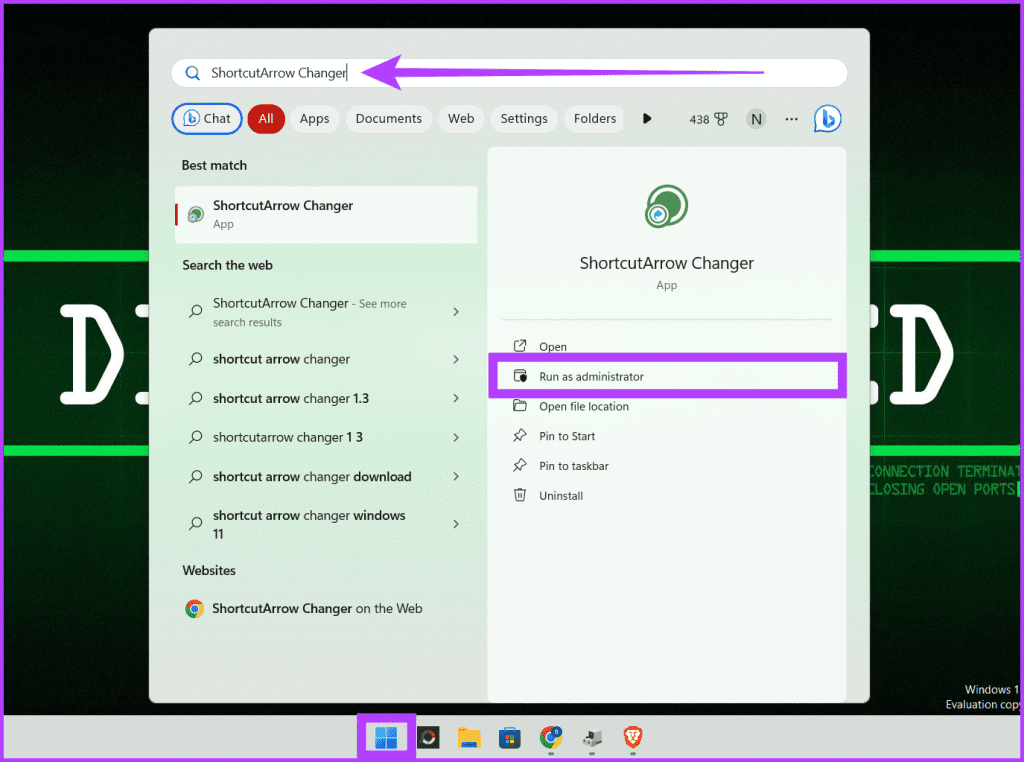
مرحله ۴: در پنجره ای که بازشد، روی Yes کلیک کنید تا به نرم افزار اجازه دهید کامپیوتر را تغییر دهد.
مرحله ۵: shortcut arrow icon را انتخاب کرده و روی Apply کلیک کنید.
![]()
همچنین، میتوانید از Winaero Tweaker ، ابزار محبوب دیگری برای حذف فلشهای میانبر روی آیکون های ویندوز نیز استفاده کنید.
روش ۳: از هک رجیستری برای خلاص شدن از شر فلش های میانبر استفاده کنید
اگر روش های بالا را جالب ندیدید، نگران نباشید.. ما یک راه سریع و آسان دیگر برای انجام آن با استفاده از هک رجیستری داریم. بنابراین لازم نیست خودتان رجیستری را ویرایش کنید. فقط مراحل زیر را طی کنید.
مرحله ۱: هر مرورگر وب را باز کنید و فایل رجیستری را دانلود کنید.
مرحله ۲: فایل رجیستری دانلود شده را استخراج کنید.
مرحله ۳: روی فایل ‘remove_shortcut_arrow_icon’ دوبار کلیک کنید تا آن را اعمال کنید.
![]()
مرحله ۴: روی Run کلیک کنید و دستورالعمل های روی صفحه را دنبال کنید.

مرحله ۵: کامپیوتر خود را مجددا راه اندازی کنید.
فلش های میانبر اکنون ناپدید می شوند و یک دسکتاپ ویندوز تمیز خواهید داشت.
۱. آیا حذف فلش های میانبر بر عملکرد میانبرهای من تأثیر می گذارد؟
خیر، حذف فلش های میانبر از صفحه دسکتاپ ویندوز شما بر عملکرد میانبرهای شما تأثیری نخواهد گذاشت.
۲. آیا می توان آیکون فلش میانبر را به چیز دیگری تغییر داد؟
بله، این امکان وجود دارد که نماد فلش میانبر را به چیز دیگری تغییر دهید. با این حال، این کار ساده ای نیست و باید بسیاری از تنظیمات سیستم را تغییر دهید.
۳. آیا می توانم فلش های میانبر را برای میانبرهای خاص حذف کنم و برای دیگران بگذارم؟
نه، شما نمی توانید فلش های میانبر را برای میانبرهای خاص حذف کنید و آنها را برای دیگران بگذارید.
فلش های میانبر ویندوز می توانند دسکتاپ شما را به هم ریخته کند و باعث شود از نظر بصری جذابیت کمتری داشته باشند. اگر آنها را دوست ندارید، می توانید فلش های میانبر در ویندوز را با استفاده از روش های ذکر شده در بالا حذف کنید و به آیکون های دسکتاپ خود فضای بیشتری بدهید.



