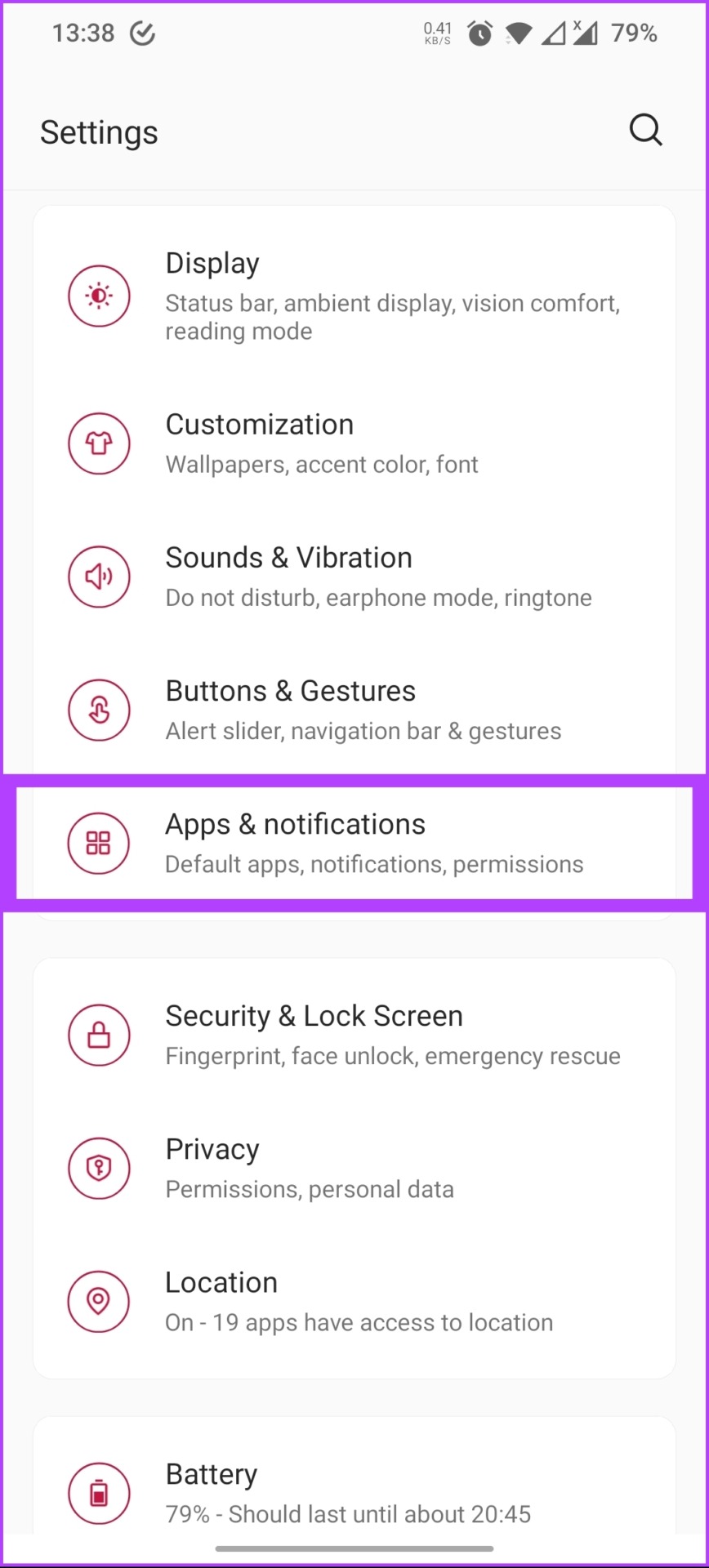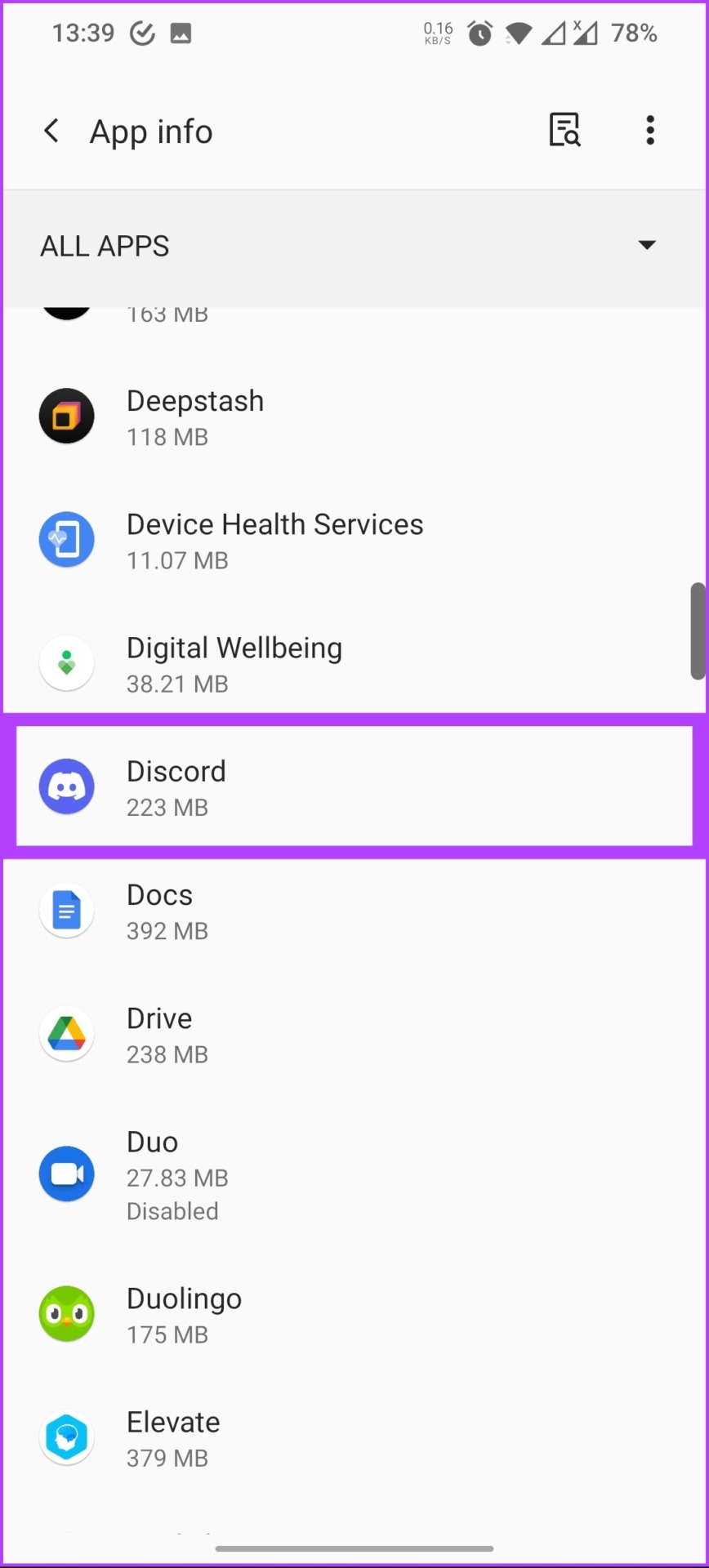نحوه حذف کامل Discord از ویندوز، مک، اندروید و iOS
Discord فضای ذخیره سازی زیادی را مصرف می کند، به خصوص اگر در چندین سرور Discord فعال هستید. بنابراین، اگر فضای شما تمام شده است، دیگر نمیخواهید از Discord استفاده کنید، یا میخواهید مدتی را از قبیله بازی خود استراحت کنید، در اینجا آمده است. نحوه حذف کامل Discord از ویندوز، مک، اندروید یا iOS.

اما وقتی Discord را از دستگاهی حذف نصب می کنید چه اتفاقی می افتد؟ خوب، فقط برنامه حذف می شود (به همراه حافظه پنهان و فایل های مرتبط). حساب Discord شما را حذف نمی کند. بنابراین، اگر میخواهید برگردید، میتوانید وارد شوید و از همانجایی که ادامه دادید ادامه دهید. اکنون به مراحل و روشهای حذف Discord از دستگاههایتان میپردازیم.
نحوه حذف کامل Discord از ویندوز
راه های مختلفی برای حذف Discord از ویندوز وجود دارد. ما سه روش برای انجام آن را نشان خواهیم داد که با رایج ترین روش شروع می شود.
توجه داشته باشید: ما روی یک دستگاه ویندوز ۱۱ کار می کنیم، با این حال، مراحل برای ویندوز ۱۰ یا پایین تر یکسان باقی می مانند.
۱. Discord را حذف کنید استفاده کردن صفحه کنترل
مراحل حذف Discord با استفاده از کنترل پنل بسیار ساده است. این مراحل را می توان برای حذف نصب هر برنامه از رایانه ویندوزی خود استفاده کرد. این بدون شک ساده ترین راه برای حذف کامل Discord از ویندوز است. بیایید به مراحل بپریم.
مرحله ۱: کلید Windows را روی صفحه کلید خود فشار دهید، تایپ کنید صفحه کنترلو روی Open کلیک کنید.
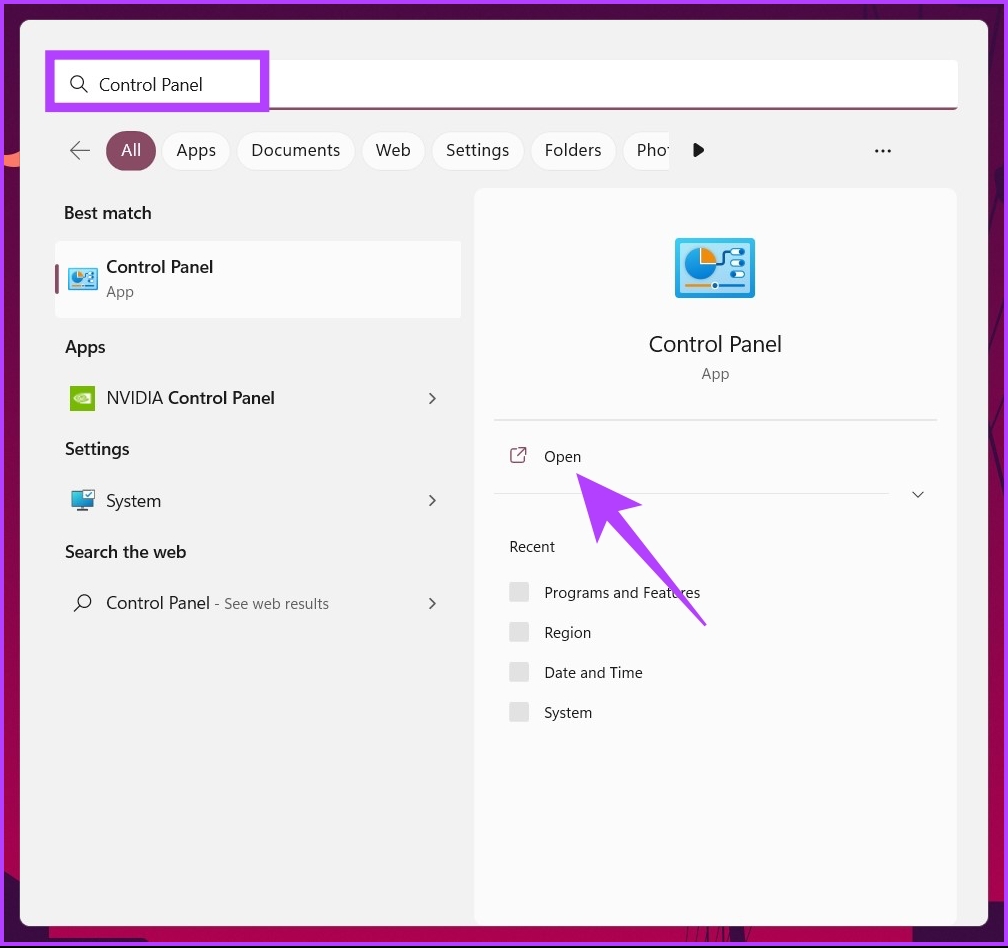
گام ۲: در کنترل پنل، به برنامه ها بروید.
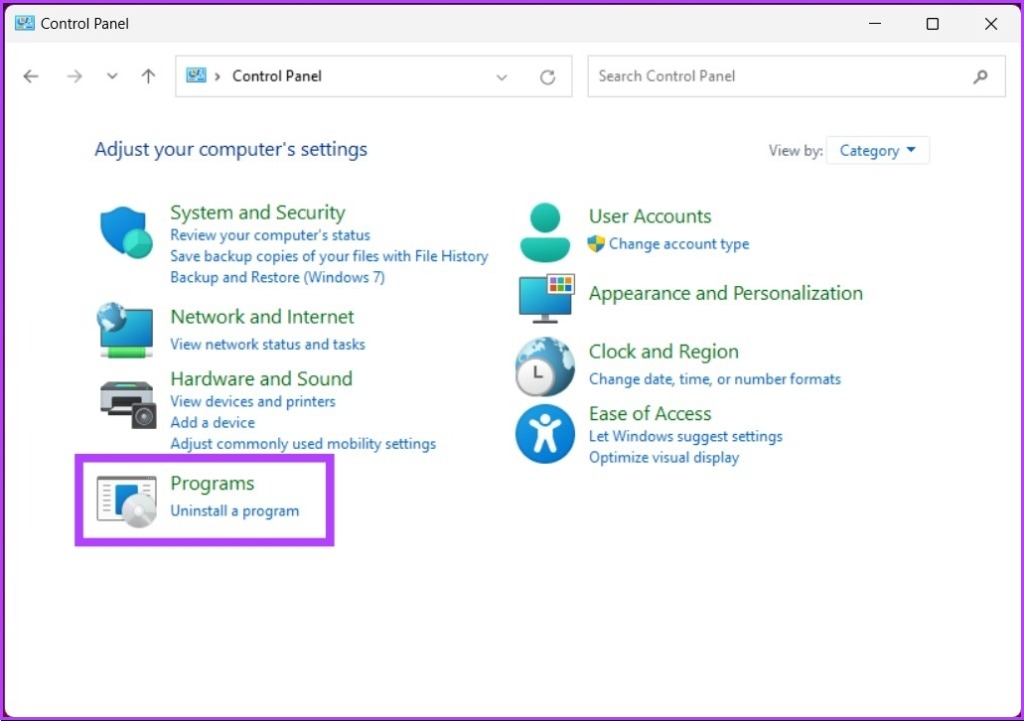
مرحله ۳: به “برنامه ها و ویژگی ها” بروید.
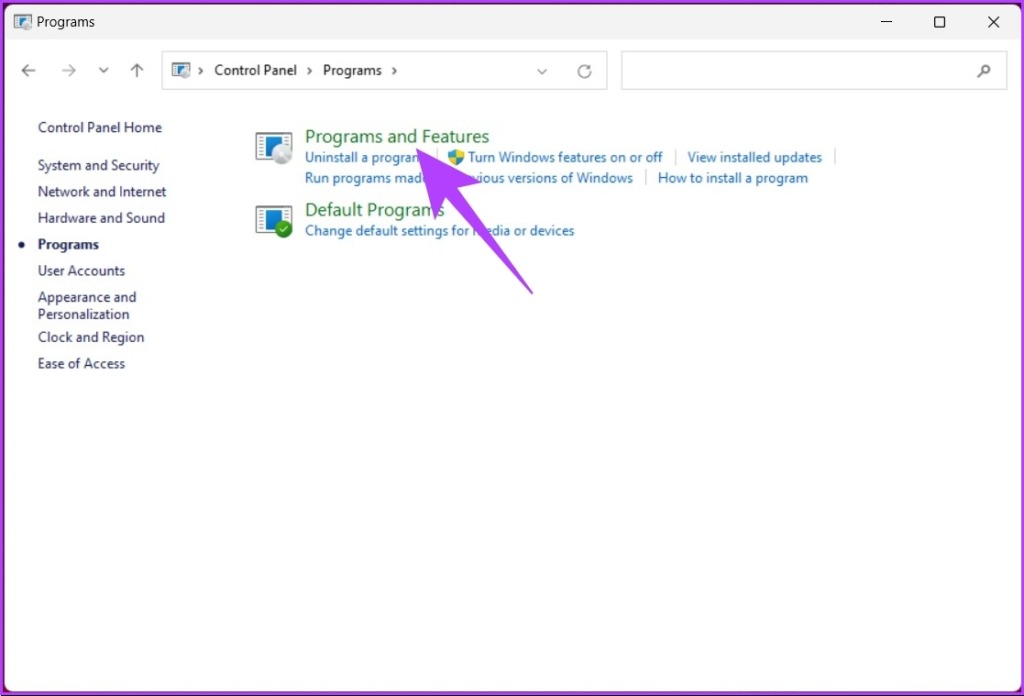
مرحله ۴: در زیر «حذف نصب یا تغییر برنامه»، محل برنامه Discord را پیدا کرده و روی Uninstall کلیک کنید.
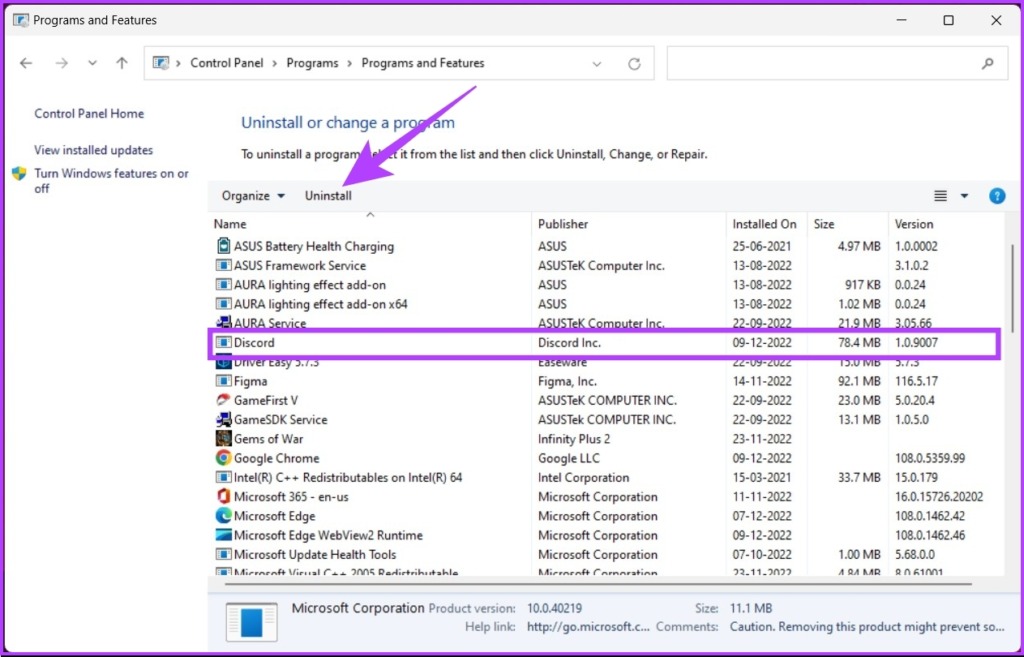
شما بروید. شما با موفقیت Discord را از رایانه شخصی ویندوز خود حذف نصب کردید. اگر نمی خواهید این کار را از طریق کنترل پنل انجام دهید، راه دیگری وجود دارد. به روش زیر بروید.
۲. چگونه Discord را به طور کامل حذف کنید استفاده کردن پوشه نصب
این پوشه ای است که برنامه و اسناد مربوطه در آن قرار دارند. مراحل سرراست هستند. دنبال کنید.
مرحله ۱: کلید Windows را روی صفحه کلید خود فشار دهید، تایپ کنید اجرا کنو روی Open کلیک کنید.
توجه داشته باشید: در غیر این صورت، کلید Windows + R را فشار دهید تا کادر دستور Run باز شود.
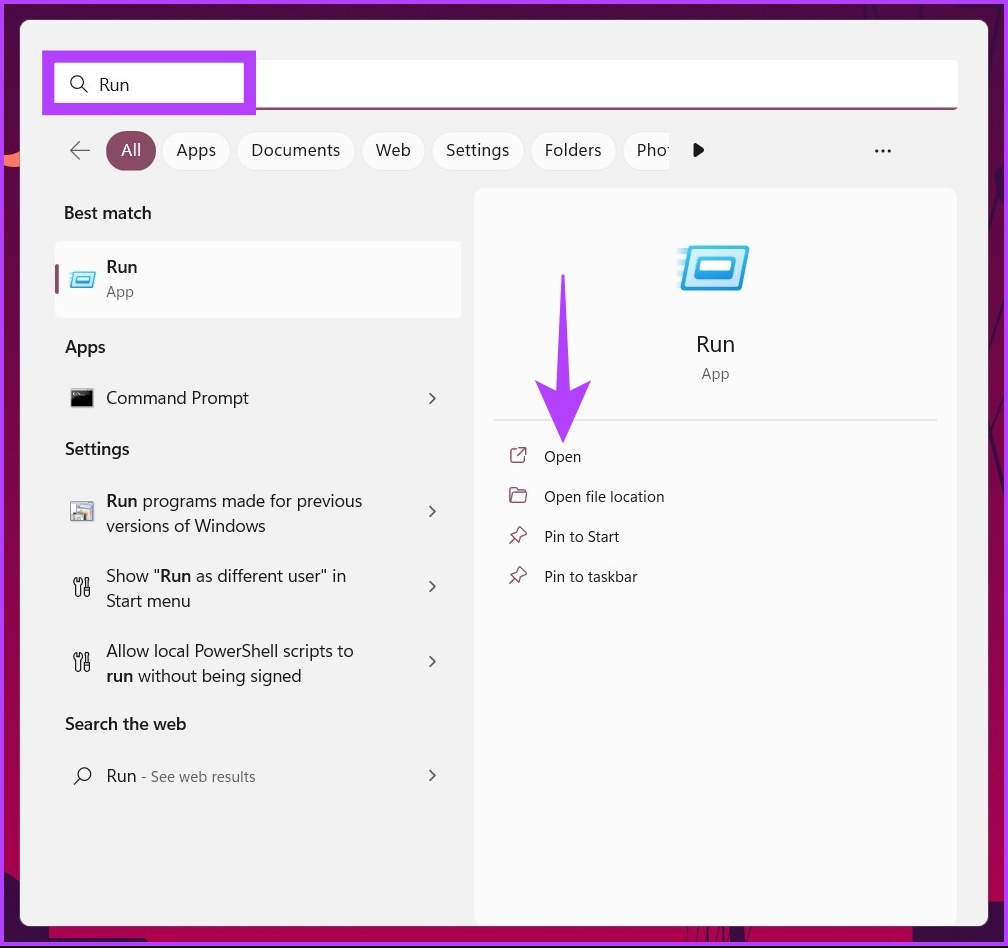
گام ۲: دستور زیر را در جعبه متن تایپ کرده و Enter را فشار دهید.
%appdata%
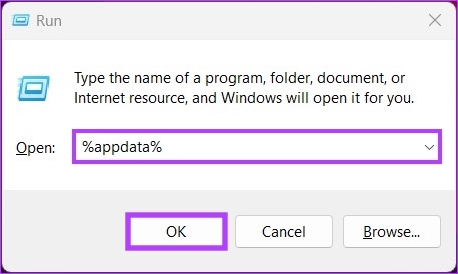
مرحله ۳: پوشه Discord را پیدا کنید، روی آن راست کلیک کرده و Delete را انتخاب کنید.
توجه داشته باشید: یا، Discord را انتخاب کنید و Shift + Delete را روی صفحه کلید خود فشار دهید.
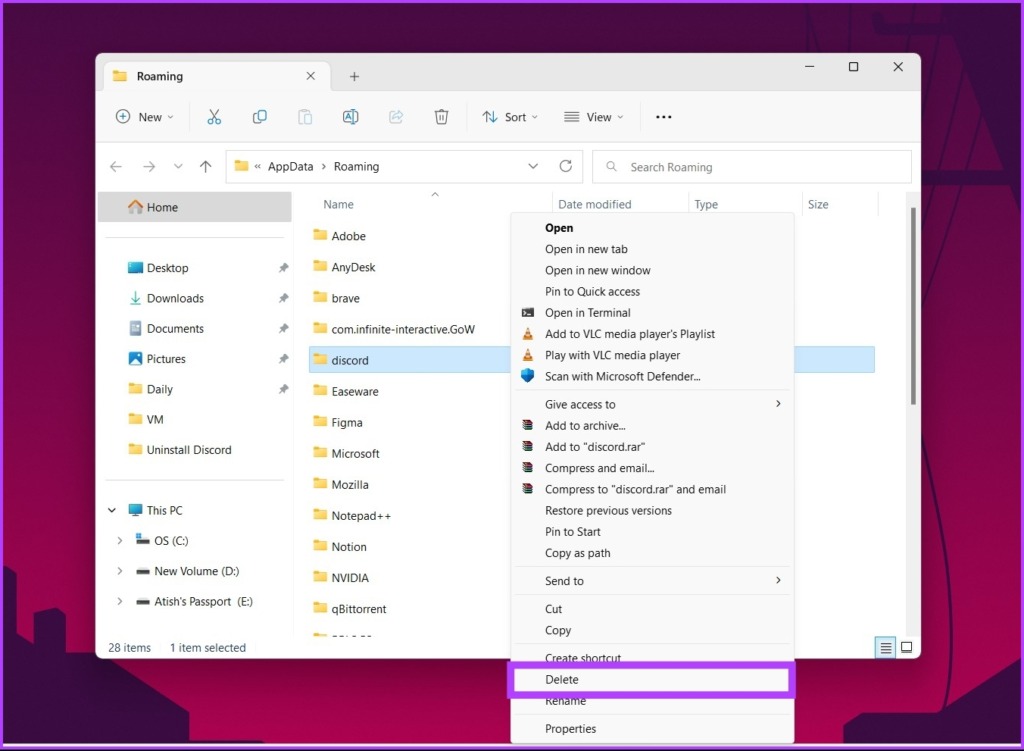
مرحله ۴: اکنون با فشار دادن کلیدهای Windows + R دوباره کادر دستور Run را باز کنید.
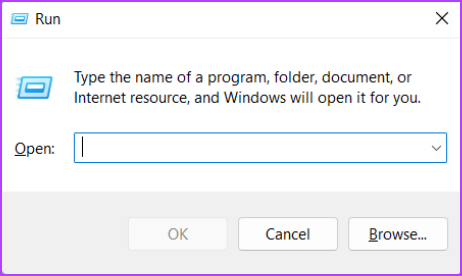
مرحله ۵: دستور را در کادر متنی تایپ کرده و OK کنید.
%localappdata%
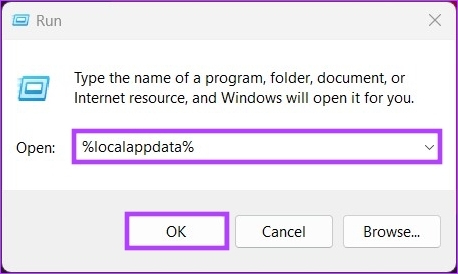
مرحله ۷: پوشه Discord را پیدا کنید، آن را انتخاب کنید و با استفاده از صفحه کلید خود آن را حذف کنید.
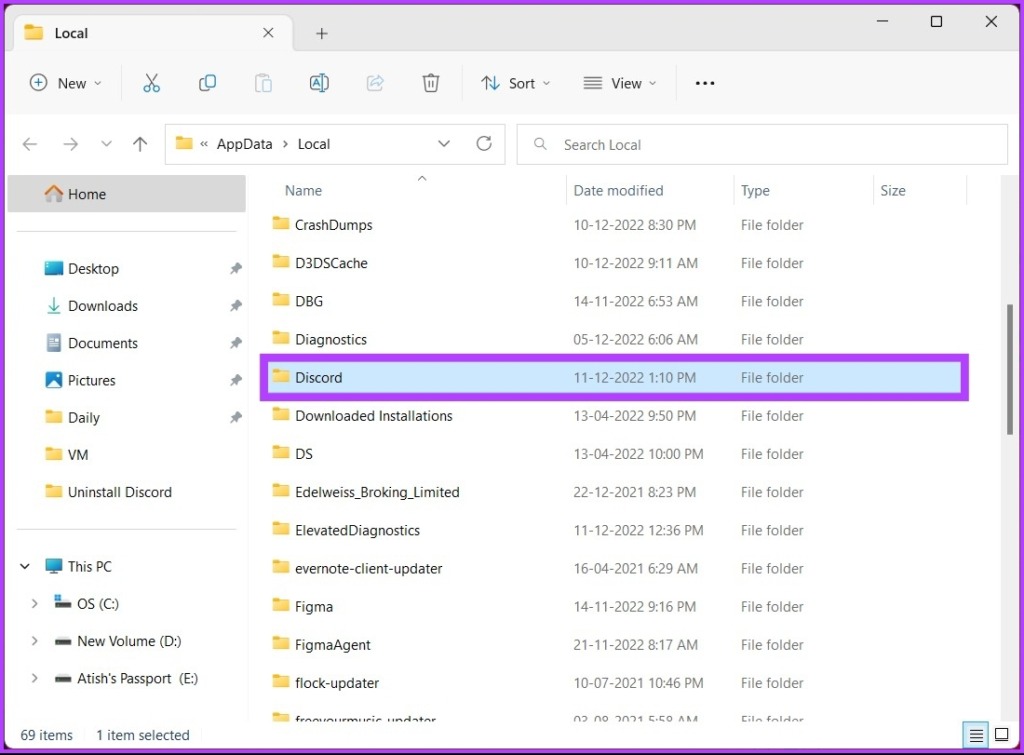
به این ترتیب Discord را به طور کامل از رایانه ویندوز خود حذف کرده اید. برای کشف روش دیگری برای حذف Discord از دستگاه ویندوز خود، می توانید به روش زیر بروید.
۳. از ویرایشگر رجیستری برای حذف استفاده کنید اختلاف نظر
این روش به سادگی روش بالا نیست، اما مراحل انجام و اجرا نسبتاً ساده است.
از آنجایی که ما از ویرایشگر رجیستری استفاده خواهیم کرد، اکیداً به شما توصیه می کنیم از رجیستری ویندوز بک آپ بگیرید قبل از انجام مراحل زیر
مرحله ۱: کلید Windows را روی صفحه کلید خود فشار دهید، تایپ کنید ویرایشگر رجیستریو روی “اجرا به عنوان سرپرست” کلیک کنید.
توجه داشته باشید: همچنین می توانید کلید Windows + R را فشار دهید تا کادر دستور Run باز شود، تایپ کنید regedit.exeو روی OK کلیک کنید تا ویرایشگر رجیستری باز شود.
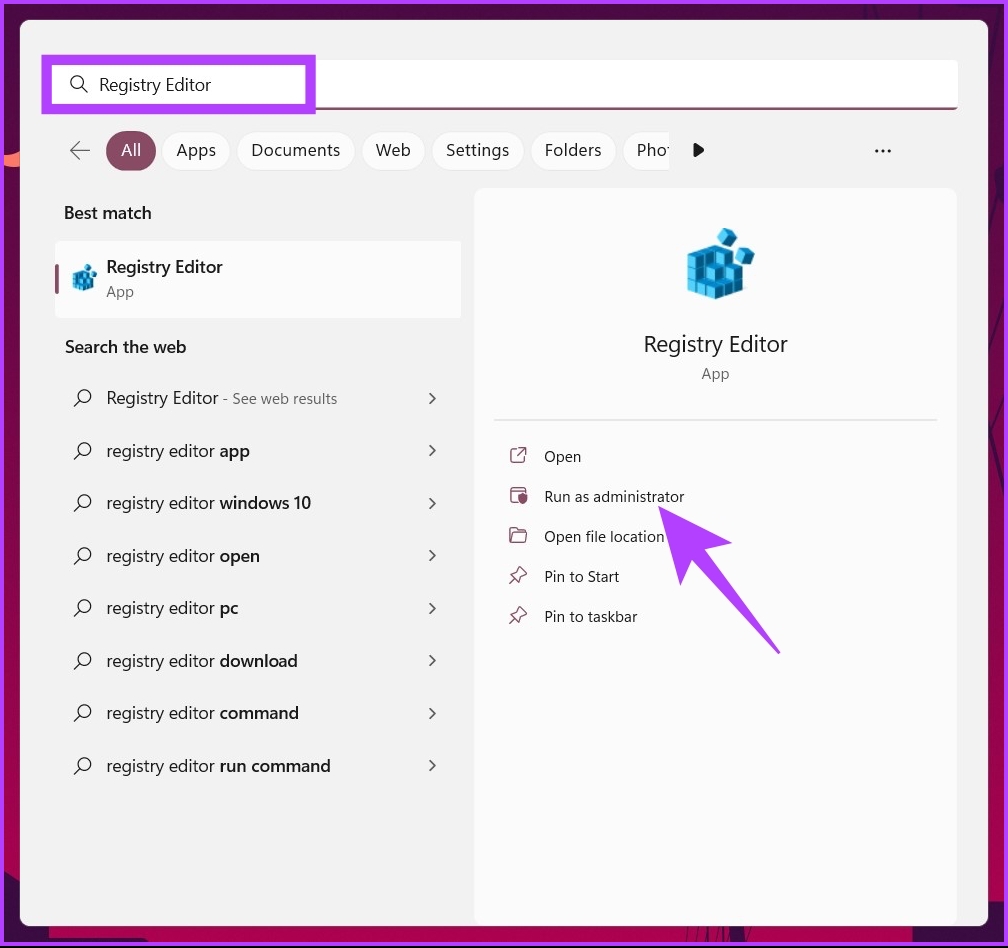
در اعلان، Yes را انتخاب کنید.
گام ۲: در نوار آدرس بالا آدرس ذکر شده را وارد کنید.
HKEY_CLASSES_ROOT\Discord
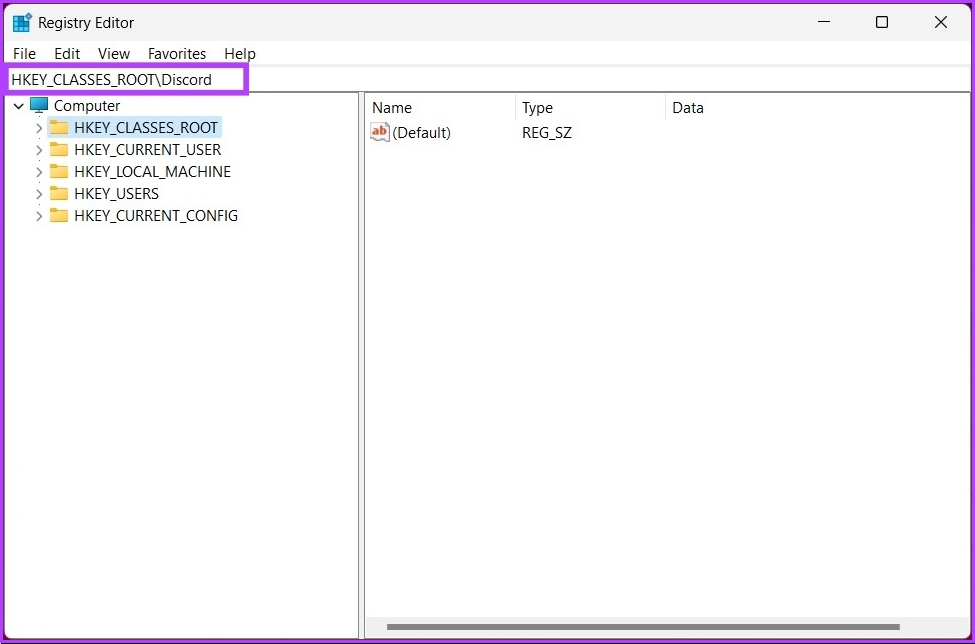
مرحله ۳: پوشه Discord را انتخاب کنید، روی آن کلیک راست کرده و روی Delete کلیک کنید.
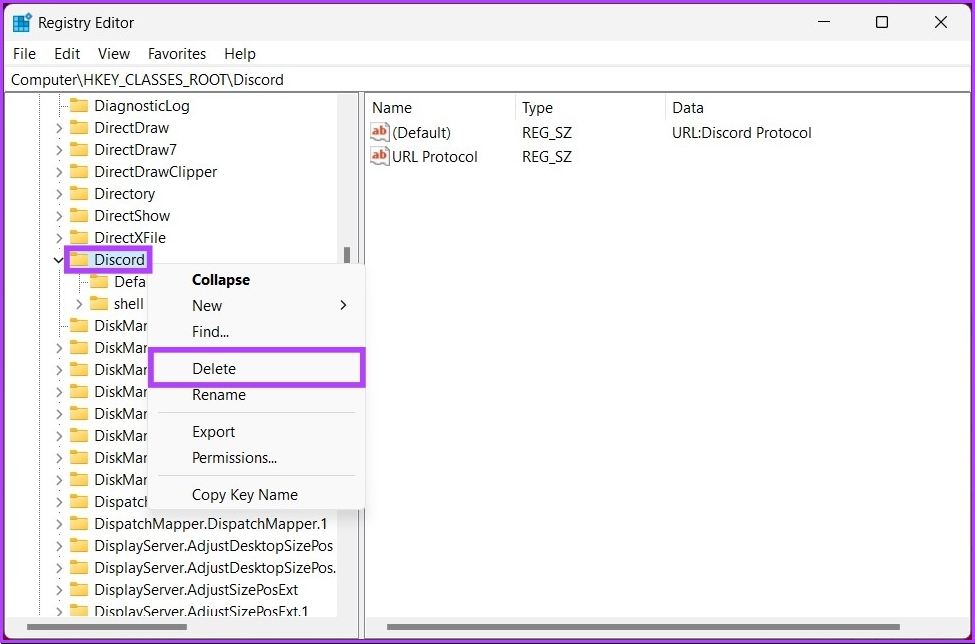
خودشه! Discord را برای همیشه از رایانه شخصی ویندوز خود حذف کردید. اگر روی ویندوز کار نمیکنید، اما در مک، به خواندن ادامه دهید.
نحوه حذف کامل Discord از مک
مراحل حذف Discord از مک به راحتی قابل پیگیری است. ما به طور گسترده راه های مختلف را پوشش داده ایم برنامه ها را از مک خود حذف کنید; شما همچنین می توانید آن را بررسی کنید.
قبل از اینکه اقدام به حذف آن از مک خود کنید، مطمئن شوید که Discord در پسزمینه اجرا نمیشود. اکنون مراحل ذکر شده در زیر را دنبال کنید.
مرحله ۱: Finder را از داک باز کنید.
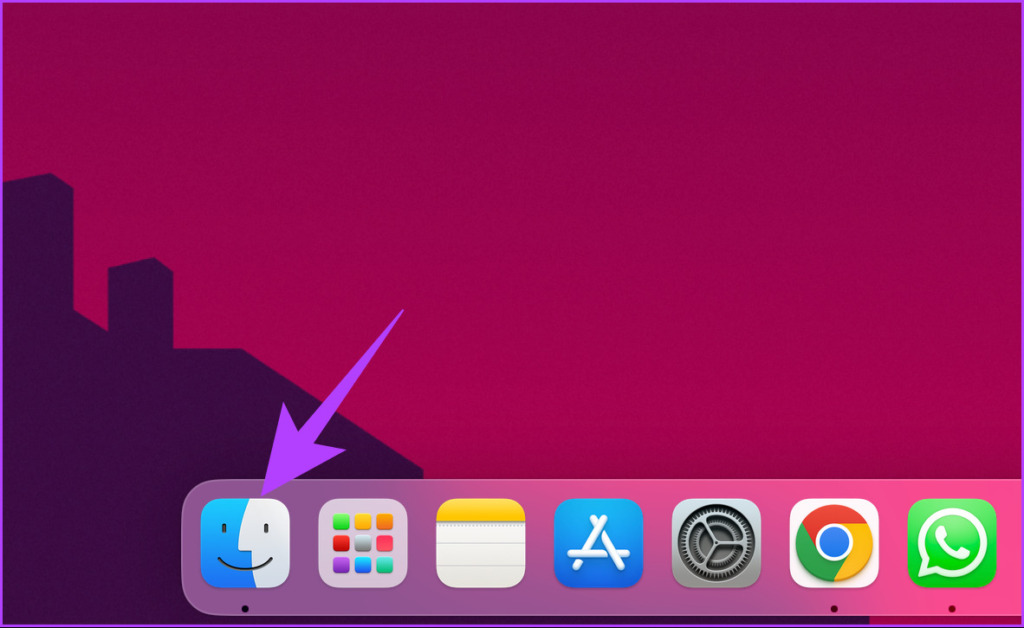
گام ۲: از پنجره کناری، به پوشه Applications بروید.
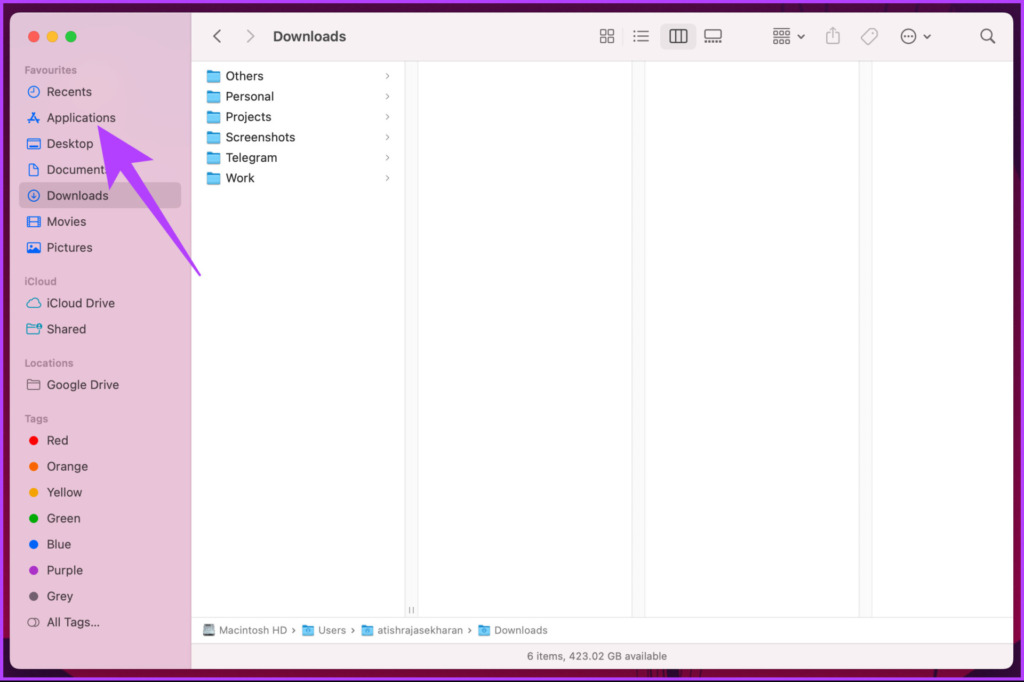
مرحله ۳: برنامه Discord را که می خواهید حذف کنید پیدا کنید. روی نماد آن کلیک راست کرده و “Move to Bin” را انتخاب کنید.
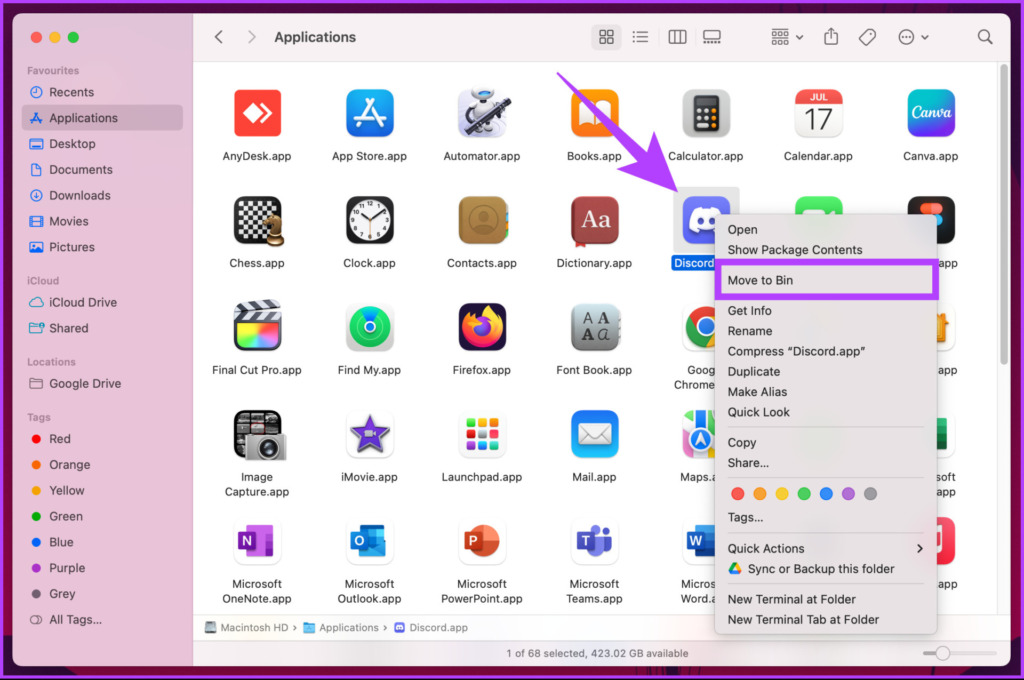
این در مورد آن است. شما Discord را از مک خود حذف کرده اید. با این حال، گاهی اوقات، فایل های باقی مانده از برنامه ها در مک شما باقی می مانند. بنابراین، مراحل بعدی را برای حذف فایلهای باقیمانده برنامه دنبال کنید.
مرحله ۴: روی منوی Go در نوار وظیفه کلیک کنید و “Go to Folder” را انتخاب کنید.

مرحله ۵: باید پوشه های زیر را به صورت دستی مرور کنید و همه فایل های مرتبط را از برنامه حذف کنید.
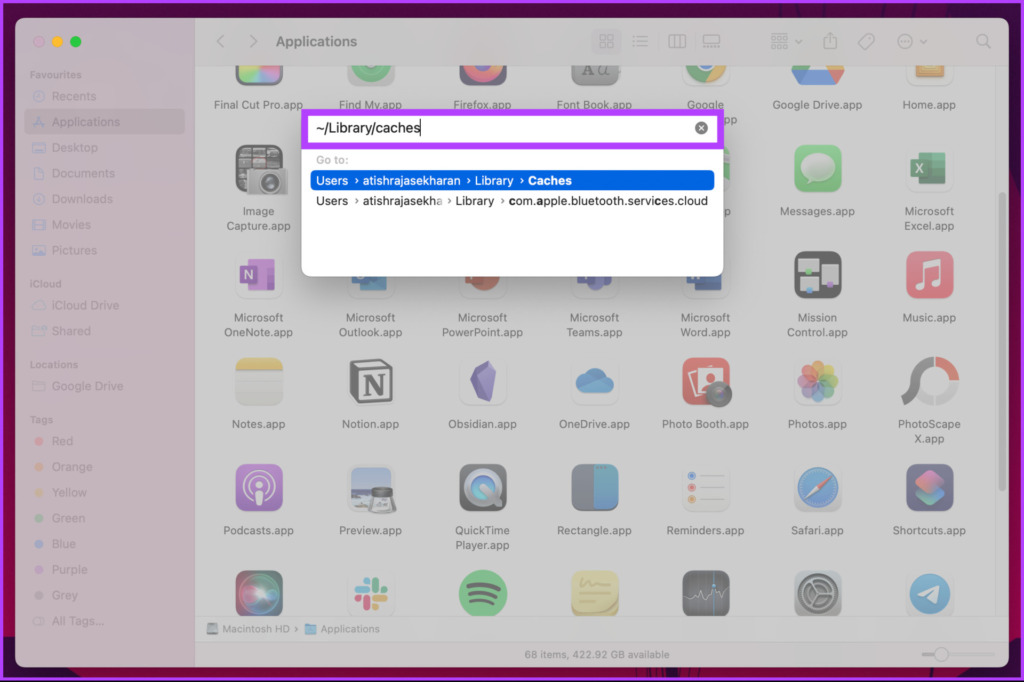
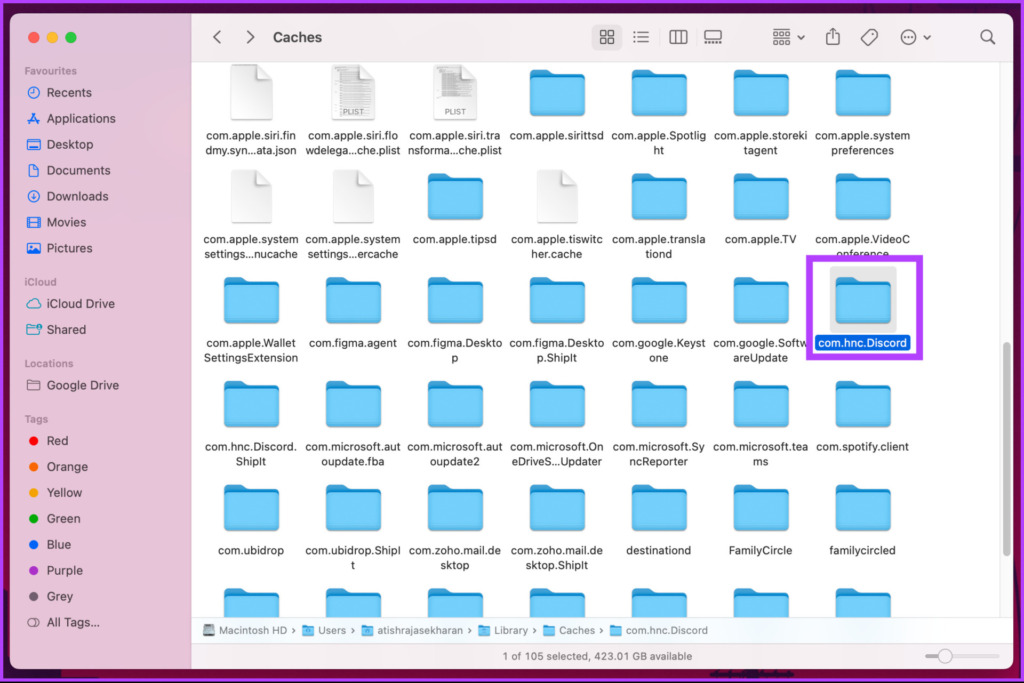
با این کار، مک شما کاملاً از برنامه Discord که حذف کرده اید پاک می شود. اگر همچنان نیاز به نصب Discord در مک دارید و فقط آن را روی دستگاه اندرویدی خود اجرا می کنید، به روش بعدی بروید.
چگونه Discord را از اندروید حذف کنیم
حذف Discord از دستگاه های Android ساده است. با این حال، مراحل ممکن است کمی از OEM به OEM متفاوت باشد. با این حال، در سطح وسیعتر، همه چیز یکسان است. مراحل زیر را دنبال کنید.
توجه داشته باشید: برای این راهنما، ما از OnePlus 7T که بر روی اندروید ۱۲ اجرا می شود استفاده می کنیم.
مرحله ۱: تنظیمات را باز کنید و به پایین بروید و روی «برنامهها و اعلانها» ضربه بزنید.
گام ۲: روی «مشاهده همه برنامهها» در زیر «برنامههای اخیراً بازشده» ضربه بزنید.
مرحله ۳: دوباره به پایین اسکرول کنید و روی Discord ضربه بزنید.
مرحله ۴: در نهایت بر روی Uninstall کلیک کنید. پیامی ظاهر می شود که از شما می خواهد انتخاب خود را تأیید کنید. روی OK ضربه بزنید.
خودشه. شما با موفقیت برنامه Discord را از دستگاه Android خود حذف نصب کردید. اکنون، اگر دستگاه iOS دارید که میخواهید Discord را حذف نصب کنید، به خواندن ادامه دهید.
چگونه Discord را از iOS حذف کنیم
مرحله ۱: به تنظیمات بروید و روی General ضربه بزنید.
گام ۲: به پایین اسکرول کنید و روی iPhone Storage کلیک کنید و از لیست برنامه ها، روی Discord ضربه بزنید.
مرحله ۳: در نهایت روی Delete App در پایین ضربه بزنید. اکنون برای تایید دوباره روی Delete App در اعلان ضربه بزنید.
شما بروید. برنامه Discord از آیفون شما حذف شده است. اگر سؤالات بیشتری دارید، بخش سؤالات متداول زیر را بررسی کنید.
سوالات متداول در مورد حذف نصب Discord
نماد # برای تعیین تگ Discord 4 رقمی منحصر به فرد کاربر استفاده می شود که به طور خودکار توسط Discord اختصاص داده می شود. هنگامی که یک کاربر حساب Discord خود را برای همیشه حذف می کند، برچسب Discord او حذف می شود. بنابراین، نه، کاربران Discord حذف شده #۰۰۰۰ ندارند.
اگر نمی توانید Discord را به طور خودکار غیرفعال کنید، ممکن است در سیستم ویندوز شما مشکلی وجود داشته باشد. همچنین ممکن است به این دلیل باشد که مدیر سیستم ممکن است این گزینه را غیرفعال کرده باشد.
مکان فایل Discord به سیستم عامل و نحوه نصب آن بستگی دارد. با این حال، اگر تنظیمات نصب پیش فرض را تغییر نداده باشید: در ویندوز، فایل برنامه Discord در ‘C:\Users\ قرار خواهد گرفت.[USERNAME]دایرکتوری \AppData\Local\Discord. در macOS، فایل برنامه Discord در پوشه ‘/Applications/Discord.app’ قرار خواهد گرفت.
Discord داده های مختلفی را در سرورهای خود ذخیره می کند. این شامل اطلاعات حساب کاربری مانند نام کاربری، آدرس ایمیل، تنظیمات برگزیده کاربر و سایر داده های مربوط به عملکرد سرویس Discord است.
از قبیله بازی فاصله بگیرید
بنابراین، به این صورت است که می توانید Discord را در دستگاه ها و پلتفرم های مختلف به طور کامل حذف کنید. هنگامی که برنامه Discord را از دستگاه خود حذف می کنید، اساساً فضای ذخیره سازی را برای همیشه تمیز می کنید. علاوه بر این، میتوانید کش Discord را حذف کنید تا بدون حذف برنامه، مقداری فضا آزاد شود.