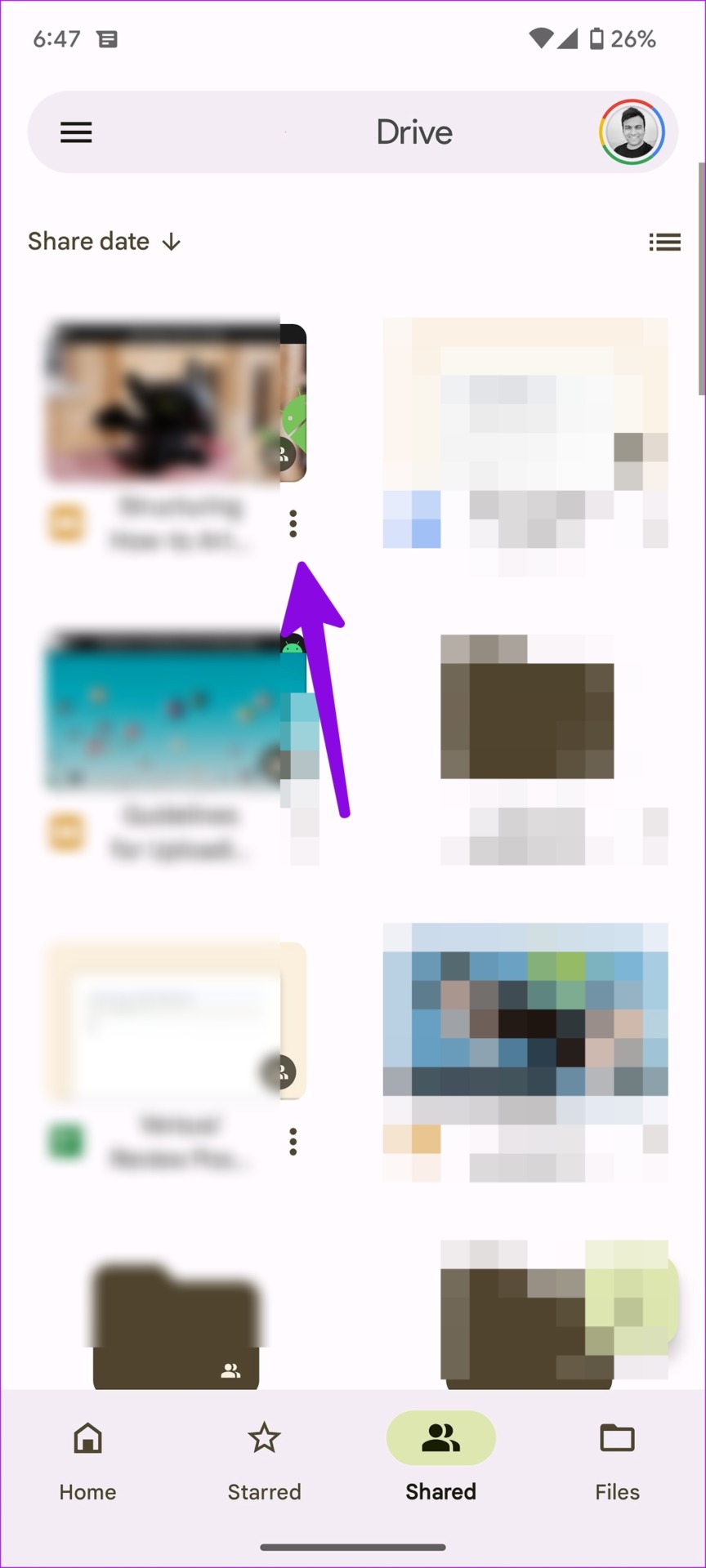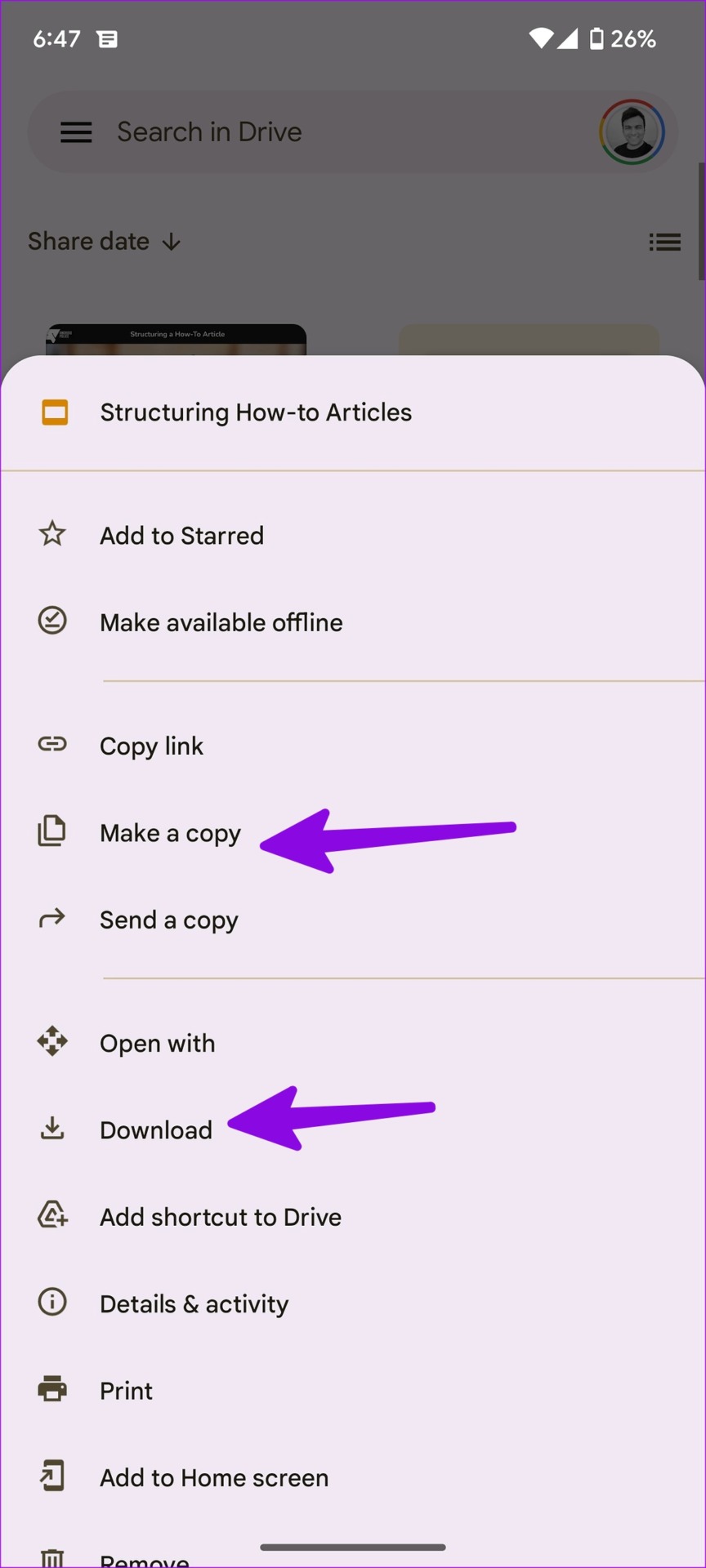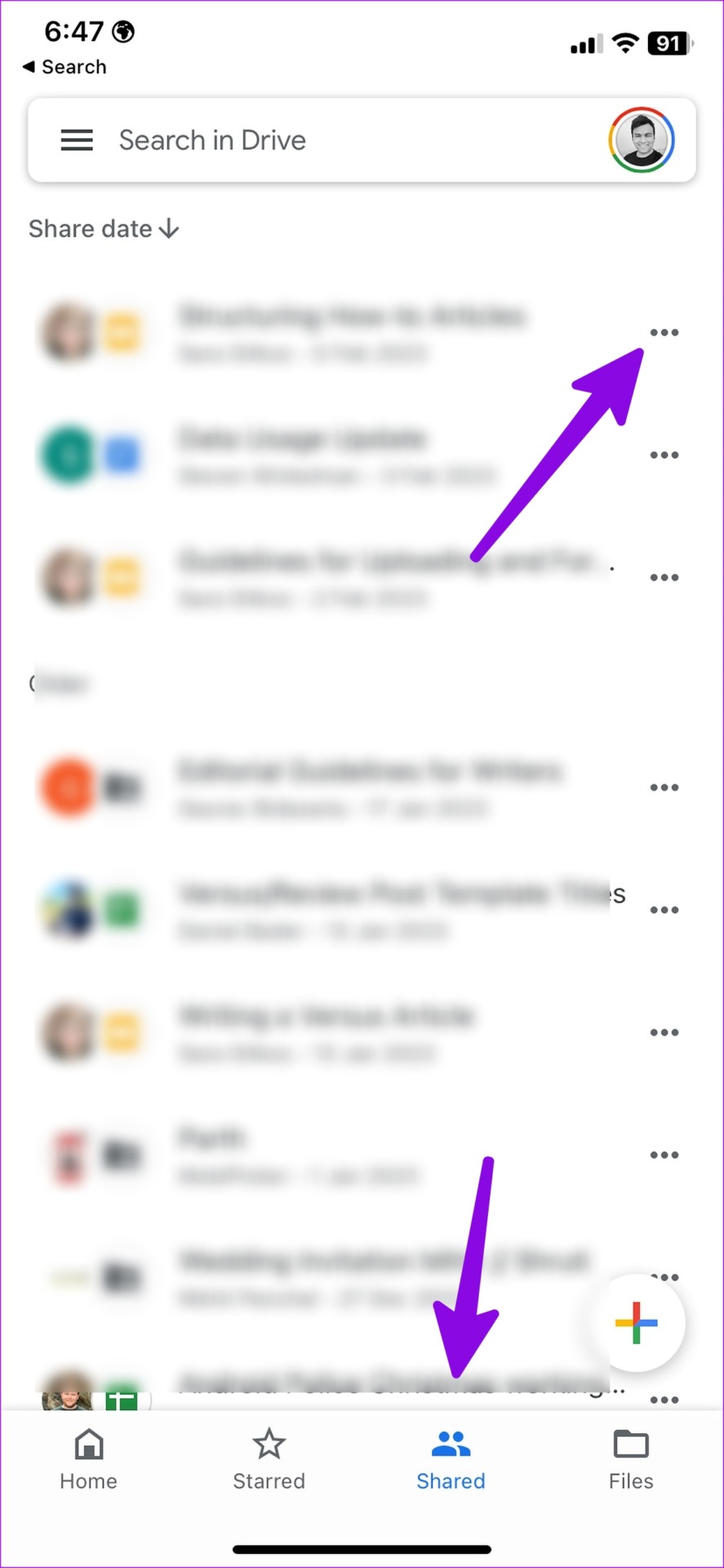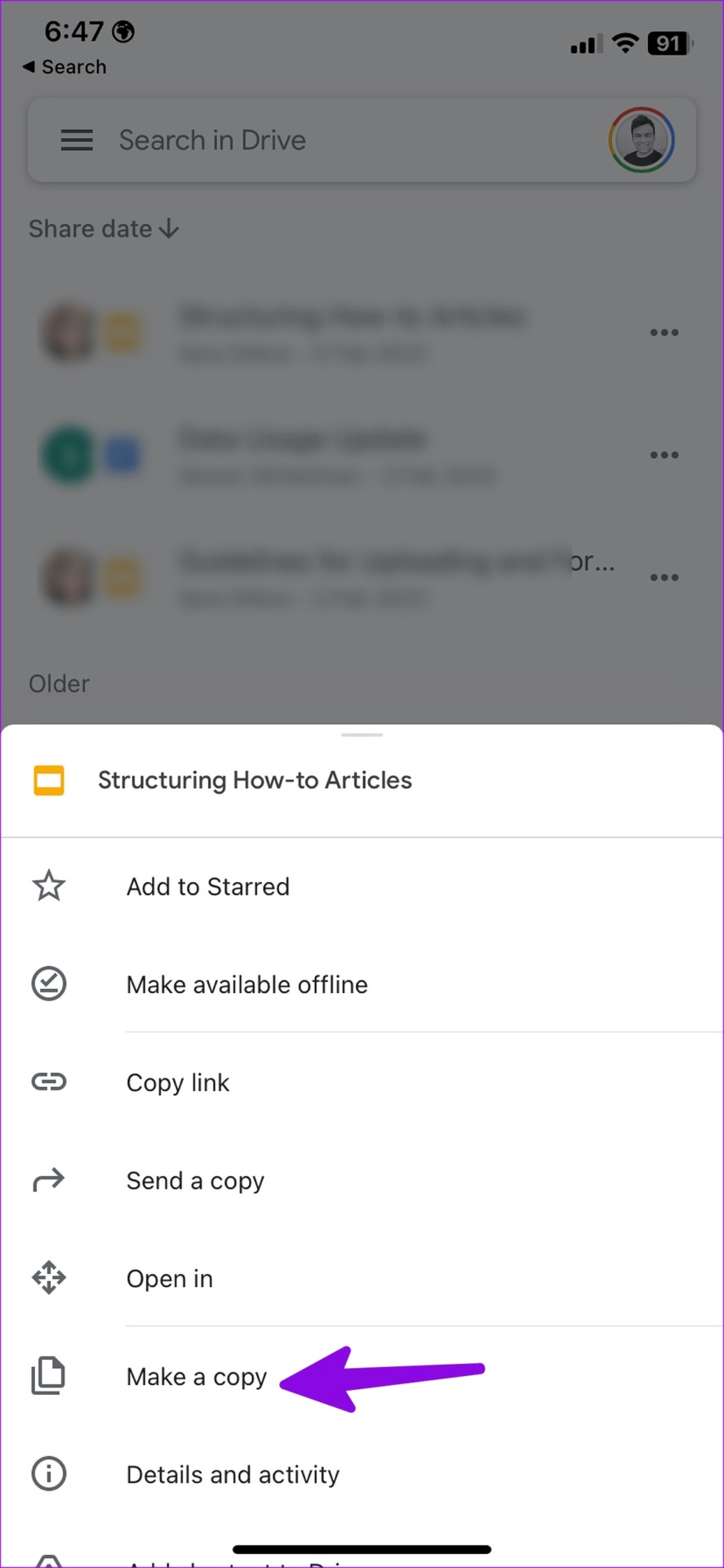نحوه ذخیره فایل های به اشتراک گذاشته شده در گوگل درایو برای وب و موبایل
Google Drive همچنان انتخاب ارجح در میان کاربران برای ارسال فایلها، رسانهها و اسناد است. بیشتر به دلیل در دسترس بودن بین پلتفرم، فضای آزاد سخاوتمندانه ۱۵ گیگابایتی و تجربه اشتراک گذاری یکپارچه آن است. وقتی شخصی فایلهایی را از طریق Google Drive ارسال میکند، میتوانید از منوی «اشتراکگذاری شده با من» به آن فایلها دسترسی داشته باشید. در اینجا نحوه ذخیره چنین فایل های مشترک در حساب Google Drive خود آورده شده است.
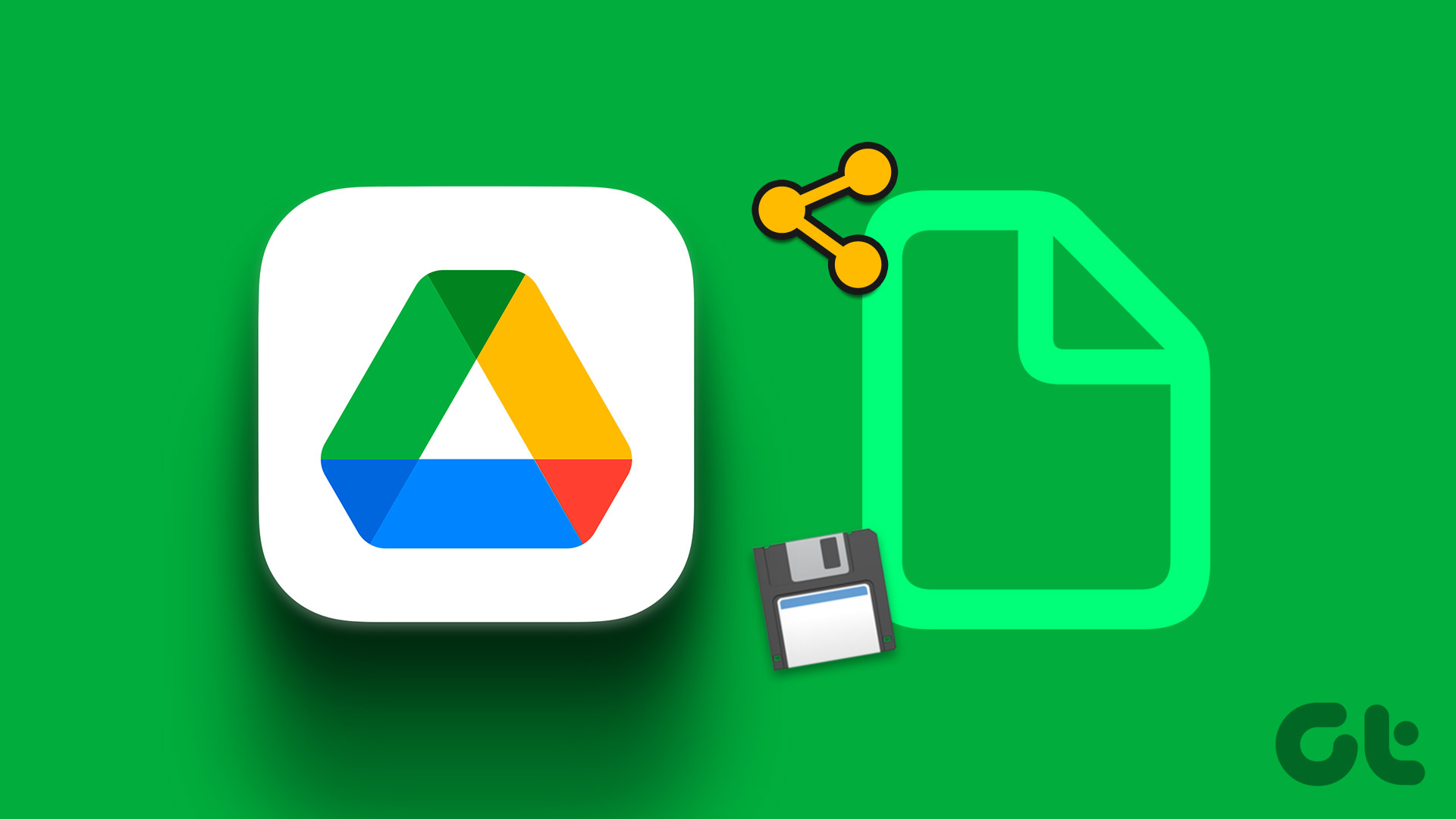
Google فایل های به اشتراک گذاشته شده را در حساب Drive شما ذخیره نمی کند. این یک رفتار عمدی است که فایل های شخصی خود را از فایل های دریافتی جدا کنید. همیشه می توانید فایل های به اشتراک گذاشته شده را به حساب Google Drive خود منتقل کنید یا آنها را برای استفاده آفلاین بارگیری کنید. بیایید آن را در عمل بررسی کنیم.
از Shared With Me در Google Drive برای وب استفاده کنید
اگر میخواهید در فایل به اشتراکگذاشتهشده تغییراتی ایجاد کنید، توصیه میکنیم ابتدا آن را در حساب Drive خود ذخیره یا کپی کنید. اگر مجوز ویرایش دارید و مستقیماً در فایلهای به اشتراک گذاشته شده تغییراتی ایجاد میکنید، ویرایشها برای همه همکاران منعکس میشوند و ممکن است سردرگمی ایجاد کنند.
ما در اینجا هر سه سکو را پوشش می دهیم. ابتدا با Google Drive برای وب شروع می کنیم و به برنامه های تلفن همراه می رویم. بیا شروع کنیم.
مرحله ۱: از Google Drive در یک مرورگر وب در رایانه خود بازدید کنید.
گام ۲: با جزئیات حساب Google خود وارد شوید.
مرحله ۳: از نوار کناری، روی برگه «اشتراکگذاری شده با من» کلیک کنید.
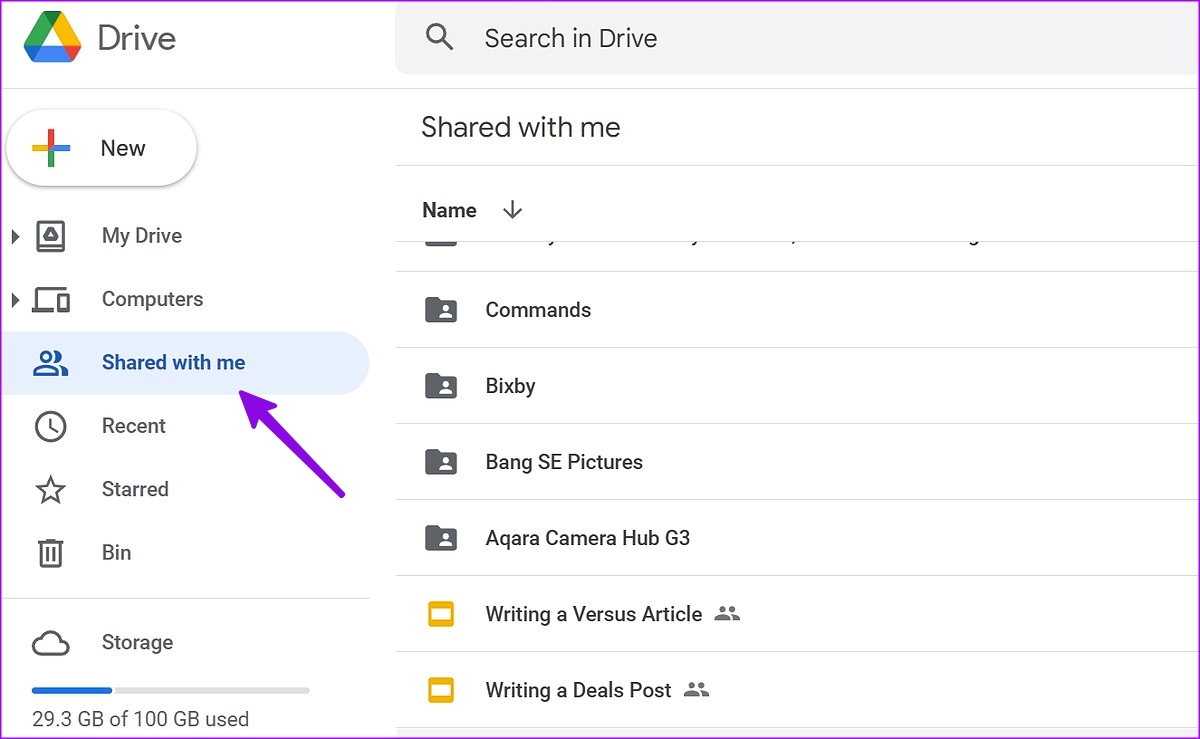
مرحله ۴: فایلی را که می خواهید در حساب Google Drive خود ذخیره کنید انتخاب کنید. می توانید کلید Ctrl (ویندوز) یا Command (Mac) را فشار دهید و چندین فایل را انتخاب کنید.
مرحله ۵: روی آن راست کلیک کرده و Make a copy را انتخاب کنید.
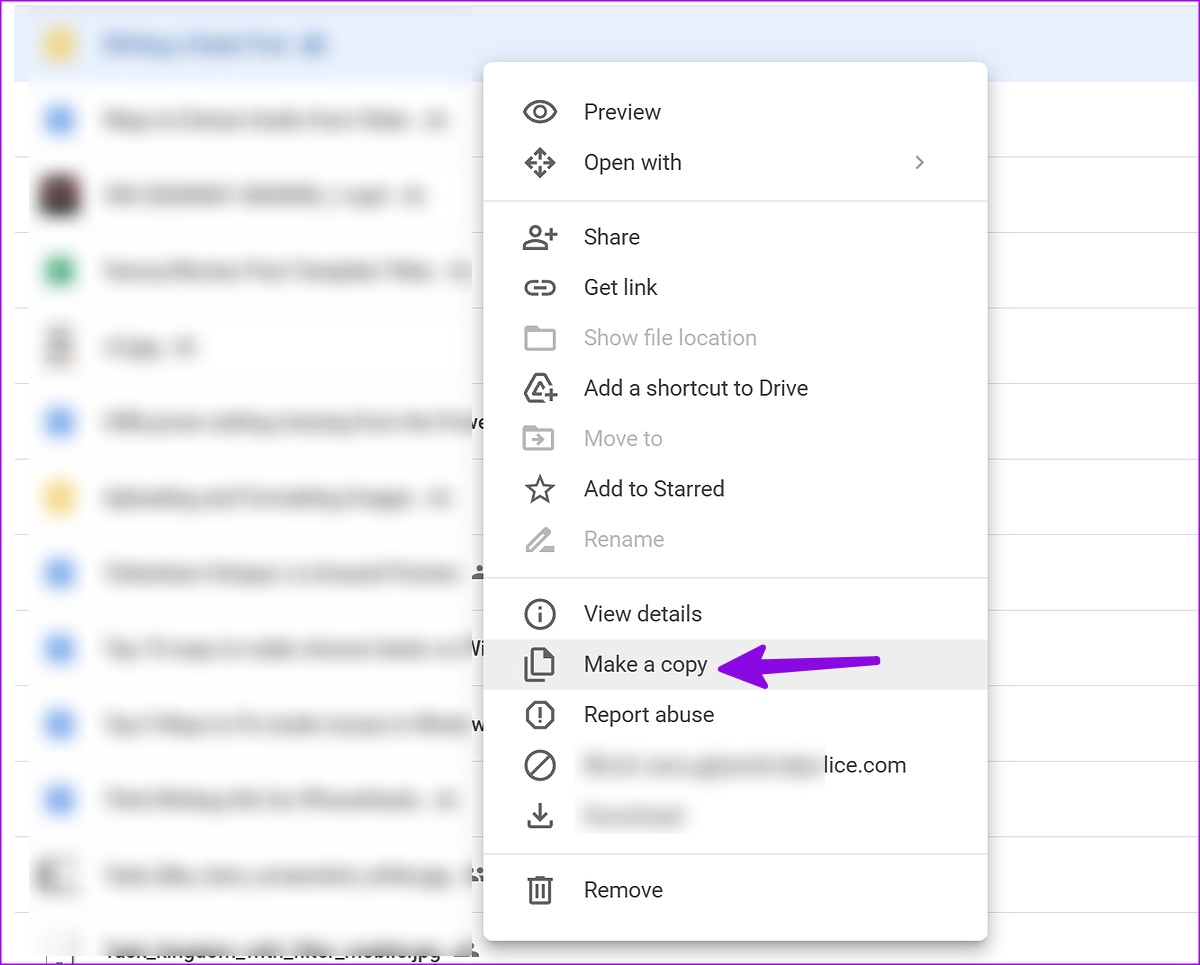
مرحله ۶: سرویس ذخیره سازی ابری یک کپی از فایل ها را در خانه Drive شما ایجاد می کند.
Google Drive نمی تواند یک کپی از پوشه ها ایجاد کند. شما فقط می توانید از فایل های فردی کپی ایجاد کنید. Drive نام آنها را به “کپی از” تغییر می دهد [file name]’ در حساب شما. وقتی ویدیوهای بزرگ را از اشتراکگذاری شده با من در منوی My Drive ذخیره یا کپی میکنید، ممکن است مدت زمان بیشتری طول بکشد و گاهی اوقات فرآیند کپی کردن نیز با شکست مواجه میشود.
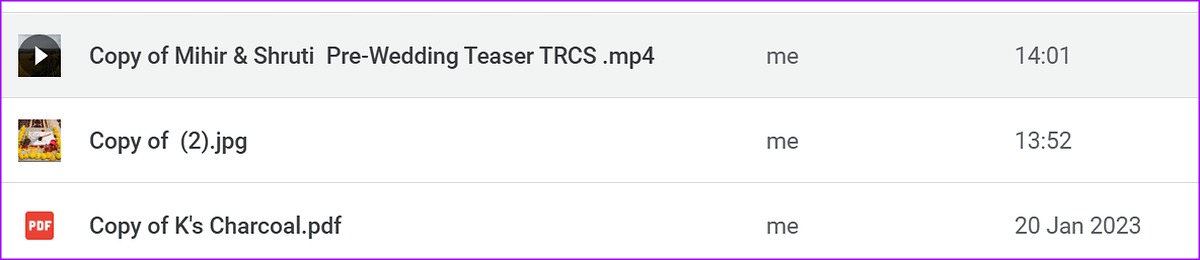
توجه داشته باشید که فایل های کپی شده فضای حساب Google Drive شما را اشغال می کنند. قبل از کپی کردن فایلهای مشترک، باید از فضای کافی در Google Drive اطمینان حاصل کنید. پس از تکمیل مراحل بالا، مالک این نسخه ها خواهید بود. اکنون می توانید تغییراتی را در فایل (بدون تأثیر بر فایل مشترک اصلی) ایجاد کنید و آنها را با دیگران به اشتراک بگذارید.
توصیه می کنیم قبل از ذخیره چنین فایل هایی اندازه فایل را بررسی کنید.
مرحله ۱: Google Drive را در یک مرورگر وب روی دسکتاپ خود باز کنید و روی فایل های به اشتراک گذاشته شده در حساب Drive خود کلیک راست کنید.
گام ۲: روی View Details کلیک کنید.
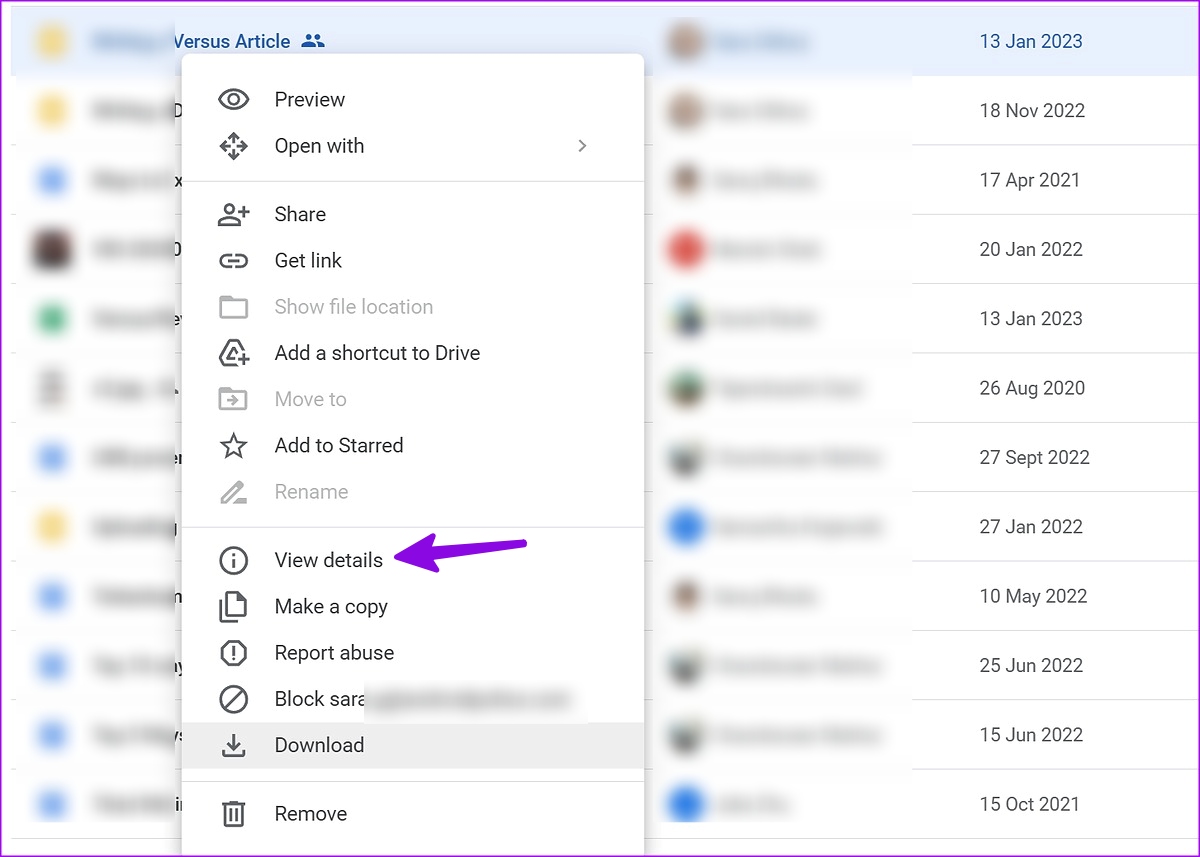
مرحله ۳: میتوانید اندازه فایل، مالک، ایجاد، باز کردن و تاریخ اصلاح فایل را بررسی کنید.
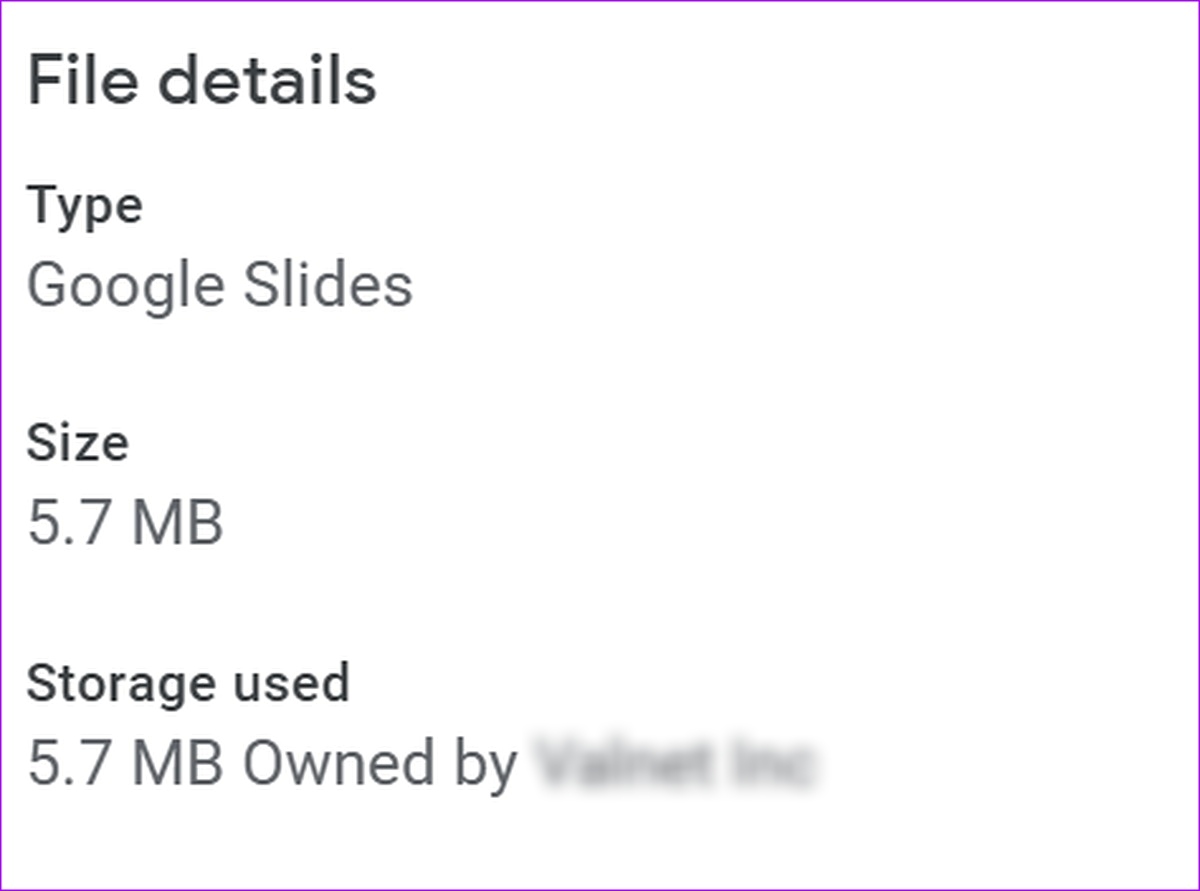
فایل های اشتراک گذاری شده را از گوگل درایو دانلود کنید
اگر می خواهید فایل های به اشتراک گذاشته شده را در برنامه دیگری ویرایش کنید، باید آنها را در رایانه شخصی یا مک خود دانلود کنید. همچنین یک ترفند مفید برای آپلود فایل های Google Drive به اشتراک گذاشته شده در پلتفرم دیگری مانند OneDrive یا Box است.
مرحله ۱: Google Drive را در مرورگر مرورگر باز کنید و به بخش «اشتراکگذاری شده با من» در Google Drive بروید.
گام ۲: روی فایل ها کلیک راست کرده و Download را انتخاب کنید.

Google Drive فایلهای فشرده شده را روی رایانه شخصی شما ایجاد و دانلود میکند.
یک میانبر برای فایل های به اشتراک گذاشته شده به یک پوشه خاص در Google Drive ایجاد کنید
ترفند بالا فایل های به اشتراک گذاشته شده را در خانه Google Drive شما ذخیره می کند. اگر میخواهید آنها را در یک پوشه یا رایانه خاص (متصل به حساب Drive خود) ذخیره کنید، مراحل زیر را بررسی کنید.
مرحله ۱: Google Drive را در یک مرورگر وب باز کنید. به بخش اشتراکگذاری شده با من در Google Drive بروید (به مراحل بالا مراجعه کنید).
گام ۲: چندین فایل را که می خواهید ذخیره کنید انتخاب کنید.
مرحله ۳: کلیدهای Shift + Z را فشار دهید.

مرحله ۴: My Drive یا Computer را انتخاب کنید و Drive یک میانبر برای فایل ها ایجاد می کند.
گوگل درایو برای اندروید
در اینجا مراحل ذخیره فایل های به اشتراک گذاشته شده در Google Drive برای اندروید آمده است.
مرحله ۱: Google Drive را روی گوشی اندرویدی خود راه اندازی کنید.
گام ۲: تب ‘Shared’ را در پایین انتخاب کنید.
مرحله ۳: روی منوی کباب (سه نقطه عمودی) در کنار فایل مشترک ضربه بزنید.
مرحله ۴: برای ذخیره آن در حساب Drive خود، «ایجاد یک کپی» را انتخاب کنید. همچنین میتوانید «دانلود» را انتخاب کنید تا آن را در حافظه تلفن خود ذخیره کنید.
گوگل درایو برای آیفون
اگر از Google Drive در آیفون خود استفاده می کنید، نمی توانید فایل های به اشتراک گذاشته شده را در تلفن خود دانلود کنید. شما فقط می توانید یک کپی در حساب خود ایجاد کنید.
مرحله ۱: برنامه Google Drive را در آیفون خود باز کنید.
گام ۲: روی زبانه «اشتراکگذاری شده» در پایین ضربه بزنید.
مرحله ۳: روی منوی بیشتر در کنار یک فایل ضربه بزنید و “ایجاد یک کپی” را انتخاب کنید.
همچنین میتوانید یک کپی از فایل را با استفاده از برگه اشتراکگذاری پیشفرض iOS ارسال کنید. “ارسال یک کپی” را از همان منو انتخاب کنید و یک برنامه مربوطه را انتخاب کنید.
فایل های دریافتی Google Drive خود را مانند یک حرفه ای مدیریت کنید
لازم نیست هر فایل دریافتی را در حساب Google Drive خود ذخیره کنید. ممکن است در کمترین زمان فضای Drive شما را پر کند. میتوانید فایلهای مرتبط را انتخاب کنید و در خانه Drive خود ذخیره کنید یا برای استفاده آفلاین دانلود کنید.