نحوه راه اندازی مجدد و بازنشانی کارخانه ای تلویزیون اندروید
به لطف گسترش تهاجمی گوگل و علاقه مجدد به تلویزیون های هوشمند، Android TV (و Google TV) در بین مصرف کنندگان محبوب شده است. حتی با پیشرفت ها و به روز رسانی های مداوم، کاربران با مشکلات متعددی در تلویزیون های اندرویدی خود مواجه شده اند. راه اندازی مجدد سیستم یکی از راه های رایج برای رفع اشکالات تحریک کننده است. در اینجا نحوه راه اندازی مجدد و بازنشانی کارخانه ای Android TV آورده شده است.
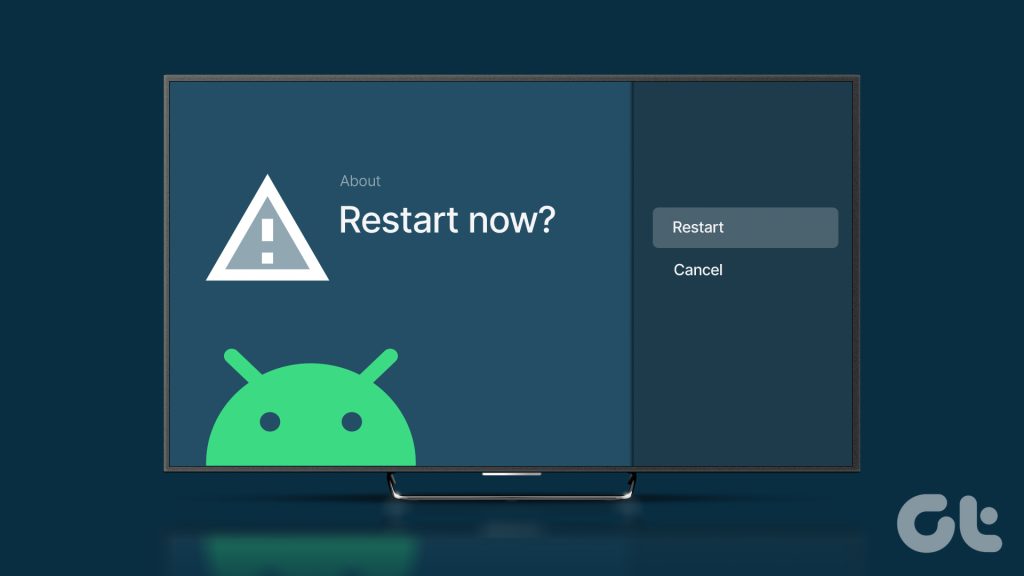
گوگل هم Android TV و هم Google TV را به سازندگان ارائه می دهد. Android TV مبتنی بر سیستم عامل Android است و Google TV پوسته نرم افزاری در بالای Android TV است. برخی از تولیدکنندگان مانند شیائومی از Android TV استفاده می کنند و لایه نرم افزاری خود مانند PatchWall را برای ارائه تجربه بهتر اضافه می کنند. در حالی که دیگران مانند TCL از Google TV به عنوان راه اندازی پیش فرض در تلویزیون های خود استفاده می کنند. چه Android TV یا Google TV داشته باشید، ما مراحل هر دو سیستم را نشان خواهیم داد.
چرا باید Android TV یا Google TV را راه اندازی مجدد کنید؟
اکثر تلویزیون های اندرویدی با CPU های سطح بالا عرضه نمی شوند. آنها به مرور زمان آهسته می شوند و مشکلات عملکرد را ترک می کنند. یک راه اندازی مجدد ساده می تواند سرعت تلویزیون اندروید شما را در کمترین زمان ممکن افزایش دهد. علاوه بر بهبود عملکرد، در اینجا چند سناریو وجود دارد که راه اندازی مجدد دستگاه می تواند به شما در رفع مشکل کمک کند.
- تصاویر غیر عادی یا بدون تصویر برای یک کانال تلویزیونی یا یک دستگاه متصل
- مشکلات صوتی، صدای ناهنجار، یا صدای غیر ضروری از بلندگوهای تلویزیون
- صفحه سیاه به طور تصادفی در Android TV ظاهر می شود
- مشکلات پخش محتوا از برنامه های مورد علاقه شما
- پخش USB یا انعکاس صفحه در Android TV کار نمی کند
- مشکلات اتصال شبکه در Android TV
- Android TV به کنترل از راه دور پاسخ نمی دهد
قبل از اینکه برای بازرسی در خانه با مرکز خدمات تلویزیون تماس بگیرید، می توانید تلویزیون را راه اندازی مجدد کنید و دوباره امتحان کنید. اگر Android TV شما همچنان با مشکل مواجه است، آن را به تنظیمات کارخانه بازنشانی کنید و آن را از ابتدا تنظیم کنید.
با استفاده از کنترل از راه دور، تلویزیون Android را راه اندازی مجدد کنید
این یکی از سریعترین راهها برای راهاندازی مجدد تلویزیون Android است. می توانید دکمه روشن/خاموش را روی کنترل از راه دور ارائه شده فشار دهید و از منوی کناری گزینه Restart را انتخاب کنید.

اگر کنترل از راه دور Android TV شما پاسخگو نیست، راهنمای اختصاصی ما را برای رفع مشکل بررسی کنید.
یک Android TV را از تنظیمات راه اندازی مجدد کنید
همچنین میتوانید یک Android TV را از منوی تنظیمات راهاندازی مجدد کنید. مراحل زیر را دنبال کنید.
مرحله ۱: به خانه Android TV بروید و تنظیمات را از گوشه سمت راست بالا باز کنید.

گام ۲: Device Preferences را انتخاب کنید.

مرحله ۳: منوی About را باز کنید.

مرحله ۴: Restart را انتخاب کنید.

ممکن است چند دقیقه طول بکشد تا راهاندازی مجدد در Android TV شما تمام شود.
یک Google TV را از تنظیمات راه اندازی مجدد کنید
Google TV از رابط کاربری کاملاً متفاوتی نسبت به Android TV استفاده می کند. مراحل راه اندازی مجدد Google TV کمی متفاوت است.
مرحله ۱: Google TV Home را باز کنید و نماد چرخ دنده را انتخاب کنید تا تنظیمات باز شود.

گام ۲: از منوی کناری روی چرخ دنده تنظیمات کلیک کنید.

مرحله ۳: به سیستم بروید.

مرحله ۴: به Restart بروید.

در سیستم عامل Android TV بدون کنترل از راه دور حرکت کنید
اگر یک کنترل از راه دور Android TV آسیب دیده یا ناکارآمد دارید، از برنامه Google Home برای باز کردن یک کنترل دیجیتالی و پیمایش در سیستم استفاده کنید.
مرحله ۱: برنامه Google Home را از فروشگاه Play دانلود کنید.
گام ۲: مطمئن شوید که تلفن و تلویزیون Android خود را به یک شبکه متصل کرده و برنامه Google Home را باز کنید. Android TV خود را انتخاب کنید

مرحله ۳: یک ریموت باز کنید

مرحله ۴: سیستم را با یک پد دیجیتال هدایت کنید. مراحل بخش بالا را دنبال کنید و Android TV یا Google TV را مجددا راه اندازی کنید.

یک Android TV را بازنشانی کنید
راه اندازی مجدد Android TV باید مشکلات رایج را برطرف کند. اگر همچنان با مشکلاتی مواجه هستید، Android TV را با استفاده از مراحل زیر بازنشانی کنید.
مرحله ۱: تنظیمات Android TV را باز کنید.
گام ۲: Device Preferences را انتخاب کنید.
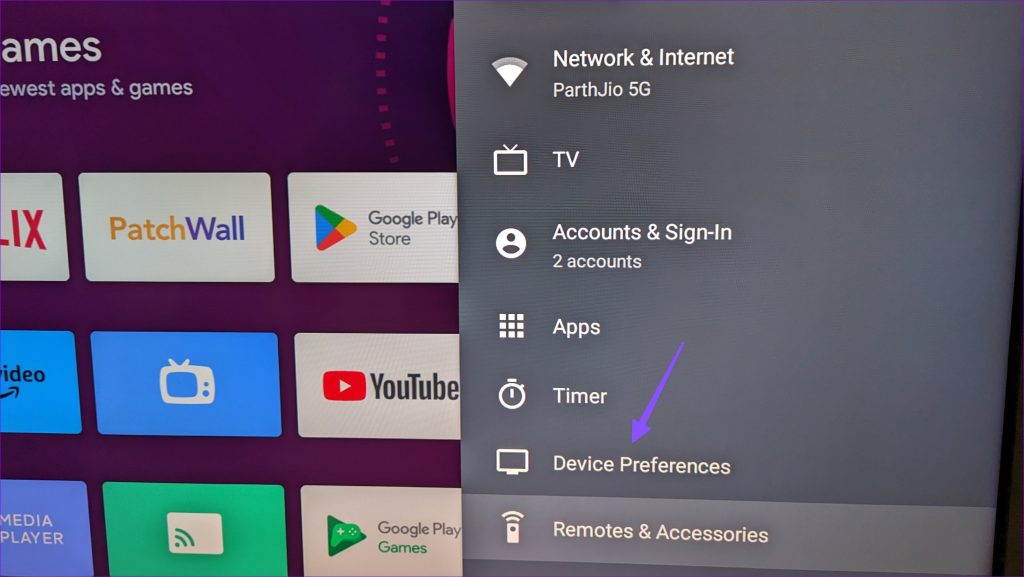
مرحله ۳: به Reset بروید.

مرحله ۴: تصمیم خود را از منوی زیر تایید کنید.
یک Google TV را بازنشانی کنید
در اینجا مراحل بازنشانی Google TV آورده شده است.
مرحله ۱: به تنظیمات Google TV بروید (مراحل بالا را بررسی کنید).
گام ۲: سیستم باز.

مرحله ۳: به About بروید.

مرحله ۴: Reset را انتخاب کنید.
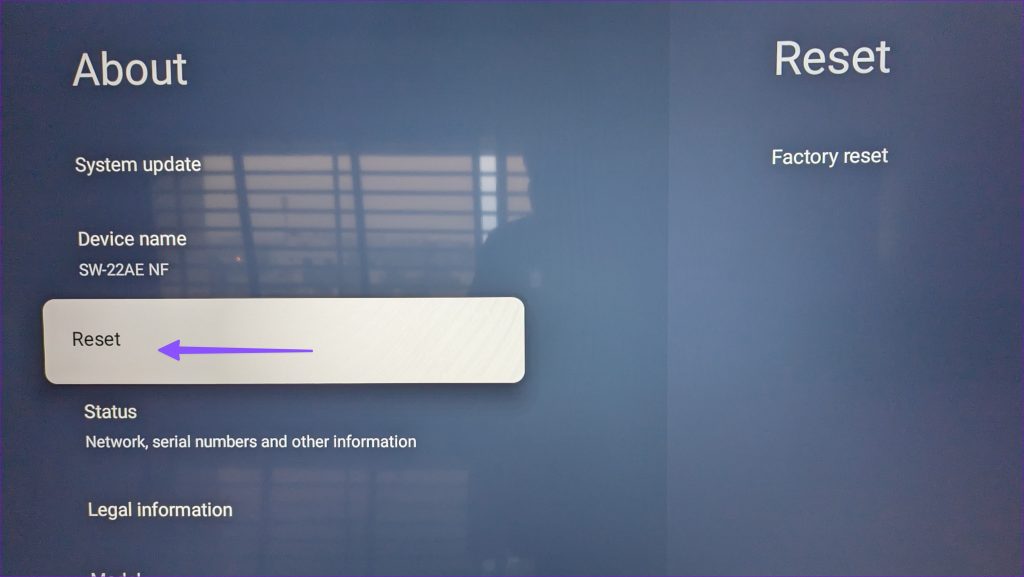
مرحله ۵: روی تنظیم مجدد کارخانه کلیک کنید.
مرحله ۶: پیامدهای بازنشانی Google TV را بخوانید و اقدام خود را تأیید کنید.
Android TV را به آرامی اجرا کنید
اشکالات Android TV می تواند طعم ترش را برای شما به ارمغان بیاورد. یک راه اندازی مجدد یا بازنشانی ساده دستگاه باید در کوتاه ترین زمان مشکل را برطرف کند.



