نحوه رفع اشکال Enter Key یا Backspace در ویندوز ۱۱
تقریباً همه چیزهایی که آنلاین می خوانید، از جمله این مقاله، با استفاده از صفحه کلید نوشته شده است. اما وقتی می خواهید چیزی را حذف کنید و کلید Backspace از کار می افتد چه اتفاقی می افتد؟ و اگر کلید Enter دنبال شود؟ ادیوس، عزیزترین کیبورد! اما صبر کنید، آیا راهی وجود دارد که بتوانید مشکل کار نکردن کلید Enter یا backspace در ویندوز ۱۱ را برطرف کنید؟ بیایید دریابیم.

یکی از رایج ترین دلایل کار نکردن کلید Backspace یا Enter در ویندوز ۱۱، مشکلات درایور صفحه کلید ویندوز است. علاوه بر این، تنظیمات دسترسی مانند کلیدهای چسبیده نیز ممکن است در عملکرد عادی صفحه کلید در ویندوز اختلال ایجاد کند. بنابراین، برای رفع کلیدی که پاسخگو نیست، ممکن است مجبور شوید درایورها را بهروزرسانی یا حذف کنید و تنظیمات خاصی را خاموش کنید.
به خواندن ادامه دهید تا بدانید چگونه.
۱. دستگاه را مجددا راه اندازی کنید
راهاندازی مجدد دستگاه یکی از سادهترین و در عین حال قویترین راهحلها برای مشکلات مربوط به ویندوز است. این همچنین می تواند به رفع هر گونه مشکل نرم افزاری جزئی که ممکن است از کارکرد کلید Backspace یا Enter در ویندوز پس از آخرین بوت شدن سیستم جلوگیری کند، کمک کند. در اینجا نحوه انجام آن آمده است.
مرحله ۱: روی Start کلیک کنید.
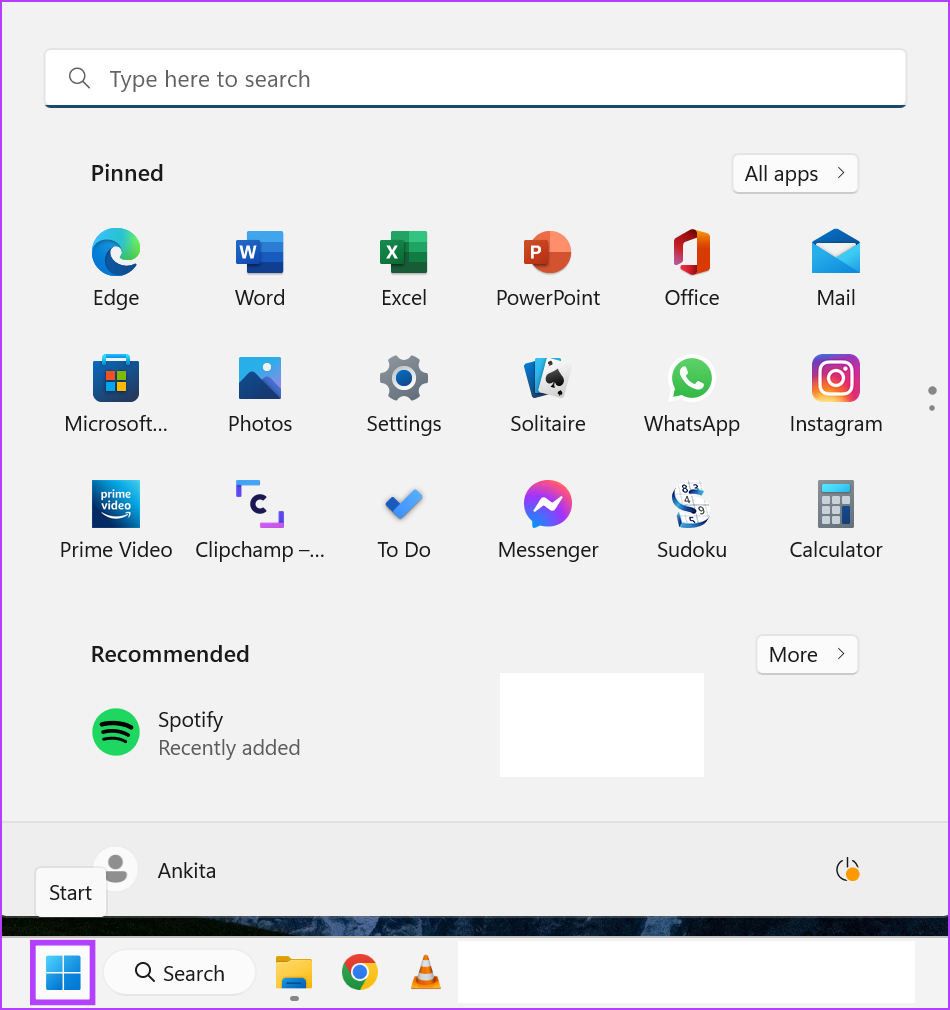
گام ۲: سپس بر روی آیکون Power کلیک کنید.
مرحله ۳: در اینجا، روی Restart کلیک کنید.

اکنون منتظر بمانید تا دستگاه شما راه اندازی مجدد را تمام کند. سپس، هر سندی را باز کنید و بررسی کنید که آیا کلیدهای Enter یا Backspace همانطور که انتظار می رود کار می کنند یا خیر. اگر نه، به اصلاح بعدی بروید.
۲. کلیدهای چسبنده را خاموش کنید
کلیدهای چسبنده یک تنظیم دسترسی عالی است که تضمین می کند کلید کنترل پس از اولین فشار کلید فعال می ماند. با این حال، ممکن است در نهایت با عملکرد منظم صفحه کلید شما تداخل داشته باشد و باعث شود کلید Backspace یا Enter کار نکند. بنابراین، برای رفع این مشکل، میتوانید کلیدهای چسبنده را در ویندوز ۱۱ خاموش کنید.

اکنون، ساده ترین راه برای خاموش کردن کلیدهای چسبنده در ویندوز ۱۱، فشار دادن متوالی کلید Shift 5 بار است. با انجام این کار یک سری صداهای بوق تولید می شود. در آخرین فشار، یک بوق بلند نهایی شنیده می شود که پس از آن نماد Sticky Keys از نوار وظیفه ناپدید می شود.
۳. Keyboard Troubleshooter را اجرا کنید
ویندوز همچنین گزینه های عیب یابی بومی را برای رفع مشکلاتی مانند کار نکردن صفحه کلید به درستی در دسترس دارد. پس از راه اندازی، برنامه عیب یابی ویندوز را برای هر گونه مشکل اسکن می کند و راه حل های ممکن را پیشنهاد می کند. در اینجا نحوه انجام آن آمده است.
مرحله ۱: روی Start کلیک راست کرده و Settings را انتخاب کنید.
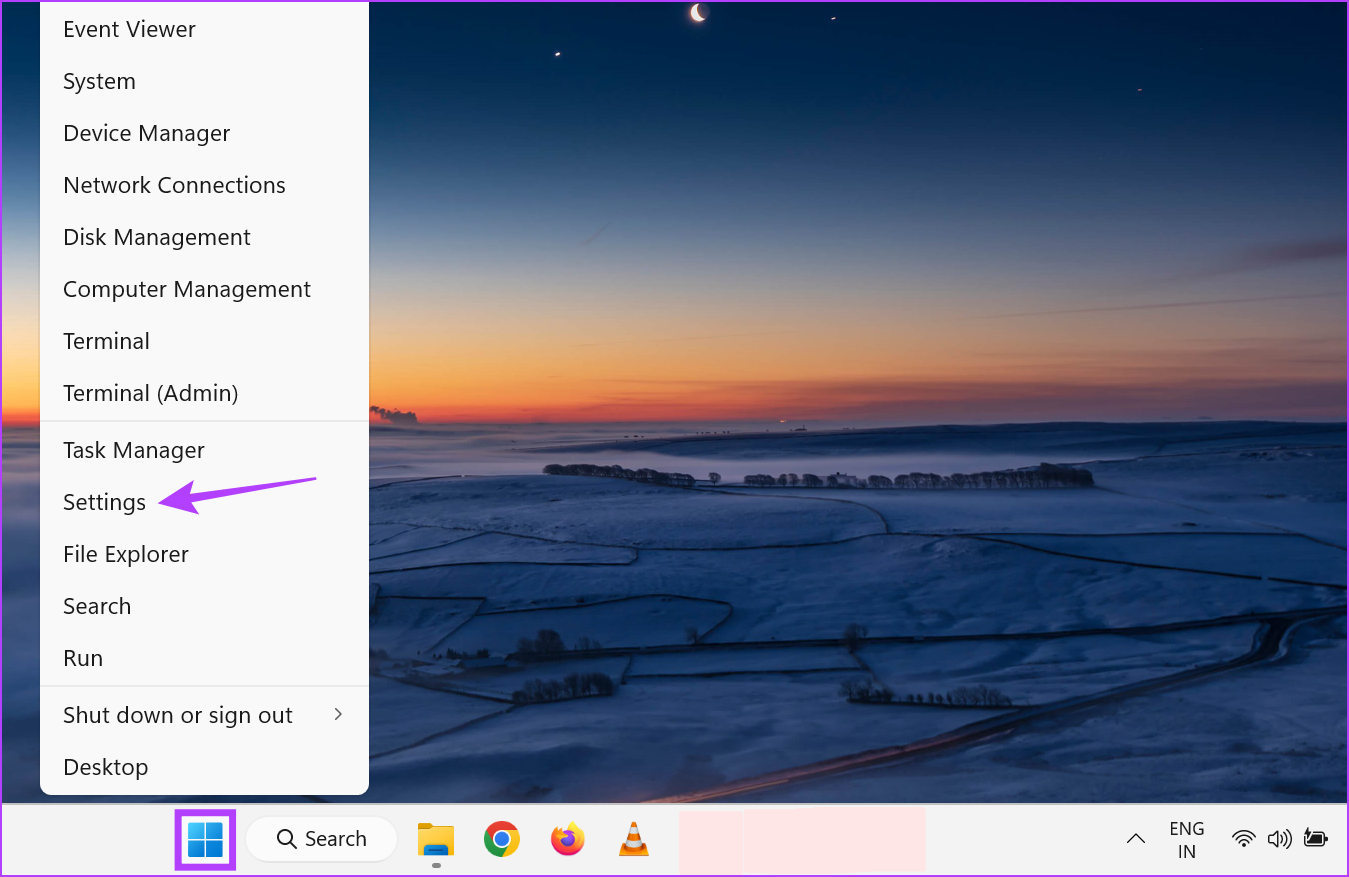
گام ۲: سپس از نوار کناری بر روی System کلیک کنید.
مرحله ۳: به پایین اسکرول کنید و روی Troubleshoot کلیک کنید.

مرحله ۴: در اینجا، روی سایر عیب یاب ها کلیک کنید.

مرحله ۵: به صفحه کلید بروید و روی Run کلیک کنید.
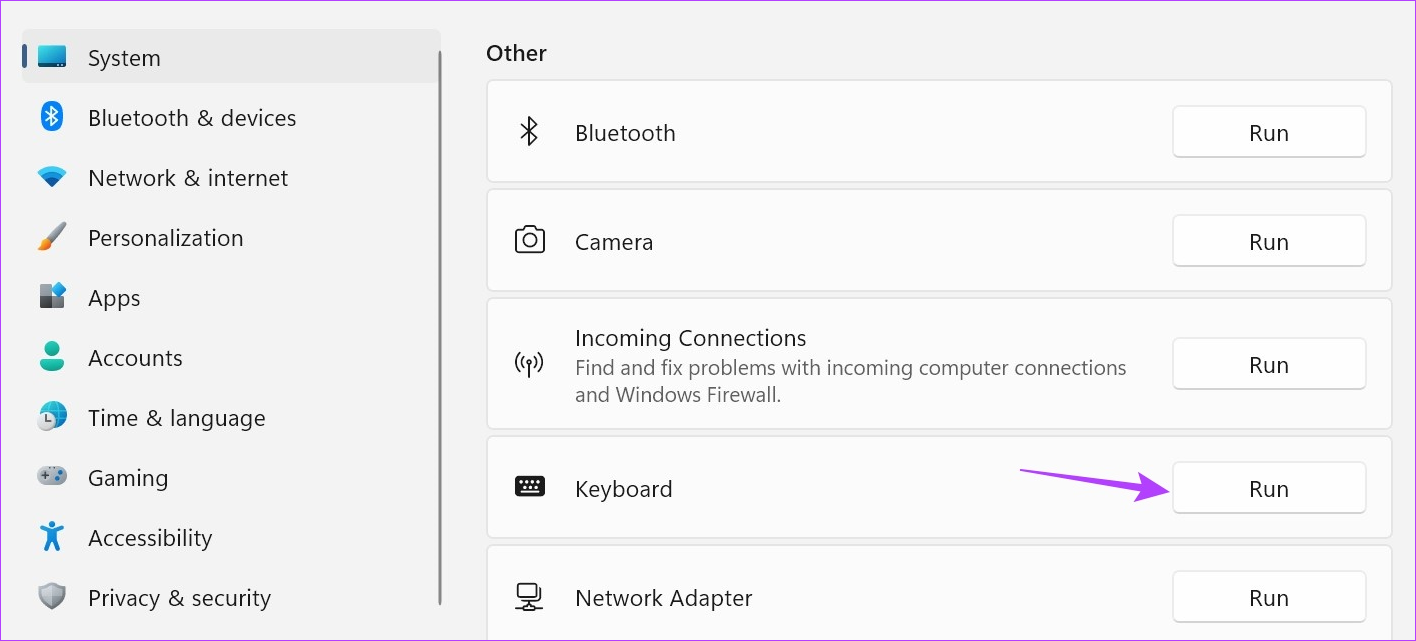
منتظر بمانید تا عیب یاب اسکن مشکلات را به پایان برساند. سپس، در صورت نیاز، دستورالعمل های روی صفحه را دنبال کنید تا مشکل کار نکردن کلید Backspace یا Enter در ویندوز ۱۱ را برطرف کنید.
۴. System File Checker را اجرا کنید
System File Checker به اسکن کل سیستم شما برای هر گونه مشکل مربوط به فایل های سیستم که مفقود شده یا آسیب دیده کمک می کند. پس از انجام اسکن، مشکل و راه های ممکن برای رفع آن در صورت وجود مشکل را نشان می دهد.
بنابراین، اگر مشکلی در نرم افزار صفحه کلید شما وجود دارد، این ابزار ممکن است بتواند آنها را در ویندوز ۱۱ شناسایی و حل کند. مراحل زیر را برای اجرای اسکن دنبال کنید.
مرحله ۱: روی Start کلیک راست کرده و روی Terminal (Admin) کلیک کنید. در صورت درخواست مجوز، روی Yes کلیک کنید.
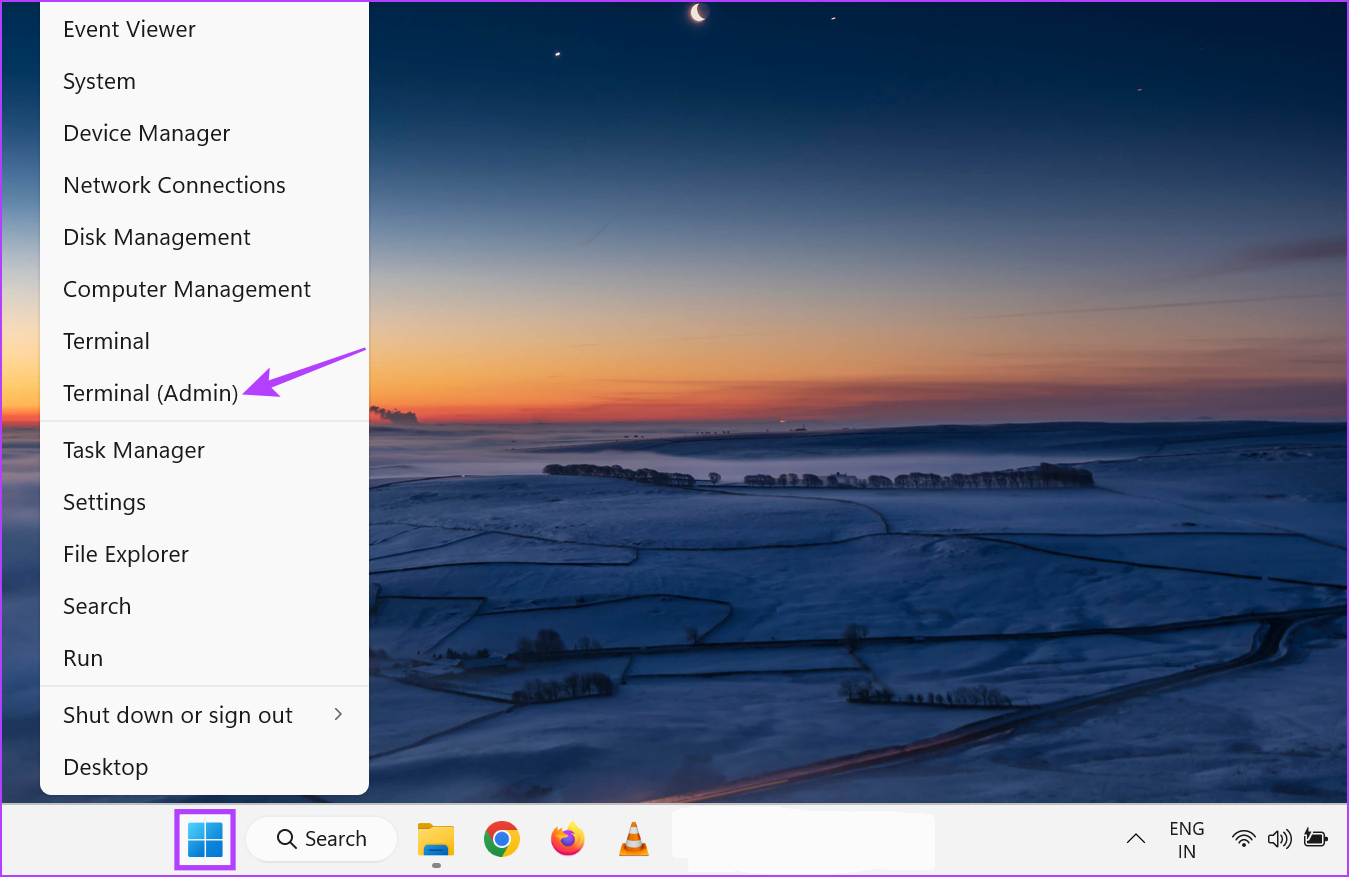
گام ۲: در اینجا، روی نماد فلش کلیک کنید و روی Command Prompt کلیک کنید.

مرحله ۳: سپس دستور زیر را تایپ کرده و Enter را فشار دهید تا اجرا شود.
SFC /scannow
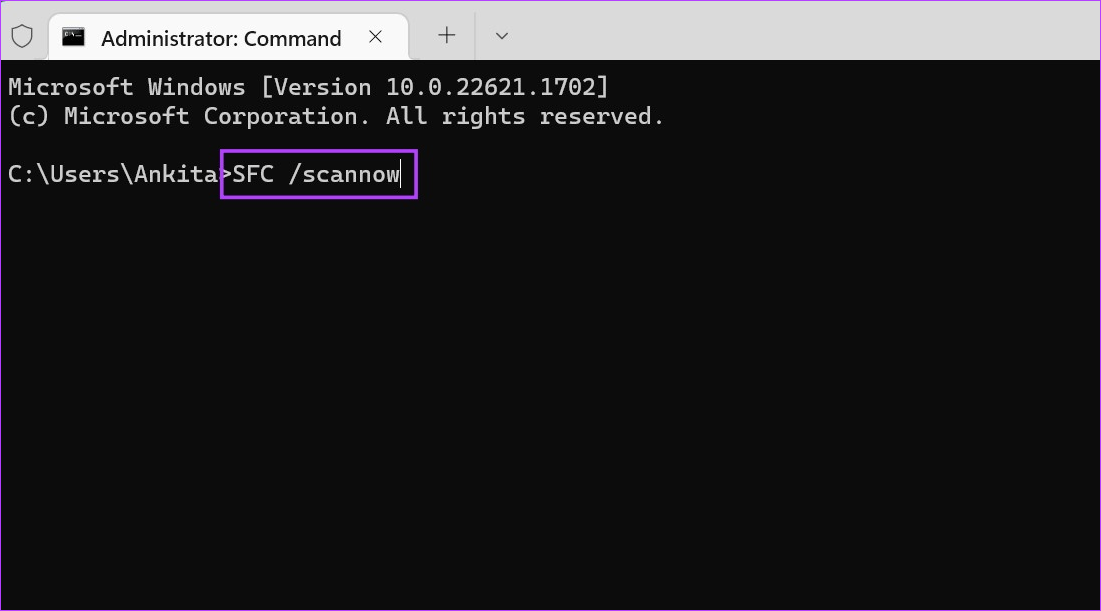
مرحله ۴: از طرف دیگر، اگر با کلید Enter با مشکل مواجه شدید، به جستجو بروید و تایپ کنیدکیبورد روی صفحه‘. از نتایج جستجو روی برنامه کلیک کنید.
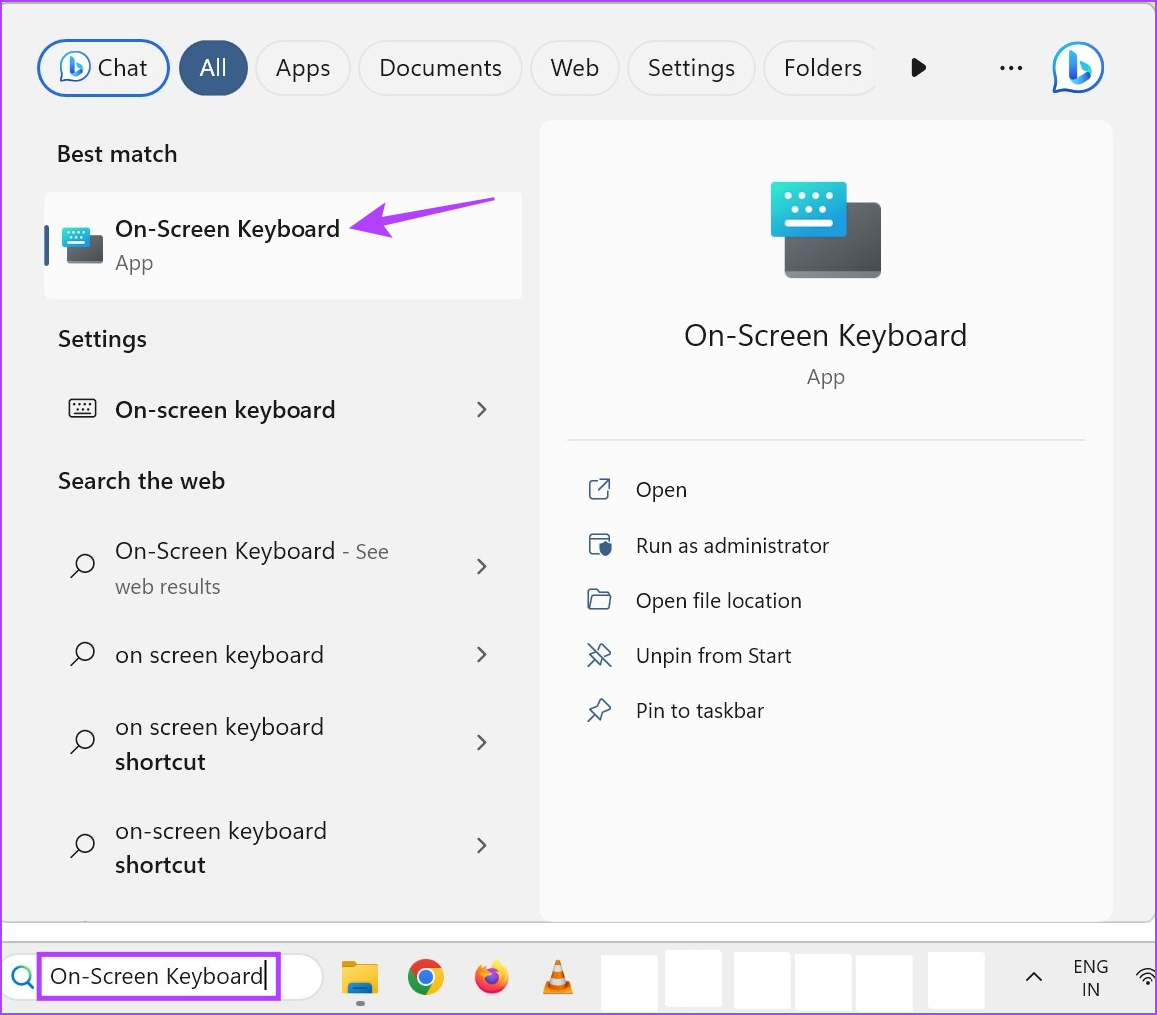
مرحله ۵: حالا دوباره پنجره Command Prompt را باز کنید و روی کلید Enter کلیک کنید تا دستور اجرا شود.
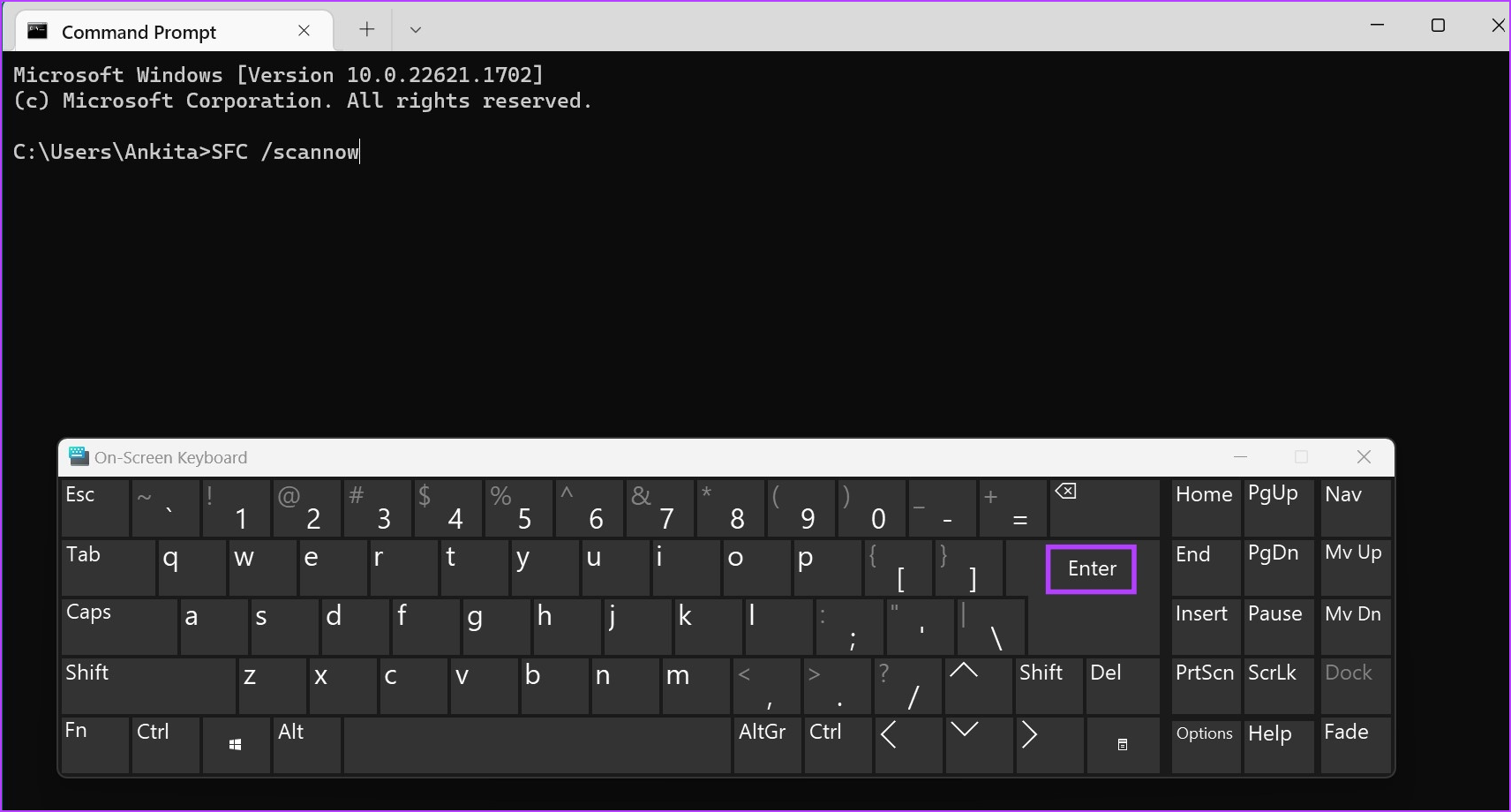
پس از پایان اسکن، بررسی کنید که آیا مشکلی شناسایی شده است. اگر نه، به اصلاح بعدی بروید.
۵. به روز رسانی درایور را بررسی کنید
در حالی که درایورها معمولاً بهروزرسانی خودکار میشوند، در صورت نیاز میتوانید بهروزرسانیها را به صورت دستی بررسی کنید. این به ویژه اگر برخی از ویژگی ها یا عملکردهای ویندوز به درستی کار نمی کنند توصیه می شود. در اینجا نحوه انجام آن آمده است.
مرحله ۱: به Start رفته و راست کلیک کنید. در اینجا، Device Manager را انتخاب کنید.
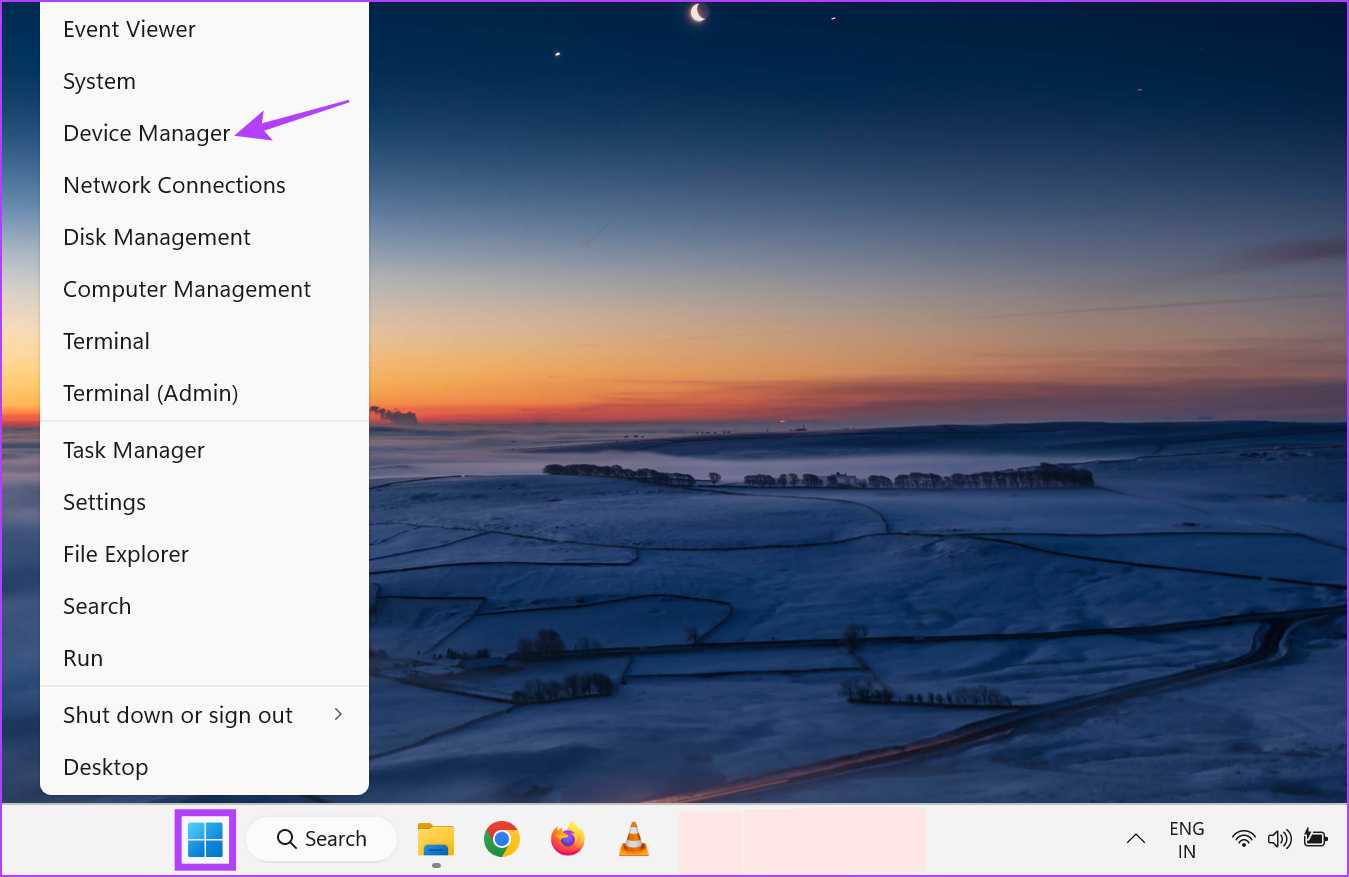
گام ۲: در پنجره Device Manager بر روی Keyboards کلیک کنید.
مرحله ۳: پس از گسترش گزینه های منو، روی درایور صفحه کلید خود کلیک راست کنید.
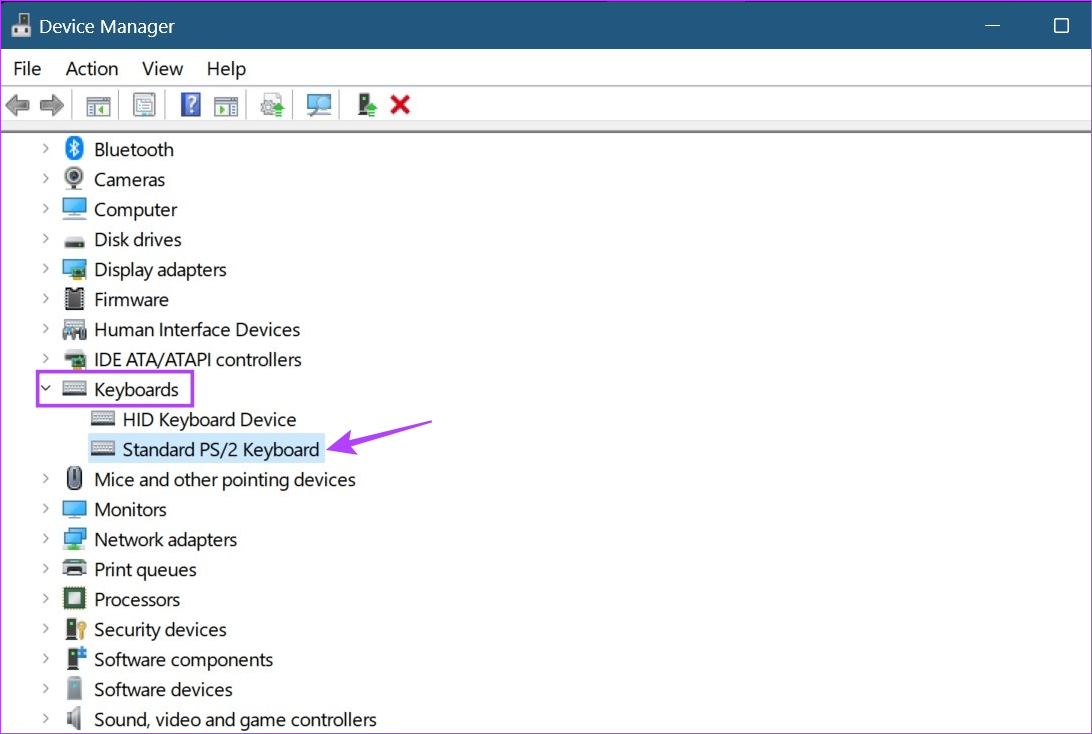
مرحله ۴: روی Update driver کلیک کنید.

مرحله ۵: سپس روی «جستجوی خودکار درایورها» کلیک کنید.
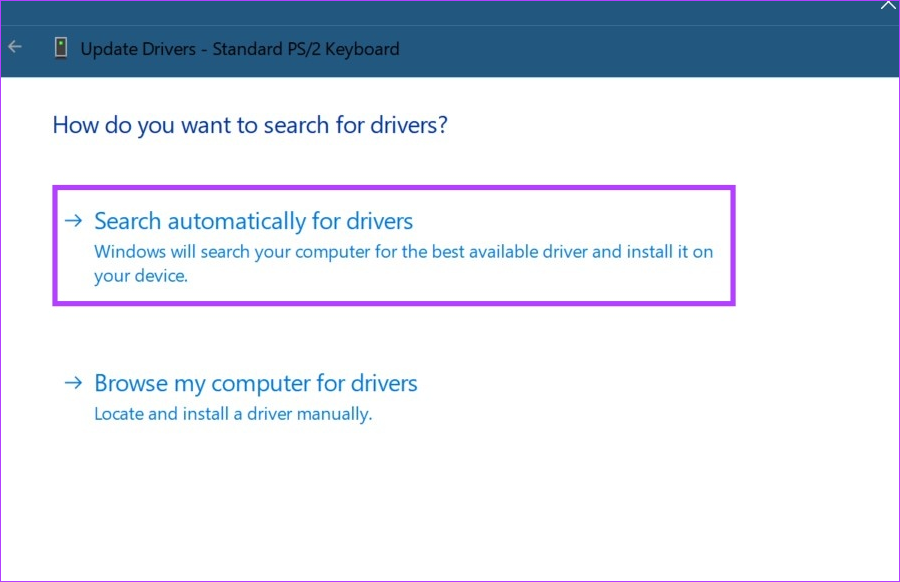
اگر به روز رسانی درایور موجود باشد، نصب شروع می شود. پس از اتمام، دستگاه خود را مجدداً راه اندازی کنید و بررسی کنید که آیا صفحه کلید اکنون مطابق انتظار کار می کند یا خیر.
۶. درایور صفحه کلید را دوباره نصب کنید
علاوه بر به روز رسانی درایور صفحه کلید، می توانید آن را حذف و دوباره نصب کنید. اگر کلید Backspace یا Enter هنوز در ویندوز ۱۱ کار نمیکند، به دنبال این اصلاح باشید. مراحل زیر را برای انجام آن دنبال کنید.
مرحله ۱: روی Start کلیک راست کرده و روی Device Manager کلیک کنید.
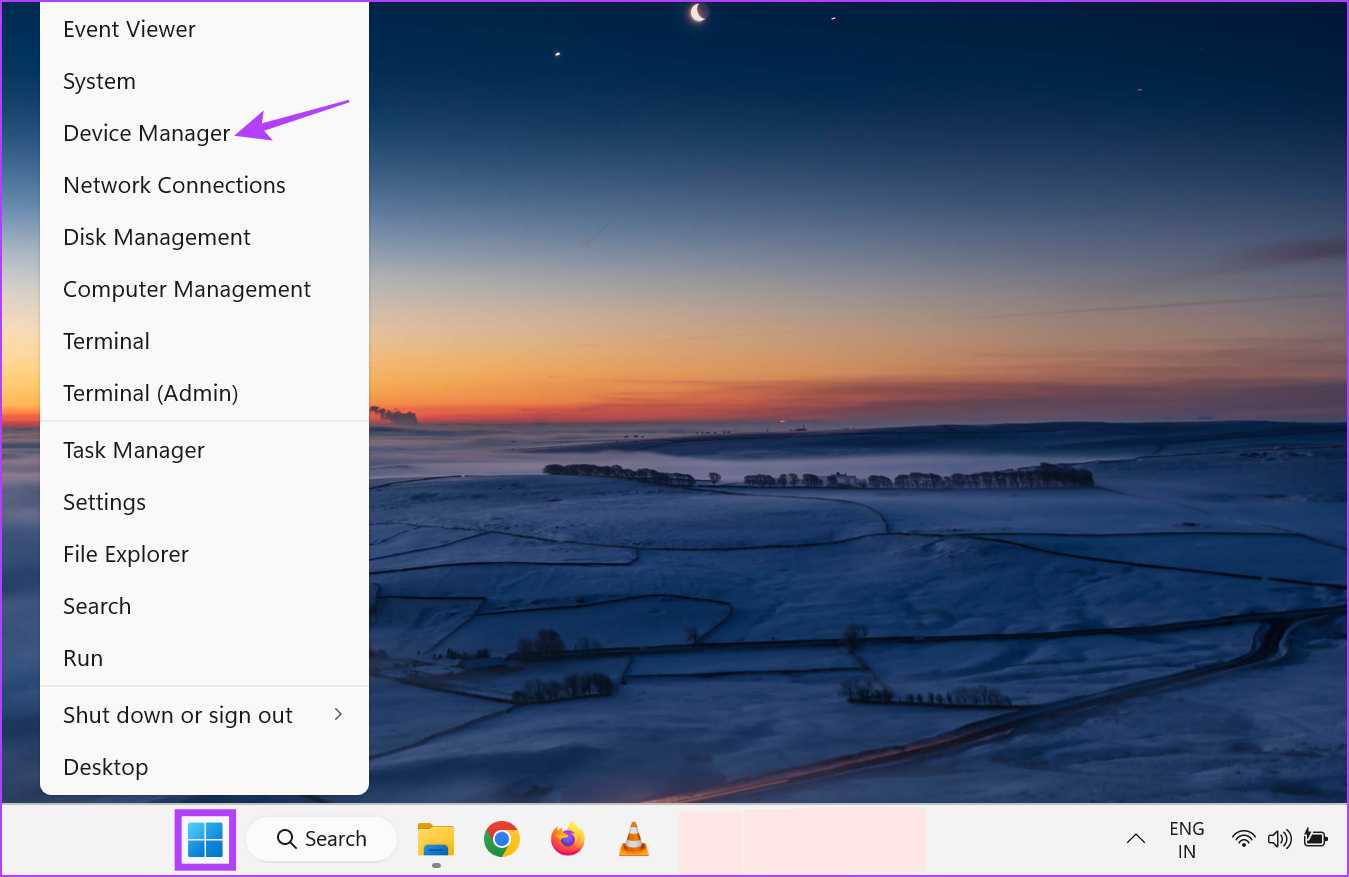
گام ۲: به پایین اسکرول کنید و روی صفحه کلیدها کلیک کنید.
مرحله ۳: سپس روی درایور صفحه کلید راست کلیک کنید.
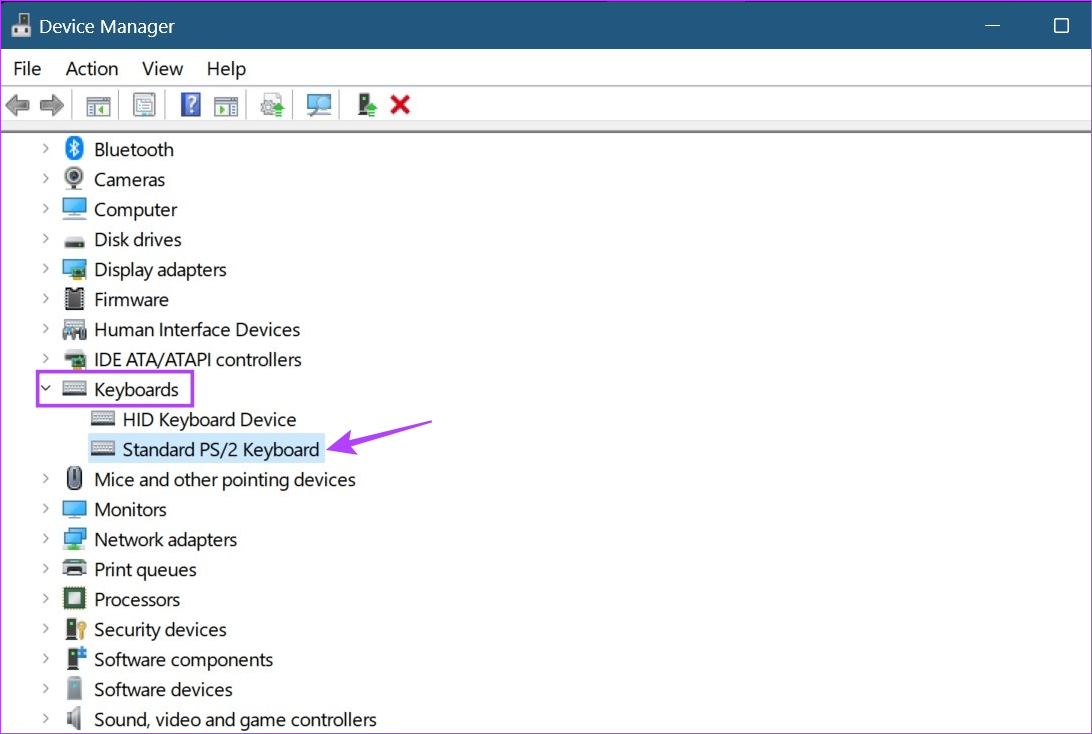
مرحله ۴: در اینجا بر روی Uninstall device کلیک کنید.

مرحله ۵: بر روی Uninstall کلیک کنید.
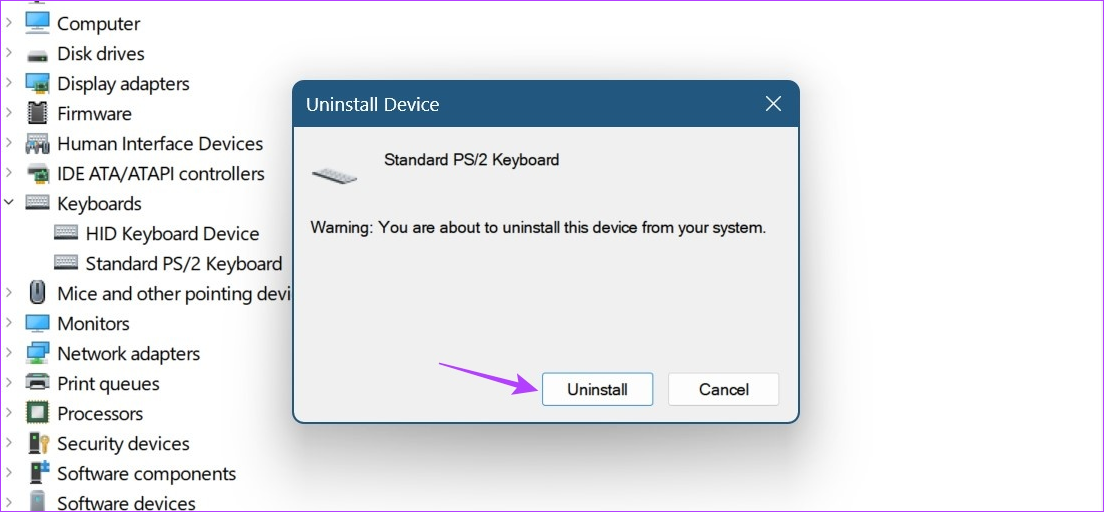
پس از اتمام حذف نصب، دستگاه خود را مجددا راه اندازی کنید تا درایور صفحه کلید را دوباره نصب کنید. سپس، بررسی کنید که آیا کلیدهای Backspace و Enter کار می کنند یا خیر. اگر همچنان مشکلاتی وجود دارد، به راه حل بعدی بروید.
۷. Windows Update را بررسی کنید
برخی از به روز رسانی های ویندوز برای عملکرد روان سیستم شما حیاتی هستند. بهروزرسانیها میتوانند هر چیزی از یک ویژگی مهم جدید گرفته تا رفع اشکال داشته باشند. بنابراین، اگر در دستگاه خود با مشکلات صفحه کلید مواجه بوده اید، ممکن است ارزش بررسی به روز بودن دستگاهتان را داشته باشد. در اینجا نحوه انجام آن آمده است.
مرحله ۱: روی Search کلیک کنید و تایپ کنید به روز رسانی ویندوز. سپس روی برنامه Windows Update کلیک کنید تا باز شود.
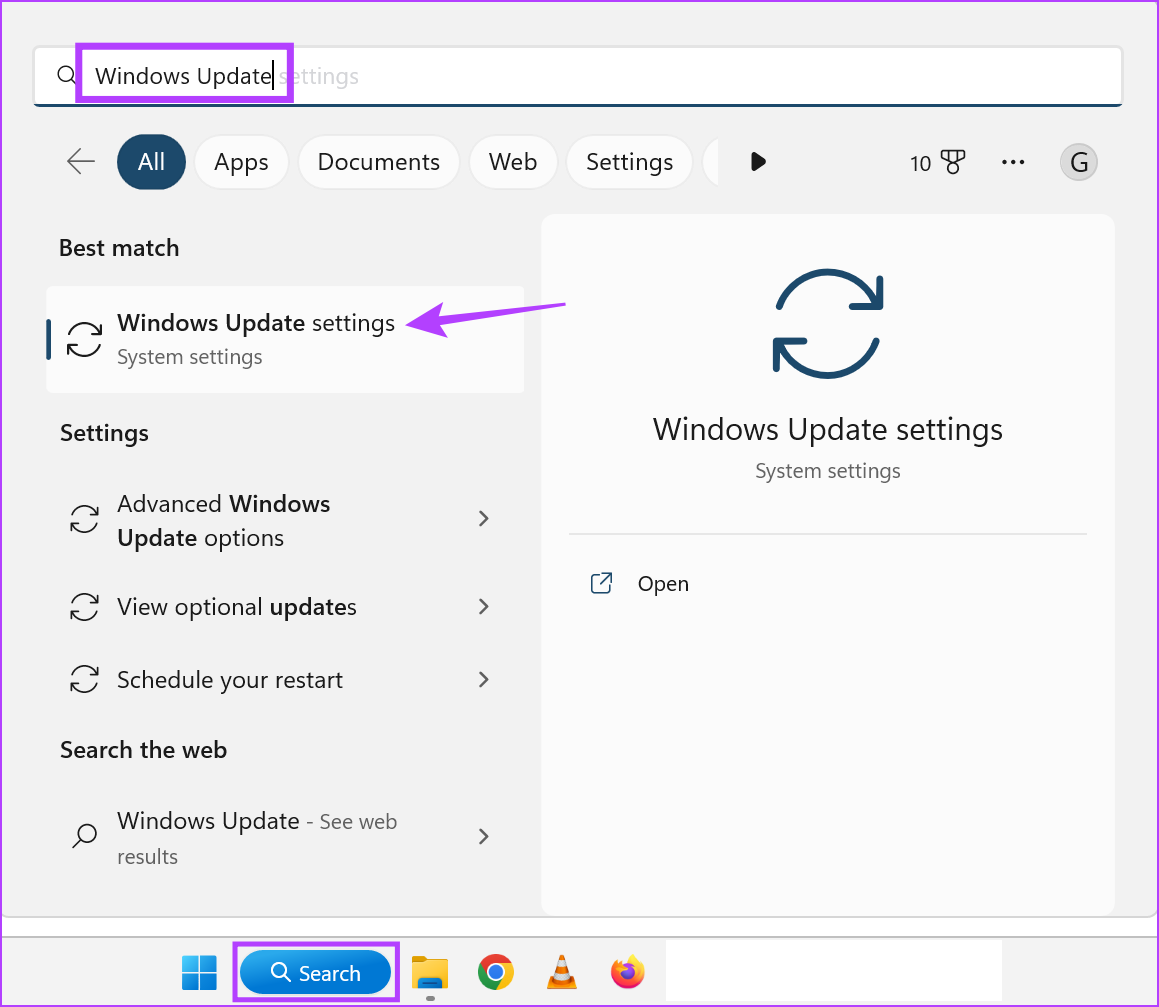
گام ۲: در اینجا، روی «بررسی بهروزرسانیها» کلیک کنید.
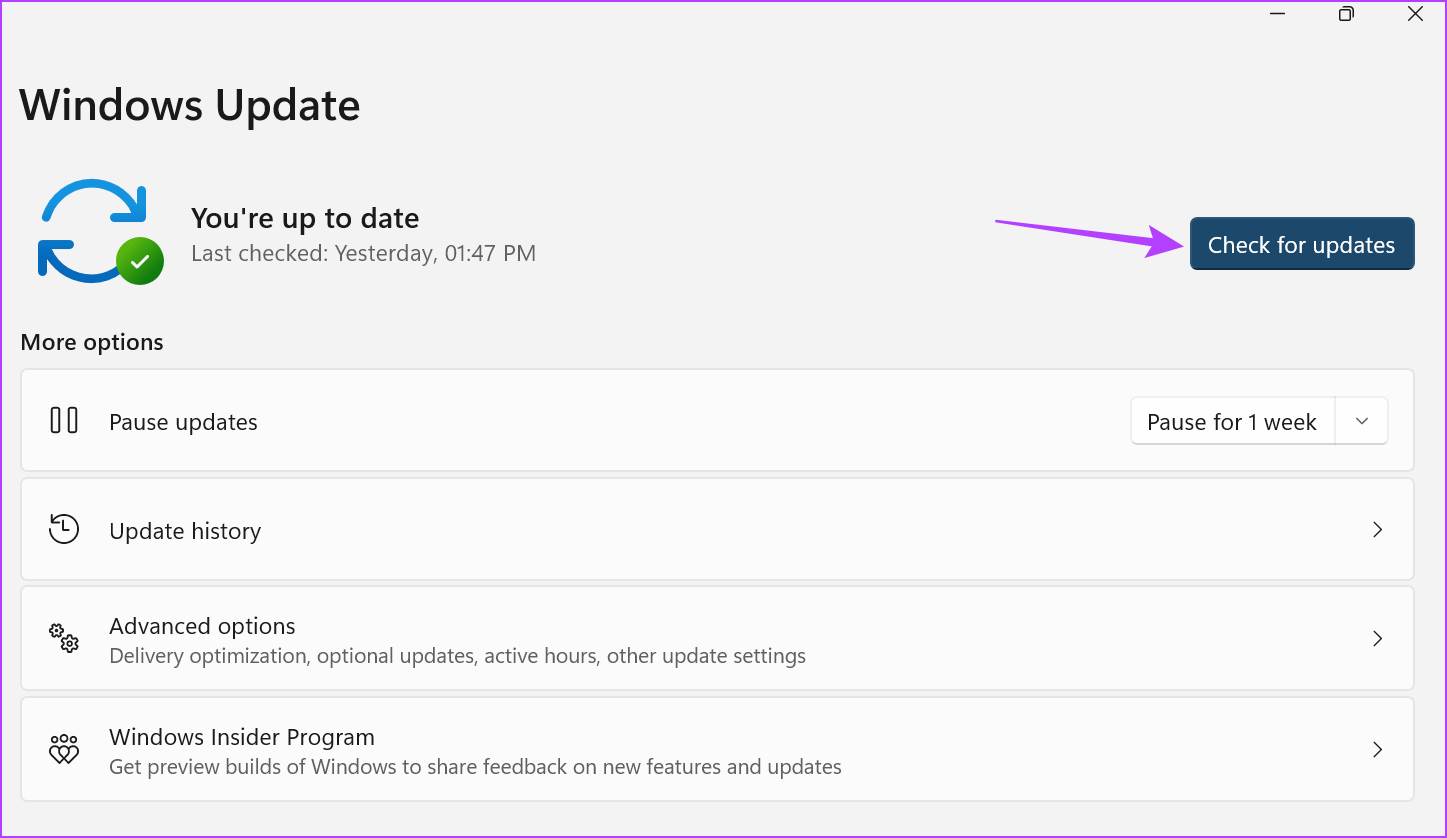
پس از اتمام بررسی ویندوز، بهطور خودکار شروع به دانلود بهروزرسانی موجود میکند. صبر کنید تا نصب شود. سپس، دستگاه خود را مجددا راه اندازی کنید تا به روز رسانی کامل شود. سپس، بررسی کنید که آیا کلیدهای Backspace و Enter مطابق انتظار کار می کنند یا خیر.
۸. ویندوز ۱۱ را ریست کنید
در حالی که بازنشانی ویندوز ۱۱ ممکن است کار بیش از حد به نظر برسد، ثابت شده است که راه بسیار موثری برای رفع بسیاری از مشکلات مبتنی بر نرم افزار در ویندوز ۱۱ است. همچنین می توان از آن به عنوان آخرین راه حل استفاده کرد. به این ترتیب اگر هر بروزرسانی یا تنظیمی وجود داشته باشد که مانع از کار کردن کلید Backspace یا Enter شده باشد، حذف یا بازنشانی می شود و یک نسخه جدید از ویندوز نصب می شود.

علاوه بر این، به جای تنظیم مجدد کل رایانه شخصی خود، می توانید ویندوز ۱۱ را بدون از دست دادن اطلاعات خود بازنشانی کنید. این به شما در رفع مشکلات صفحه کلید و در عین حال ایمن نگه داشتن اطلاعات شما کمک می کند. راهنمای ما را بررسی کنید تا درباره بازنشانی ویندوز ۱۱ بدون از دست دادن اطلاعات خود اطلاعات بیشتری کسب کنید.
سوالات متداول برای رفع مشکلات صفحه کلید در ویندوز ۱۱
بله، اگر صفحهکلید شما آسیب فیزیکی دیده است یا خود کلیدها روی صفحهکلید گم شدهاند، ممکن است آنطور که انتظار میرود کار نکنند. این ممکن است یکی از دلایلی باشد که چرا کلید Backspace یا Enter در ویندوز ۱۱ کار نمی کند. اگر این اتفاق افتاد، ممکن است بخواهید به دنبال یک صفحه کلید جدید باشید.
بله، اگر صفحه کلید ویندوز ۱۱ شما مطابق انتظار کار نمی کند، می توانید به صفحه کلید روی صفحه تغییر دهید. به سادگی روی نوار جستجو کلیک کرده و تایپ کنید کیبورد روی صفحه. سپس، برنامه را از نتایج جستجو باز کنید. این به شما امکان می دهد در حین استفاده از ماوس تایپ کنید. با این حال، به عنوان یک جایگزین طولانی مدت، می توانید به جای آن از صفحه کلید خارجی سیمی یا بی سیم استفاده کنید.
صفحه کلید خود را برگردانید
بنابراین، اینها همه راه هایی بود که می توانید برای رفع مشکل کار نکردن کلید Backspace یا Enter در ویندوز ۱۱ استفاده کنید. با این حال، اگر در این مدت به استفاده از صفحه کلید جایگزین خود عادت کرده اید، می توانید صفحه کلید لپ تاپ خود را غیرفعال کنید و در عوض به دیگری بچسبید.



