نحوه رفع خطای آپدیت 0x80248007 در ویندوز ۱۱
آیا به دلیل خطای ناامید کننده 0x80248007 برای به روز رسانی سیستم عامل ویندوز ۱۱ خود مشکل دارید؟ نگران نباشید؛ تو تنها نیستی! این خطا در بین کاربران ویندوز نسبتا رایج است و خوشبختانه چندین راه حل موثر وجود دارد. این مقاله به بررسی نحوه رفع خطای به روز رسانی 0x80248007 در ویندوز ۱۱ می پردازد.
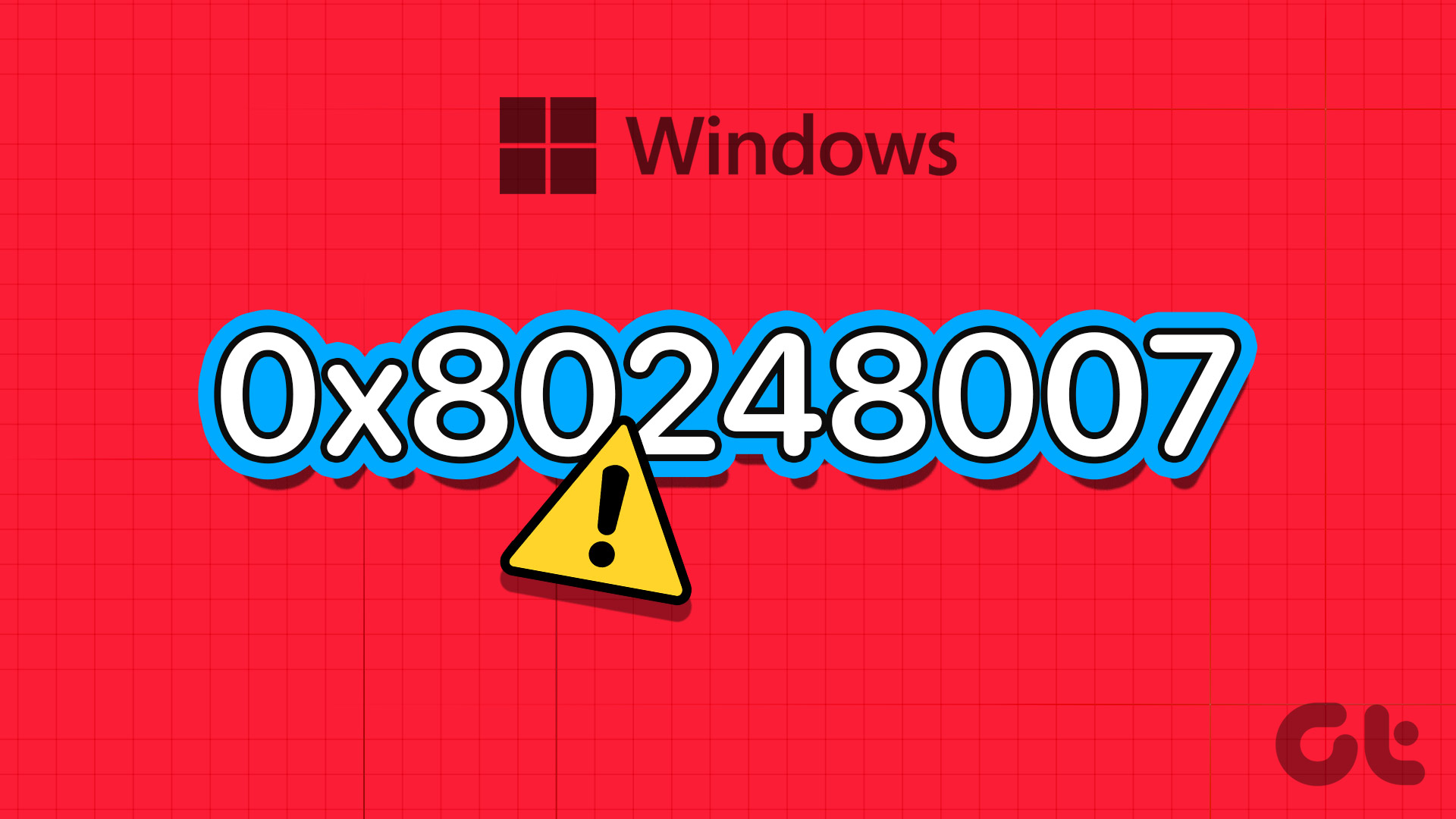
بهروزرسانی سیستمعامل ویندوز ۱۱ به دلایل مختلفی ضروری است. اولاً، بهروزرسانیها حاوی وصلههای امنیتی ضروری و رفع اشکال هستند که از دستگاه شما در برابر آسیبپذیریها و مشکلات عملکرد محافظت میکنند. ثانیا، آنها دسترسی به آخرین ویژگی ها و پیشرفت ها را برای شما فراهم می کنند.
با رفع خطای 0x80248007، می توانید از به روز بودن و ایمن بودن دستگاه خود اطمینان حاصل کنید. بیایید به شما نشان دهیم که چگونه این کار را انجام دهید.
۱. Windows Update Troubleshooter را اجرا کنید
این روش هر گونه خطای Windows Update را بررسی میکند و به شما کمک میکند تا خطاهای Windows Update را عیبیابی کرده و به شما گزارش دهد. مراحل انجام آن آسان و سرراست است.
مرحله ۱: کلید Windows را روی صفحه کلید خود فشار دهید، تایپ کنید تنظیماتو روی Open کلیک کنید.

گام ۲: از نوار کناری گزینه System را انتخاب کنید، به پایین بروید و روی Troubleshoot کلیک کنید.
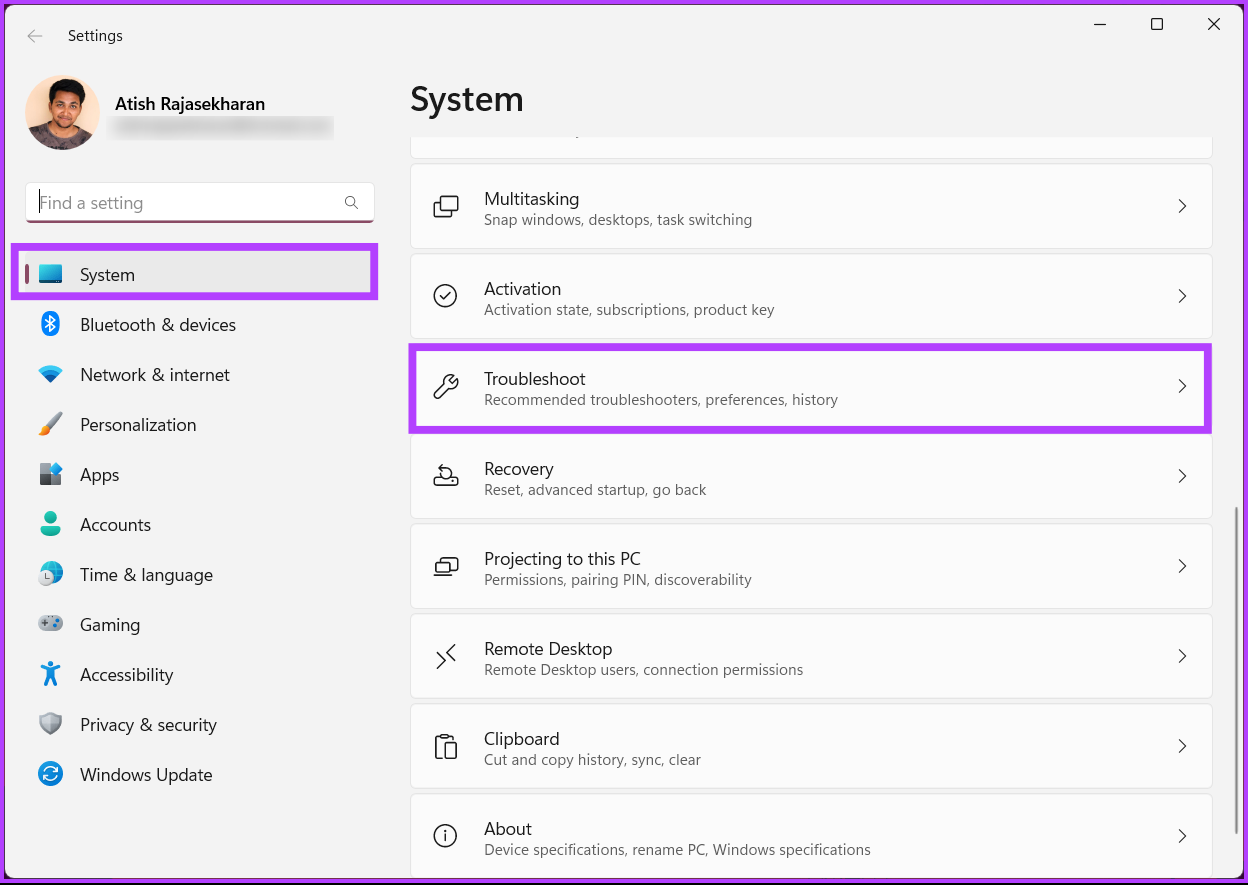
مرحله ۳: در قسمت عیب یابی، سایر عیب یاب ها را انتخاب کنید.
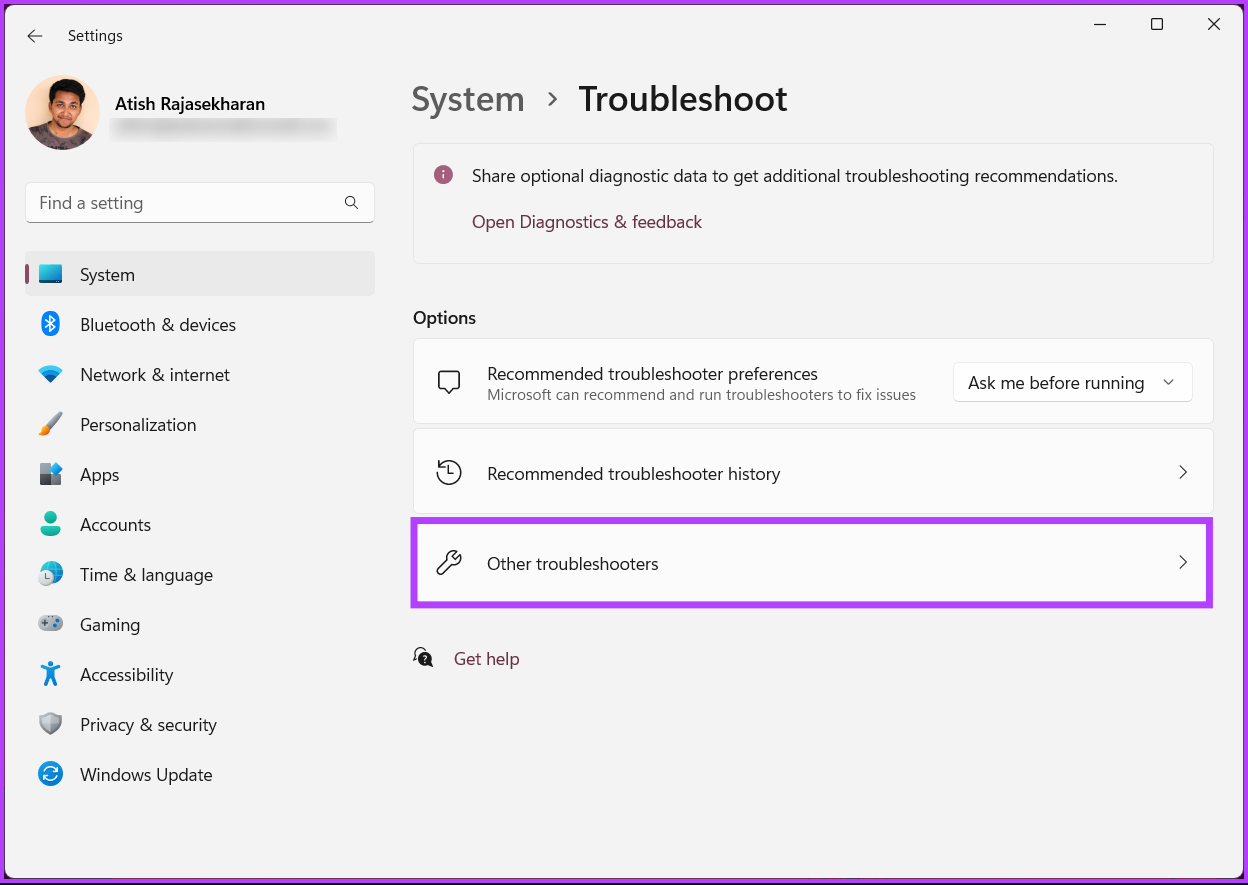
مرحله ۴: روی دکمه Run در کنار Windows Update کلیک کنید.
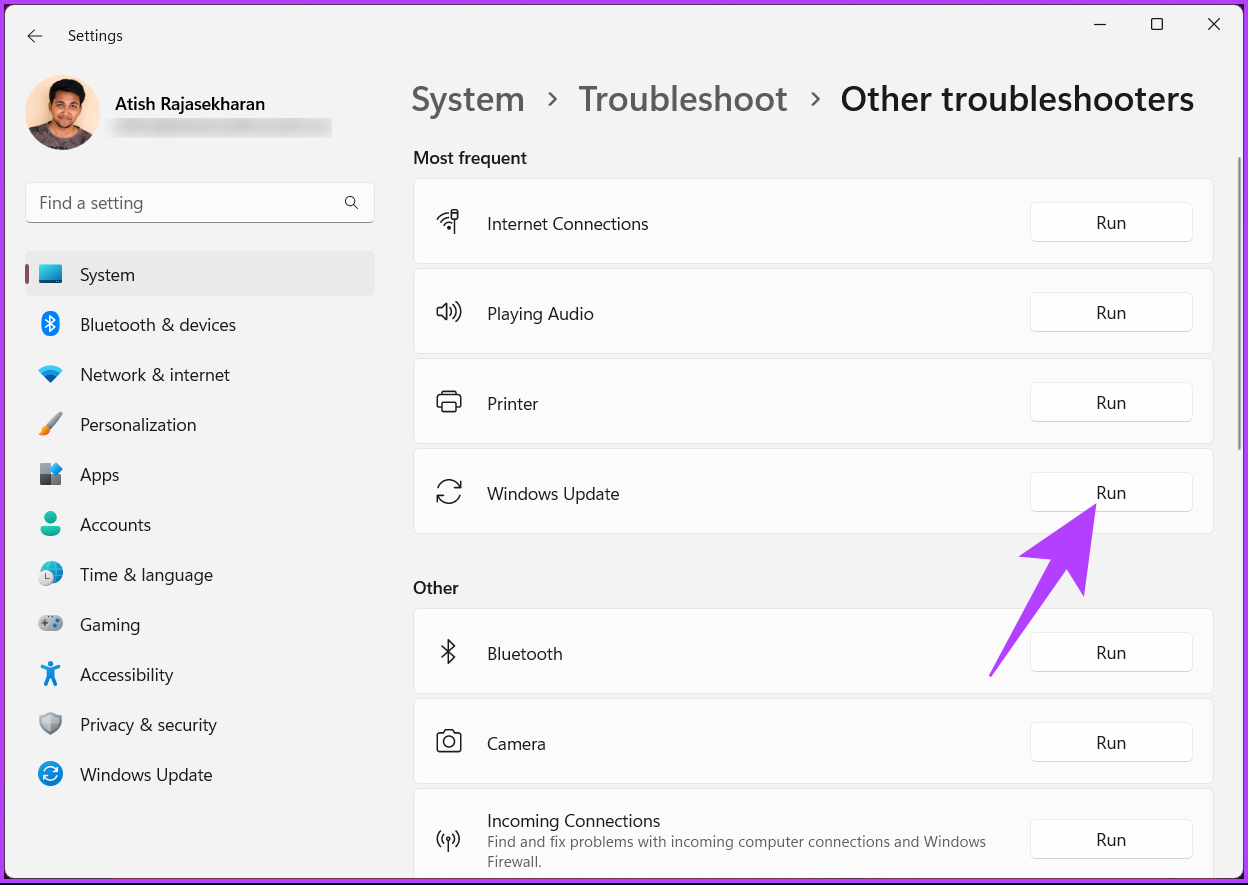
عیب یاب چند آزمایش انجام می دهد، خطاها را بررسی می کند و به سرعت آنها را برطرف می کند. پس از اتمام، ادامه دهید و بررسی کنید که آیا مشکل همچنان وجود دارد یا خیر. اگر چنین شد، به روش بعدی بروید.
۲. آنتی ویروس شخص ثالث را غیرفعال کنید
ممکن است هنگام نصب به روز رسانی ها با استفاده از نرم افزار آنتی ویروس شخص ثالث به جای Windows Defender با مشکلاتی مواجه شوید. اگر برنامه آنتی ویروس به اشتباه فایل های به روز رسانی را به عنوان یک تهدید علامت گذاری کند یا با به روز رسانی ناسازگار باشد، این اتفاق می افتد.
برای جلوگیری از این امر، توصیه می شود در طول فرآیند به روز رسانی، آنتی ویروس را به طور موقت غیرفعال کنید. گاهی اوقات، ممکن است لازم باشد آنتی ویروس را به طور کامل حذف و پس از تکمیل به روز رسانی مجدد نصب کنید تا از عملکرد صحیح اطمینان حاصل کنید.
توجه داشته باشید: ما نشان خواهیم داد که چگونه نرم افزار آنتی ویروس شخص ثالث را از رایانه شخصی خود حذف نصب کنید.
مرحله ۱: کلید Windows را روی صفحه کلید خود فشار دهید، تایپ کنید صفحه کنترلو روی Open کلیک کنید.
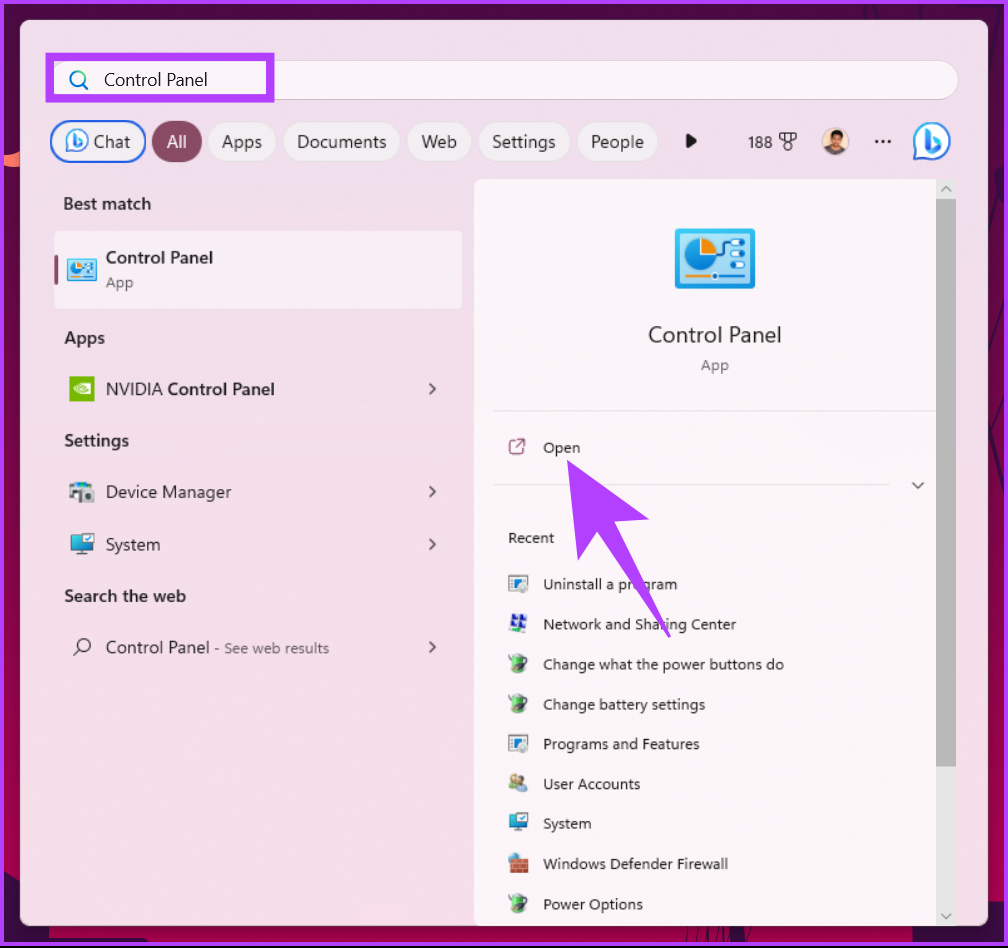
گام ۲: در بخش برنامه ها، روی “حذف برنامه” کلیک کنید.
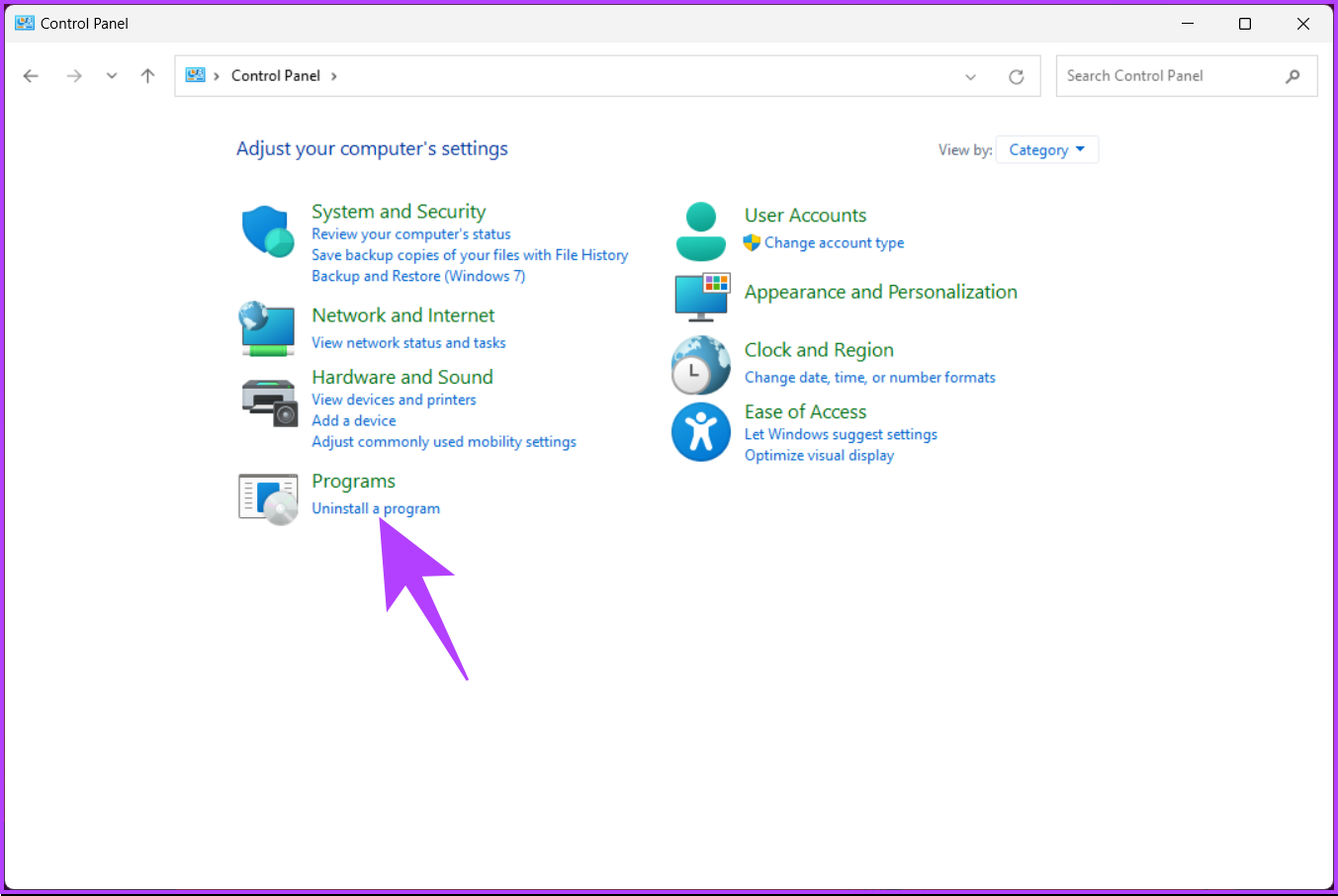
مرحله ۳: آنتی ویروسی را که می خواهید از رایانه خود حذف کنید انتخاب کنید و روی Uninstall کلیک کنید.
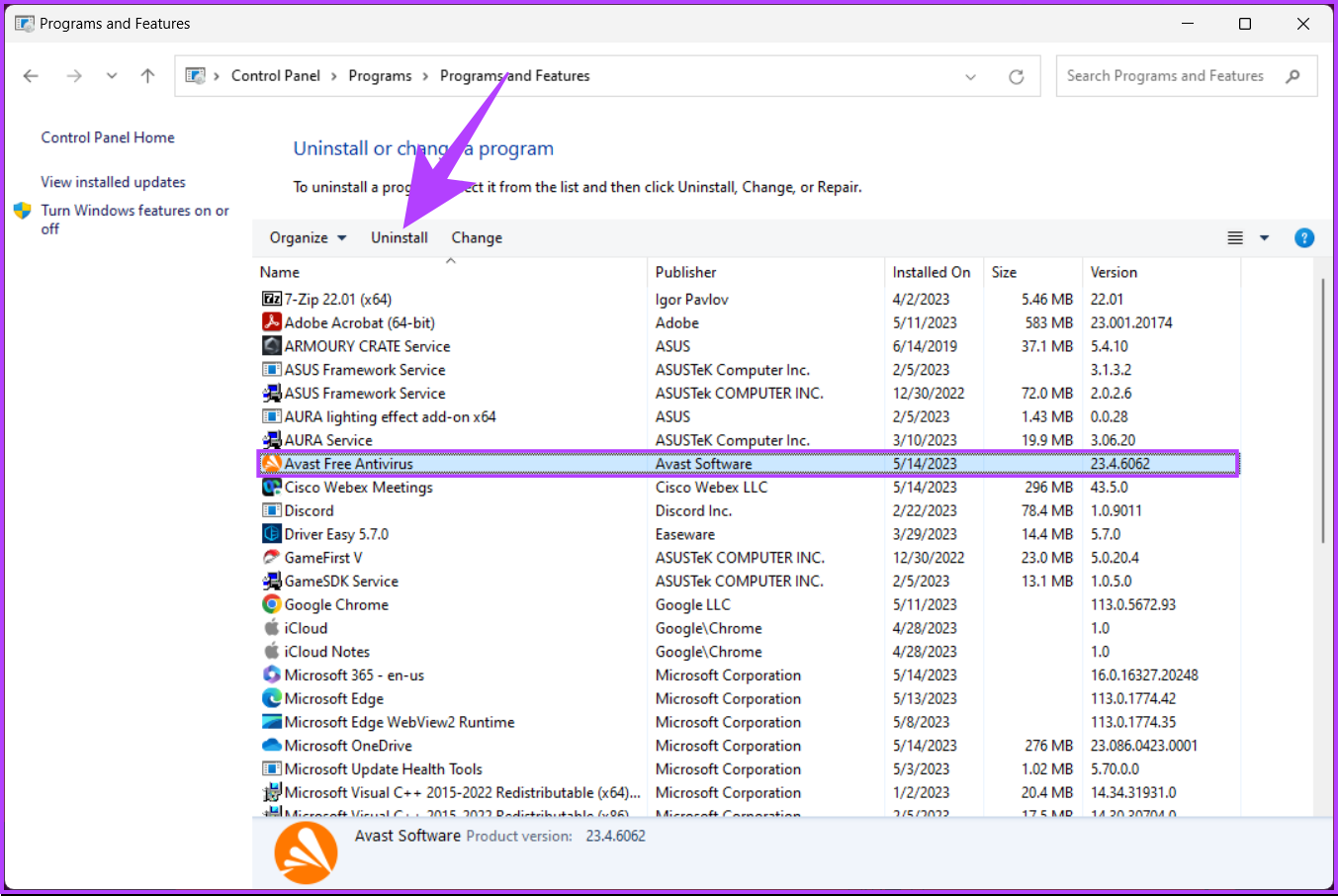
دستورالعمل ها را برای حذف نرم افزار و فایل ها و پوشه های مرتبط با آن از اینجا دنبال کنید. مهم است که توجه داشته باشید که هر برنامه دارای جریان متفاوتی برای حذف از رایانه شخصی است، بنابراین مطابق با آن عمل کنید.
همچنین بخوانید: نحوه پاک کردن تاریخچه حفاظت از Windows Defender در ویندوز
۳. سرویس Windows Installer را راه اندازی کنید
سرویس نصب ویندوز به شما امکان می دهد مشکلات به روز رسانی را به صورت دستی برطرف کنید. تنها کاری که باید انجام دهید این است که به کنسول خدمات دسترسی داشته باشید. مراحل ذکر شده در زیر را دنبال کنید.
مرحله ۱: کلید Windows + R را روی صفحه کلید خود فشار دهید تا کادر محاوره ای Run باز شود.
توجه داشته باشید: در غیر این صورت، کلید Windows را روی صفحه کلید خود فشار دهید و Run را تایپ کنید.
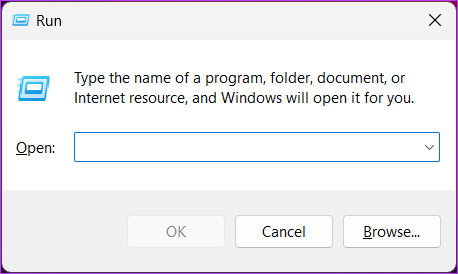
گام ۲: دستور زیر را در قسمت متن تایپ کنید و OK کنید.
services.msc
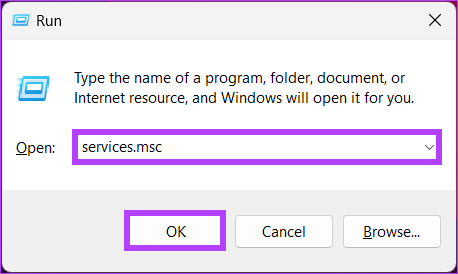
مرحله ۳: از لیست سرویس ها به پایین اسکرول کنید و Windows Installer را انتخاب کنید و روی آن کلیک راست کنید.
مرحله ۴: از منوی زمینه، شروع را انتخاب کنید.
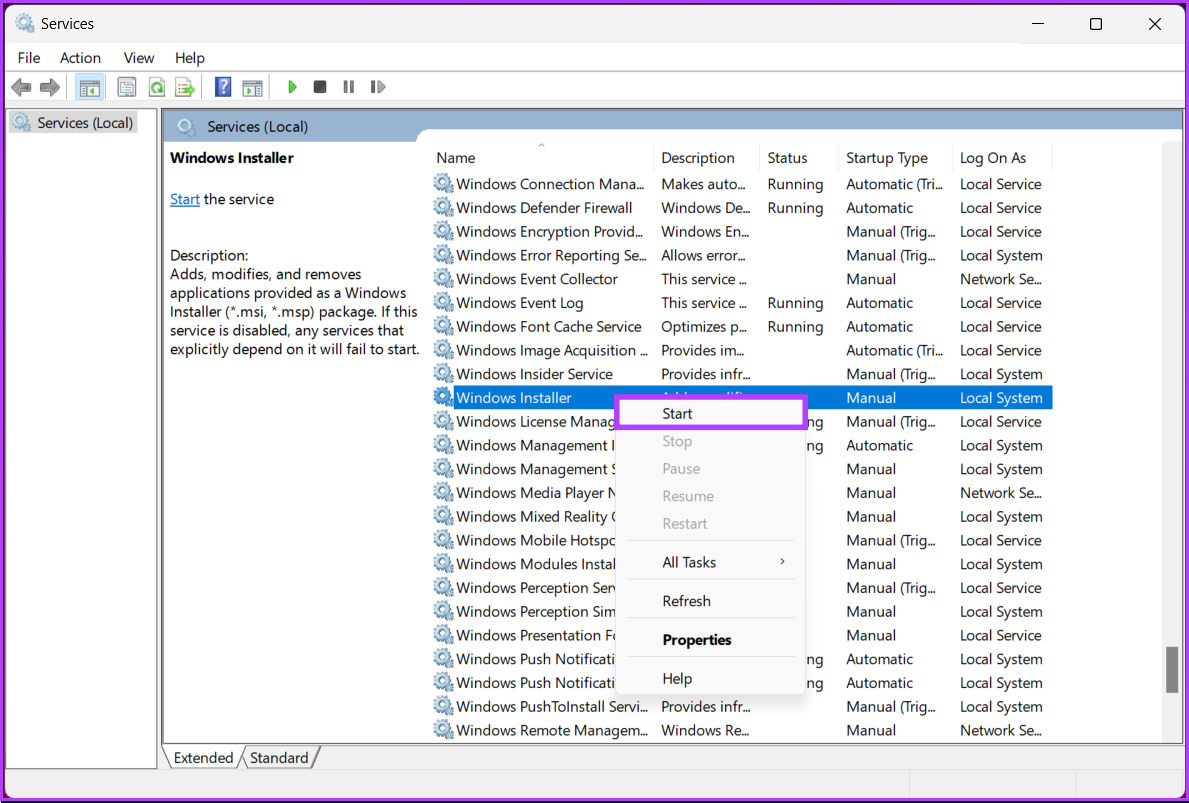
پس از راه اندازی مجدد سرویس، به Windows Update بروید و آن را اجرا کنید تا بررسی کنید که آیا مشکل حل شده است یا خیر. اگر مشکل ادامه داشت، روش بعدی ممکن است کمک کند.
۴. سرویس Windows Update را مجددا راه اندازی کنید
این روش امتداد روش فوق می باشد. گاهی اوقات خطای 0x80248007 هنگام دانلود یا نصب آپدیت ها در ویندوز ۱۱ به دلیل تغییرات در ابزار Service رخ می دهد. مراحل زیر را دنبال کنید.
مرحله ۱: کلید Windows + R را روی صفحه کلید خود فشار دهید تا کادر محاوره ای Run باز شود.
توجه داشته باشید: در غیر این صورت، کلید Windows + X را روی صفحه کلید خود فشار دهید و Run را تایپ کنید.
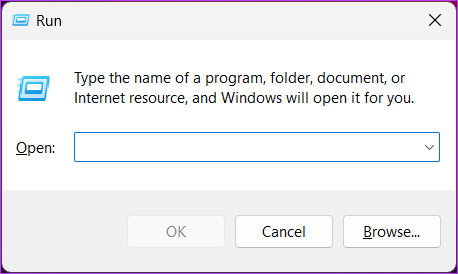
گام ۲: دستور زیر را در قسمت متن تایپ کنید و OK کنید.
services.msc
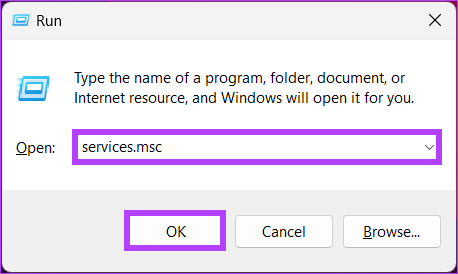
مرحله ۳: از لیست سرویس ها به پایین اسکرول کنید و Windows Installer را انتخاب کنید و روی آن کلیک راست کنید.
مرحله ۴: از منوی زمینه، Restart را انتخاب کنید.
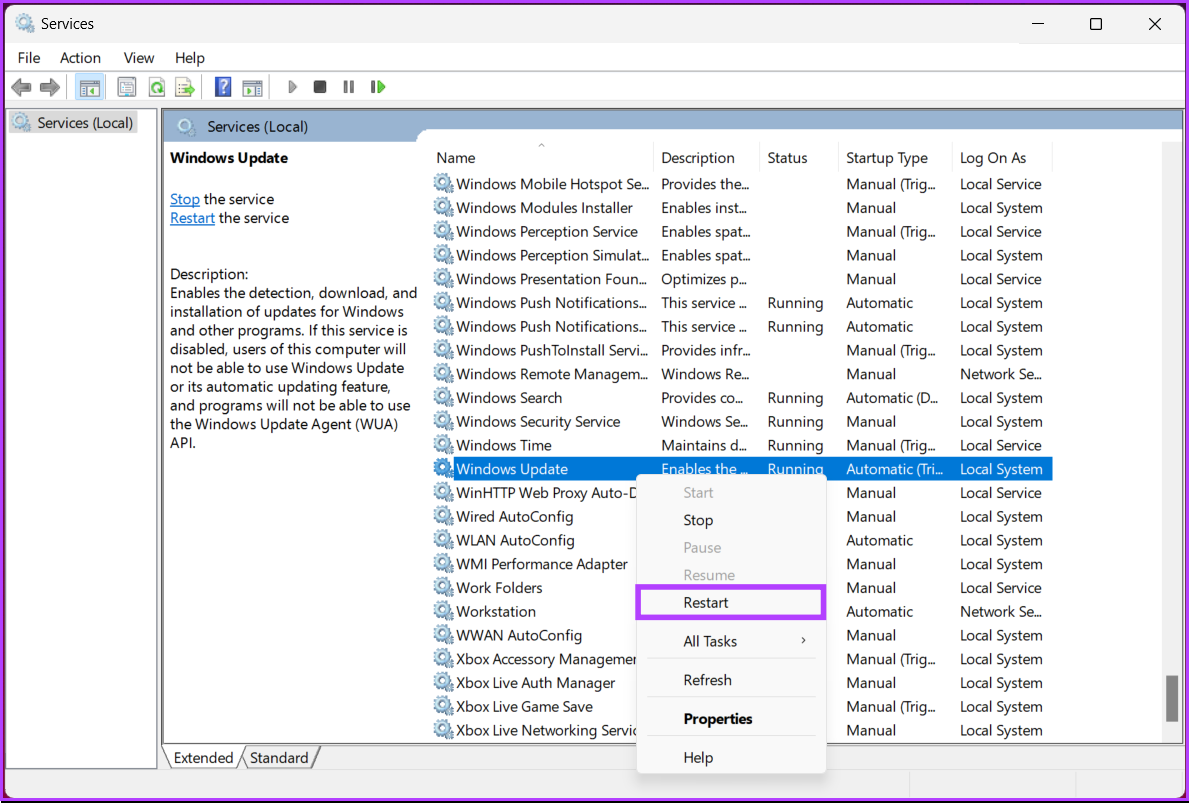
این در مورد آن است. پس از انجام مراحل بالا، به صفحه Windows Update برگردید و سعی کنید به روز رسانی را دانلود یا نصب کنید. این بار باید کار کند، اما اگر نشد، به روش بعدی بروید.
همچنین بخوانید: راه های سریع برای باز کردن سرویس ها در ویندوز ۱۱
۵. پوشه توزیع نرم افزار را پاک کنید
این یک پوشه حیاتی است که از چندین فایل Windows Update تشکیل شده است. اگر هر یک از فایلها آسیب ببیند یا اصلاح شود، هر زمان که دستگاه ویندوز خود را بهروزرسانی میکنید، با خطایی مواجه میشوید که میگوید «مشکلاتی در نصب برخی بهروزرسانیها وجود داشت، اما بعداً دوباره امتحان میکنیم». راهی برای مقابله با این مشکل وجود دارد. به مراحل زیر بروید.
مرحله ۱: کلید Windows را روی صفحه کلید خود فشار دهید، تایپ کنید جستجوگر فایلو روی Open کلیک کنید.
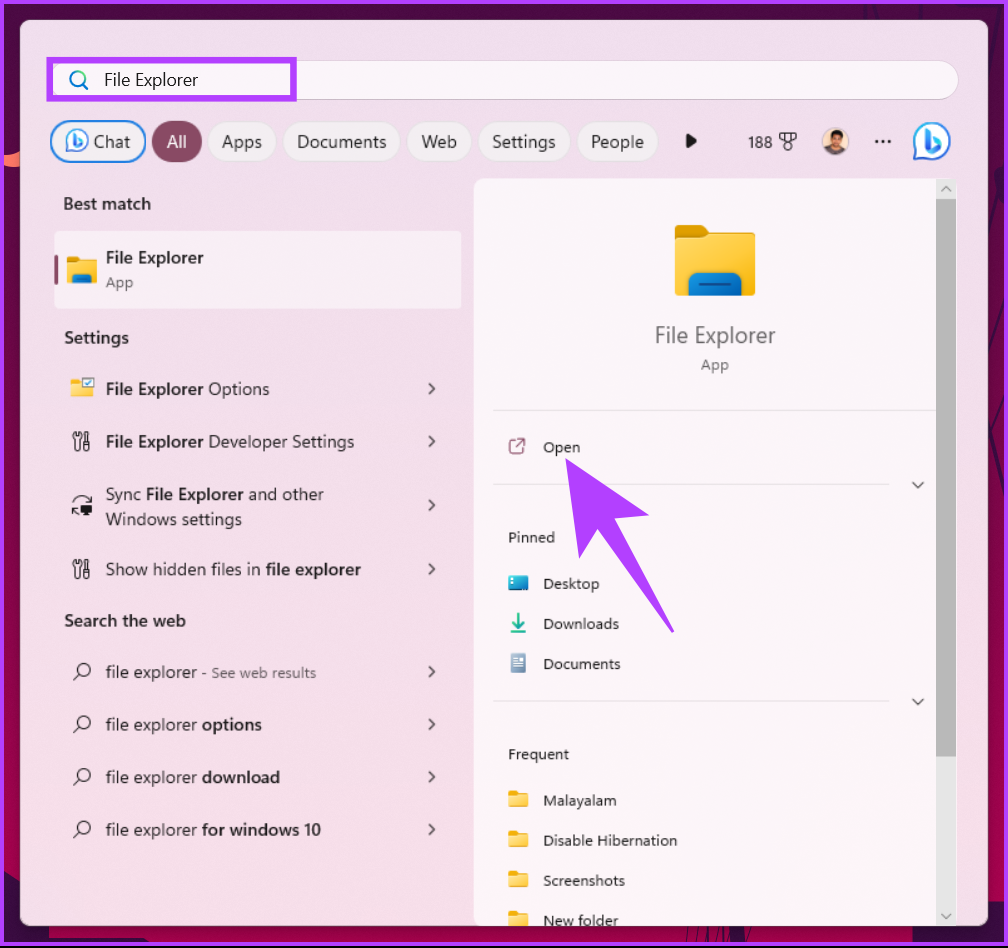
گام ۲: از پنجره کناری به This PC رفته و OS (C:) را انتخاب کنید.
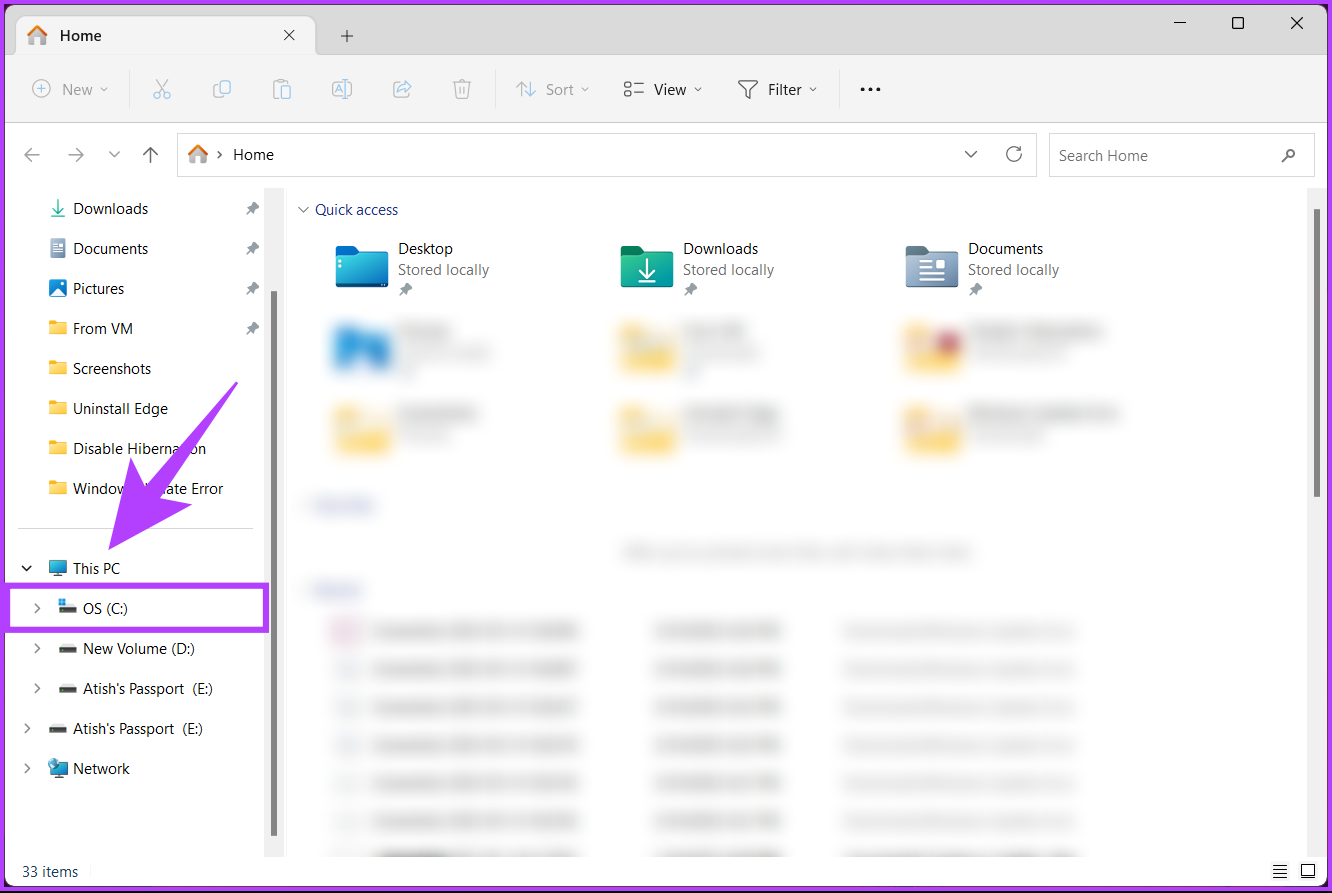
مرحله ۳: پوشه Windows را انتخاب کنید.
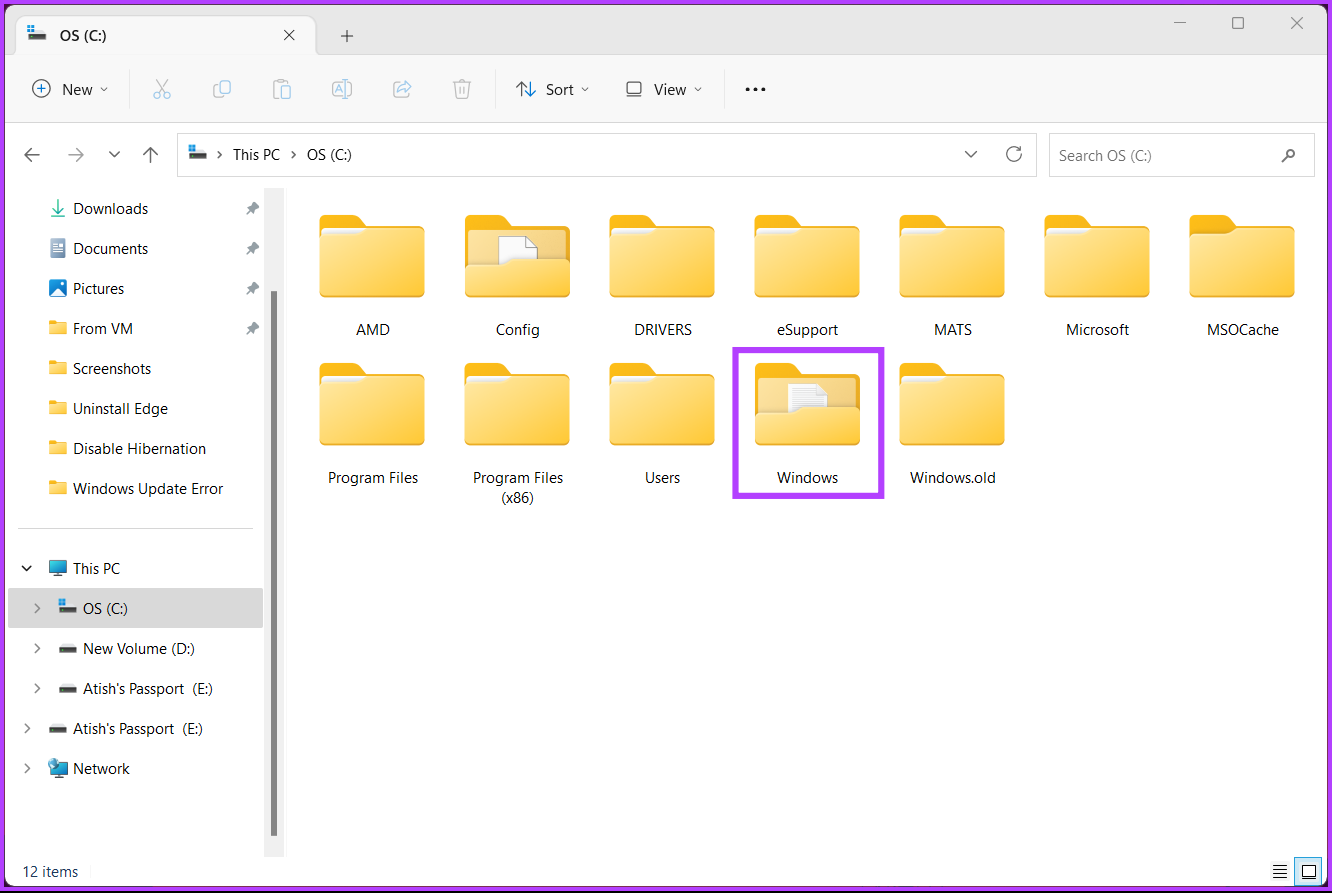
مرحله ۴: به پایین اسکرول کنید و پوشه SoftwareDistribution را انتخاب کنید.
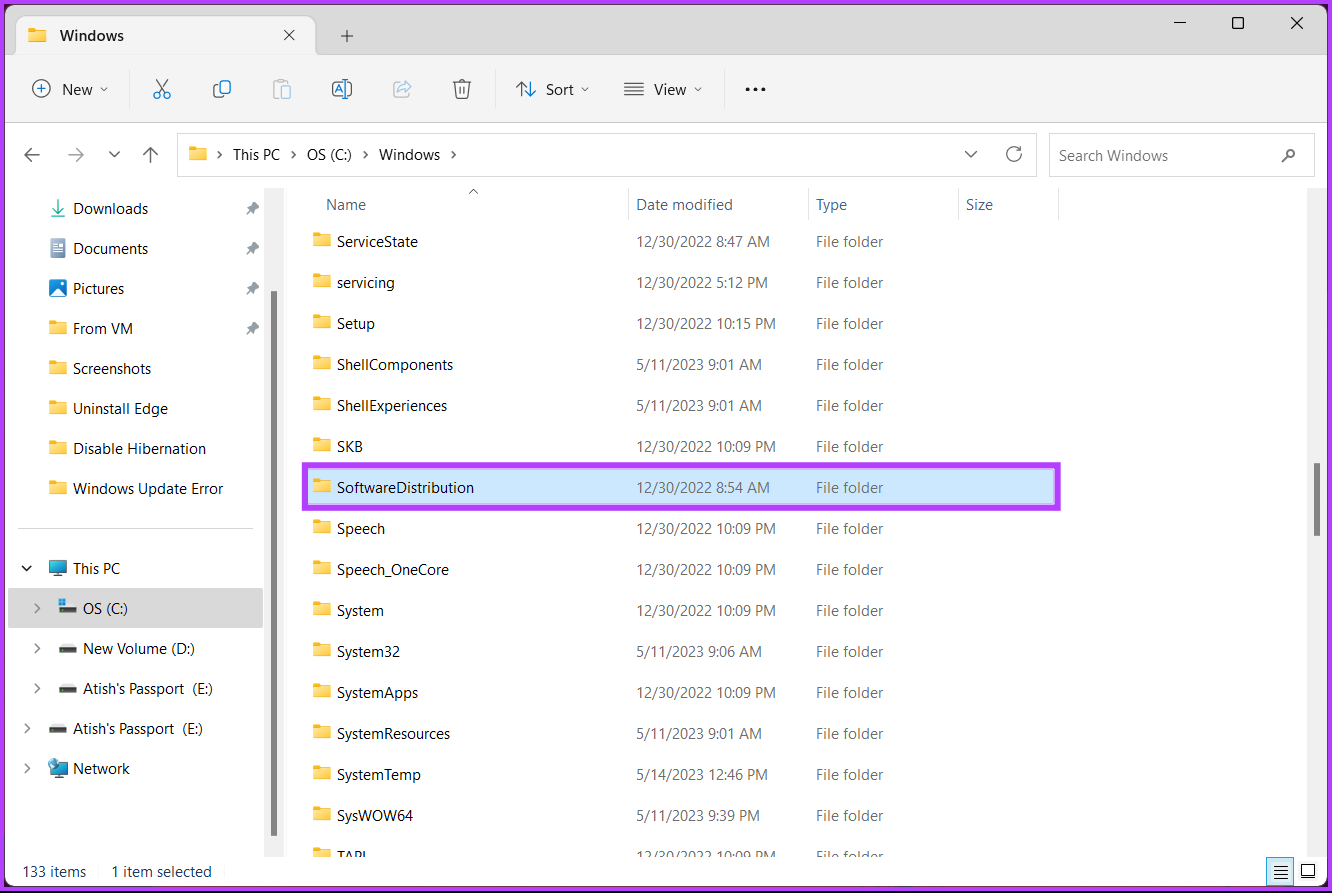
مرحله ۵: به پوشه DataStore بروید.
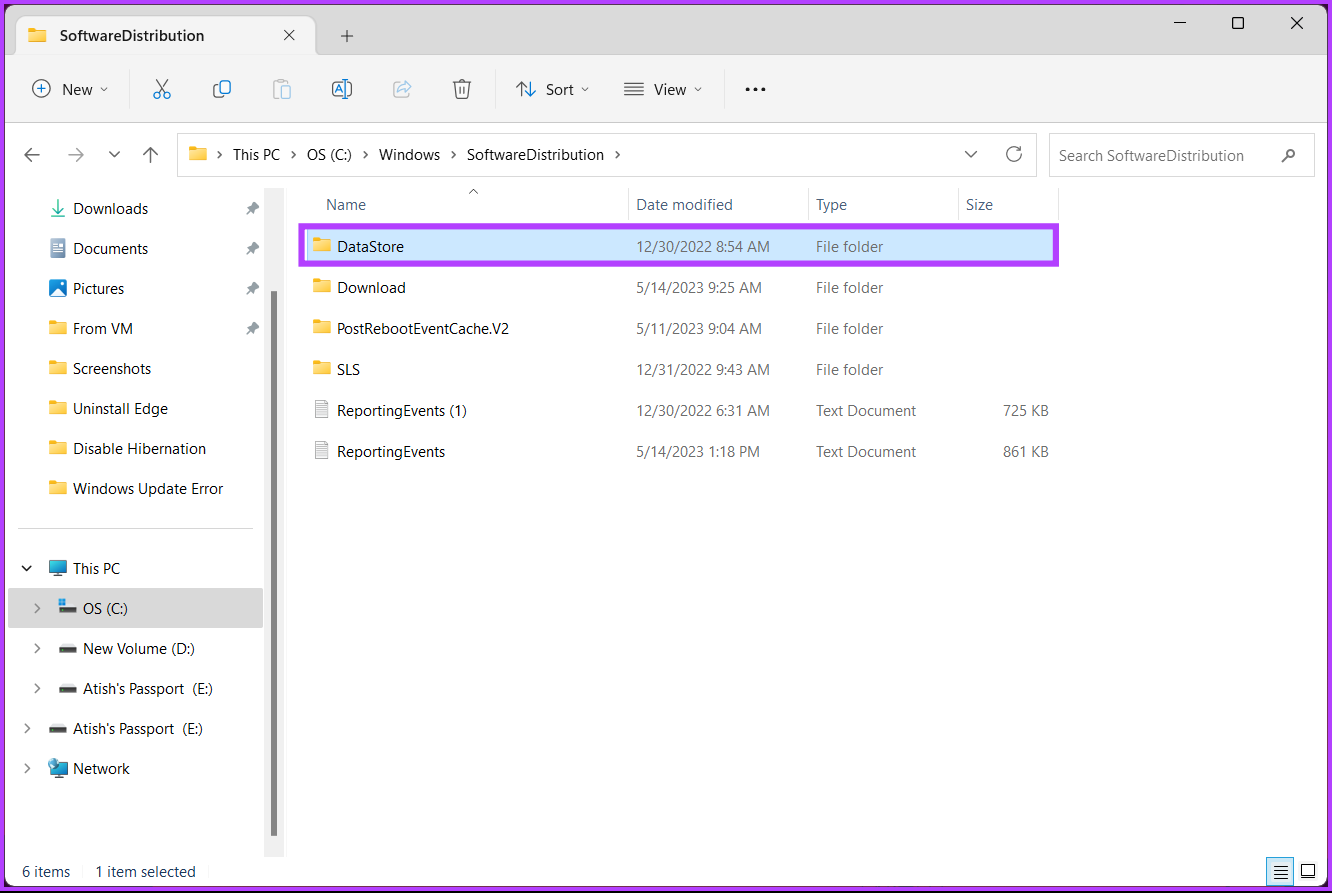
مرحله ۶: تمام فایل ها و پوشه های زیر پوشه DataStore را حذف کنید.
نکته: برای حذف، Ctrl + A را فشار دهید تا همه فایل ها انتخاب شوند و کلید Delete را از صفحه کلید خود فشار دهید.
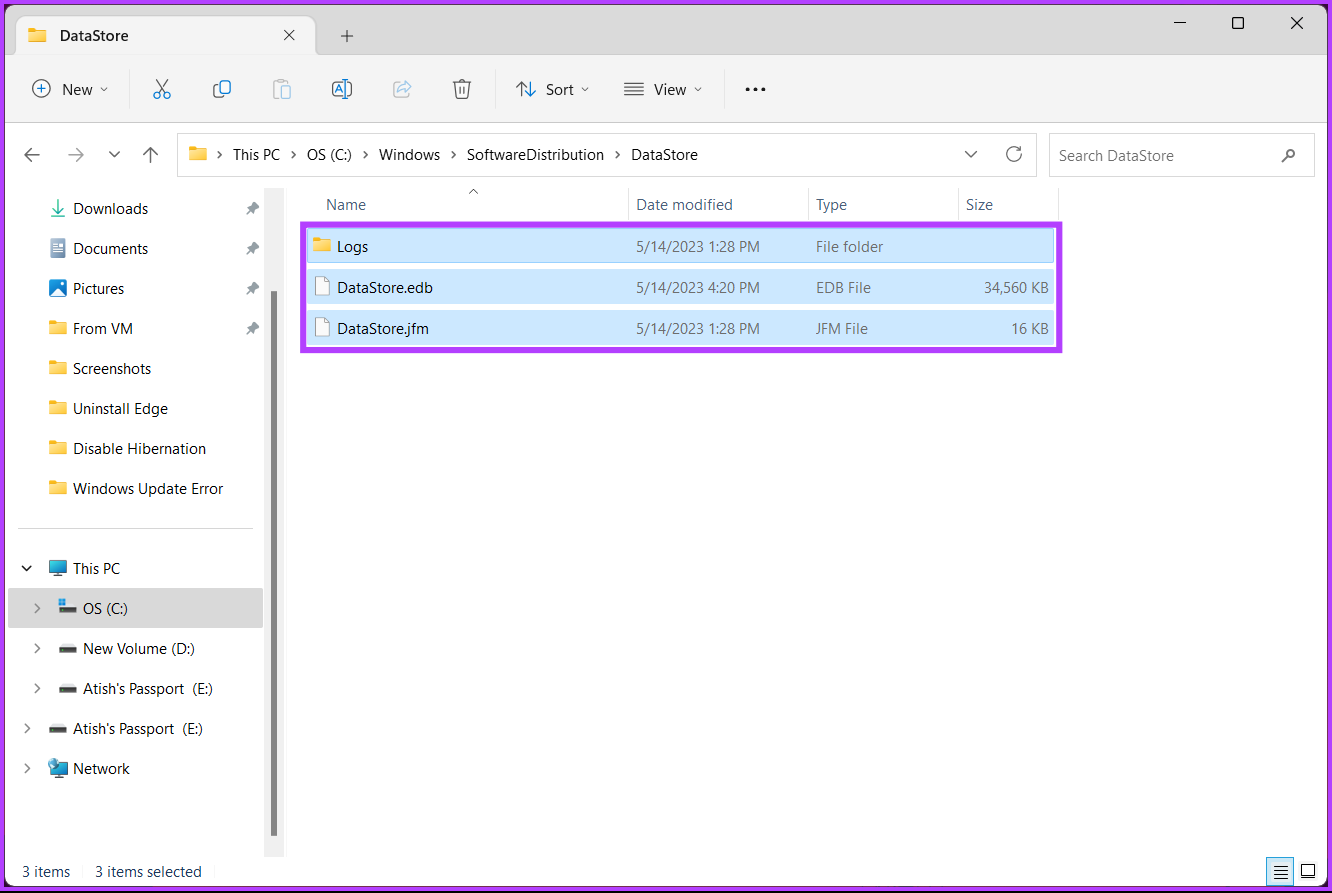
مرحله ۷: پس از اتمام، به پوشه SoftwareDistribution برگردید. حالا به پوشه Downloads بروید.
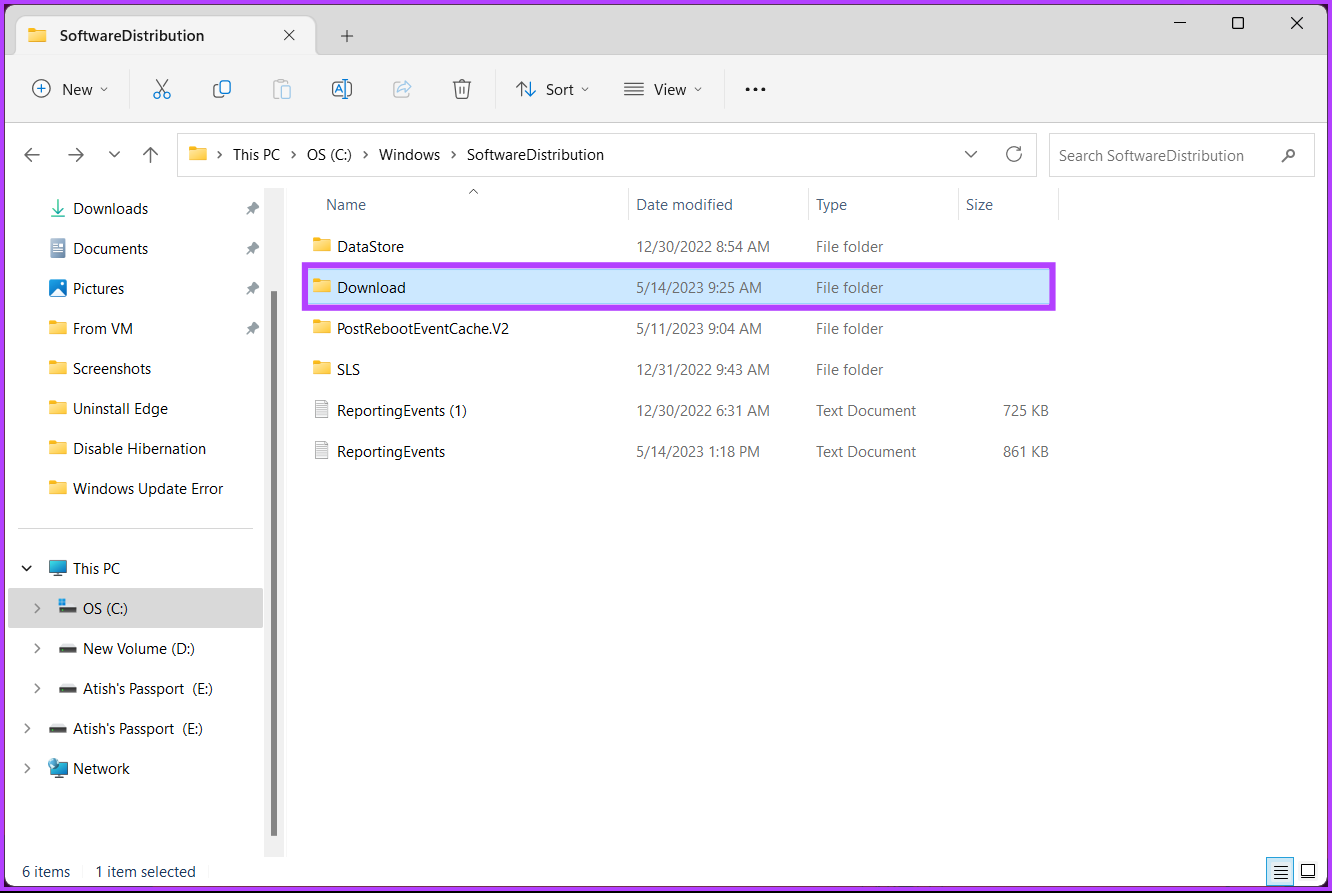
مرحله ۸: تمام فایل ها و پوشه های زیر پوشه دانلود را حذف کنید.
توجه داشته باشید: برای انتخاب همه فایل ها Ctrl + A را فشار دهید و کلید Delete را روی صفحه کلید خود فشار دهید.
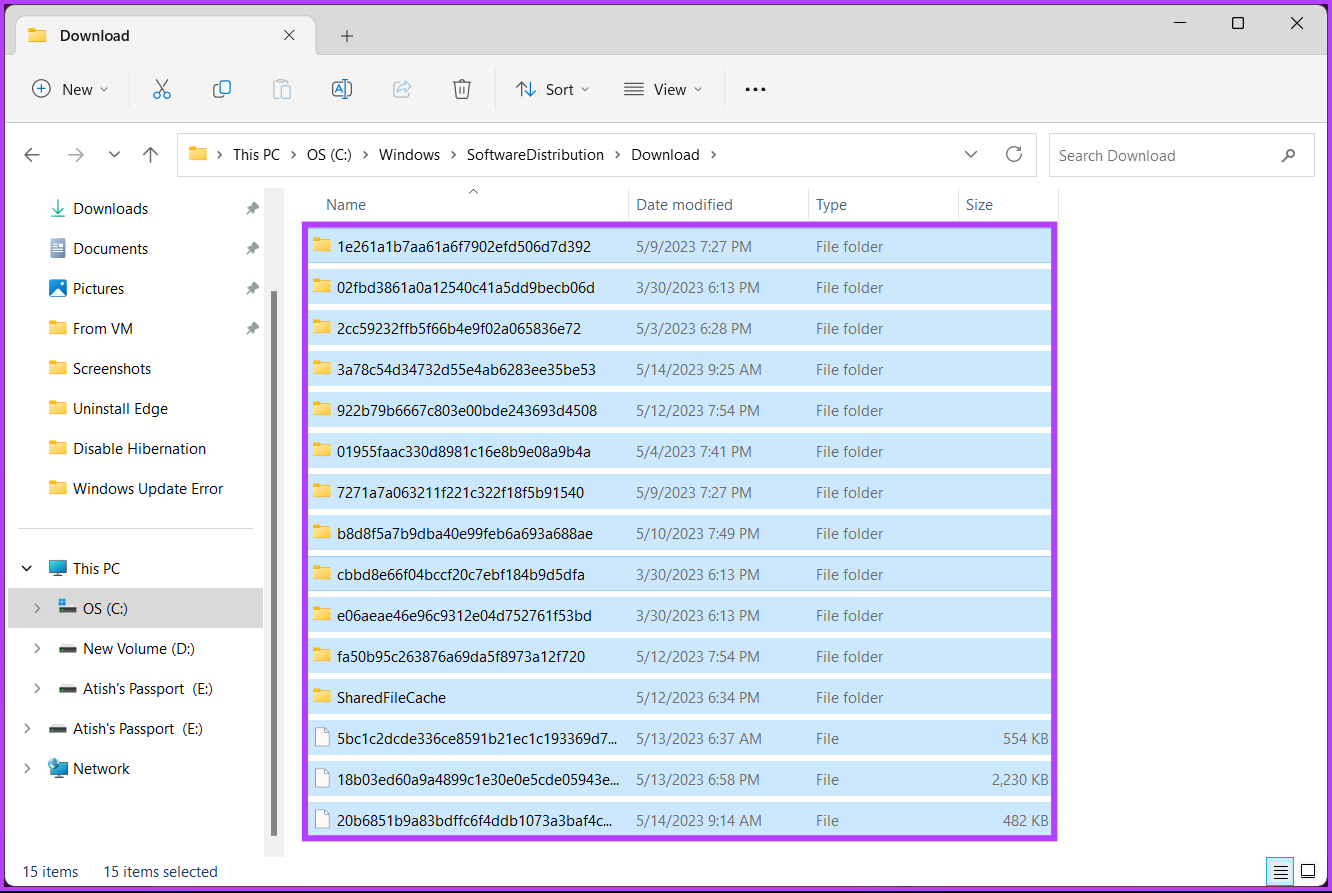
پس از اتمام، پنجره را ببندید و کامپیوتر خود را مجددا راه اندازی کنید. و بس! هنگام بوت شدن سیستم، خطای Windows Update باید برطرف شود. اگر این روش کمکی نکرد، روش بعدی را بررسی کنید.
۶. SFC و DISM Scan را اجرا کنید
این روش به شما کمک میکند فایلهای سیستمی خراب را اسکن کرده و مشکلات مربوط به بهروزرسانیهای ویندوز را برطرف کنید. توابع ذکر شده در این روش به شما کمک می کند تا فایل های خراب را برطرف کنید و به شما در رفع خطای Windows Update کمک می کند. مراحل ذکر شده در زیر را دنبال کنید.
مرحله ۱: با استفاده از جستجوی ویندوز، Command Prompt را به عنوان مدیر باز کنید.
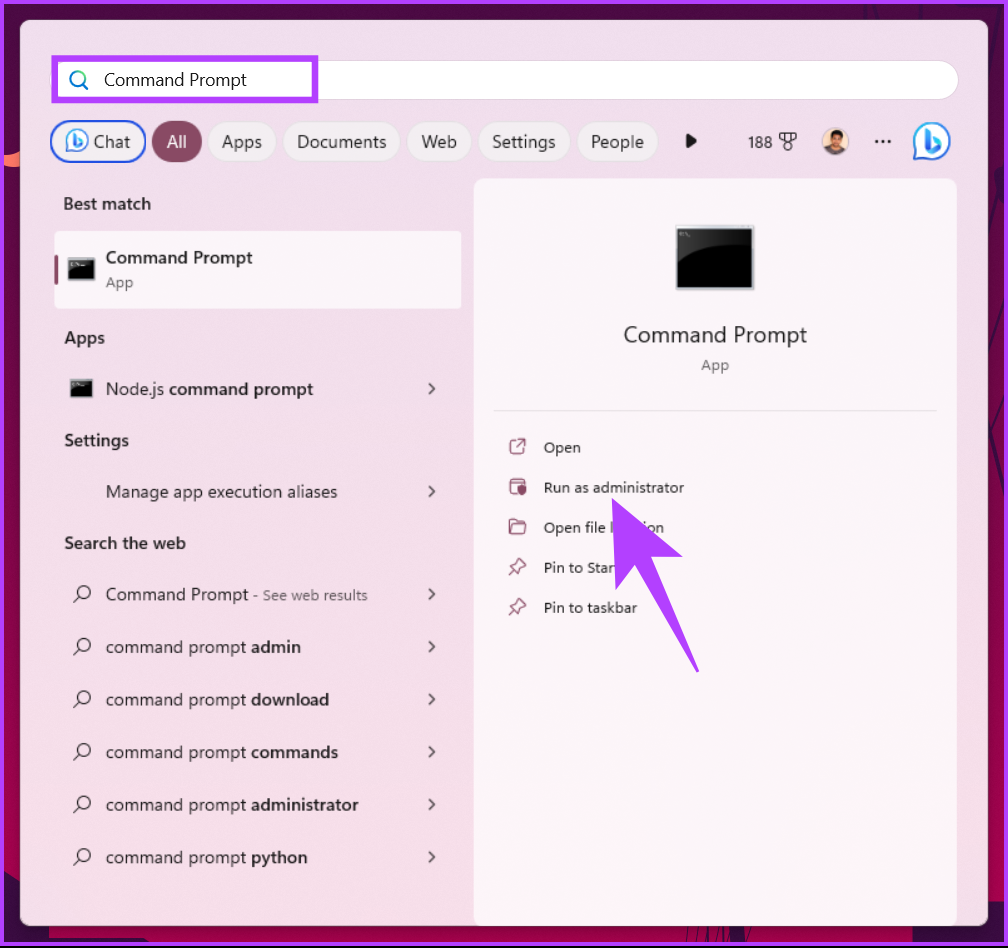
در اعلان روی Yes کلیک کنید.
گام ۲: عبارت زیر را در خط فرمان تایپ کرده و Enter را فشار دهید.
sfc /scannow
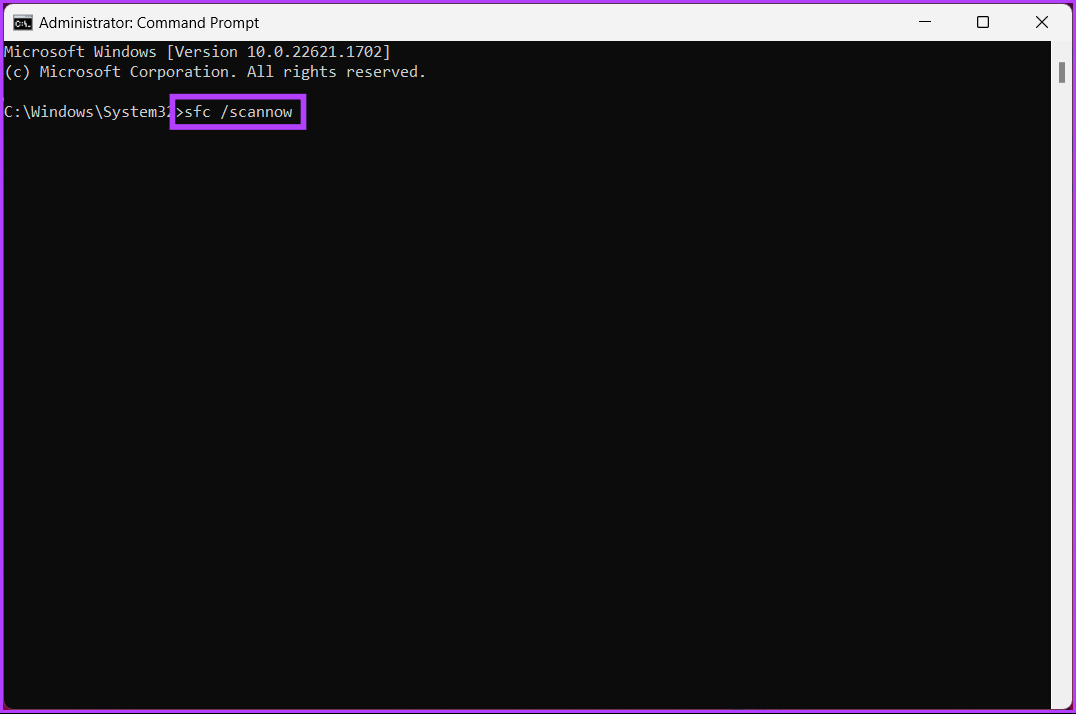
به دستور اجازه دهید فایل های سیستم را اسکن و تعمیر کند.
مرحله ۴: اکنون دستور زیر را تایپ کرده و Enter را فشار دهید.
DISM /Online /Cleanup-Image /ScanHealth /ScanHealth
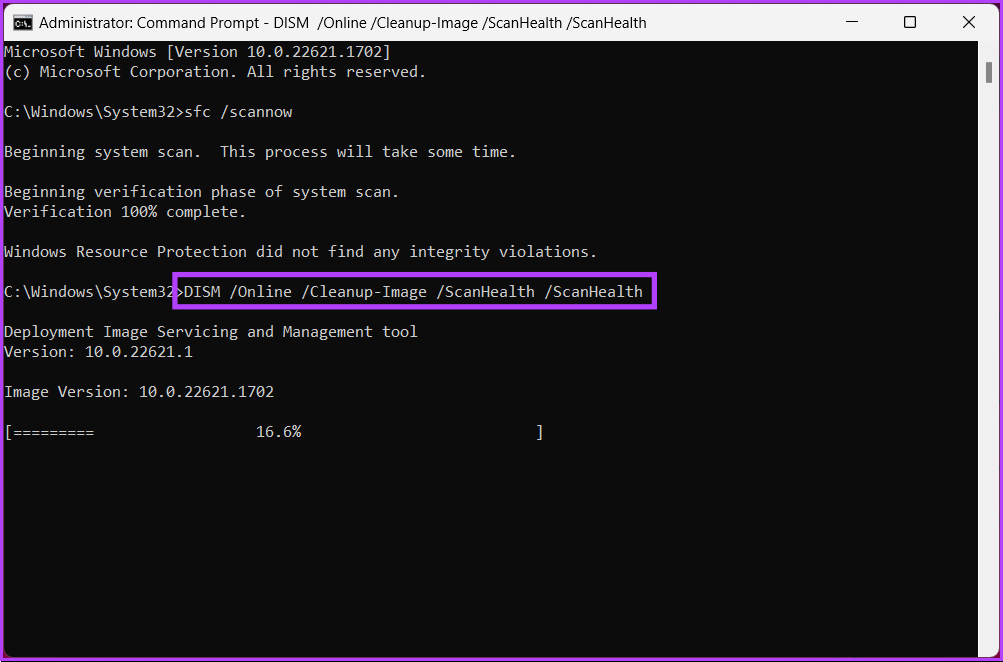
ابزار DISM فایل های آسیب دیده را اسکن می کند و تصویر سیستم شما را حذف می کند. اکنون رایانه خود را مجدداً راه اندازی کنید و بررسی کنید که آیا خطا ادامه دارد یا خیر. اگر این کار را کرد، شاید روش بعدی به شما کمک کند.
۷. ویندوز را به تاریخ قبلی بازگردانید
این یکی از رایجترین راهها برای رفع هر گونه مشکل ویندوز است، در صورتی که همه روشها آن را برطرف نکنند. با این حال، شما باید یک نقطه بازیابی سیستم برای این روش ایجاد کرده باشید. اگر دارید، دستورالعمل های زیر را دنبال کنید.
مرحله ۱: کلید Windows را روی صفحه کلید خود فشار دهید، تایپ کنید نقطه بازیابیو روی Open کلیک کنید.
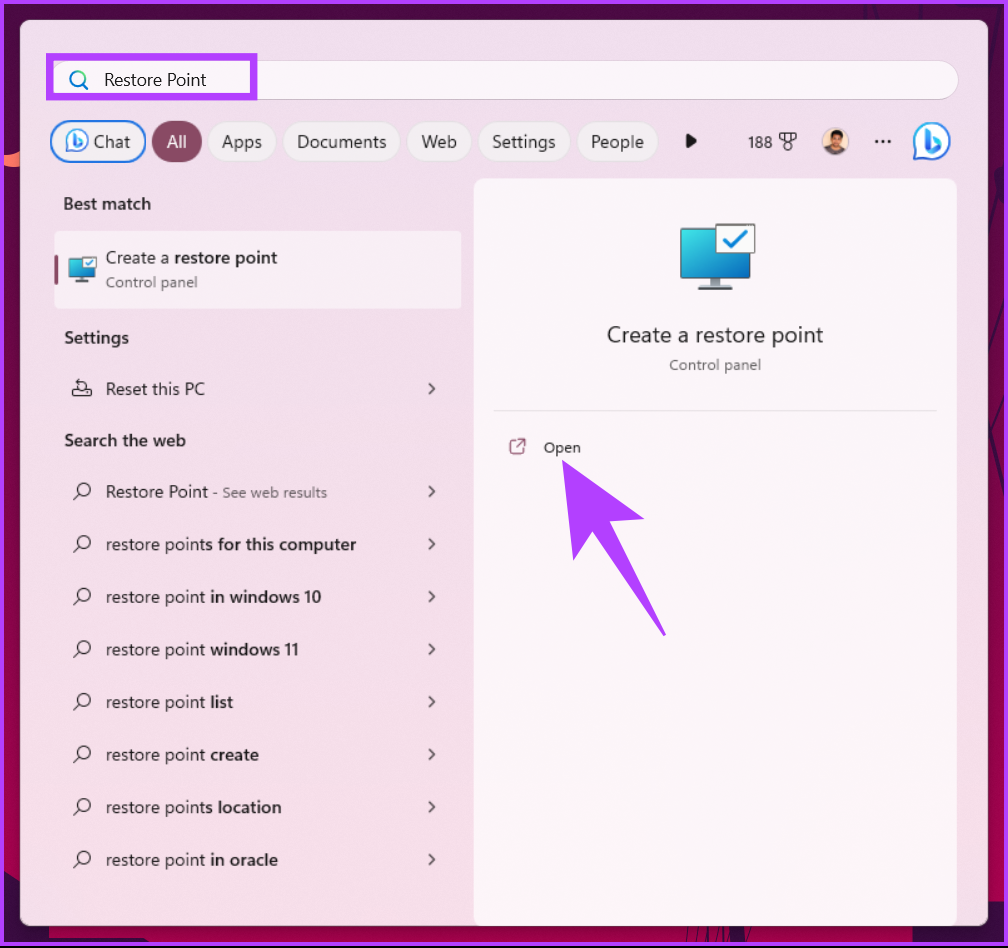
گام ۲: در «ویژگیهای سیستم»، روی «بازیابی سیستم» کلیک کنید.
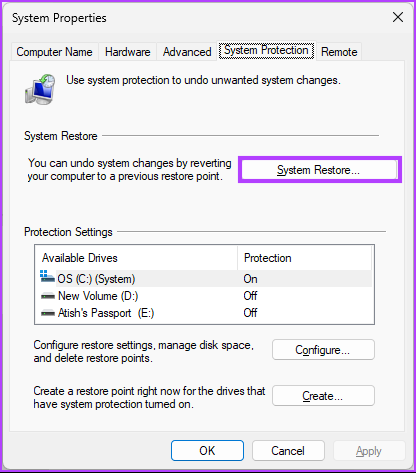
مرحله ۳: در قسمت Restore system files and settings، روی Next کلیک کنید.
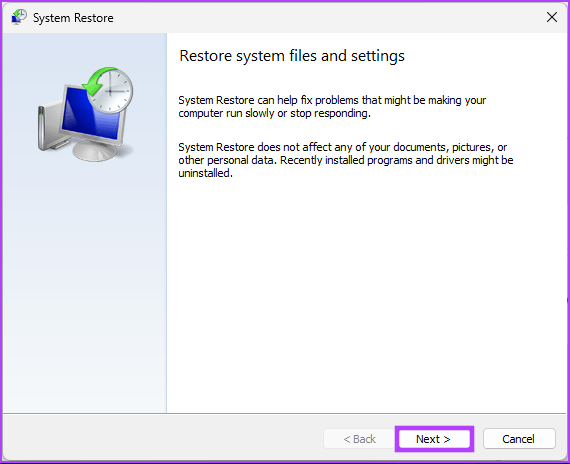
مرحله ۴: Restore Point را از لیست انتخاب کرده و روی Next کلیک کنید.
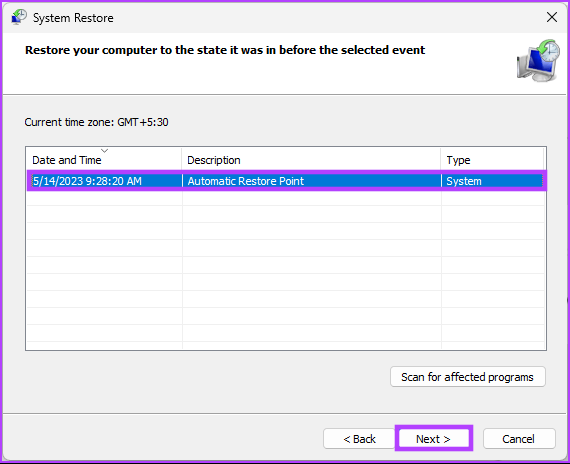
مرحله ۵: در نهایت روی Finish کلیک کنید.
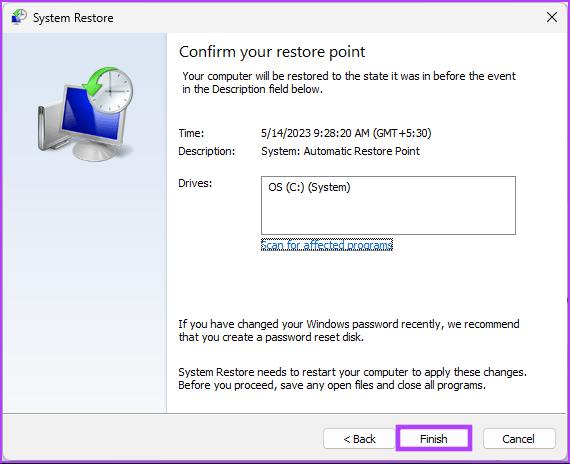
شما بروید. این باید خطای دانلود Windows Update 0x80248007 را در دستگاه شما برطرف کند. اگر با این کار مشکل برطرف نشد، روش بعدی را بررسی کنید.
۸. Windows Update را به صورت دستی نصب کنید
این روش بخش Windows Update را دور میزند و به شما امکان میدهد بهروزرسانی را مستقیماً از وبسایت مایکروسافت دانلود کرده و بدون هیچ پیام خطایی مانند خطای بهروزرسانی 0x80248007 در ویندوز ۱۱ یا ۱۰ آن را نصب کنید. مراحل زیر را دنبال کنید.
مرحله ۱: کاتالوگ Microsoft Update را در مرورگر دلخواه خود در رایانه شخصی ویندوز خود باز کنید.
گام ۲: به روز رسانی مورد نظر برای نصب را از لیست به روز رسانی ها انتخاب کنید.
مرحله ۳: روی دانلود کلیک کنید.
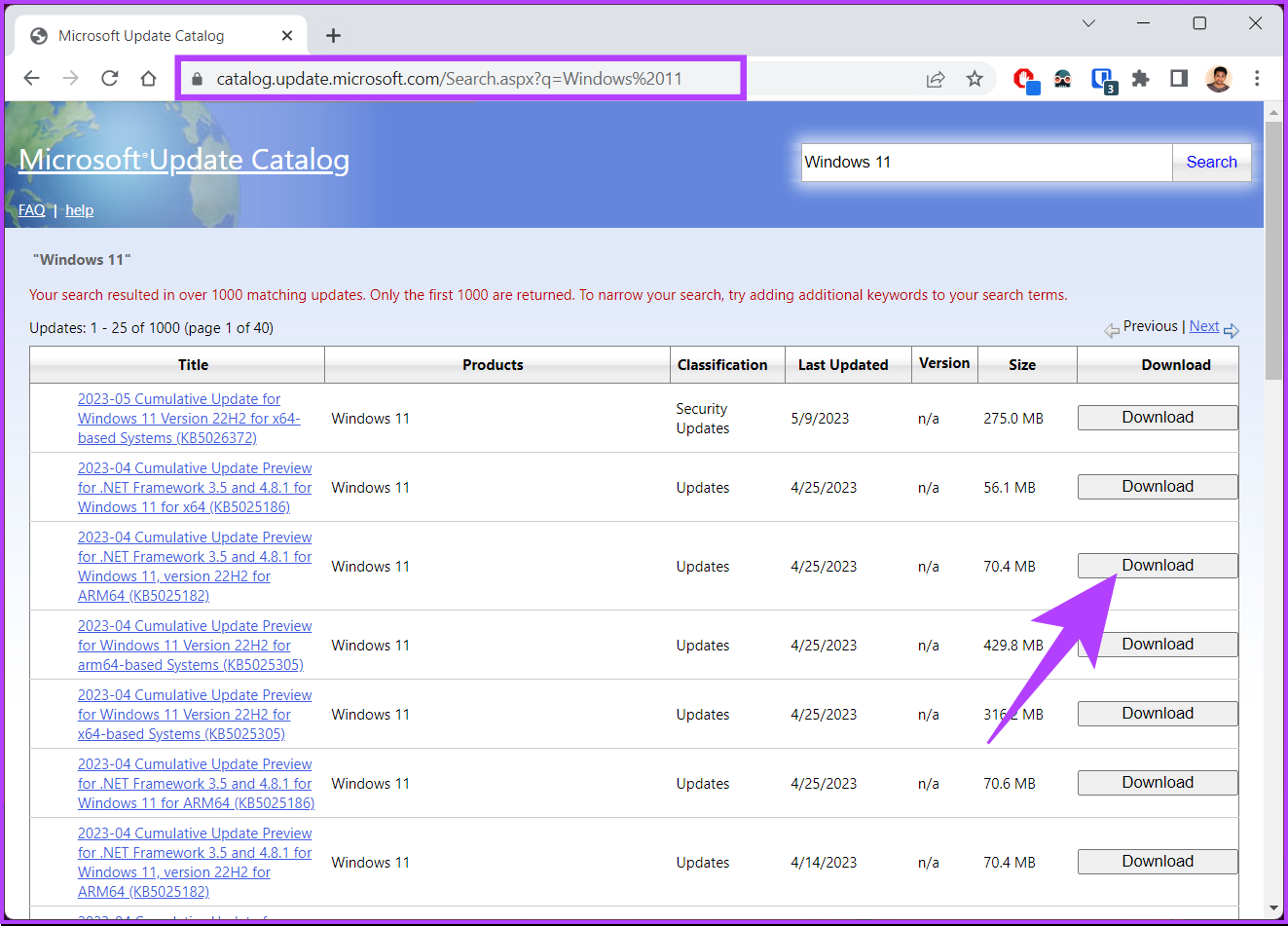
مرحله ۴: در یک پنجره جدید، روی لینک کلیک کنید.
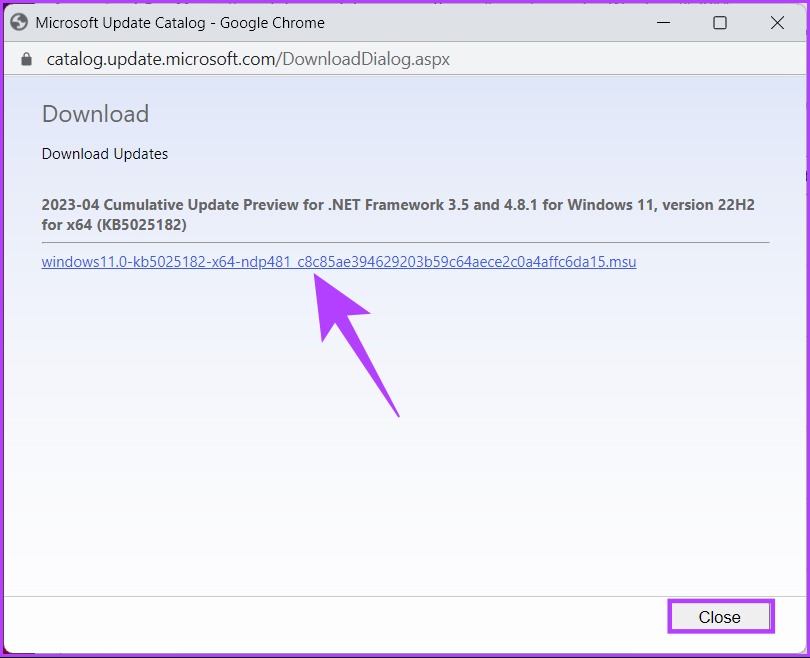
پس از انجام این کار، بهروزرسانی بهطور خودکار دانلود میشود و ذخیره میشود. روی فایل دوبار کلیک کنید و دستورالعمل ها را دنبال کنید تا به طور موثر آن را نصب کنید. پس از نصب، در صورت درخواست، کامپیوتر خود را مجددا راه اندازی کنید. و شما بروید! پس از بازگشت کامپیوتر شما، خطای دانلود آپدیت ویندوز 0x80248007 باید برطرف شود.
اگر این روش برای شما مفید نبود، روش بعدی مطمئناً به شما در رفع خطا کمک می کند. آن را بررسی کنید.
۹. آخرین راه حل – یک نسخه تمیز ویندوز را نصب کنید
اگر تمام روش های ذکر شده در بالا کار نمی کنند، نصب یک نسخه ویندوز تمیز بر روی رایانه شما آخرین راه حل است. مراحل زیر را با دقت دنبال کنید.
مرحله ۱: برنامه تنظیمات را با استفاده از جستجوی ویندوز باز کنید یا کلید Windows + I را فشار دهید.

گام ۲: از نوار کناری گزینه System را انتخاب کرده و روی Recovery کلیک کنید.
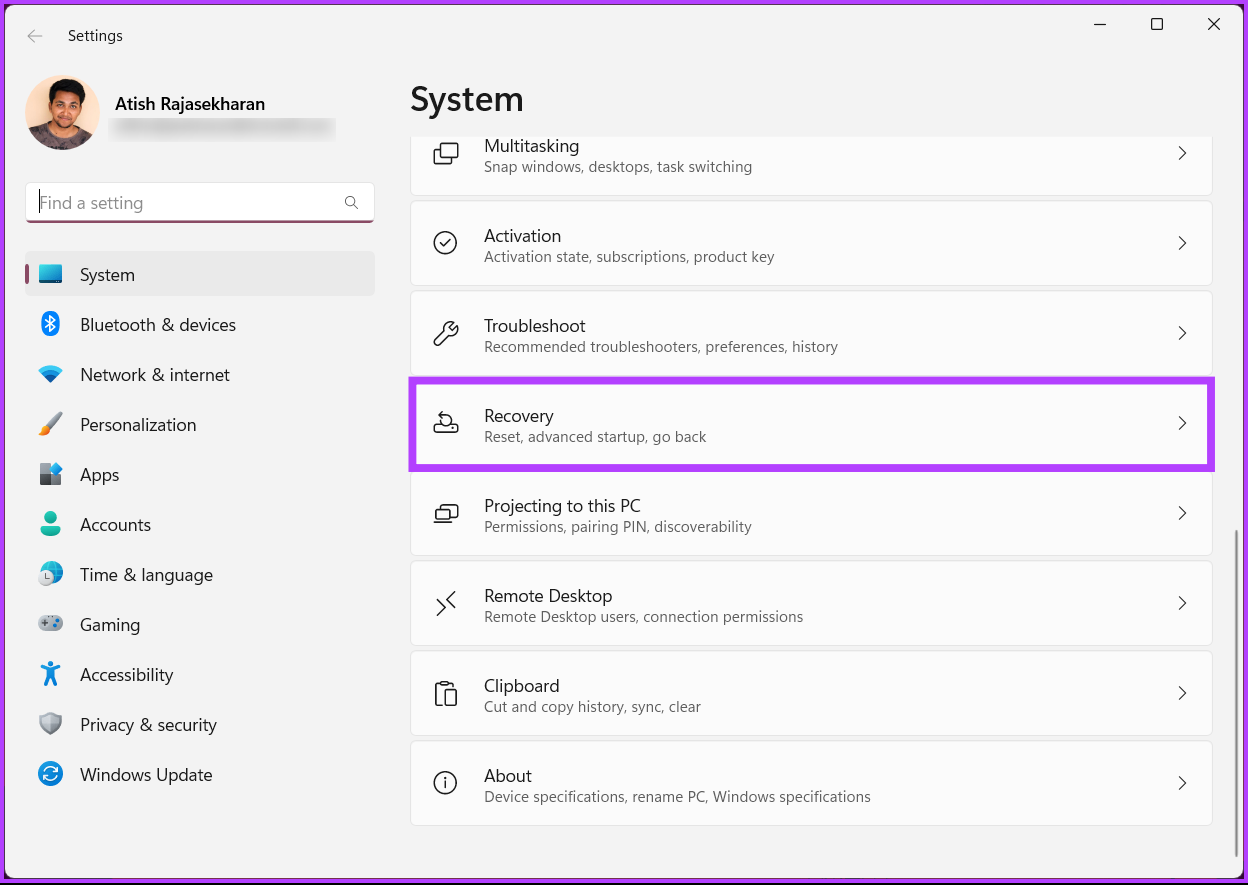
مرحله ۳: در زیر گزینه های Recovery، “Reset this PC” را انتخاب کنید.
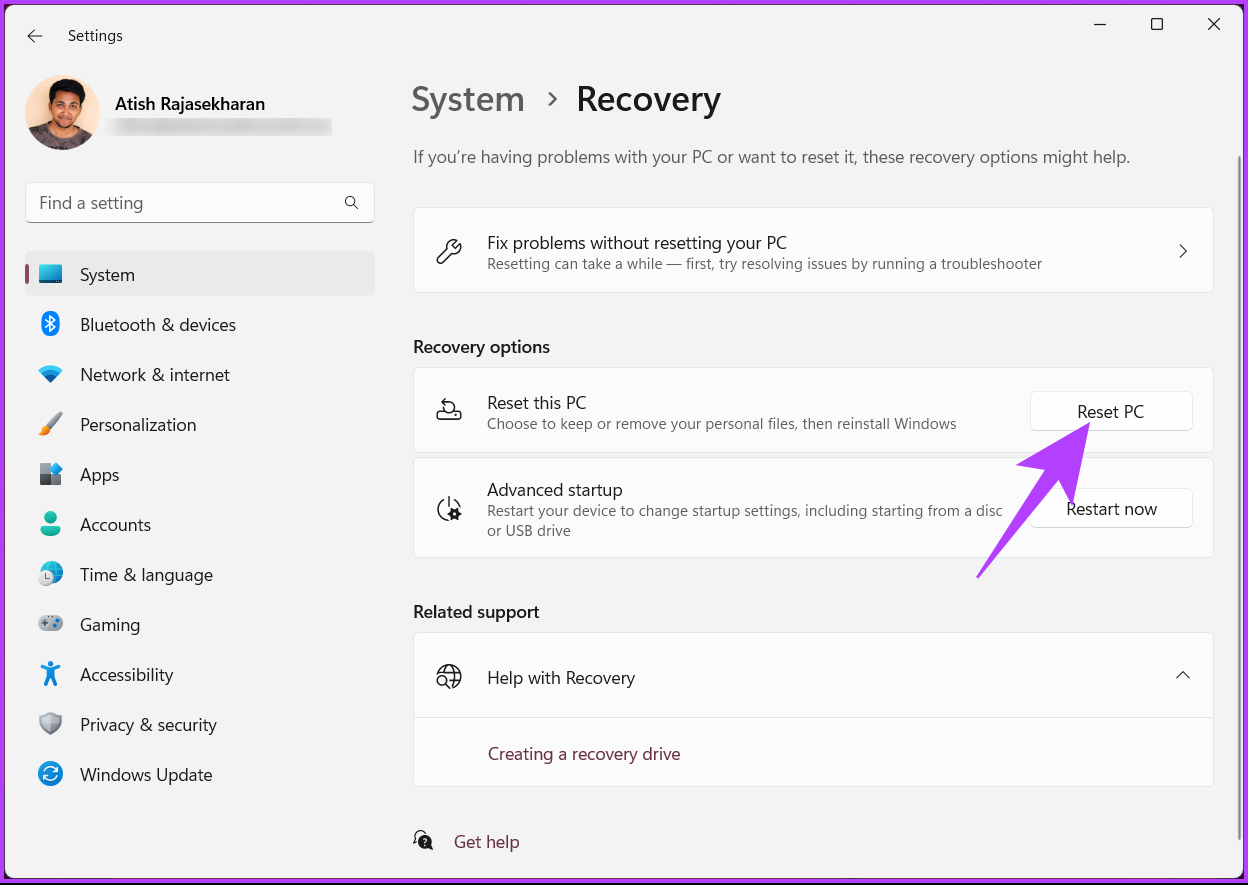
مرحله ۴: در پنجره “Reset this PC”، “Keep my files” را انتخاب کنید.
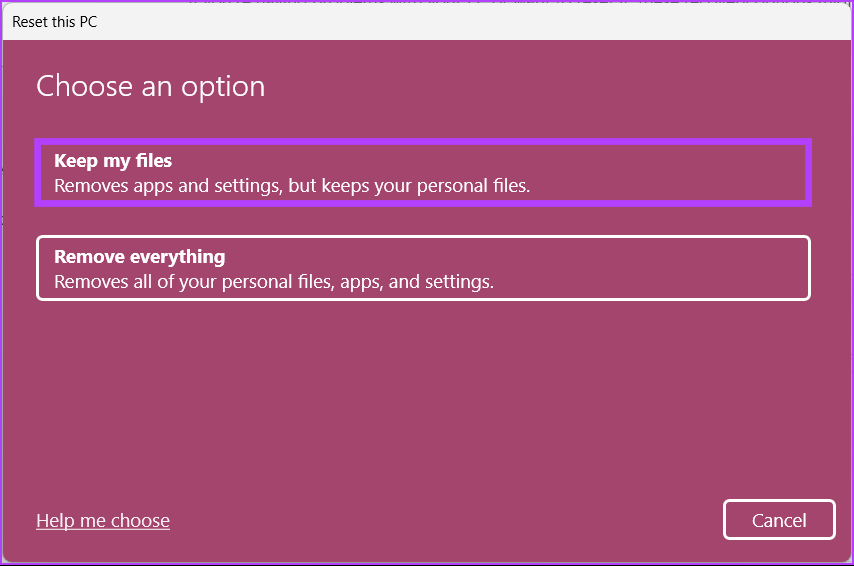
مرحله ۵: اکنون “Local reinstall” را انتخاب کنید.
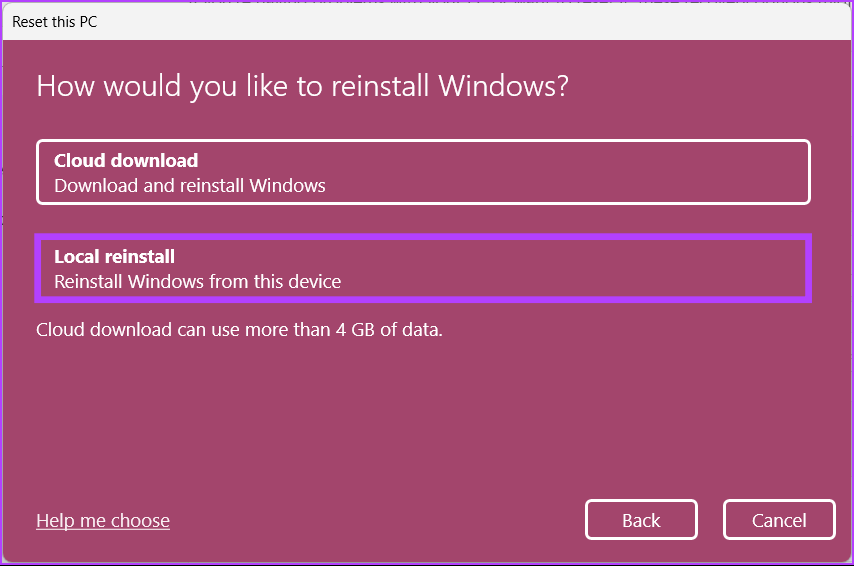
مراحل را دنبال کنید و بس. رایانه شما با یک نسخه تمیز ویندوز به روز می شود و خطای Windows Update 0x80248007 برطرف می شود. سوالات بیشتری دارید؟ بخش پرسش و پاسخ زیر را بررسی کنید.
سوالات متداول در مورد خطاهای ویندوز
خطای دانلود ویندوز ۱۱ 0x800704c7 یک کد خطایی است که هنگام تلاش برای ارتقا به ویندوز ۱۱ از نسخه قدیمی ویندوز رخ می دهد. کد خطا معمولاً در طول فرآیند دانلود ظاهر می شود و نشان دهنده وجود مشکل در دانلود است. این خطا ممکن است به دلایل مختلفی از جمله مشکلات مربوط به اتصال شبکه، نرم افزار آنتی ویروس یا سایر خطاهای سیستم رخ دهد.
کد خطای ۸۰۰۰۰۰۰۰ ویندوز ۱۱ یک خطای عمومی است که می تواند در موقعیت های مختلفی رخ دهد و تعیین علت دقیق بدون اطلاعات دقیق تر را دشوار می کند. یکی از دلایل رایج این کد خطا، به روز رسانی ویندوز یا مشکل سیستم است.
علاوه بر این، انجام بوت تمیز کامپیوتر شما با حداقل برنامهها و سرویسهای راهاندازی میتواند به شناسایی تداخلهای ایجادکننده خطا کمک کند. در نهایت، تنظیم مجدد اجزای Windows Update می تواند مشکلات به روز رسانی را حل کند.
اصلاح و به روز رسانی کنید
در پایان، مواجه شدن با خطاهای بهروزرسانی مانند 0x80248007 در ویندوز ۱۱ میتواند ناامیدکننده باشد، اما نباید پایان راه باشد. امیدواریم با پیروی از مراحل ذکر شده در بالا، خطای بهروزرسانی 0x80248007 برطرف شود. اگر مشکل همچنان ادامه داشت، از پشتیبانی مایکروسافت یا یک تکنسین واجد شرایط کمک بگیرید.



