نحوه رفع مشکل “Unsupported GPU Processing Mode” در DaVinci Resolve
به گزارش اپ خونه، DaVinci Resolve یکی از نرم افزارهای رایگان ویرایش ویدیو موجود در بازار است. مانند اکثر برنامه ها، این نرم افزار ویرایش ویدیو نیز گاهی اوقات با خرابی های گاه به گاه مواجه می شود.
یکی از این خطاهای ناامید کننده زمانی است که کارت گرافیک شما از نرم افزار پشتیبانی نمی کند. در این مقاله، نحوه رفع خطای «Unsupported GPU Processing Mode» در DaVinci Resolve ویندوز را بررسی خواهیم کرد.
هنگامی که زمان زیادی را صرف ویرایش ویدیوها می کنید و برنامه خراب می شود، آزار دهنده است. اما لازم نیست نگران باشید، زیرا با پیروی از دستورالعمل های ساده ذکر شده در زیر، در کمترین زمان به ویرایش یکپارچه ویدیوهای خود با پشتیبانی کامل از کارت گرافیک باز خواهید گشت.
۱. بررسی متغیرهای محیطی
DaVinci Resolve برای عملکرد بهینه به شدت به پردازندههای گرافیکی NVIDIA متکی است.
با این حال، درایورهای قدیمی یا تنظیمات ناسازگار گاهی اوقات میتوانند منجر به عدم شناسایی یا عدم پشتیبانی برنامه از کارت گرافیک شما شوند و در نتیجه پیغام خطای «Unsupported GPU Processing Mode» را در DaVinci Resolve میدهد.
یک راه حل مناسب برای این مشکل تأیید و پیکربندی متغیر محیطی CUDA_VISIBLE_DEVICES است.
این متغیر مشخص می کند که برنامه CUDA به کدام GPU می تواند دسترسی داشته باشد. اگر به درستی تنظیم نشده باشد، DaVinci Resolve پردازنده گرافیکی شما را شناسایی نخواهد کرد. با دنبال کردن مراحل زیر می توانید متغیر محیط (environment variable) را تأیید کنید.
مرحله ۱: روی نماد Windows کلیک کنید. در کادر جستجو Environment variables را تایپ کرده و روی Open کلیک کنید. Yes را در اعلان انتخاب کنید.
![]()
مرحله ۲: مطمئن شوید که در برگه Advanced هستید و روی دکمه Environment Variables کلیک کنید.

مرحله ۳: در متغیرهای سیستم، CUDA_VISIBLR_DEVICES را پیدا کرده و انتخاب کنید. روی Delete کلیک کنید.

مرحله ۴: روی OK کلیک کنید و سپس روی Apply کلیک کنید تا پنجره ها بسته شود.
پس از آن، ویندوز خود را مجددا راه اندازی کنید تا تغییرات ذخیره شود. امیدواریم این مشکل شما را حل کرده باشد. با این حال، اگر این کمکی نکرد، به خواندن ادامه دهید.
۲. از سازگاری OPENCL2 یا CUDA 11 اطمینان حاصل کنید
DaVinci Resolve به یک کارت گرافیک خوب برای ویرایش ویدیو و درجه بندی رنگ نیاز دارد. از چارچوب هایی مانند OPENCL2 و CUDA 11 استفاده می کند تا با پردازش موازی وظایف، بیشترین استفاده را از کارت های گرافیک مدرن داشته باشد.
برای اطمینان از اینکه کارت گرافیک شما با DaVinci Resolve کار می کند، بررسی کنید که آیا GPU NVIDIA شما با OPENCL2 3.5 یا بالاتر سازگاری دارد یا خیر. اگر کمتر از ۳.۵ باشد، از CUDA 11 که DaVinci Resolve به آن نیاز دارد، پشتیبانی نمیکند.
با این حال، اگر مشکل سازگاری وجود ندارد و همچنان با آنها مواجه هستید، میتوانید به صورت دستی کارت گرافیک برنامه را انتخاب کنید.
ممکن است برنامه به طور خودکار کارت گرافیک مناسب را انتخاب نکند که منجر به پیام خطا شود. برای راه اندازی واحد پردازش GPU در برنامه، مراحل ذکر شده در زیر را دنبال کنید:
مرحله ۱: برای باز کردن جستجو، میانبر صفحه کلید Windows + S را فشار دهید، DaVinci Resolve را تایپ کنید و Open را انتخاب کنید.

مرحله ۲: در نوار آدرس، روی DaVinci Resolve کلیک کنید و Preferences را انتخاب کنید.
نکته: می توانید میانبر صفحه کلید ctrl + (،) را فشار دهید تا Preferences را مستقیماً باز کنید.

مرحله ۳: به Memory and GPU بروید و مطمئن شوید که علامت تیک GPU Processing mode را بردارید.
مرحله ۴: از منوی کشویی کنار GPU Processing Mode ، بین CUDA یا OpenCL یکی را انتخاب کنید و روی Save کلیک کنید.

۳. VRAM پردازنده گرافیکی خود را بررسی کنید
VRAM یک حافظه اختصاصی روی کارت گرافیک شما برای ذخیره داده های گرافیکی است.
اگر با خطای «Unsupported GPU Processing Mode» مواجه هستید، بررسی مقدار VRAM گزینه خوبی است، زیرا DaVinci Resolve به VRAM قابل توجهی نیاز دارد، مخصوصاً برای فیلمهایی با وضوح بالا یا جلوههای پیچیده.
مراحل زیر را دنبال کنید تا مقدار VRAM خود را پیدا کنید..
مرحله ۱: با میانبر صفحه کلید Windows + R، کادر Run را راه اندازی کنید. در کادر جستجو، dxdiag را تایپ کرده و Enter را فشار دهید.

مرحله ۲: مطمئن شوید که در تب Display هستید و مقدار کنار Display Memory را بررسی کنید.
توجه: سیستم شما باید حداقل ۲ گیگابایت (۲۰۰۰ مگابایت) VRAM داشته باشد تا از عملکرد مطلوب با DaVinci Resolve اطمینان حاصل شود.

۴. درایور گرافیک خود را به روز رسانی یا downgrade کنید
درایور گرافیک یک پیوند مهم بین سخت افزار و نرم افزار رایانه شما است که ارتباط روان و عملکرد مطلوب را امکان پذیر می کند.
اگر با پیام کارت گرافیک پشتیبانینشده مواجه شدید، یک راهحل عملی این است که درایور گرافیک خود را بهروزرسانی یا downgrade کنید، زیرا نرمافزار ویرایش ویدیو مانند DaVinci Resolve برای تکمیل کار خود به قابلیتهای واحد پردازش گرافیکی (GPU) متکی است.
اگر بعد از به روز رسانی درایور همچنان مشکلات سازگاری را نشان دهد، downgrade میتواند قابل اجرا باشد. برای downgrade درایور کارت گرافیک، مراحل زیر را دنبال کنید:
مرحله ۱: Windows + S را فشار داده و Device Manager را تایپ کنید. برای راه اندازی برنامه روی Open کلیک کنید. سپس، Yes را انتخاب کنید تا به برنامه اجازه دهید تغییراتی در دستگاه شما ایجاد کند.

مرحله ۲: پیکان رو به پایین کنار Display adapters را پیدا کرده و روی آن کلیک کنید و با دوبار کلیک کردن روی آن، درایور NVIDIA خود را باز کنید.

مرحله ۳: به تب Driver رفته و Roll Back Driver را انتخاب کنید. دستورالعمل های روی صفحه را دنبال کنید و برای ذخیره تغییرات روی OK کلیک کنید.
توجه: دکمه Roll Back Driver زمانی که نسخه قبلی درایور موجود نباشد خاکستری ظاهر می شود.

با بهروزرسانی به آخرین درایور گرافیک سازگار، اطمینان حاصل میکنید که GPU شما میتواند بهطور مؤثر نیازهای گرافیکی نرمافزار را پردازش و مدیریت کند. در اینجا نحوه به روز رسانی درایور GPU آورده شده است:
مرحله ۱: روی نماد Windows کلیک راست کرده و از منوی Power User گزینه Device Manager را انتخاب کنید. سپس، روی Yes کلیک کنید.
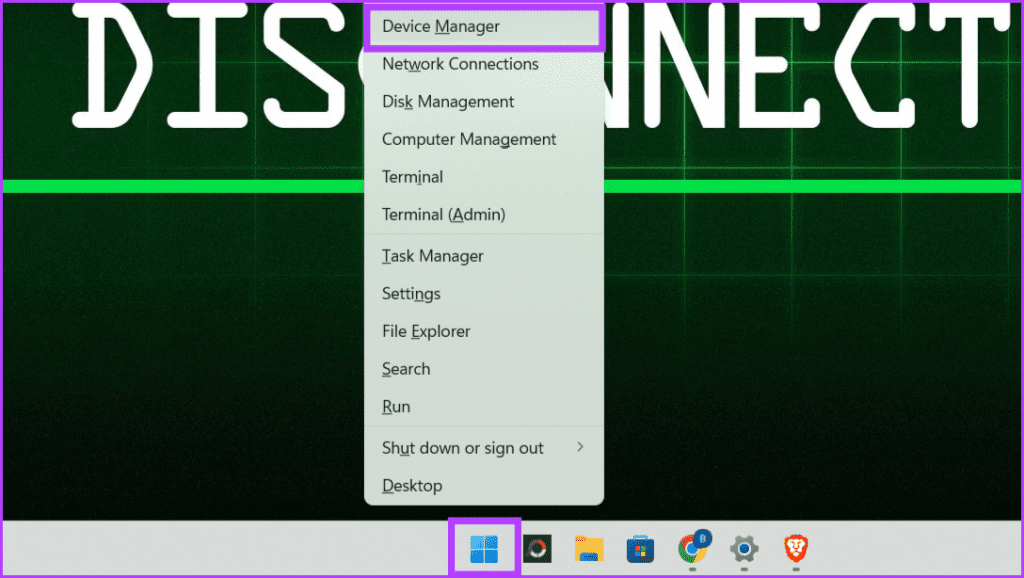
مرحله ۲: روی آداپتورهای Display دوبار کلیک کنید. درایور گرافیک NVIDIA خود را انتخاب کنید، روی آن کلیک راست کرده و از بین گزینه ها گزینه Update driver را انتخاب کنید.

مرحله ۳: در پنجره ای که بازشد، «Search automatically for drivers» را انتخاب کنید. در صورت وجود، بهروزرسانی را نصب کرده و دستگاه خود را مجدداً راهاندازی کنید.

۵. AMD ADRENALIN را برای سازگاری با GPU دوباره نصب کنید
AMD Adrenalin یک مجموعه نرمافزاری است که شامل درایورهای کارتهای گرافیک AMD است که بهبود عملکرد و ویژگیهای اضافی را برای DaVinci Resolve ارائه میکند.
اگر هنگام استفاده از DaVinci Resolve پیامی در مورد کارت گرافیک پشتیبانی نشده مشاهده کردید، به این معنی است که درایور کارت گرافیک AMD شما با نرم افزار سازگار نیست.
با نصب مجدد نرم افزار AMD Adrenalin بر روی دستگاه خود می توانید به سرعت خطای هشدار پیکربندی GPU DaVinci Resolve را برطرف کنید.
انجام این کار درایورهای شما را به روز می کند و اطمینان حاصل می کند که همه چیز به خوبی کار می کند. برای نصب مجدد AMD Adrenalin مراحل زیر را دنبال کنید:
یک مرورگر وب را باز کنید، به وب سایت AMD بروید و آخرین نرم افزار Radeon را دانلود کنید. پس از اتمام، محل نصب را پیدا کرده و نصب کننده را اجرا کنید.

۶. DAVINCI RESOLVE را دوباره نصب کنید
نصب مجدد DaVinci Resolve می تواند راه حل موثری برای رسیدگی به پیام «Unsupported GPU Processing Mode» باشد. این فرآیند تضمین می کند که تمام اجزای لازم، مانند آخرین درایورهای GPU، به درستی پیکربندی و یکپارچه شده اند.
علاوه بر این، نصب مجدد به اصلاح هرگونه تضاد یا خطای احتمالی که ممکن است در طول اولین نصب یا بهروزرسانیهای بعدی رخ داده باشد، مانند فایلهای سیستم از دست رفته یا ورودیهای رجیستری خراب، کمک کند.
در اینجا نحوه نصب مجدد DaVinci Resolve در ویندوز آمده است:
مرحله ۱: روی نماد Start کلیک کرده و کادر جستجو را انتخاب کنید. Settings را تایپ کرده و Open را انتخاب کنید.
![]()
مرحله ۲: در سمت چپ پنجره، Apps را انتخاب کنید. در سمت راست پنجره، برنامههای نصبشده / Installed apps را انتخاب کنید.

مرحله ۳: نرم افزار DaVinci Resolve را پیدا کرده و روی نماد سه نقطه افقی کلیک کنید. Uninstall را انتخاب کنید و دستورالعمل های روی صفحه را دنبال کنید.
![]()
مرحله ۴: یک مرورگر وب را باز کنید، به وب سایت DaVinci Resolve بروید و نرم افزار را دانلود کنید.

مرحله ۵: setup را راه اندازی کنید و دستورالعمل های روی صفحه را برای نصب آن دنبال کنید.
مشکل «Unsupported GPU Processing Mode» در DaVinci Resolve یکی از مواردی است که می تواند هنگام ویرایش ویدیوها شما را آزار دهد.
با انجام مراحل بالا می توانید به راحتی این مشکل را حل کنید. به عنوان یک قاعده کلی، درایورهای کارت گرافیک و همچنین نسخه های DaVinci Resolve را در رایانه خود به روز نگه دارید.



