نحوه غیرفعال کردن شتاب سخت افزاری در کروم، اج، فایرفاکس، اپرا و بریو در ویندوز ۱۱
کاربران ویندوز اغلب از مصرف زیاد منابع CPU یا تخلیه سریع باتری توسط مرورگرهایشان شکایت دارند. نادیده گرفتن این امر می تواند اثرات نامطلوبی بر رایانه ویندوز شما داشته باشد. بیشتر این مشکلات ناشی از ویژگی شتاب سخت افزاری مرورگر است.
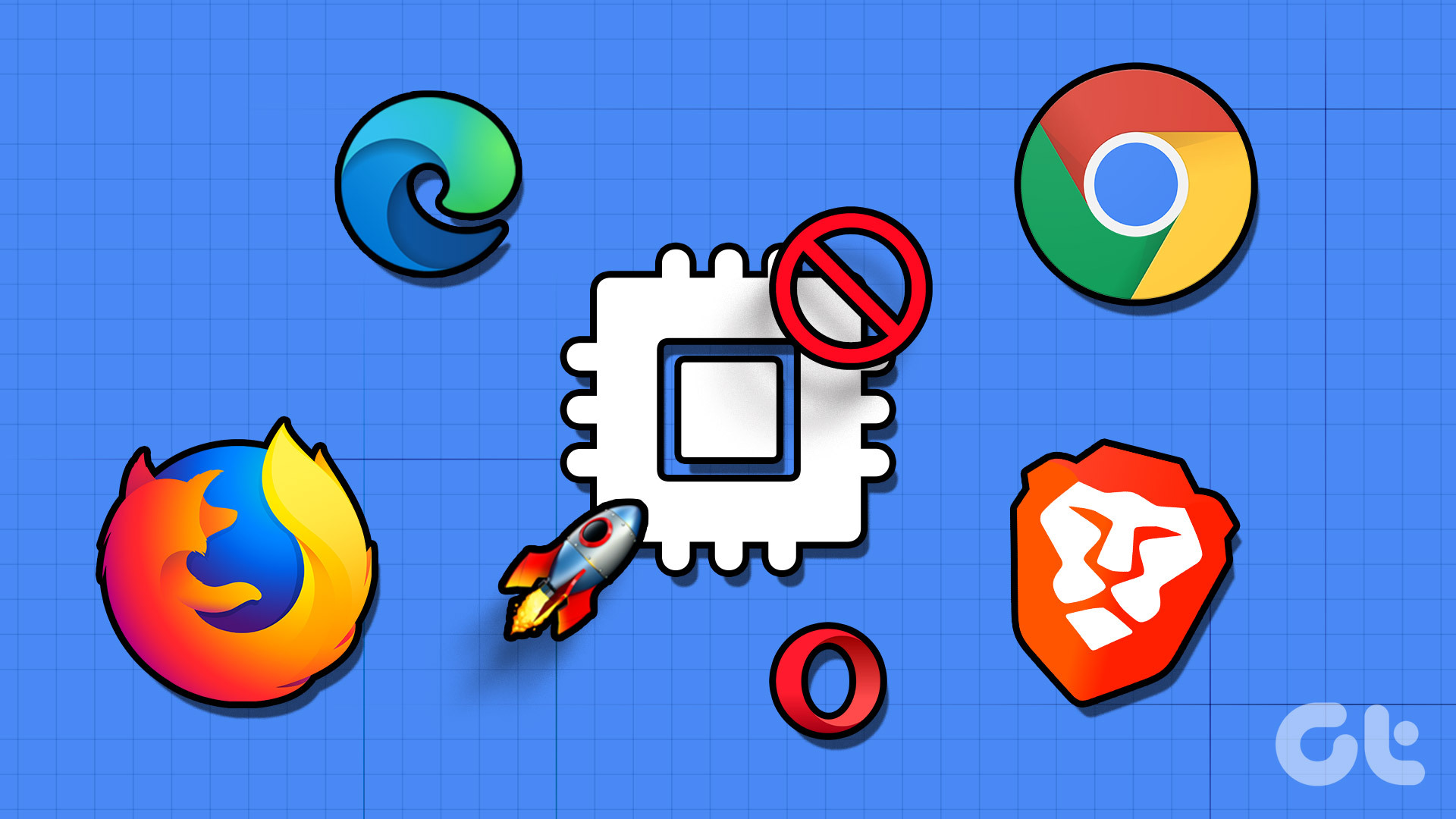
اما شتاب سخت افزاری چیست و چگونه آن را غیرفعال کنیم؟ اگر شما هم همین سوال را دارید، پس این همان پستی است که باید در آن باشید. در اینجا نحوه غیرفعال کردن شتاب سخت افزاری در مرورگرهای مختلف را بررسی خواهیم کرد. اما قبل از آن، بیایید ببینیم وقتی شتاب سخت افزاری را در مرورگر خود فعال می کنید چه اتفاقی می افتد.
شتاب سخت افزاری چه می کند
اکثر مرورگرهای مدرن، مانند کروم و اج، دارای ویژگی بسیار خوبی به نام شتاب سخت افزاری هستند که می تواند عملکرد مرورگر را بهبود بخشد. فعال کردن این ویژگی مرورگر شما را مجبور میکند تا برای انجام کارهای گرافیکی فشرده به جای پردازنده، از GPU کامپیوتر شما استفاده کند.
اگر یک GPU قوی دارید، فعال کردن شتاب سخت افزاری می تواند معجزه کند. با این حال، استفاده از آن بر روی دستگاههای ارزان قیمت میتواند بیش از آنکه فایده داشته باشد، ضرر داشته باشد.

فعال کردن شتاب سخت افزاری در یک سیستم قدیمی یا ناسازگار می تواند منجر به مشکلاتی مانند استفاده زیاد از CPU و تخلیه باتری شود. بنابراین، هنگام تصمیم گیری در مورد استفاده از آن در مرورگر خود، باید مزایا و معایب احتمالی شتاب سخت افزاری را بسنجید.
نحوه غیرفعال کردن شتاب سخت افزاری در مرورگرهای مختلف
همانطور که قبلاً ذکر شد، اگر دستگاه رده پایینی دارید یا اخیراً با مرورگر خود با مشکلاتی روبرو بوده اید، غیرفعال کردن شتاب سخت افزاری می تواند تفاوت قابل توجهی ایجاد کند. در اینجا نحوه غیرفعال کردن شتاب سخت افزاری در مرورگرهای مختلف آورده شده است:
شتاب سخت افزاری را در گوگل کروم غیرفعال کنید
اغلب مشکلات Google Chrome به دلیل ویژگی شتاب سخت افزاری آن است. بنابراین، برای رهایی از این مشکلات باید این ویژگی را غیرفعال کنید. در اینجا نحوه انجام این کار آمده است:
مرحله ۱: Google Chrome را راه اندازی کنید، روی سه نقطه عمودی در گوشه بالا سمت راست کلیک کنید و تنظیمات را انتخاب کنید.
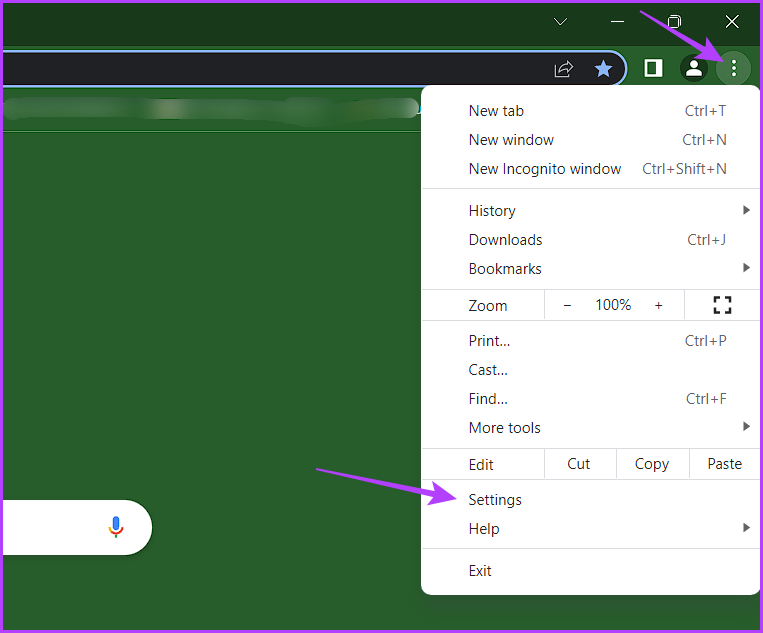
گام ۲: سیستم را از نوار کناری سمت چپ انتخاب کنید و کلید کنار “استفاده از شتاب سخت افزاری در صورت موجود بودن” را غیرفعال کنید.
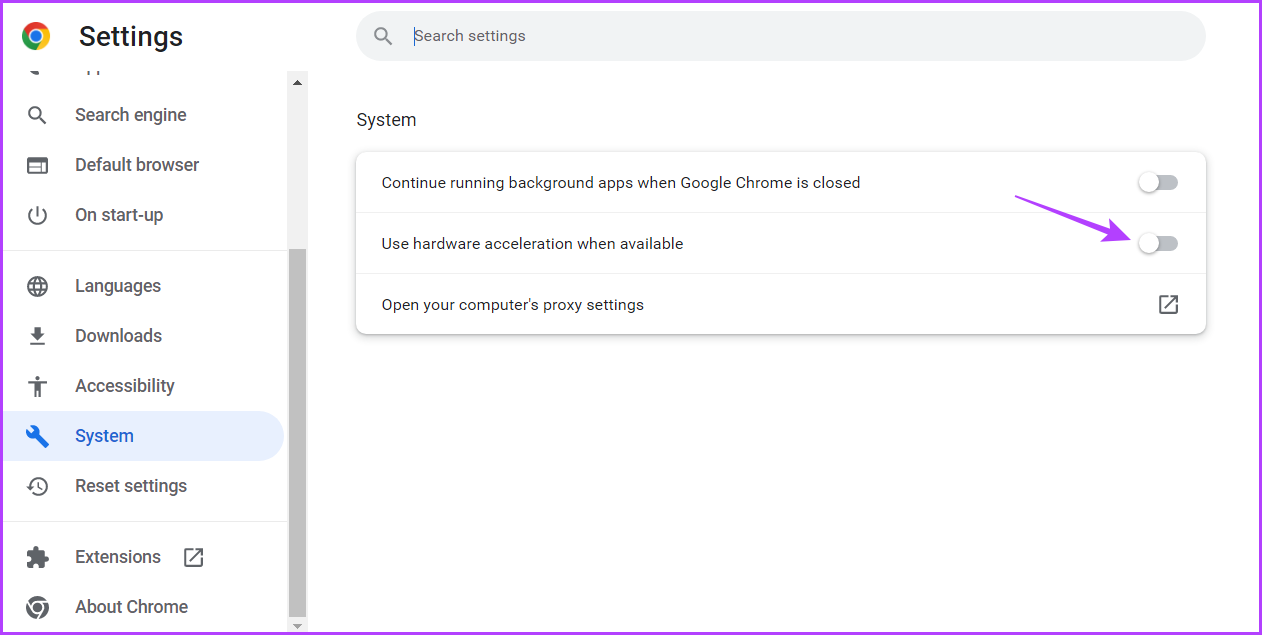
پس از آن، گوگل کروم را مجددا راه اندازی کنید تا تغییرات اعمال شوند.
شتاب سخت افزاری را در مایکروسافت اج غیرفعال کنید
اگر مایکروسافت اج مرورگر وب پیشفرض شما است، در اینجا نحوه غیرفعال کردن شتاب سختافزاری در آن آمده است:
مرحله ۱: Microsoft Edge را اجرا کنید، روی سه نقطه افقی در گوشه سمت راست بالا کلیک کنید و تنظیمات را از منوی زمینه انتخاب کنید.
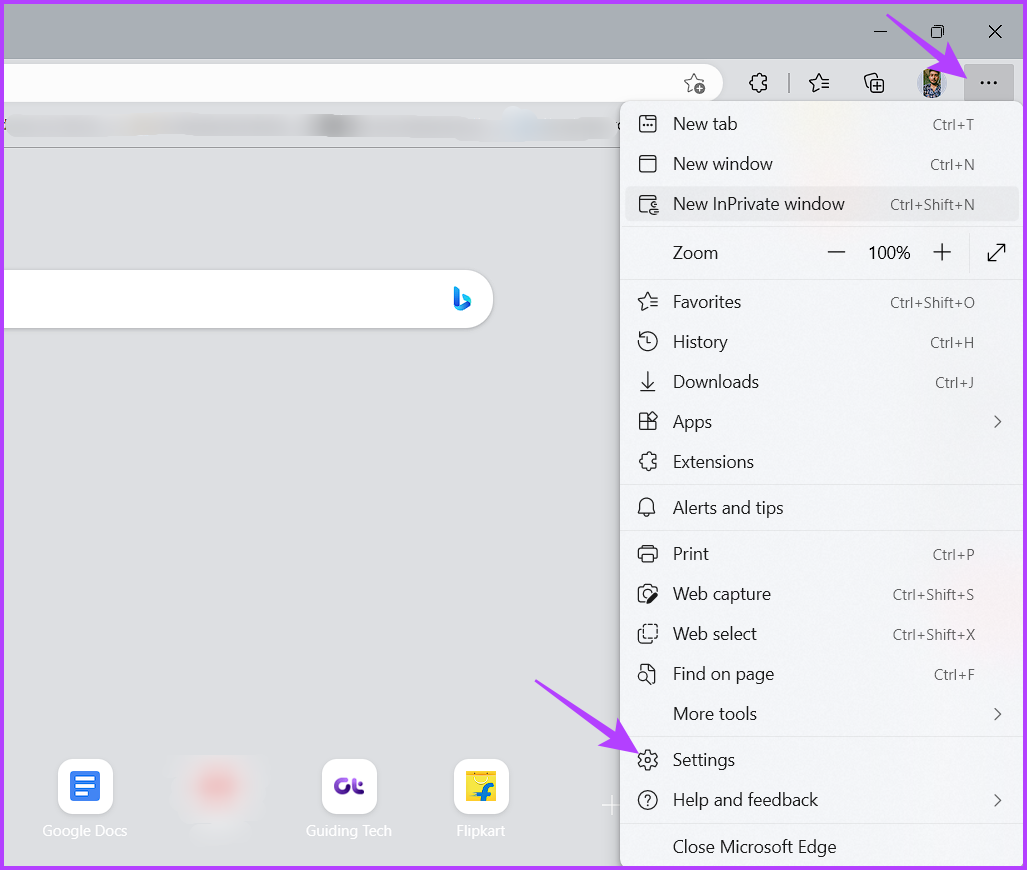
گام ۲: System and Performance را از نوار کناری سمت چپ انتخاب کنید و ضامن کنار گزینه “استفاده از شتاب سخت افزاری در صورت موجود بودن” را غیرفعال کنید.
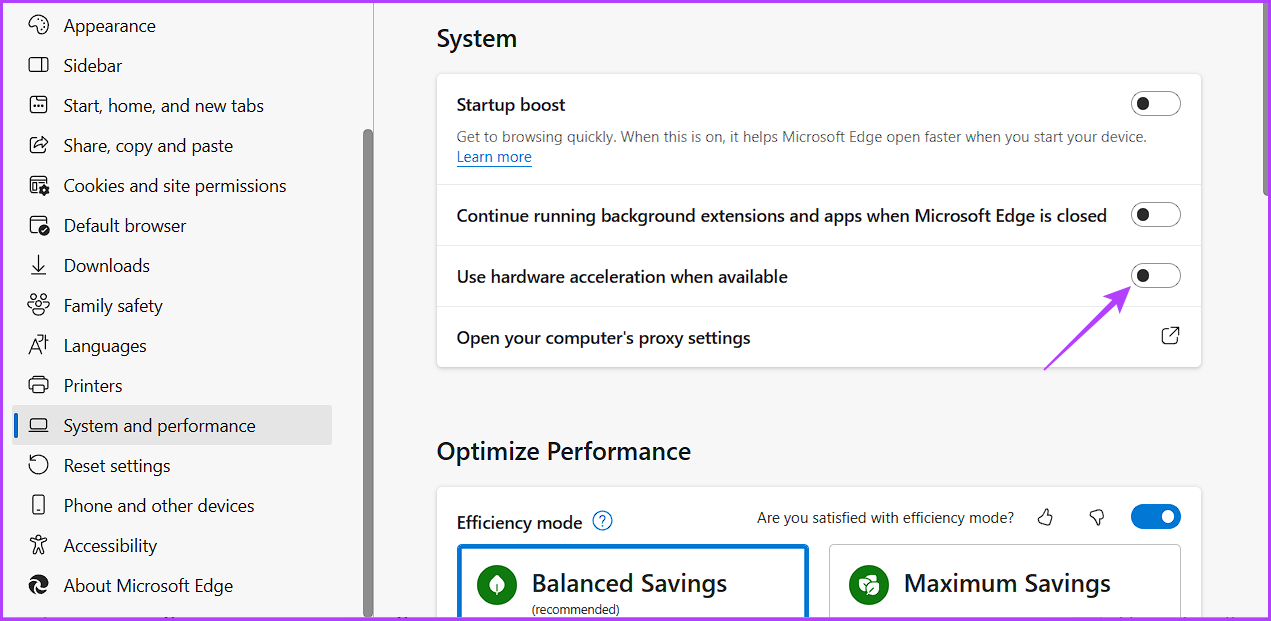
مرحله ۳: روی دکمه Restart کلیک کنید.
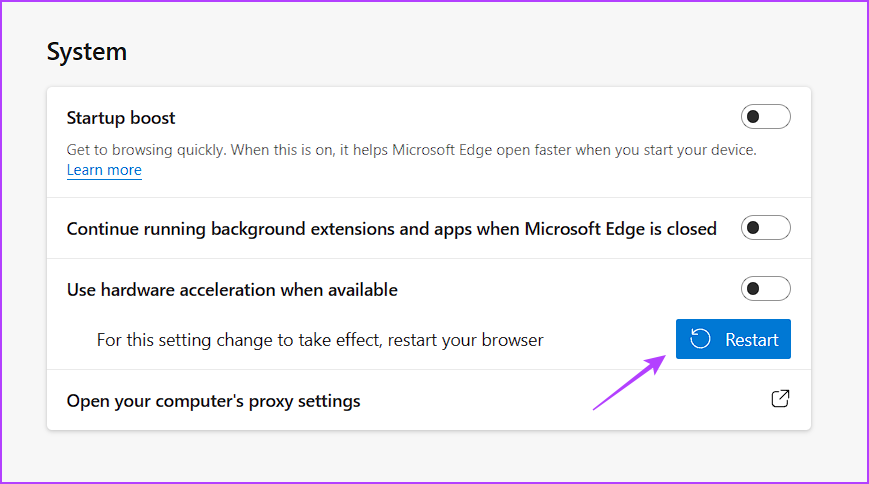
شتاب سخت افزاری را در موزیلا فایرفاکس غیرفعال کنید
غیرفعال کردن این ویژگی در موزیلا فایرفاکس یک راهپیمایی است. برای انجام این کار مراحل زیر را دنبال کنید:
مرحله ۱: Mozilla Firefox را در رایانه شخصی ویندوز خود باز کنید، روی نماد همبرگر در گوشه سمت راست بالا کلیک کنید و از منوی ظاهر شده تنظیمات را انتخاب کنید.

گام ۲: گزینه General را از نوار کناری سمت چپ انتخاب کنید و تیک کادر “استفاده از تنظیمات عملکرد توصیه شده” را بردارید.
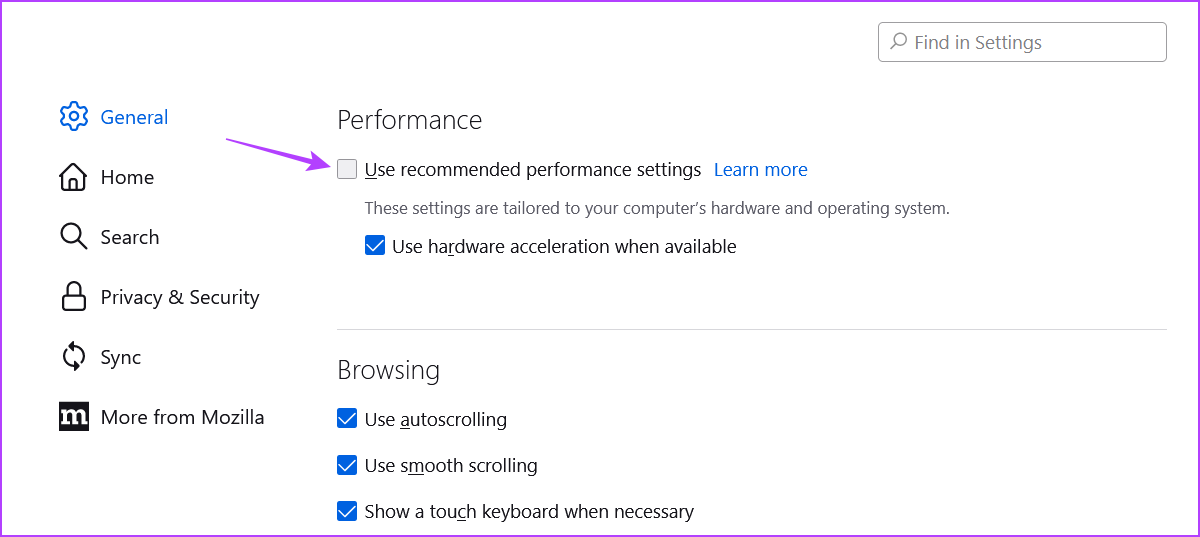
مرحله ۳: علامت کادر «استفاده از شتاب سخت افزاری در صورت موجود بودن» را بردارید.
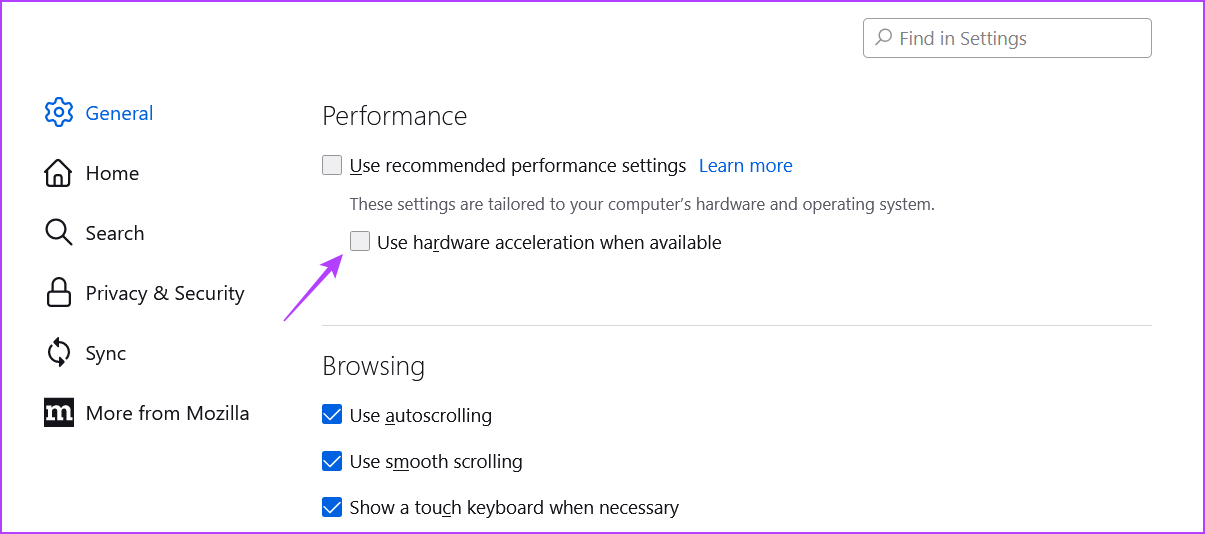
Mozilla Firefox را مجدداً راه اندازی کنید تا بدون هیچ مشکلی از آن استفاده کنید.
شتاب سخت افزاری را در Brave غیرفعال کنید
اگر به شدت نگران حریم خصوصی آنلاین خود هستید، باید از Brave به عنوان مرورگر وب پیش فرض خود استفاده کنید. با این حال، مانند هر مرورگری، Brave گاهی اوقات ممکن است با مشکلاتی مواجه شود.
خوشبختانه با خاموش کردن شتاب سخت افزاری در Brave می توانید اکثر این مشکلات را حل کنید. در اینجا یک دستورالعمل گام به گام برای انجام این کار وجود دارد:
مرحله ۱: Brave را در رایانه شخصی ویندوز خود باز کنید، روی گزینه همبرگر در گوشه سمت راست بالا کلیک کنید و تنظیمات را از منوی زمینه که ظاهر می شود انتخاب کنید.

گام ۲: سیستم را از نوار کناری سمت چپ انتخاب کنید و سپس کلید کنار گزینه «استفاده از شتاب سخت افزاری در صورت موجود بودن» را در پنجره سمت راست غیرفعال کنید.

مرحله ۳: برای اعمال تغییرات روی دکمه Relaunch کلیک کنید.
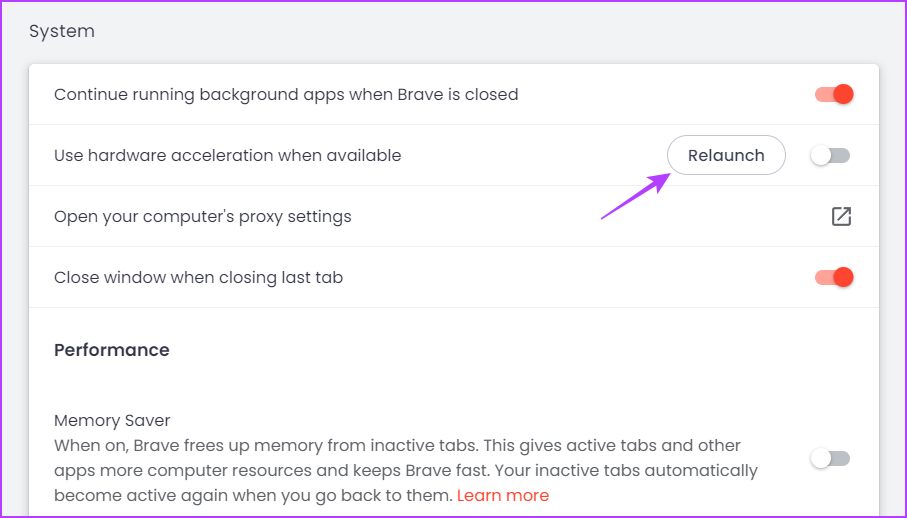
شتاب سخت افزاری را در اپرا غیرفعال کنید
مرورگر اپرا اخیراً به لطف رابط کاربری اصلاح شده خود محبوبیت زیادی به دست آورده است. مانند سایر مرورگرها، این مرورگر نیز دارای یک ویژگی شتاب سخت افزاری است که می توانید از آن برای بهبود تجربه مرور خود استفاده کنید.
با این حال، اگر Opera در حال خراب شدن است یا جابجایی بین تب ها برای همیشه طول می کشد، استفاده از ویژگی شتاب سخت افزاری را متوقف کنید. در اینجا نحوه غیرفعال کردن آن آمده است:
مرحله ۱: Opera را اجرا کنید و روی نماد Gear در نوار کناری سمت چپ کلیک کنید.
![]()
گام ۲: به پایین اسکرول کنید و روی گزینه Advanced در قسمت سمت راست کلیک کنید.
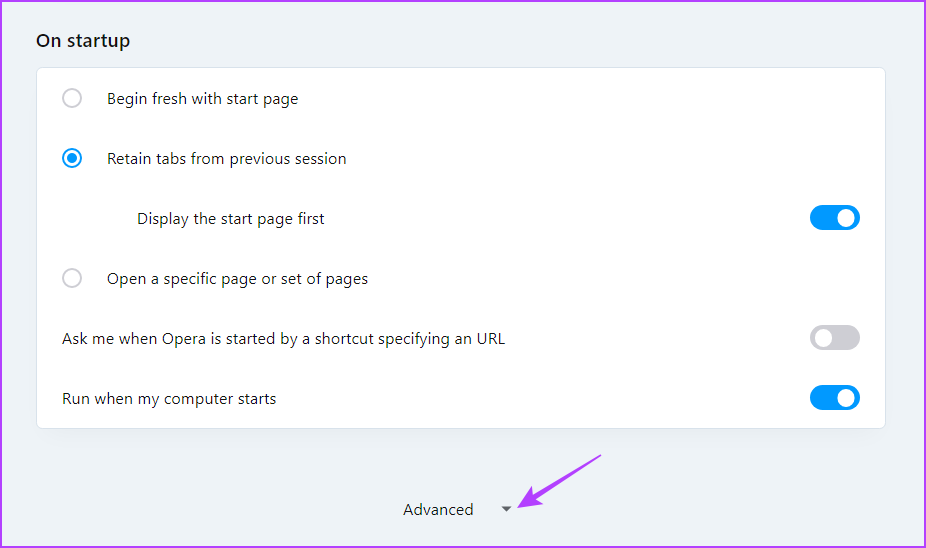
مرحله ۳: در قسمت System گزینه «استفاده از شتاب سخت افزاری در صورت موجود بودن» را خاموش کنید.

برای ذخیره تغییرات روی دکمه Relaunch کلیک کنید.

بهبود عملکرد مرورگر
بدون شک، شتاب سخت افزاری یک ویژگی باورنکردنی برای مرورگرها است. اگر یک رایانه پیشرفته دارید، میتوانید آن را فعال کنید تا صفحات وب را سریعتر بارگیری کند، از پخش روان ویدیو لذت ببرید و تجربه کلی مرور خود را بهبود بخشد.
اما فعال کردن این ویژگی در یک دستگاه ارزان قیمت به ندرت برای کسی مفید بوده است. بنابراین، از مراحل بالا برای غیرفعال کردن شتاب سخت افزاری در مرورگر خود استفاده کنید.



