نحوه فعال و غیرفعال کردن حروف بزرگ خودکار در Microsoft Word
Microsoft Word دارای چندین ویژگی است که برای کمک به کاربر عادی در انجام وظایف پردازش کلمه طراحی شده است. یکی از این ویژگیهایی که اغلب نادیده گرفته میشود، استفاده از حروف بزرگ خودکار است. برخی از مواردی که ویژگی بزرگنویسی خودکار شروع میشود شامل شروع یک جمله جدید پس از یک نقطه و استفاده از آن است نامه من در ورد.

اگر با استانداردهای معمولی در Word تایپ میکنید، نگران نبودن با حروف بزرگ میتواند عالی باشد. با این حال، اگر چیزی که شما تایپ میکنید به نشانهگذاری یا ساختاربندی غیرمتعارف نیاز دارد، مثلاً یک شعر، حروف بزرگ کردن خودکار میتواند مانع ایجاد شود.
نکته خوب این است که با اکثر ویژگی های Microsoft Word، کاربران می توانند تعیین کنند که آیا می خواهند آنها را فعال یا غیرفعال کنند. اگر برنامه مایکروسافت ورد شما در صورت لزوم متن را به صورت خودکار بزرگ نمی کند، می توانید تنظیمات خود را به روز کنید. در عین حال، اگر حروف بزرگ کردن خودکار برنامه Microsoft Word شما ناخواسته است، می توانید آن را نیز غیرفعال کنید.
نحوه فعال کردن حروف بزرگ خودکار در Microsoft Word
مایکروسافت ورد دارای یک بخش تصحیح است که در آن کاربران می توانند تنظیمات املا و دستور زبان را شخصی سازی کنند. در این بخش میتوانید گزینه بزرگنویسی خودکار را مدیریت کنید. در اینجا نحوه فعال کردن حروف بزرگ در Microsoft Word آورده شده است:
مرحله ۱: روی دکمه Start کلیک کنید و Word را تایپ کنید تا برنامه را جستجو کنید.

گام ۲: از نتایج، روی برنامه Microsoft Word کلیک کنید تا باز شود.

مرحله ۳: در سمت چپ بالای نوار مایکروسافت آفیس، روی تب File کلیک کنید.

مرحله ۴: به پایین منوی File بروید و روی More Options کلیک کنید تا منوی جمعشده نمایش داده شود.

مرحله ۵: از منو روی گزینه ها کلیک کنید.

مرحله ۶: در سمت چپ پاپ آپ Word Options، روی تب Proofing کلیک کنید.

مرحله ۷: از تنظیمات Proofing، روی دکمه AutoCorrect Options کلیک کنید تا پنجره AutoCorrect باز شود.

مرحله ۸: در پنجره AutoCorrect، روی تب AutoCorrect کلیک کنید.

مرحله ۹: برای فعال کردن بزرگنویسی خودکار، کادرهای کنار یکی از گزینههای موجود در تب AutoCorrect را علامت بزنید:
- دو حرف اولیه را درست کنید
- حرف اول را بزرگ کنید سمی فهمی
- حرف اول جدول را بزرگ بنویسید جells
- بزرگ کردن nچند روز
- استفاده تصادفی از کلید cAPS LOCK را اصلاح کنید

مرحله ۱۰: اگر می خواهید استثناهایی ایجاد کنید که در آن حروف بزرگ باید تنظیم شود، روی دکمه Exceptions کلیک کنید.

مرحله ۱۱: در پنجره AutoCorrect Exceptions، روی تب INitial CAps کلیک کنید.

مرحله ۱۲: در فیلد «تصحیح نشود»، قالب حروف یا حروفی را که نمیخواهید Microsoft Word هنگام تایپ تصحیح کند، وارد کنید.

مرحله ۱۳: افزودن را انتخاب کنید تا کلمه را در لیست استثناهای خود قرار دهید.

مرحله ۱۴: روی OK در پایین پنجره کلیک کنید تا استثنای جدید ذخیره شود.

مرحله ۱۵: روی OK در پنجره AutoCorrect کلیک کنید تا آن را ببندید و انتخاب های خود را با حروف بزرگ ذخیره کنید.

نحوه غیرفعال کردن حروف بزرگ در مایکروسافت ورد
اگر میخواهید حروفنویسی خودکار را غیرفعال کنید یا میخواهید فهرست استثناهای خود را بهروزرسانی کنید تا کلماتی را که Microsoft Word نباید با حروف بزرگ بنویسد در آن گنجانده شود، در اینجا میتوانید این کار را انجام دهید:
مرحله ۱: روی دکمه Start کلیک کنید و Word را تایپ کنید تا برنامه را جستجو کنید.

گام ۲: از نتایج، روی برنامه Microsoft Word کلیک کنید تا باز شود.

مرحله ۳: در سمت چپ بالای نوار مایکروسافت آفیس، روی تب File کلیک کنید.

مرحله ۴: به پایین منوی File بروید و روی More Options کلیک کنید تا منوی جمعشده نمایش داده شود.

مرحله ۵: از منو روی گزینه ها کلیک کنید.

مرحله ۶: در سمت چپ پاپ آپ Word Options، روی تب Proofing کلیک کنید.

مرحله ۷: از تنظیمات Proofing، روی دکمه AutoCorrect Options کلیک کنید تا پنجره AutoCorrect باز شود.

مرحله ۸: در پنجره AutoCorrect، روی تب AutoCorrect کلیک کنید.

مرحله ۹: برای غیرفعال کردن حروف بزرگ کردن خودکار، تیک تمام یا برخی از گزینه های زیر را که در تب AutoCorrect نمایش داده شده اند بردارید:
- دو حرف اولیه را درست کنید
- حرف اول را بزرگ کنید سمی فهمی
- حرف اول جدول را بزرگ بنویسید جells
- بزرگ کردن nچند روز
- استفاده تصادفی از کلید cAPS LOCK را اصلاح کنید

مرحله ۱۰: اگر میخواهید استثناهایی ایجاد کنید که در آن گزینههای علامتگذاری شده برای نوشتن حروف بزرگ نیازی به تنظیم ندارند، روی دکمه Exceptions کلیک کنید.

مرحله ۱۱: در پنجره AutoCorrect Exceptions، روی تب First Letter کلیک کنید.

مرحله ۱۲: در فیلد «بعد از حروف بزرگ ننویسید»، قالب حروف یا حروفی را که نمیخواهید مایکروسافت ورد هنگام تایپ با حروف بزرگ بنویسد، وارد کنید.

مرحله ۱۳: افزودن را انتخاب کنید تا کلمه را در لیست استثناهای خود قرار دهید.

مرحله ۱۴: روی OK در پایین پنجره کلیک کنید تا استثنای جدید ذخیره شود.
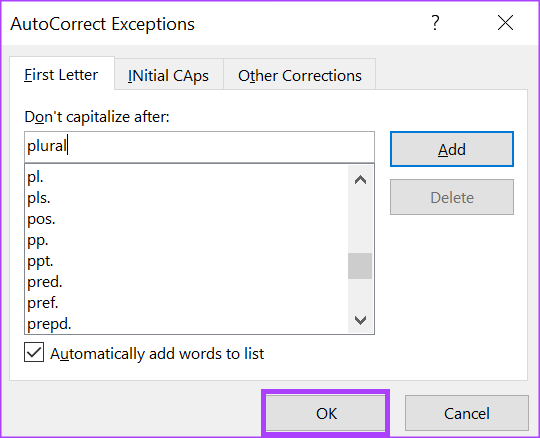
مرحله ۱۵: روی OK در پنجره AutoCorrect کلیک کنید تا آن را ببندید و انتخاب های خود را با حروف بزرگ ذخیره کنید.

رفع عدم کارکرد تصحیح خودکار در Word
تنظیمات Autocapitalization در Microsoft Word با تنظیمات Autocorrect در Microsoft Word ظاهر می شود. اگر تنظیمات بزرگنویسی خودکار شما کار نمیکند، مطمئن شوید که تنظیمات تصحیح خودکار شما مشکلی ندارد. برای مثال، بررسی کنید که آیا غلط املایی فعال است یا آخرین نسخه Microsoft Word را دارید



