نحوه فعال کردن شتاب سخت افزاری در کروم
اگر کاربر گوگل کروم هستید و احساس می کنید که مرورگر شما اخیراً کند شده است، تنها نیستید. یکی از راه هایی که می توانید تجربه مرور Chome خود را بهبود بخشید، استفاده از شتاب سخت افزاری است. در اینجا نحوه فعال کردن شتاب سخت افزاری در کروم آورده شده است.

قبل از شروع کار با راهنما، باید بدانیم شتاب سخت افزاری به چه معناست و دقیقاً چگونه کار می کند. بیایید نگاهی بیندازیم.
شتاب سخت افزاری در کروم چه می کند
شتاب سخت افزاری فرآیندی است که در آن سیستم شما برخی از وظایف پردازشی را از CPU به GPU منتقل می کند. این به کاهش بار روی CPU کمک می کند و باعث می شود سیستم شما سریعتر احساس شود. بیایید از یک مثال بفهمیم وقتی این تنظیم را در مرورگر Google Chrome خود فعال کرده باشید چه اتفاقی می افتد.
در نظر بگیرید که معمولاً در Chrome مرور می کنید و چندین برگه باز دارید. ناگهان، یک کار پر منابع مانند پخش یک ویدیوی YouTube 4K یا ویرایش یک تصویر با وضوح بالا در Canva را شروع می کنید. در این شرایط، استفاده از CPU شما به طور طبیعی افزایش می یابد، که می تواند باعث کند مرورگر شما احساس کندی و تاخیر کند.
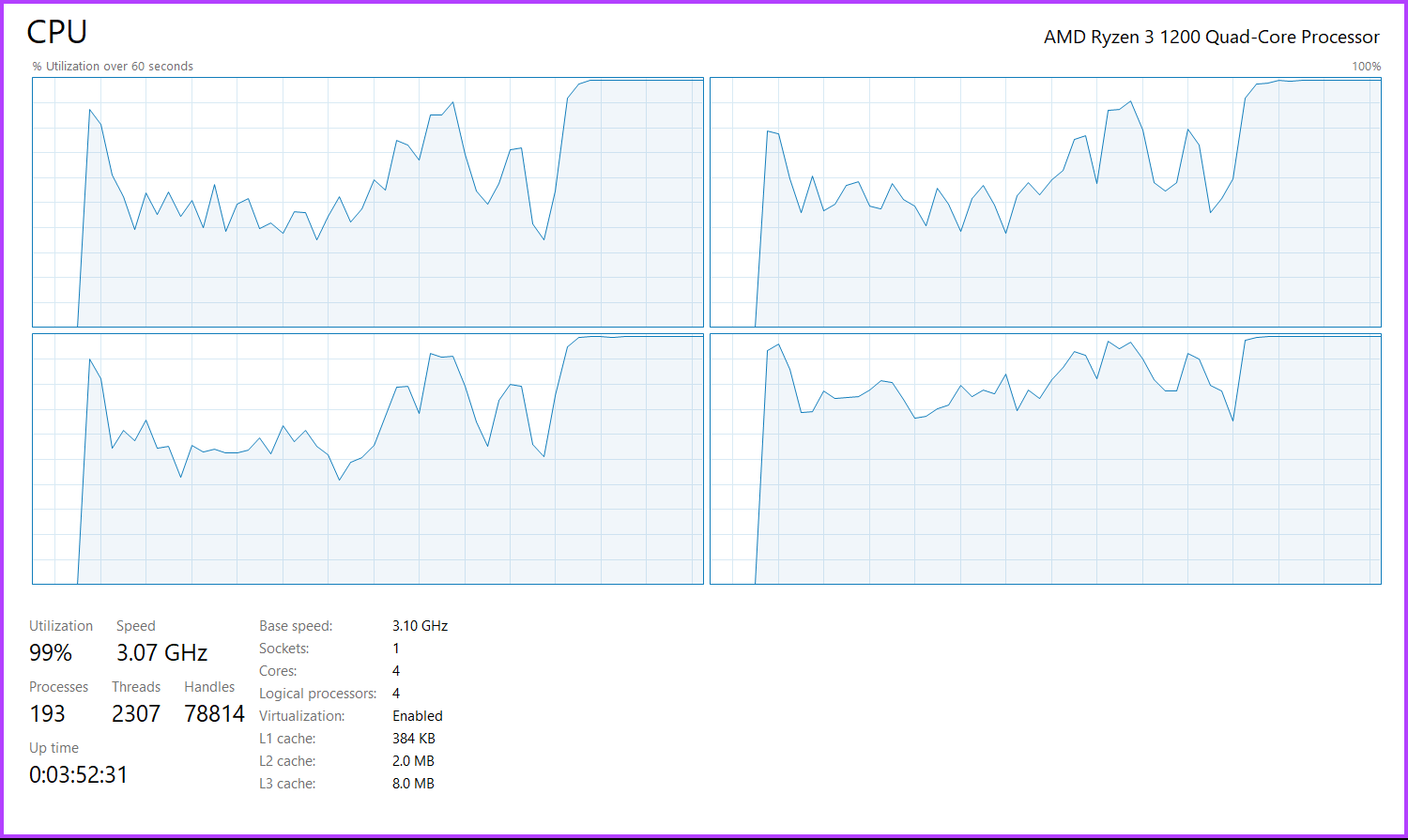
وقتی شتاب سختافزاری فعال است، Google Chrome برخی از کارها را از CPU شما تخلیه میکند و آنها را به GPU شما منتقل میکند. به این ترتیب، استفاده از CPU شما تحت کنترل باقی می ماند و در نتیجه عملکرد کلی بهتری به دست می آید. این همچنین تضمین می کند که از تمام اجزای سیستم خود به طور موثرتری استفاده می کنید.
اکنون که می دانیم شتاب سخت افزاری به چه معناست و چگونه کار می کند، زمان آن رسیده است که آن را در مرورگر کروم خود فعال کنید.
چگونه شتاب سخت افزاری را در کروم روشن یا خاموش کنیم
اگر از Google Chrome در macOS استفاده می کنید، باید دو مرحله را دنبال کنید تا مطمئن شوید که از شتاب سخت افزاری استفاده می کنید. اگر از Google Chrome در ویندوز استفاده میکنید، میتوانید برای فعال کردن حالت عملکرد بالا برای Chrome در تنظیمات Windows Graphics یک قدم فراتر بروید. در اینجا آمده است که چگونه می توانید همه اینها را انجام دهید.
۱. شتاب سخت افزاری را در تنظیمات کروم فعال کنید
مرحله ۱: مرورگر Google Chrome را در رایانه خود باز کنید. روی نماد سه نقطه کلیک کنید.

گام ۲: حالا روی Settings کلیک کنید. با این کار تنظیمات کروم در یک برگه جدید باز می شود.
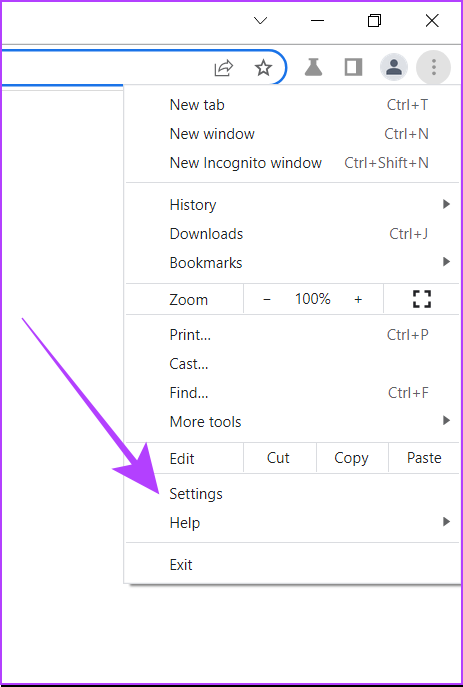
مرحله ۳: در نوار جستجو، سخت افزار را تایپ کنید.

مرحله ۴: گزینه ای به نام «استفاده از شتاب سخت افزاری در صورت موجود بودن» را مشاهده خواهید کرد. ضامن را برای آن فعال کنید.
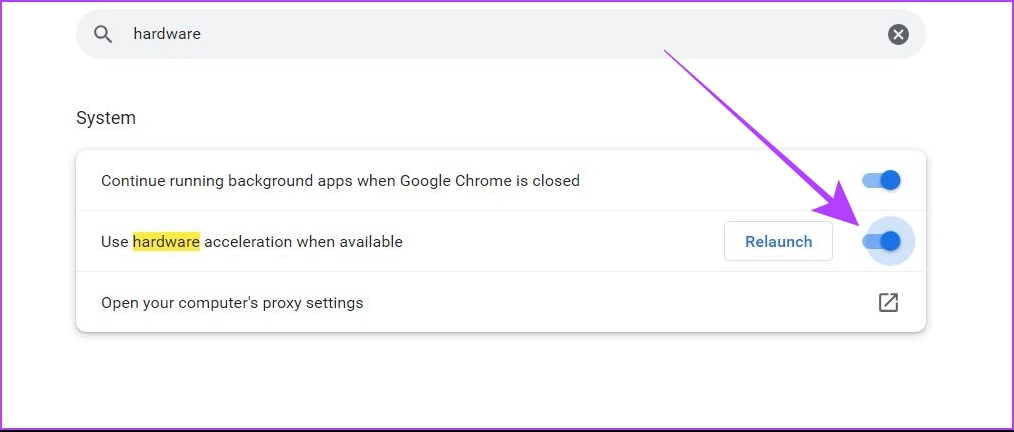
مرحله ۵: مرورگر کروم را در رایانه خود مجدداً راه اندازی کنید.
گاهی اوقات، ممکن است حتی پس از فعال کردن شتاب سخت افزاری در تنظیمات، سیستم شما باز هم وظایفی را به GPU شما اختصاص ندهد. برای جلوگیری از چنین مشکلاتی، می توانید Google Chrome را مجبور کنید با استفاده از Chrome Flags از شتاب سخت افزاری استفاده کند.
۲. اجباری شتاب سخت افزاری در کروم
مرحله ۱: Google Chrome را در رایانه خود باز کنید.
گام ۲: در نوار جستجو تایپ کنید chrome://flags و Enter را فشار دهید. با این کار تنظیمات Chrome Flags باز می شود.

مرحله ۳: در نوار پرچم های جستجو، عبارت “Override software rendering list” را تایپ کنید.

مرحله ۴: روی دکمه کلیک کنید. Enabled را انتخاب کنید.
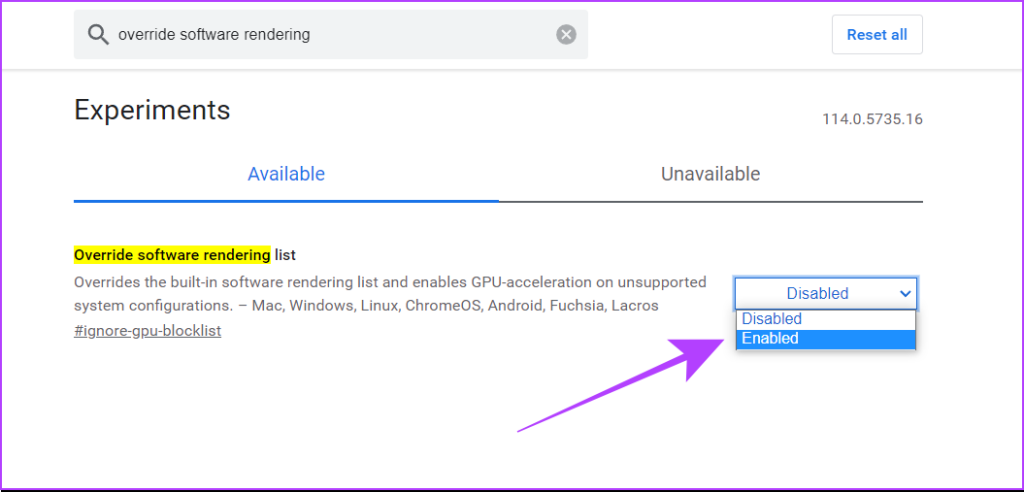
مرحله ۵: Google Chrome اکنون از شما می خواهد که مرورگر را دوباره راه اندازی کنید، بنابراین این مرحله را دنبال کنید.
پس از انجام، مطمئن شده اید که شتاب سخت افزاری در مرورگر Google Chrome شما فعال شده است. همچنین میتوانید فهرست پرچمهای برتر ما را بررسی کنید تا Google Chrome را سریعتر کنید.
۳. گرافیک با کارایی بالا را در تنظیمات ویندوز فعال کنید
برای کاربران ویندوز، به این صورت است که می توانید حالت عملکرد بالا را برای مرورگر Google Chrome خود در تنظیمات ویندوز انتخاب کنید.
مرحله ۱: Windows + S را فشار دهید تا نوار جستجو در دستگاه ویندوز شما باز شود. “Graphics Settings” را تایپ کنید و آن را از نتایج باز کنید.
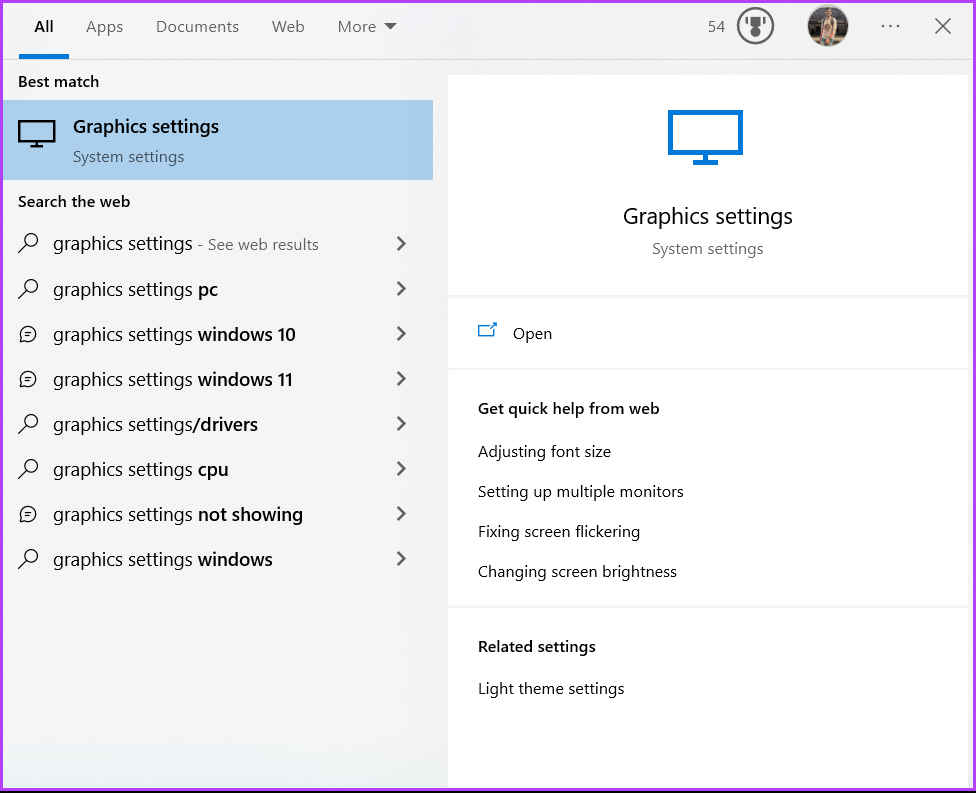
گام ۲: در قسمت تنظیمات برگزیده عملکرد گرافیک، برنامه Desktop را از منوی کشویی انتخاب کنید.

مرحله ۳: بر روی Browse کلیک کنید.
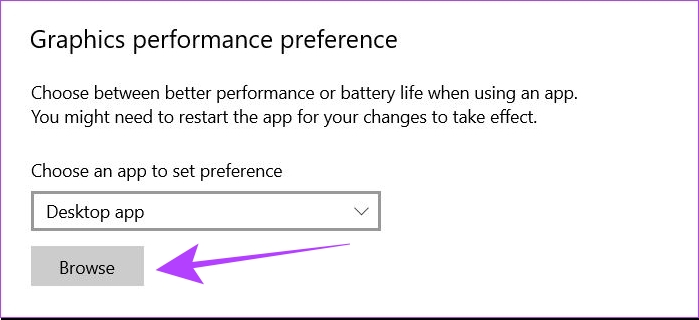
مرحله ۴: شما باید فایل chrome.exe را در سیستم خود پیدا کنید. مسیر پیش فرض این فایل است
C:\Program Files\Google\Chrome\Application\chrome.exe
با این حال، اگر یک مکان سفارشی را برای نصب Google Chrome بر روی رایانه خود انتخاب کرده بودید، باید بر اساس آن این فایل را پیدا کنید.
مرحله ۵: فایل chrome.exe را انتخاب کرده و روی Add کلیک کنید.
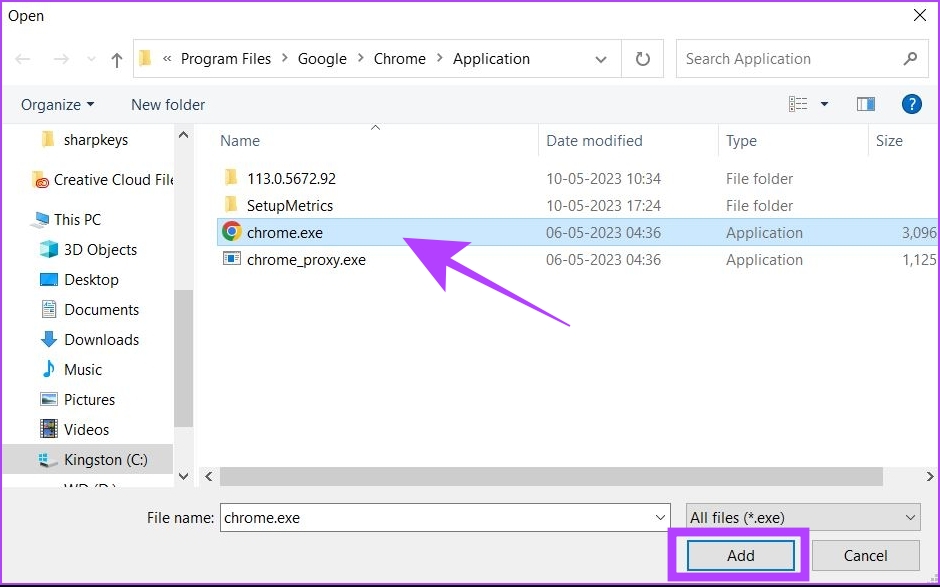
مرحله ۶: حال بر روی Options کلیک کنید. با این کار پنجره ترجیحی Graphics باز می شود.

مرحله ۷: “High performance” را انتخاب کرده و روی Save کلیک کنید.

مرحله ۸: کامپیوتر ویندوز خود را مجددا راه اندازی کنید.
مراحل بالا تضمین می کند که هر زمان Google Chrome سعی می کند از منابع GPU در رایانه شما استفاده کند، Windows به Chrome اجازه می دهد تا به بهترین تنظیمات عملکرد از GPU شما دسترسی داشته باشد.
نکته: راهنمای ما را برای خاموش کردن شتاب سخت افزاری در کروم و سایر مرورگرهای محبوب بررسی کنید.
چگونه بررسی کنیم که آیا شتاب سخت افزار در کروم روشن است یا خیر
اگر میخواهید بررسی کنید که آیا شتاب سختافزاری در مرورگر کروم شما روشن است، این مراحل را دنبال کنید. این مورد در ویندوز و macOS قابل اجرا است.
مرحله ۱: Google Chrome را در رایانه خود باز کنید.
گام ۲: در نوار جستجو تایپ کنید chrome://gpu.
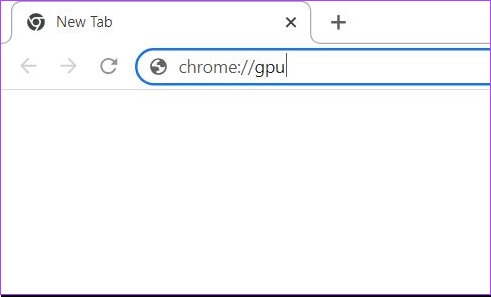
مرحله ۳: یک برگه جدید باز خواهد شد. در اینجا، بخش “وضعیت ویژگی های گرافیکی” را بررسی کنید. اگر اکثر گزینه ها عبارتند از “Hardware accelerated”، به این معنی است که شتاب سخت افزاری در مرورگر Chrome شما فعال است.

برای مرجع، وقتی شتاب سختافزاری غیرفعال است، بخش وضعیت ویژگیهای گرافیکی اینگونه به نظر میرسد.

همچنین بخوانید: نحوه جعل موقعیت مکانی در کروم، اج و فایرفاکس
چگونه متوجه شویم که آیا شتاب سخت افزار کمک می کند یا خیر
شتاب سخت افزاری ممکن است در هر کامپیوتری به خوبی کار نکند. اگر می خواهید بررسی کنید که آیا برای شما کار می کند یا خیر، از دموهای Open Web Technologies استفاده کنید. این ابزارها توسط تیم موزیلا فایرفاکس توسعه یافته اند، اما می توانید از آنها در گوگل کروم نیز استفاده کنید.
در اینجا می توانید از ابزارهایی مانند Zen Photon Garden استفاده کنید که به عنوان تست استرس برای سیستم شما عمل می کند. شما می توانید تجربه کنید که آیا مرورگر شما با شتاب سخت افزاری عملکرد بهتری دارد یا خیر. اگر بعد از فعال کردن شتاب سخت افزاری متوجه کاهش عملکرد شدید، باید فوراً این تنظیم را غیرفعال کنید.
سوالات متداول در مورد شتاب سخت افزار در کروم
اگر صفحه Chrome شما پس از استفاده از شتاب سخت افزاری شروع به سوسو زدن کرد، ممکن است به این دلیل باشد که GPU شما به اندازه کافی قدرتمند نیست یا برای شتاب سخت افزاری بهینه نشده است. در چنین مواردی، باید شتاب سختافزاری را غیرفعال کنید یا راهحلهایی مانند بهروزرسانی درایورهای GPU خود را امتحان کنید. می توانید برای یافتن راه های اضافی برای رفع سوسو زدن صفحه در کروم به مقاله ما مراجعه کنید.
این ممکن است زمانی اتفاق بیفتد که ویدیو از کدک استفاده میکند که توسط GPU شما پشتیبانی نمیشود. در چنین مواردی، حتی شتاب سختافزاری نیز نمیتواند به شما در پخش ویدیو با استفاده از GPU کمک کند.
تفاوت عملکرد پس از فعال کردن شتاب سخت افزاری به GPU رایانه شما بستگی دارد. در برخی موارد، مانند تراشههای M-سیلیکون جدیدتر در مکبوکهای اپل، شتاب سختافزاری میتواند عملکرد کروم شما را به دلیل معماری GPU کاهش دهد. دلیلش این است که این کارتهای گرافیکی برای اهداف شتاب سختافزاری بهینه نشدهاند. بنابراین، اگر مرورگر کروم شما مدام خراب می شود، باید شتاب سخت افزاری را غیرفعال کنید.
ثبات را بر عملکرد ترجیح دهید
شتاب سخت افزاری می تواند تجربه مرور شما در گوگل کروم را به شدت بهبود بخشد. با این حال، باید درک کرد که سرعت همه چیز نیست. یک مرورگر برای حداکثر بهره وری باید پایدار و قابل اعتماد باشد. بنابراین، اگر شتاب سختافزاری باعث میشود که سیستم شما از کار بیفتد، بدون آن بهتر است.



