نحوه فعال کردن پاسخ های پیشنهادی در Microsoft Outlook
اگر اغلب در مورد نوشتن یک پیام تصمیم نمیگیرید، ویژگی پاسخهای پیشنهادی Microsoft Outlook ممکن است زندگی شما را آسانتر کند. ویژگی پاسخهای پیشنهادی در Outlook پاسخهایی را به ایمیلی که دریافت میکنید پیشنهاد میکند. Outlook می تواند سه گزینه پاسخ کوتاه را برای پاسخ سریع به ایمیل ها به شما پیشنهاد دهد.

ویژگی پاسخهای پیشنهادی Microsoft Outlook از یک مدل یادگیری ماشینی استفاده میکند. این مدل محتوای ایمیل های دریافتی در صندوق ورودی Outlook شما را تجزیه و تحلیل می کند و پاسخ ها و اقداماتی را پیشنهاد می کند. برای مثال، اگر یک جلسه یا درخواست فایل دریافت کردید، ویژگی پاسخهای پیشنهادی Microsoft Outlook یک دکمه میانبر برای زمانبندی جلسه یا پیوست کردن یک فایل ارائه میدهد. اگر Outlook شما در حال حاضر پاسخ های پیشنهادی را ارائه نمی دهد، در اینجا نحوه فعال کردن پاسخ های پیشنهادی آورده شده است.
نحوه روشن کردن پاسخ های پیشنهادی در Microsoft Outlook برای دسکتاپ
برای دریافت پاسخهای پیشنهادی، باید تنظیمات پاسخها و فورواردها را در Microsoft Outlook بهروزرسانی کنید. با این حال، اگر زبان ایمیل دریافتی/نوشته شده در بین زبانهای پیشنهادی نباشد، ممکن است پاسخهای پیشنهادی کار نکنند.
در زمان نگارش این مقاله در آوریل ۲۰۲۳، ویژگی پاسخهای پیشنهادی در Microsoft Outlook از زبانهای زیر پشتیبانی میکند: انگلیسی، چینی، آلمانی، ایتالیایی، اسپانیایی، سوئدی، پرتغالی، فرانسوی، ژاپنی و چکی.
در اینجا نحوه روشن کردن پاسخ های پیشنهادی در Outlook برای دسکتاپ آورده شده است.

مرحله ۱: روی دکمه Start کلیک کنید و Outlook را تایپ کنید تا برنامه را جستجو کنید.

گام ۲: از نتایج، روی برنامه Microsoft Outlook کلیک کنید تا باز شود.

مرحله ۳: روی تب File از روبان Microsoft Outlook کلیک کنید.
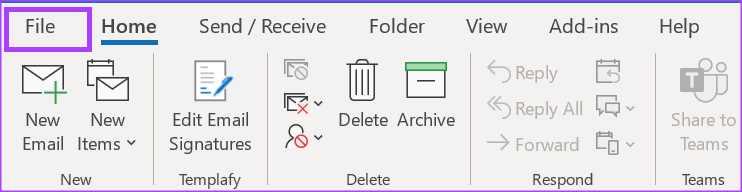
مرحله ۴: در تب File، روی دکمه Options کلیک کنید.

مرحله ۵: در پنجره گفتگوی Outlook Options، روی تب Mail کلیک کنید.

مرحله ۶: به بخش Replies and Forwards در تب Mail بروید.

مرحله ۷: برای فعال کردن آن، کادر کنار «نمایش پاسخهای پیشنهادی» را علامت بزنید.

مرحله ۸: روی OK در پنجره گفتگوی Outlook Options کلیک کنید تا تغییرات شما ذخیره شود و پنجره بسته شود.

نحوه فعال کردن پاسخهای پیشنهادی در Microsoft Outlook برای وب
ویژگی پاسخهای پیشنهادی در Outlook برای وب نیز موجود است. چه از یک مرورگر در رایانه شخصی یا تلفن همراه خود استفاده کنید، می توانید به ویژگی پاسخ های پیشنهادی دسترسی داشته باشید. نحوه فعال کردن پاسخهای پیشنهادی در اینجا آمده است:

مرحله ۱: هر مرورگر مورد نظر خود را روی رایانه شخصی یا تلفن همراه خود راه اندازی کنید و از Outlook برای وب سایت بازدید کنید.
گام ۲: روی دکمه Settings (به شکل چرخ دنده) در گوشه سمت راست بالای صفحه Outlook کلیک کنید.

مرحله ۳: روی «مشاهده همه تنظیمات Outlook» در پایین صفحه تنظیمات کلیک کنید.

مرحله ۴: از نوار کناری صفحه تنظیمات، روی گزینه ایمیل کلیک کنید.

مرحله ۵: روی نوشتن کلیک کنید و از نوار وسط پاسخ دهید.

مرحله ۶: صفحه نوشتن و پاسخ را به سمت پایین به بخش پاسخهای پیشنهادی بروید.

مرحله ۷: کادر کنار «نمایش پاسخهای پیشنهادی» را علامت بزنید.

مرحله ۸: برای اعمال تغییرات روی دکمه ذخیره در پایین صفحه کلیک کنید و پنجره را ببندید.
نحوه فعال کردن پاسخ های پیشنهادی در Microsoft Outlook برای موبایل
با پاسخهای پیشنهادی، همچنان میتوانید متن بیشتری برای ایجاد یک پاسخ سفارشی به پیام در تلفن همراه اضافه کنید. در اینجا نحوه روشن کردن پاسخهای پیشنهادی در برنامه Outlook برای Android و iOS آمده است:

مرحله ۱: در تلفن خود، روی برنامه Outlook ضربه بزنید تا آن را اجرا کنید.

گام ۲: روی تصویر نمایشگر در گوشه سمت چپ بالای پنجره برنامه ضربه بزنید.

مرحله ۳: روی نماد چرخ دنده تنظیمات در پایین پنجره برنامه ضربه بزنید.

مرحله ۴: در گروه حسابهای ایمیل، روی حساب ایمیلی که میخواهید پاسخهای پیشنهادی را فعال کنید، ضربه بزنید.

مرحله ۵: به بخش تنظیمات حساب بروید.
مرحله ۶: کلید کنار «پاسخهای پیشنهادی» را روشن کنید تا فعال شود. اطمینان حاصل کنید که یک پر آبی نشان می دهد تا تأیید کنید که ویژگی پاسخ های پیشنهادی فعال است.

نحوه استفاده از ویژگی پاسخهای پیشنهادی در Microsoft Outlook
پس از فعال کردن ویژگی پاسخ های پیشنهادی در پلتفرم Outlook دلخواه شما، در صندوق ورودی شما در دسترس خواهد بود. در اینجا نحوه استفاده از آن آمده است:
مرحله ۱: Microsoft Outlook را در رایانه خود باز کنید یا می توانید برنامه Outlook را در Android یا iPhone باز کنید.

گام ۲: در صندوق ورودی خود، هر ایمیلی را باز کنید.
توجه به این نکته مهم است که پاسخهای پیشنهادی ممکن است برای هر ایمیلی که دریافت میکنید نمایش داده نشود.
مرحله ۳: بسته به وب یا برنامه تلفن همراه، پاسخهای پیشنهادی در بالا یا پایین ایمیل ظاهر میشوند. به سادگی روی پاسخ دلخواه خود ضربه بزنید یا کلیک کنید. Microsoft Outlook با استفاده از پاسخ انتخاب شده یک ایمیل پیش نویس جدید ایجاد می کند.

مرحله ۴: ایمیل پیش نویس جدید را مرور کنید یا آن را ویرایش کنید، سپس روی ارسال کلیک کنید.

فراخوانی ایمیل در Microsoft Outlook
پس از زدن گزینه send on email خود، ممکن است به یاد بیاورید که اطلاعات خاصی گم شده است یا ایمیل به گیرنده اشتباهی ارسال شده است. Microsoft Outlook دارای قابلیت فراخوانی ایمیل است که برای فراخوانی چنین ایمیل هایی قابل استفاده است.



