نحوه فعال کردن گزینه های توسعه دهنده در دستگاه های اندروید
برای کمک به توسعه دهندگان در تست برنامه، اندروید مجموعه ای از ابزارها به نام گزینه های توسعه دهنده دارد که به تست یک برنامه در شرایط مختلف و بررسی چند پارامتر آن کمک می کند. با این حال، برخی از این گزینه ها همچنین به کاربر معمولی کمک می کند تا عملکرد گوشی را تغییر دهد یا حتی مصرف حافظه را کاهش دهد. اگر میخواهید گزینههای توسعهدهنده را در دستگاه Android خود فعال کنید، در جای مناسبی هستید.

پیش از این، ما یک قطعه در مورد برخی از گزینه های توسعه دهنده مفید برای فعال کردن در دستگاه خود نوشتیم. با این حال، دسترسی به منوی گزینه های توسعه دهنده آسان نیست زیرا پنهان است. ما به شما نشان خواهیم داد که چگونه این کار را انجام دهید، و اگر همچنان مشکلات بیشتری دارید، چند روش عیب یابی را نیز برای رفع همه آنها به شما ارائه خواهیم داد. شروع کنیم.
چگونه تنظیمات برنامه نویس اندروید را در تلفن یا تبلت خود فعال کنیم
در اینجا یک راه آسان برای فعال کردن گزینه های توسعه دهنده در دستگاه Android خود به طور مستقیم از برنامه تنظیمات وجود دارد. خبر خوب این است که اگر فکر میکردید نیاز به روت کردن گوشی شما دارد، اینطور نیست. مراحل زیر را دنبال کنید.
مرحله ۱: برنامه تنظیمات را باز کنید.

گام ۲: روی درباره دستگاه ضربه بزنید.
مرحله ۳: اکنون شماره ساخت دستگاه خود را پیدا کنید. این بسته به سازنده شما متفاوت است. در اینجا نحوه یافتن شماره ساخت دستگاه های محبوب آورده شده است.
| شیائومی (MIUI) | درباره تلفن -> همه مشخصات -> نسخه MIUI |
| OnePlus، Oppo، Realme (سیستمعامل رنگی) | درباره دستگاه -> نسخه -> شماره ساخت |
| Vivo، iQOO (سیستم عامل FunTouch) | تنظیمات بیشتر -> درباره تلفن -> نسخهی نرم افزار |
| گوگل پیکسل، موتورولا (استوک اندروید) | درباره تلفن -> شماره ساخت |
| هیچی تلفن | درباره تلفن -> اطلاعات نرم افزار -> شماره ساخت |
| Samsung Galaxy (OneUI) | درباره تلفن -> اطلاعات نرم افزار -> شماره ساخت |
| نوکیا | درباره تلفن -> شماره ساخت |
| ال جی | درباره تلفن -> اطلاعات نرم افزار -> شماره ساخت |
| سونی | درباره تلفن -> شماره ساخت |
| HTC | درباره -> اطلاعات نرم افزار -> بیشتر -> شماره ساخت |
توجه داشته باشید: ما از یک دستگاه OnePlus برای نشان دادن مراحل استفاده کرده ایم.
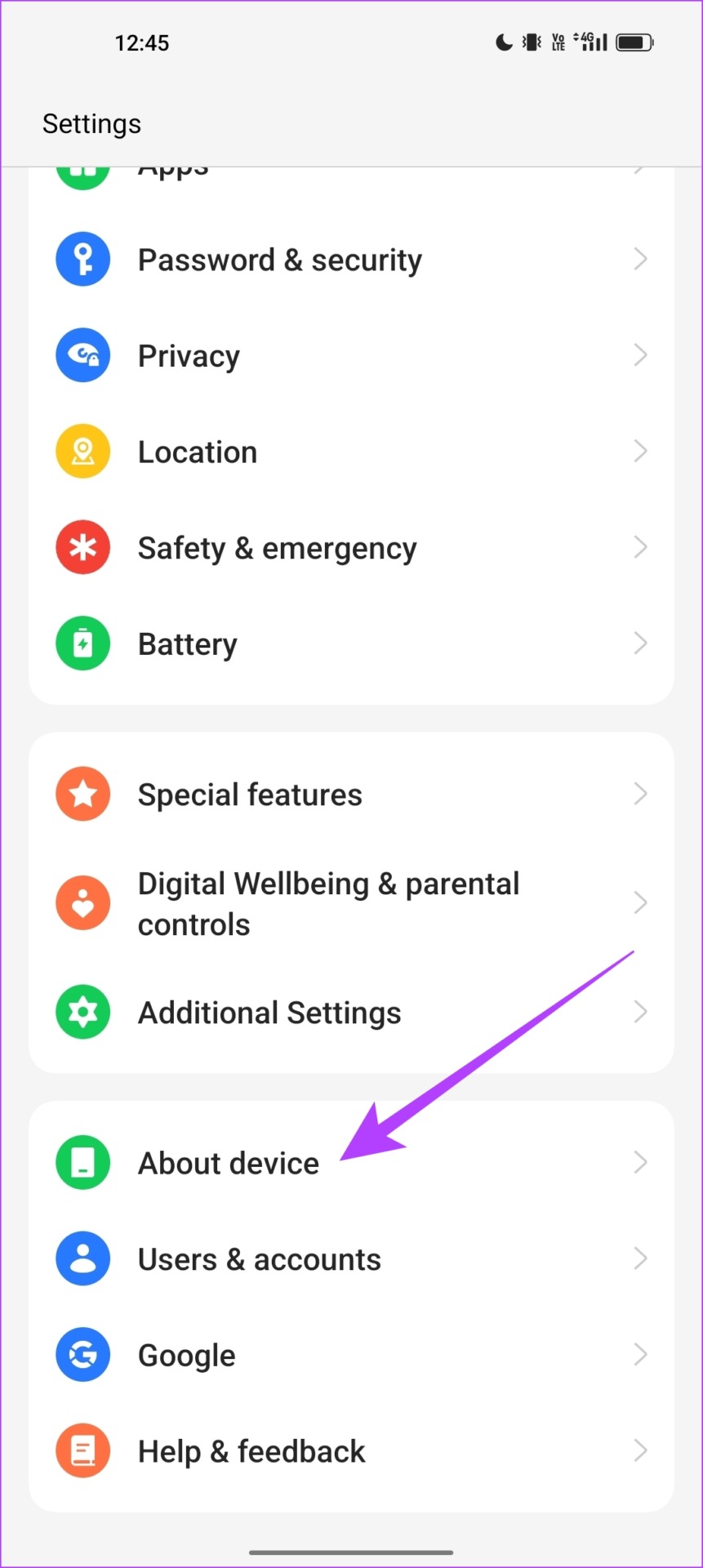
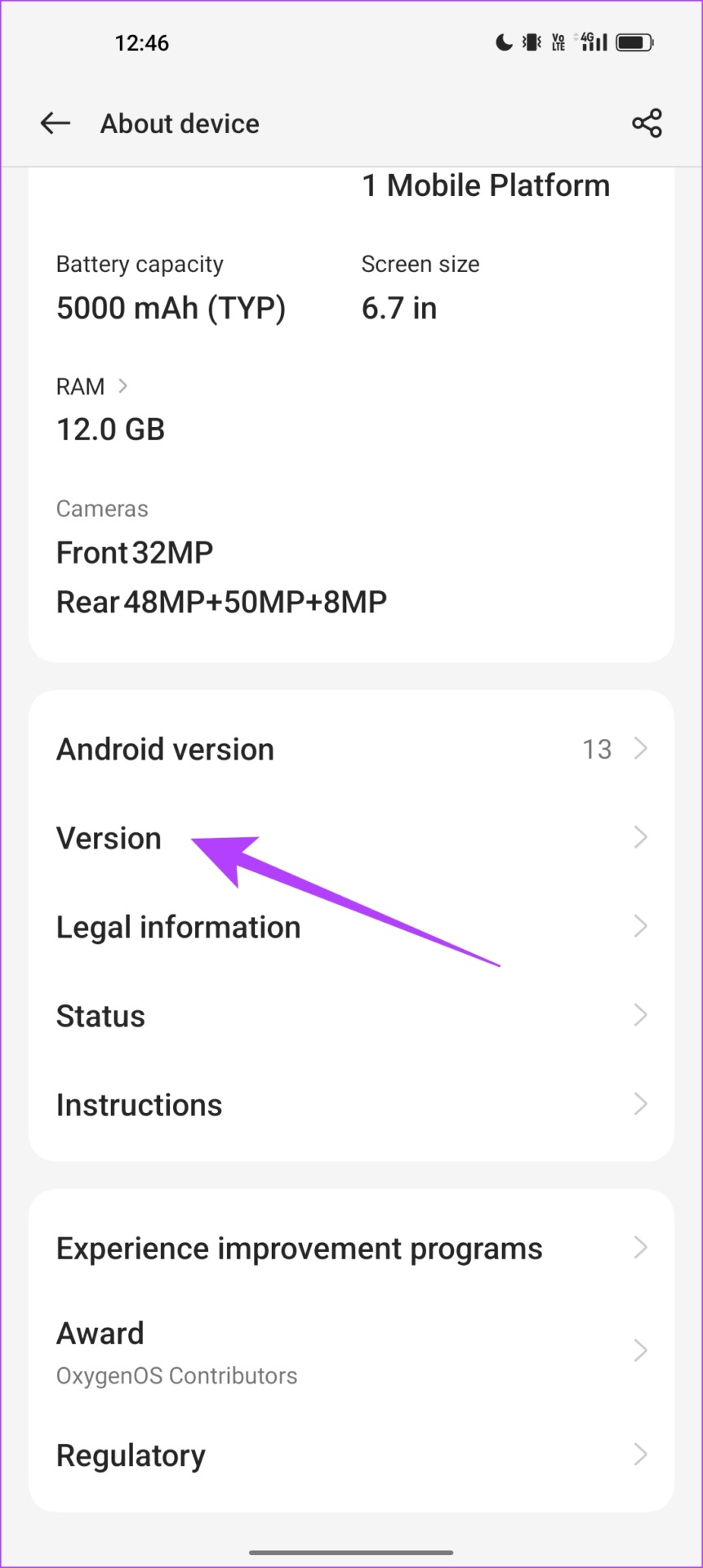
مرحله ۴: هفت بار روی ‘Build Number’ ضربه بزنید یا تا زمانی که پیام تأییدی را مشاهده کنید که می گوید ‘شما اکنون در حالت توسعه دهنده هستید!’.

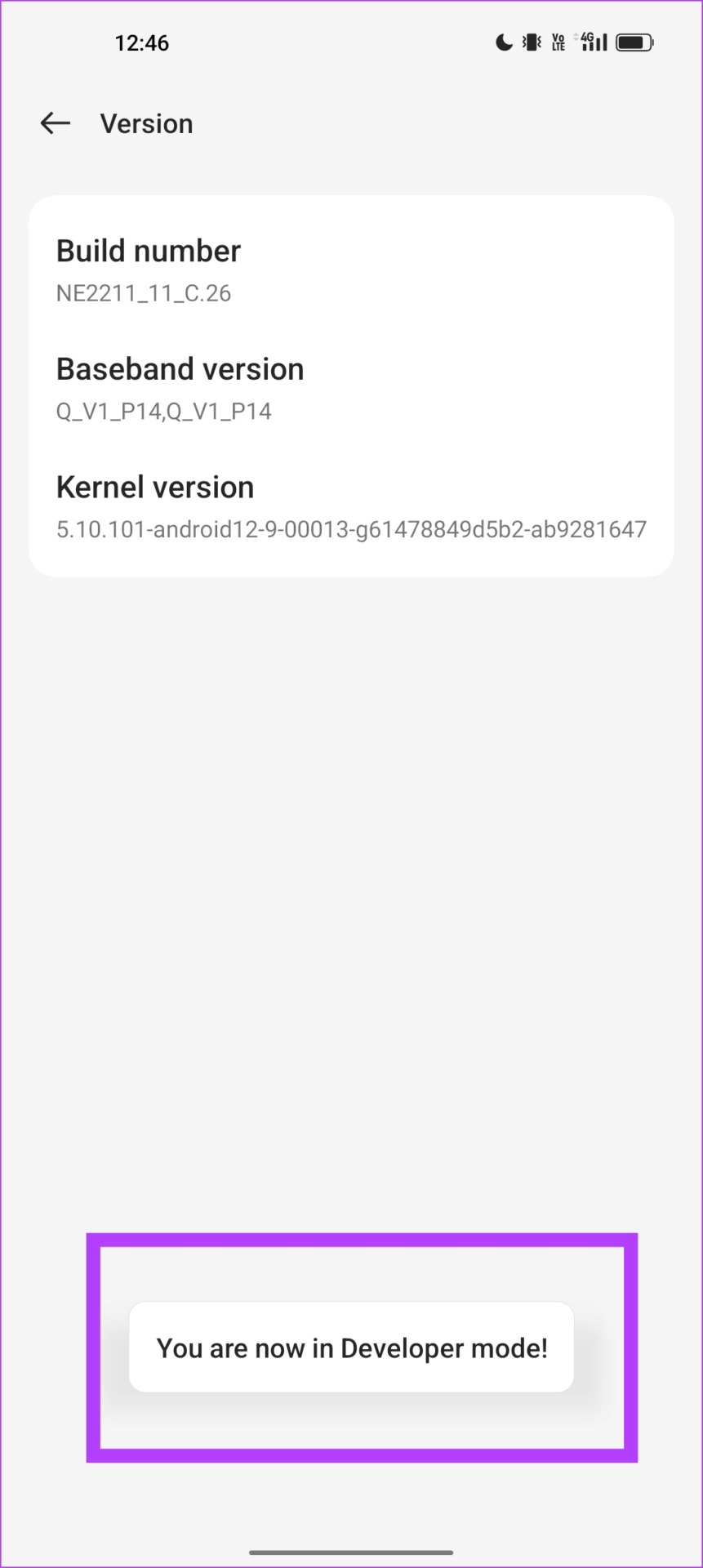
مرحله ۵: گزینه های برنامه نویس اکنون فعال هستند. برای پیدا کردن آن، گزینه Additional Settings or More Settings را در Settings باز کنید.

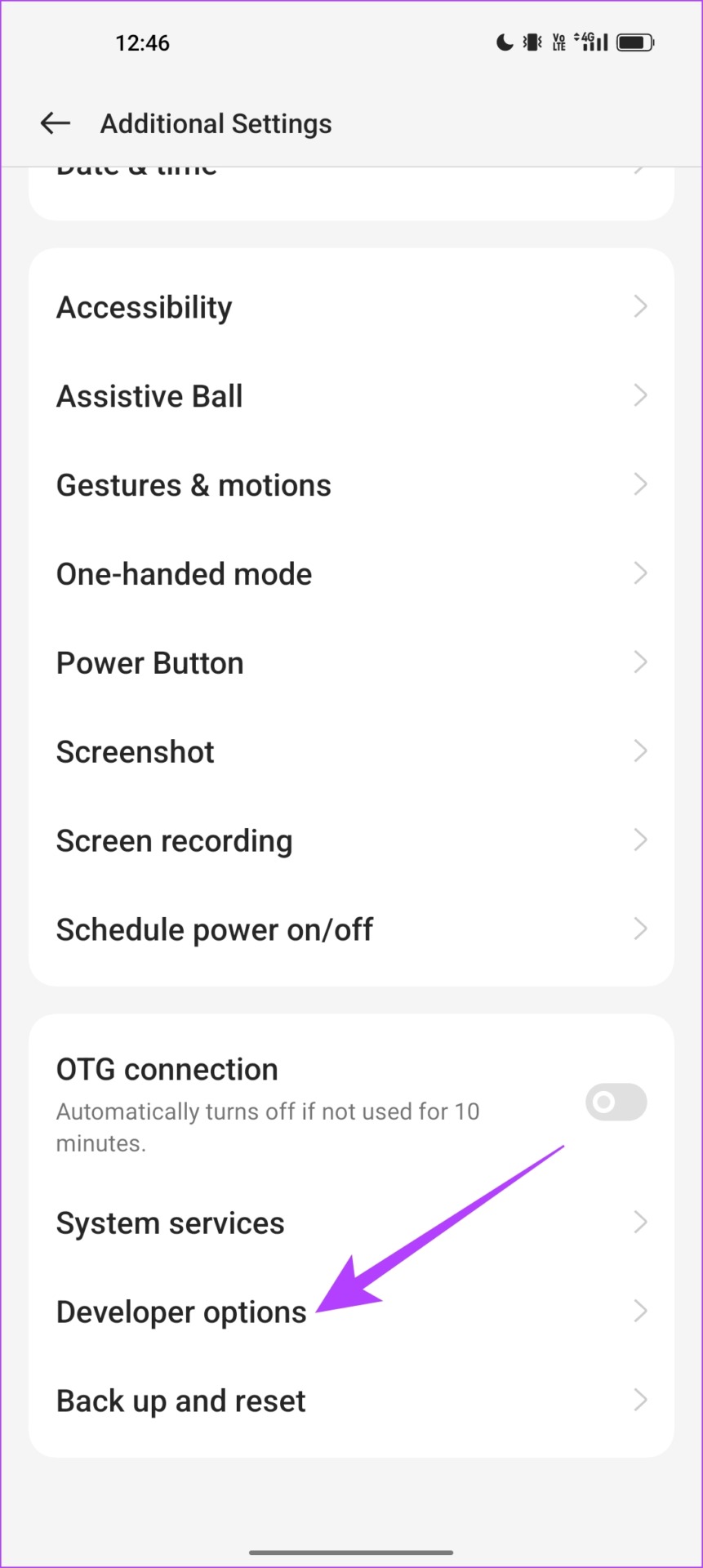
به این ترتیب می توانید گزینه های توسعه دهنده را در دستگاه اندروید خود فعال کنید. در بخش بعدی این مقاله، نحوه خاموش کردن گزینه های توسعه دهنده را به شما نشان خواهیم داد.
حالت برنامه نویس اندروید را در تلفن یا تبلت غیرفعال کنید
اگر چند تنظیمات را با استفاده از گزینه های توسعه دهنده تغییر داده اید و به دنبال راهی برای بازگرداندن آنها به حالت پیش فرض هستید، به سادگی گزینه های توسعه دهنده را خاموش کنید. در اینجا نحوه انجام آن آمده است.
توجه داشته باشید: وقتی گزینه های توسعه دهنده را خاموش کنید، همه تغییراتی که در گزینه های توسعه دهنده ایجاد کرده اید به حالت پیش فرض برگردانده می شود.
مرحله ۱: برنامه تنظیمات را باز کنید.
گام ۲: به پایین بروید تا تنظیمات اضافی یا تنظیمات بیشتر را پیدا کنید و روی آن ضربه بزنید.


مرحله ۳: گزینه های توسعه دهنده را باز کنید.
مرحله ۴: ضامن گزینه Developer Options را خاموش کنید.
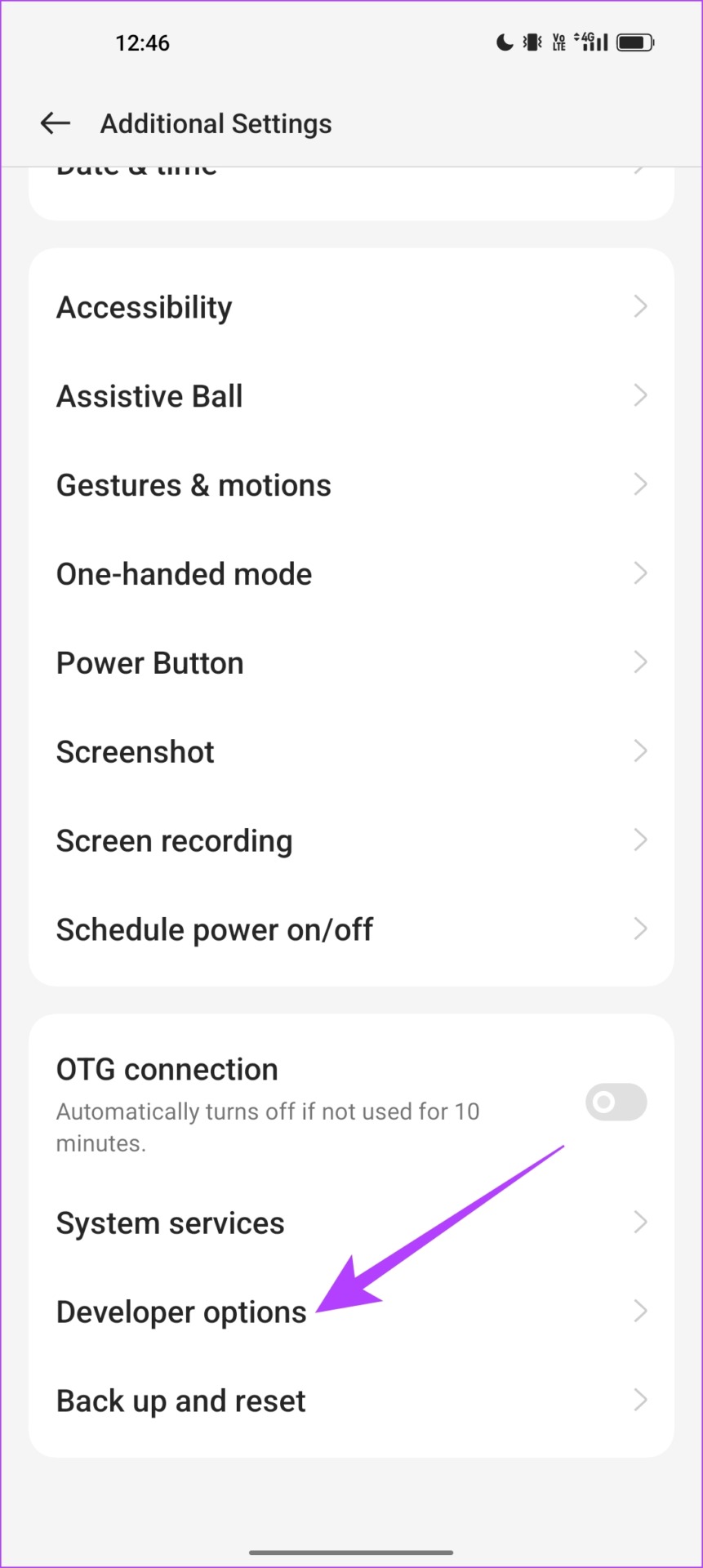

می توانید از همان روشی که در این مقاله به آن اشاره کردیم استفاده کنید تا در صورت نیاز دوباره گزینه های توسعه دهنده را فعال کنید. با این حال، اگر با فعال کردن گزینه های توسعه دهنده در دستگاه خود مشکلی دارید، می توانید به بخش بعدی نگاهی بیندازید.
۳ راه حل اگر نمی توانید گزینه های برنامه نویس را در اندروید فعال کنید
اگر نمیتوانید از گزینههای توسعهدهنده استفاده کنید، میتوانید از چند روش آشنای عیبیابی برای رفع آن استفاده کنید.
از آنجایی که این گزینه ای است که در سیستم عامل شما یکپارچه شده است، کنترل بسیار کمی وجود دارد که می توانید در حین تلاش برای رفع هر مشکلی داشته باشید. از این رو، بهترین گزینه این است که سعی کنید دستگاه خود را با استفاده از راه اندازی مجدد، تنظیم مجدد یا به روز رسانی نرم افزار به روز کنید.
توجه داشته باشید: ما از یک دستگاه OnePlus برای نشان دادن مراحل روشهای زیر استفاده کردهایم، اما برای سایر دستگاههای اندرویدی نیز مراحل مشابه باقی میماند. در صورت وجود هر گونه شک و تردید، می توانید نظر خود را ارسال کنید و ما به سرعت با شما تماس خواهیم گرفت.
۱. دستگاه را مجددا راه اندازی کنید
هنگامی که دستگاه شما خاموش می شود، تمام فرآیندهای در حال اجرا را خاموش می کند و پس از راه اندازی مجدد دوباره آنها را فعال می کند. این اساساً همه فرآیندها، برنامهها و سرویسها را از نو شروع میکند و احتمال زیادی وجود دارد که اشکالی که به شما اجازه استفاده از گزینههای توسعهدهنده را نمیدهد از بین برود.
مرحله ۱: دکمه پاور یا پاور + افزایش/کاهش صدا یا هر دو را بسته به دستگاهتان به مدت طولانی فشار دهید.
گام ۲: پس از دسترسی به منوی پاور، گزینه راه اندازی مجدد دستگاه خود را خواهید یافت.
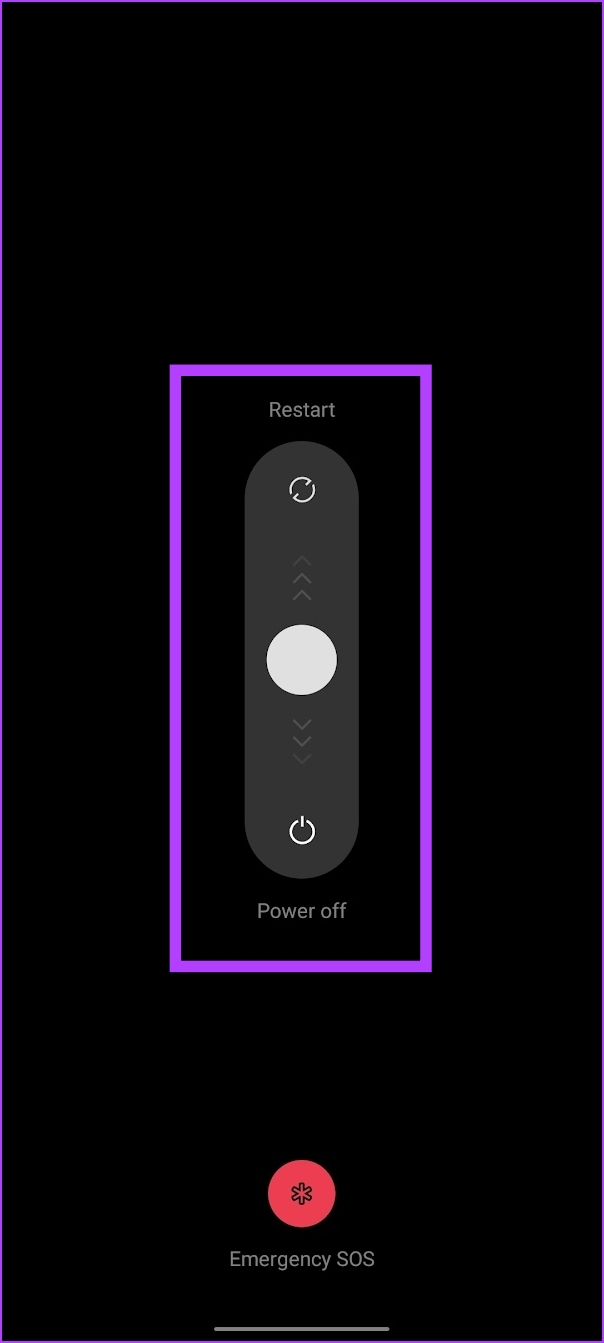
در مرحله بعد، اجازه دهید ببینیم چگونه یک به روز رسانی نرم افزار می تواند مشکل را برطرف کند.
۲. نرم افزار را در دستگاه خود به روز کنید
اگر گروه بزرگی از کاربران قادر به استفاده از گزینه های توسعه دهنده نیستند، مطمئناً نسخه نرم افزار فعلی دستگاه شما مشکل دارد. این مشکلات در چندین فروم آنلاین برجسته خواهد شد، از این رو توسط توسعه دهندگان مورد توجه قرار می گیرد و به روز رسانی نرم افزاری در اسرع وقت برای رفع مشکل منتشر می شود.
مرحله ۱: برنامه تنظیمات را باز کنید.
گام ۲: روی About Device ضربه بزنید و نسخه نرم افزار را انتخاب کنید.
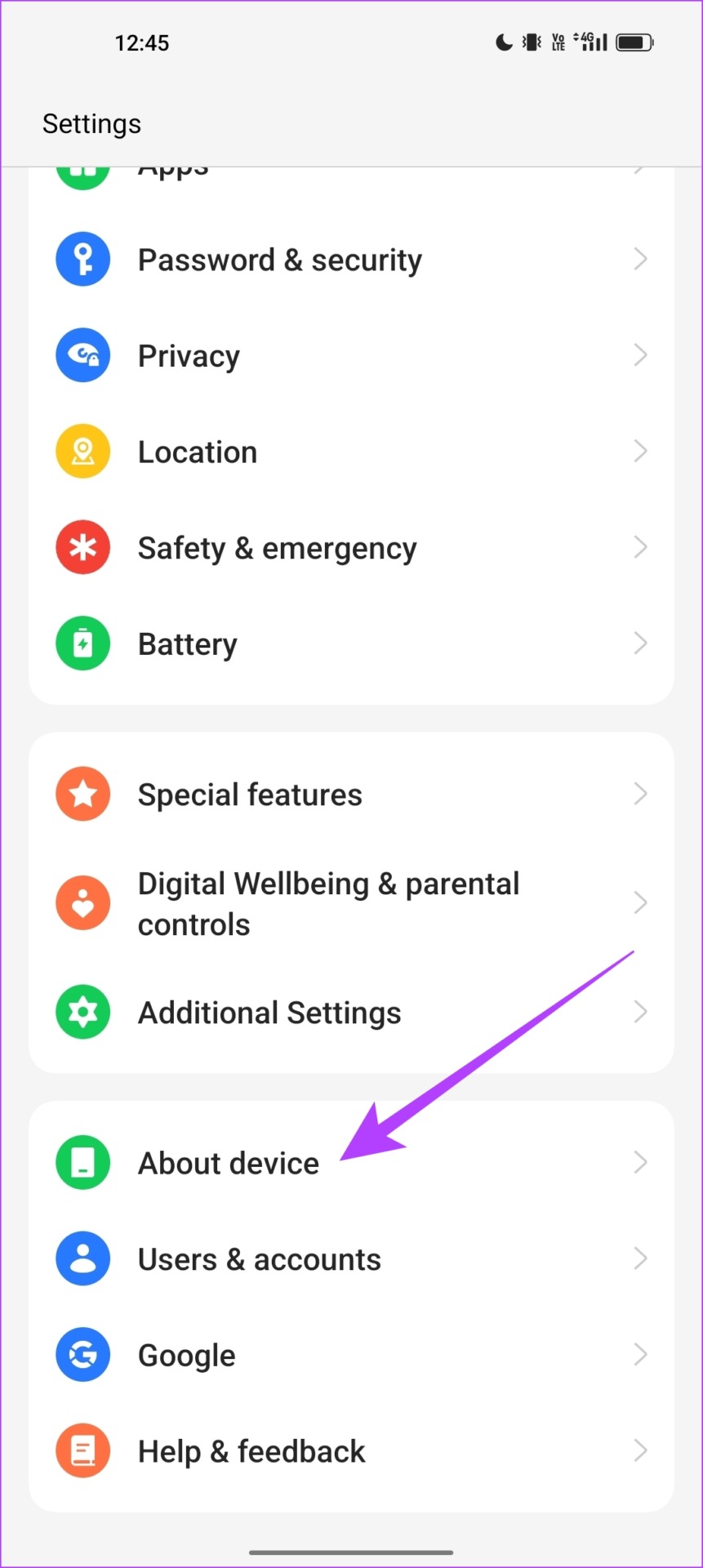
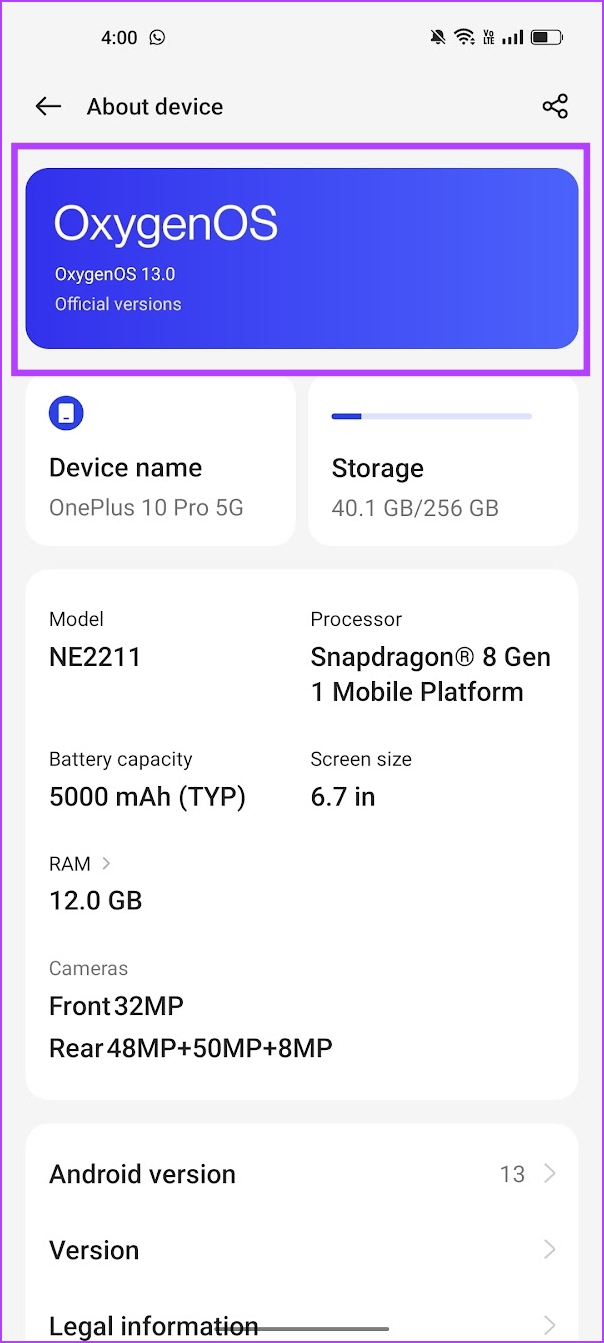
مرحله ۳: اکنون میتوانید بررسی کنید که آیا آخرین نسخه نرمافزار را اجرا میکنید یا بهروزرسانی موجود است.
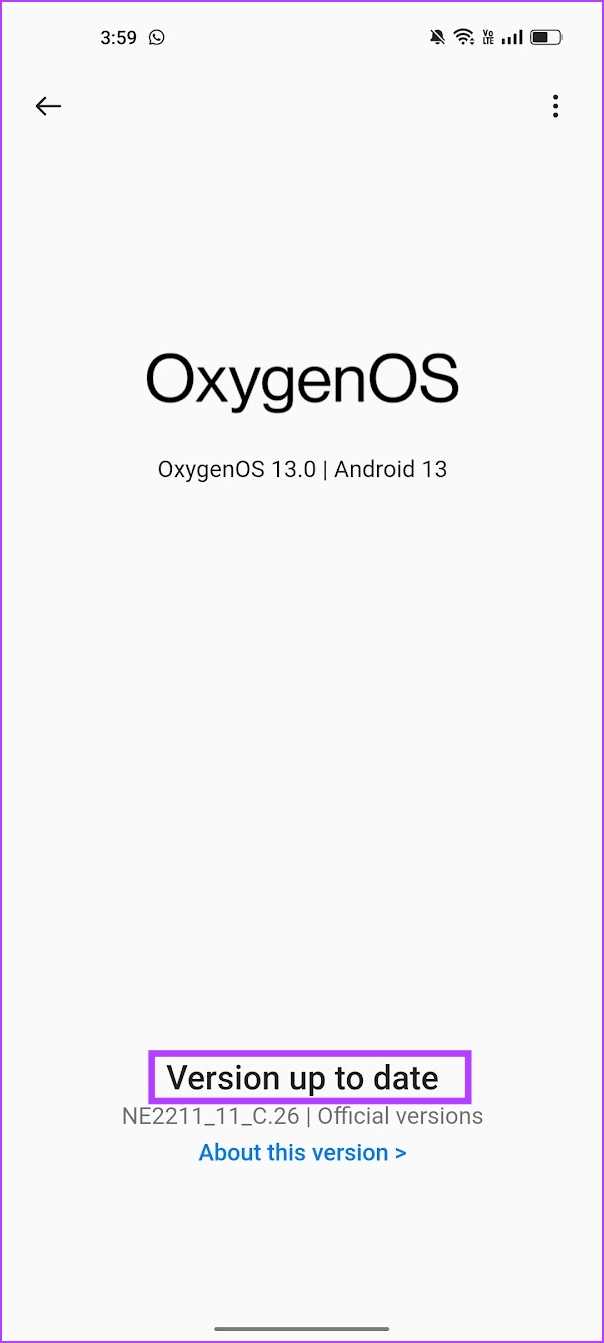
در صورتی که هنگام به روز رسانی گوشی خود با مشکلی مواجه شدید، می توانید این اصلاحات را برای خطای عدم نصب به روز رسانی سیستم اندروید بررسی کنید. به عنوان آخرین راه حل، می توانید دستگاه خود را بازنشانی کنید. بیایید ببینیم که چگونه می تواند کمک کند.
۳. دستگاه را ریست کنید
مشخص کردن یک پیکربندی نادرست که بر گزینههای توسعهدهنده تأثیر میگذارد میتواند سخت باشد. بنابراین، میخواهید تمام تنظیمات و پیکربندیها را به حالت پیشفرض خود بازگردانید. این دقیقا همان کاری است که ریست کردن دستگاه شما انجام می دهد.
این بدان معناست که تمام موقعیت مکانی، طرحبندی صفحه اصلی، تنظیمات حریم خصوصی و موارد دیگر به حالت پیشفرض برمیگردند. در اینجا نحوه انجام آن آمده است.
مرحله ۱: برنامه تنظیمات را باز کنید.
گام ۲: تنظیمات اضافی را باز کنید.


مرحله ۳: روی «پشتیبان گیری و تنظیم مجدد» ضربه بزنید.

مرحله ۴: روی Reset phone ضربه بزنید و Reset all settings را انتخاب کنید.
دستورالعمل های روی صفحه را برای تنظیم مجدد گوشی خود دنبال کنید. توجه داشته باشید که با انتخاب این گزینه اطلاعات شما پاک نمی شود.


این سه روش در حالت ایدهآل باید به شما در رفع مشکل و بازگشت به استفاده از گزینههای توسعهدهنده کمک کنند.
این خلاصه این مقاله در مورد نحوه فعال یا غیرفعال کردن گزینه های توسعه دهنده اندروید است. اگر سؤالی دارید، به بخش سؤالات متداول زیر نگاه کنید.
سوالات متداول در مورد گزینه های برنامه نویس در اندروید
نه، مگر اینکه گزینهای را انتخاب کنید که انرژی بیشتری را در گزینههای توسعهدهنده مصرف کند، باتری اضافی را تخلیه نمیکند.
خیر، برای فعال کردن گزینههای برنامهنویس باید به دستگاه Android خود دسترسی داشته باشید.
آره. با این حال، تنها زمانی که شما درک کاملی از کاری که انجام میدهد و چگونه ممکن است روی دستگاه شما تأثیر بگذارد، تغییر دهید، آن را فعال کنید.
به توسعه بروید
امیدواریم این مقاله به شما کمک کرده باشد که بدون هیچ زحمتی گزینه های توسعه دهنده را در دستگاه خود فعال یا غیرفعال کنید. همانطور که قبلا ذکر شد، این گزینه ها در درجه اول برای توسعه دهندگان طراحی شده اند تا برنامه های خود را آزمایش کنند.
بنابراین، هیچ تنظیماتی را در گزینههای توسعهدهنده تغییر ندهید، مگر اینکه بدانید معنی و عملکرد آن چیست! علاوه بر این، نحوه بارگیری برنامههای Android را که در کشور شما موجود نیستند، بررسی کنید.



