نحوه فعال یا غیرفعال کردن ایمنی هدفون در آیفون و آیپد
به گزارش اپ خونه، آیفون و آیپد دستگاه های عالی برای مصرف رسانه هستند. با اتصال هدفون به آیفون یا آیپد خود می توانید فیلم تماشا کنید یا به موسیقی گوش دهید. همچنین میتوانید صداهای پسزمینه را برای تمرکز روی کارهای مهم در حالی که هدفون خود را وصل کردهاید، روشن کنید .
گوش دادن به صدا در سطوح بالا برای ساعات طولانی می تواند منجر به مشکلات شنوایی شود. به همین دلیل است که اپل ویژگی ایمنی هدفون را برای جلوگیری از آسیب رسیدن به گوش هنگام گوش دادن به صدا از طریق هدفون معرفی کرد.
در این پست نحوه فعال یا غیرفعال کردن ایمنی هدفون در آیفون و آیپد به اشتراک گذاشته می شود.
ایمنی هدفون چیست؟
طبق دستورالعمل سازمان جهانی بهداشت ، به بزرگسالان توصیه می شود به مدت هشت ساعت در روز به صدای بیش از ۸۵ دسی بل گوش ندهند.
از سوی دیگر، کمیسیون بینالمللی الکتروتکنیکی توصیه میکند که هر ۲۰ ساعت به کاربران از سطوح صدای خروجی با حجم بالا مطلع شوند. اپل با در نظر گرفتن ایمنی کاربران، ویژگی ایمنی هدفون را برای کاربران آیفون و آیپد معرفی کرد.
هنگامی که قابلیت ایمنی هدفون فعال است، پس از تشخیص سطوح بالای صدا هنگام استفاده از هدفون در آیفون و آیپد، اعلانی با عنوان «صدا باید کم شود» ارسال میکند.
گوش دادن به صدا در سطوح بلند مدت در مدت زمان طولانی میتواند باعث مشکلات شنوایی شود، میتوانید اعلانهای ایمنی هدفون را در دستگاه خود فعال کنید تا در صورت فراتر رفتن صدا از سطوح توصیهشده به شما هشدار دهند .
ایمنی هدفون را در آیفون و آیپد فعال کنید
برای فعال کردن این ویژگی در آیفون یا آیپد خود باید از برنامه Health استفاده کنید. به غیر از موسیقی و فیلم، اگر به مدت طولانی به کتاب های صوتی گوش می دهید، می توانید این ویژگی را نیز فعال کنید.
در آیفون
مرحله ۱: برنامه Health را در آیفون خود باز کنید.

مرحله ۲: روی Browse در گوشه سمت راست پایین ضربه بزنید و Hearing را انتخاب کنید.

مرحله ۳: به پایین بروید و روی Enable در زیر Headphone Notifications ضربه بزنید.
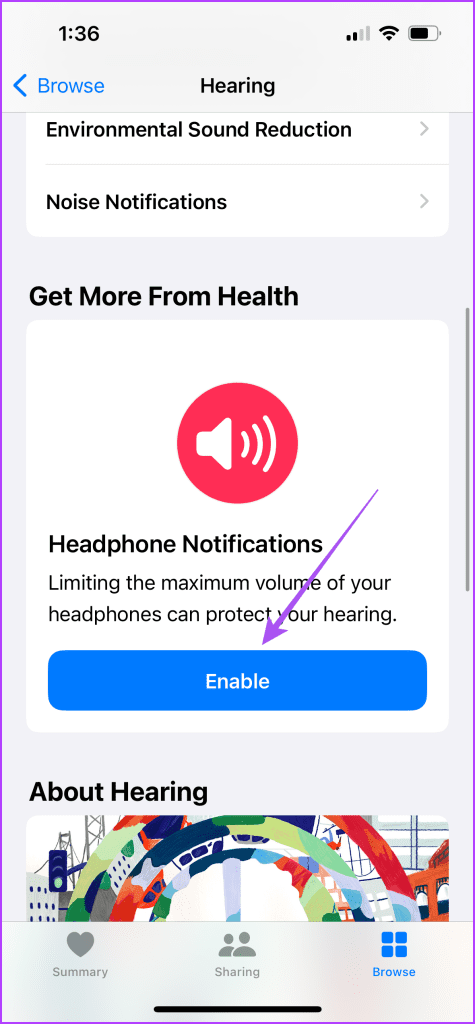
مرحله ۴: هنگامی که هر دو گزینه را فعال کردید، برای تأیید روی Done در گوشه بالا سمت راست ضربه بزنید.

مرحله ۵: برنامه Health را ببندید و تنظیمات را در آیفون خود باز کنید.
مرحله ۶: Sound and Haptics را انتخاب کنید و روی Headphone Safety ضربه بزنید.

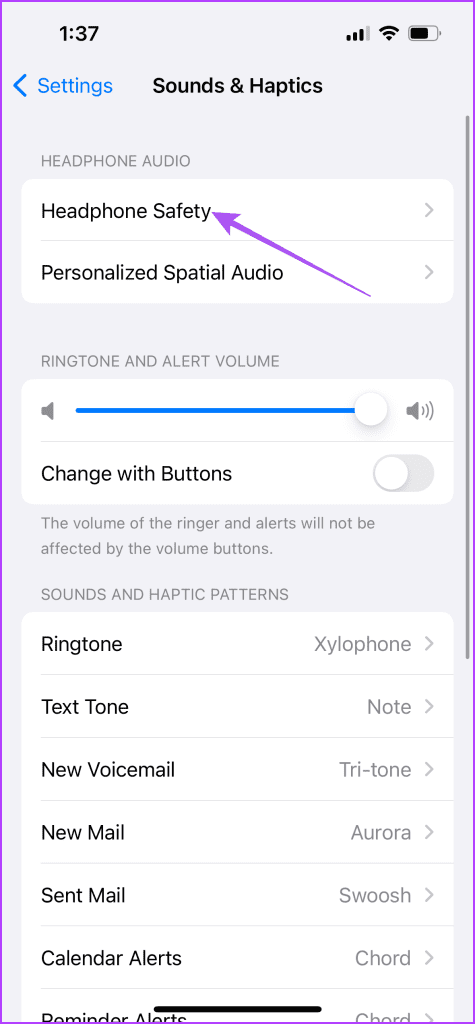
مرحله ۷: روی کلید کنار Reduce Loud Sounds ضربه بزنید.

این کار باعث می شود که آیفون شما به طور خودکار سطح صدای بلند را در آیفون شما شناسایی کرده و کاهش دهد.
پس از فعال کردن این ویژگی، میتوانید با فشار طولانی روی نماد صدا در مرکز کنترل، بررسی کنید که آیا سطوح صدا مناسب هستند یا خیر.
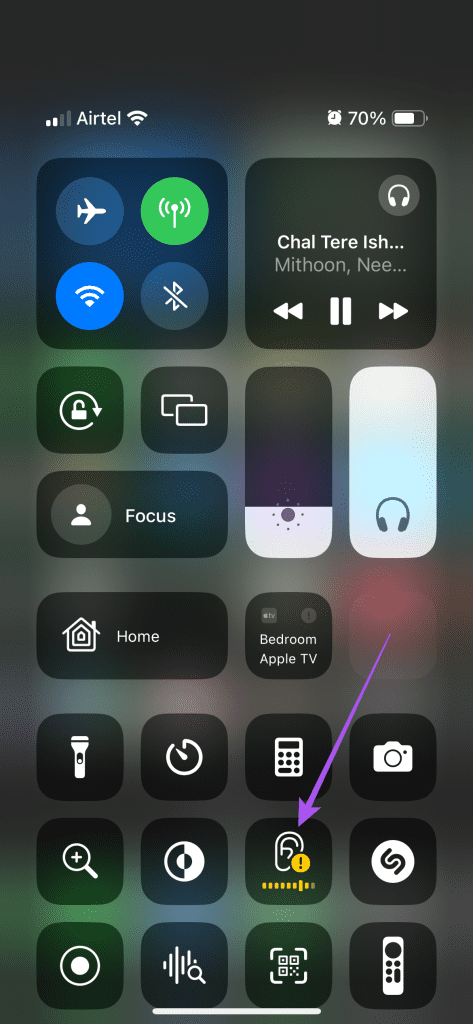
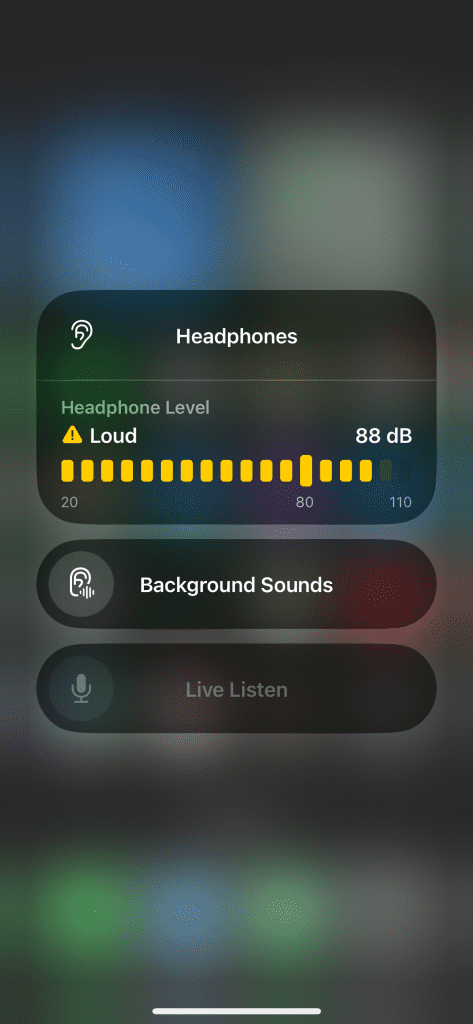
در آیپد:
مرحله ۱: برنامه Health را در iPad خود باز کنید.

مرحله ۲: از منوی سمت چپ گزینه Hearing را انتخاب کنید.
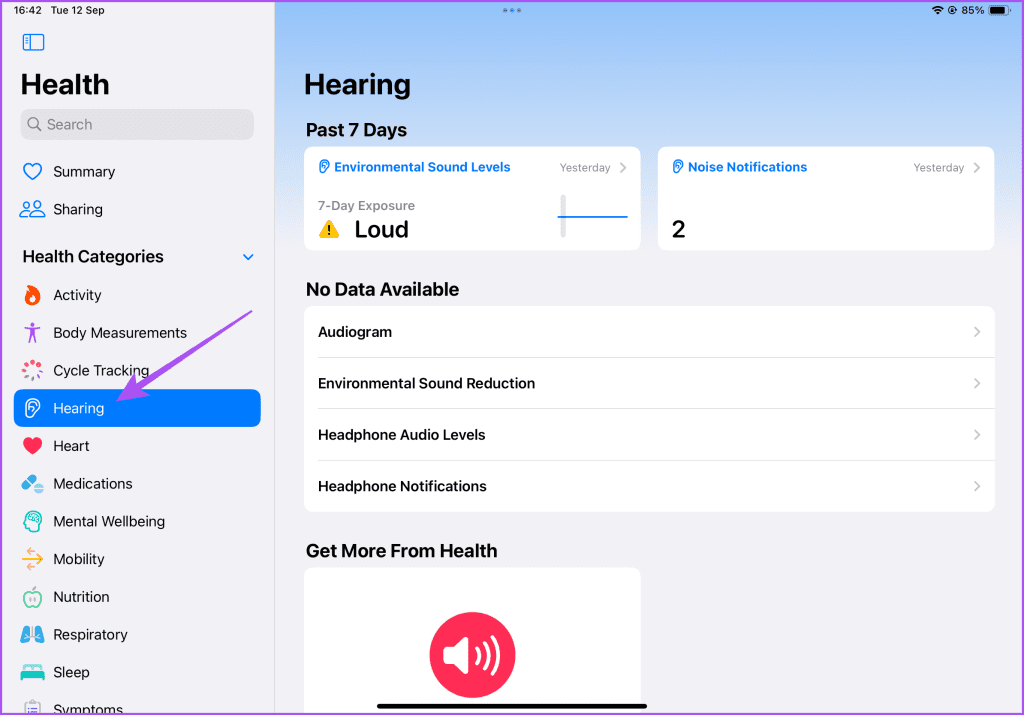
مرحله ۳: به پایین اسکرول کنید و روی Enable در زیر Headphone Notifications در سمت راست ضربه بزنید.
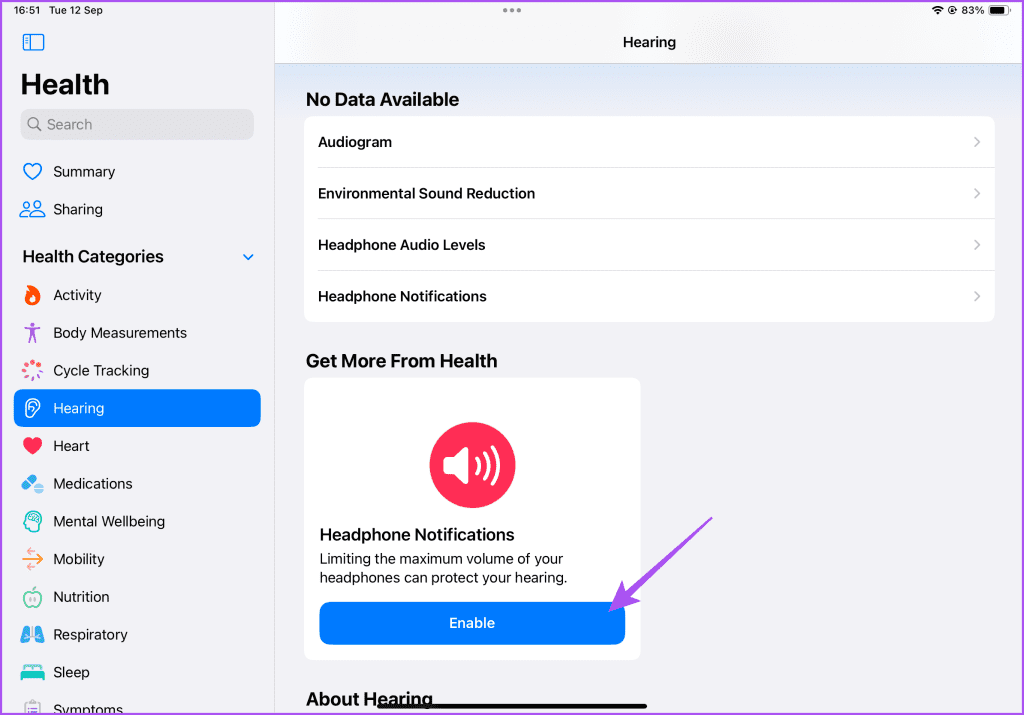
مرحله ۴: هنگامی که هر دو گزینه را فعال کردید، برای تأیید روی Done در گوشه بالا سمت راست ضربه بزنید.
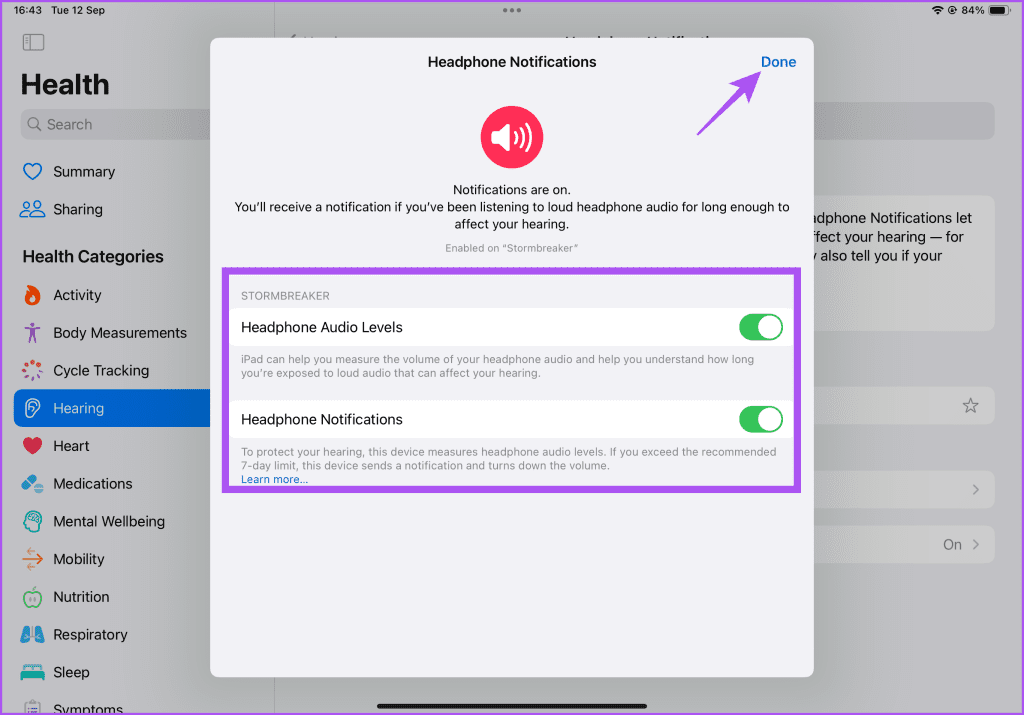
مرحله ۵: برنامه Health را ببندید و تنظیمات را در آیپد خود باز کنید.
مرحله ۶: از منوی سمت چپ گزینه Sound را انتخاب کنید.
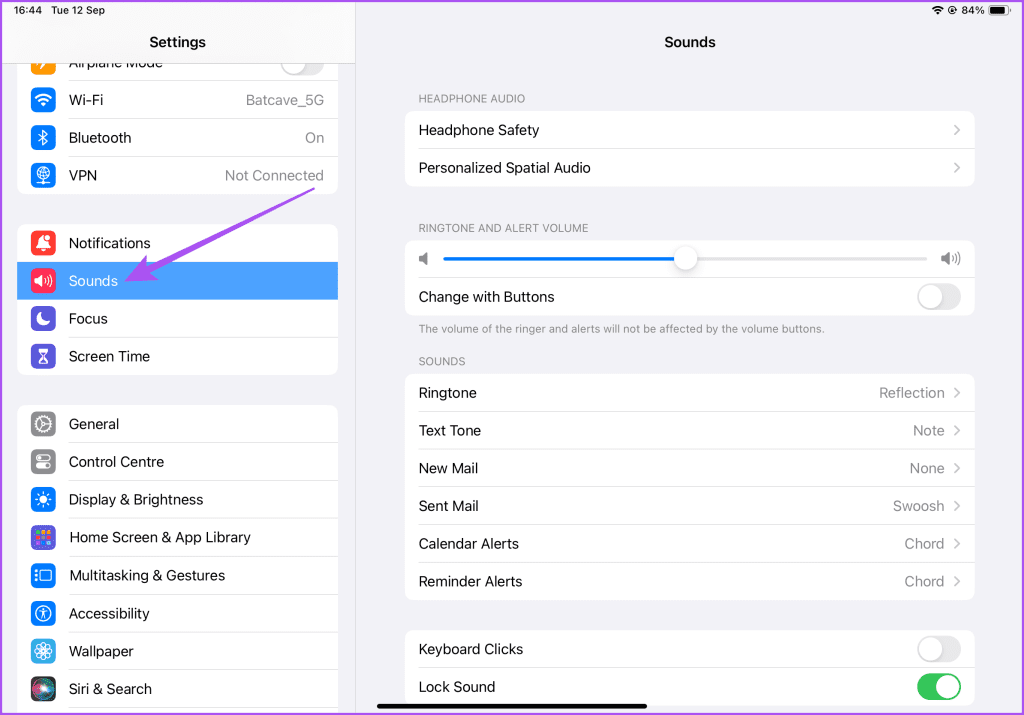
مرحله ۷: ایمنی هدفون را در سمت راست انتخاب کنید.

مرحله ۸: روی کلید کنار Reduce Loud Sounds ضربه بزنید.

نحوه خاموش کردن ایمنی هدفون در آیفون و آیپد
وقتی این ویژگی را فعال میکنید، آیفون و آیپد شما شروع به ردیابی سطوح صوتی دستگاه شما میکند. دستگاه شما به طور خودکار سطوح صدا را بر اساس مدت زمانی که برای گوش دادن به صدا در آن سطوح صرف می کنید، کاهش می دهد.
برای انجام این کار به صورت دستی لازم نیست دکمه های صدا را فشار دهید. با این حال، این ویژگی می تواند برای برخی از دوستداران موسیقی آزار دهنده باشد که می خواهند از هر ضرب آهنگ لذت ببرند و هر نت موسیقی را در حداکثر سطوح احساس کنند.
همچنین گزینه ای برای خاموش کردن هشدار صدا در آیفون و آیپد وجود دارد. مراحل ذکر شده در زیر برای هر دو پلتفرم یکسان است.
مرحله ۱: برنامه Health را در iPhone یا iPad خود باز کنید.
مرحله ۲: روی Browse در گوشه سمت راست پایین ضربه بزنید و Hearing را انتخاب کنید.

مرحله ۳: به پایین بروید و Headphone Notifications را انتخاب کنید.

مرحله ۴: برای غیرفعال کردن این ویژگی، روی دکمه کنار Headphone Audio Levels ضربه بزنید.

اگر این ویژگی در آیفون یا آیفون شما کار نمی کند، در اینجا چند روش عیب یابی برای رفع مشکل وجود دارد.
۱. آیفون یا آیپد خود را ریستارت کنید
گاهی اوقات، چند تنظیمات به آرامی اعمال می شوند و از شما می خواهند که دستگاه خود را مجددا راه اندازی کنید. میتوانید آیفون یا آیپد خود را مجدداً راهاندازی کنید و بررسی کنید که «ایمنی هدفون» درست کار میکند یا خیر.
۲. همه تنظیمات را بازنشانی کنید
شما می توانید تمام تنظیمات آیفون یا آیپد خود را بازنشانی کنید که این مشکل برطرف می شود.
۳. به روز رسانی نسخه نرم افزار
ممکن است اشکالی در نسخه نرم افزار فعلی آیفون یا آی پد شما وجود داشته باشد که باعث این مشکل شده است. میتوانید یک بهروزرسانی نرمافزار جدید iOS یا iPad OS را نصب کنید. مراحل بررسی بهروزرسانی برای هر دو پلتفرم یکسان است.
مرحله ۱: تنظیمات را در iPhone یا iPad خود باز کنید.
مرحله ۲: روی General ضربه بزنید و Software Update را انتخاب کنید.

مرحله ۳: اگر به روز رسانی در دسترس است، آن را دانلود و نصب کنید.
پس از نصب، هدفون خود را وصل کنید و بررسی کنید که آیا مشکل حل شده است.
روشن کردن اعلانهای هدفون میتواند به کاهش تأثیر صدای بلند بر روی گوش شما کمک کند. اگر با اسپیکر آیفون خود به خصوص در حین تماس با مشکل مواجه شدید، تغییر به هدفون نیز مفید است.



