نحوه مخفی کردن عکس پروفایل تلگرام از مخاطبین خاص دسکتاپ و موبایل
تلگرام مملو از امکانات امنیتی زیادی برای کاربرانش است. و پس از معرفی تلگرام پریمیوم، این برنامه لایه های بیشتری از امنیت و حریم خصوصی را روی دسکتاپ و موبایل اضافه کرد. تلگرام به شما امکان می دهد عکس پروفایل خود را از مخاطبین خاص مخفی کنید تا گزینه ها را بیشتر کنید.

اگر مایل به استفاده از این ویژگی در برنامه هستید، این پست مراحل مخفی کردن عکس پروفایل خود را از مخاطبین خاص در تلگرام در موبایل و دسکتاپ به شما نشان می دهد.
مخفی کردن تصویر پروفایل تلگرام از مخاطبین خاص در موبایل
بیایید ابتدا با نشان دادن مراحل اندروید و آیفون شروع کنیم. اگر با استفاده از لینک شماره تلفن خود در تلگرام با مخاطبی چت می کنید، می توانید عکس پروفایل خود را از مخاطب مخفی کنید. اما قبل از انجام مراحل، مطمئن شوید که از آخرین نسخه تلگرام در اندروید یا آیفون استفاده می کنید.
پس از آن، در اینجا نحوه استفاده از این ویژگی آمده است. مراحل برای کاربران اندروید و آیفون یکسان است.
مرحله ۱: تلگرام را در آیفون یا اندروید باز کنید.

گام ۲: روی Settings در گوشه پایین سمت راست (iPhone) ضربه بزنید.
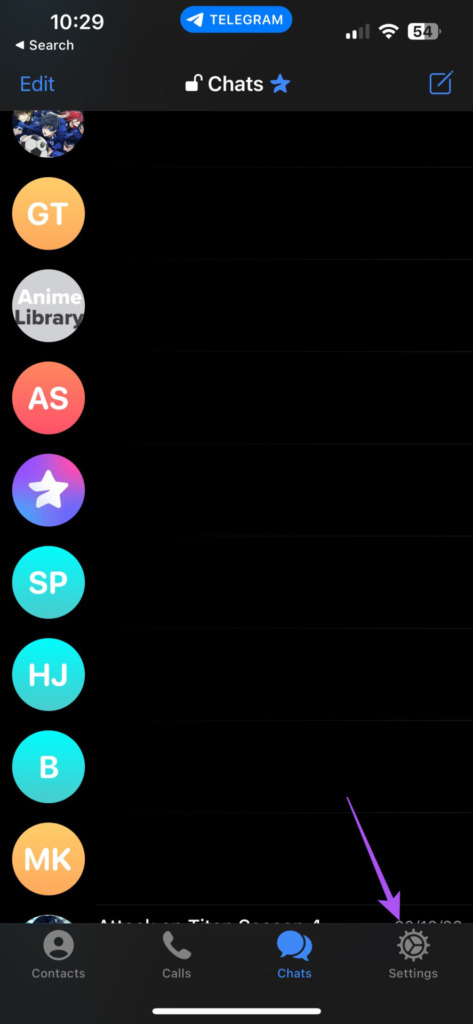
برای اندروید، روی نماد Menu Hamburger در گوشه بالا سمت چپ ضربه بزنید و تنظیمات را انتخاب کنید.
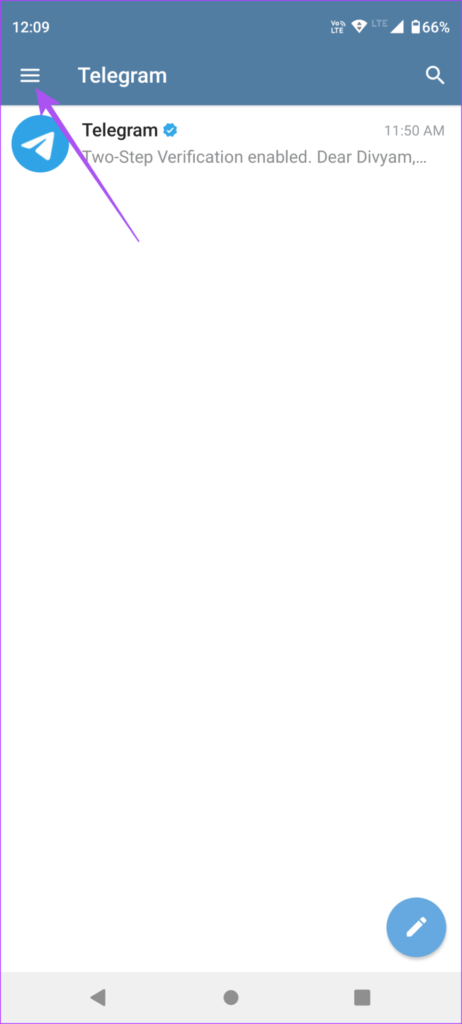

مرحله ۳: Privacy and Security را از لیست گزینه ها انتخاب کنید.
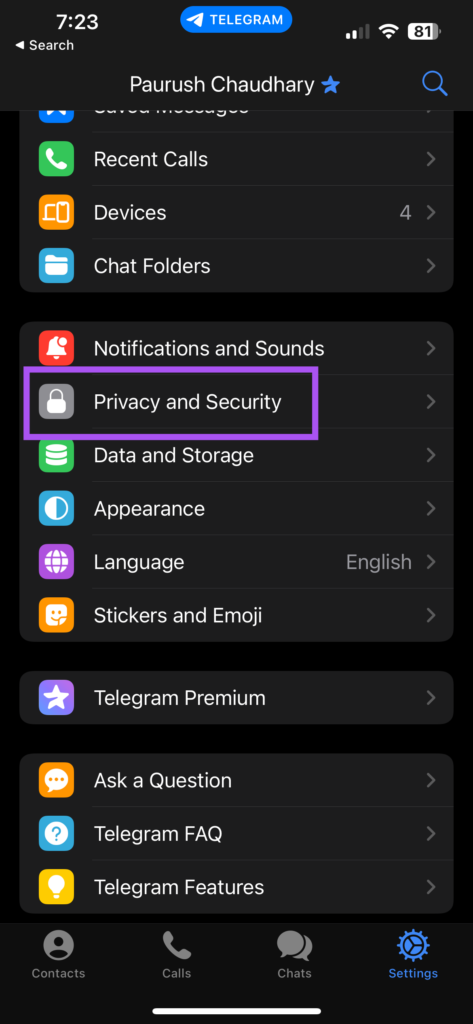
مرحله ۴: روی عکس پروفایل ضربه بزنید.

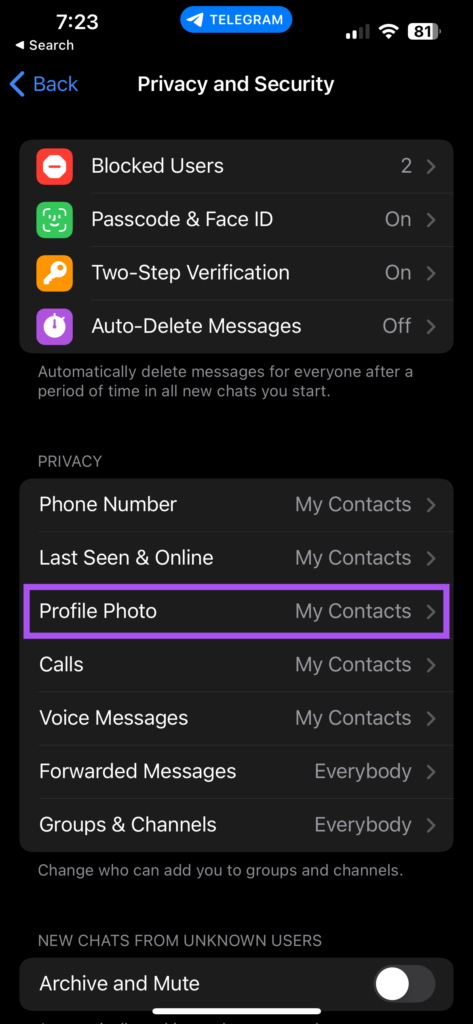
مرحله ۵: مخاطبین من را انتخاب کنید.
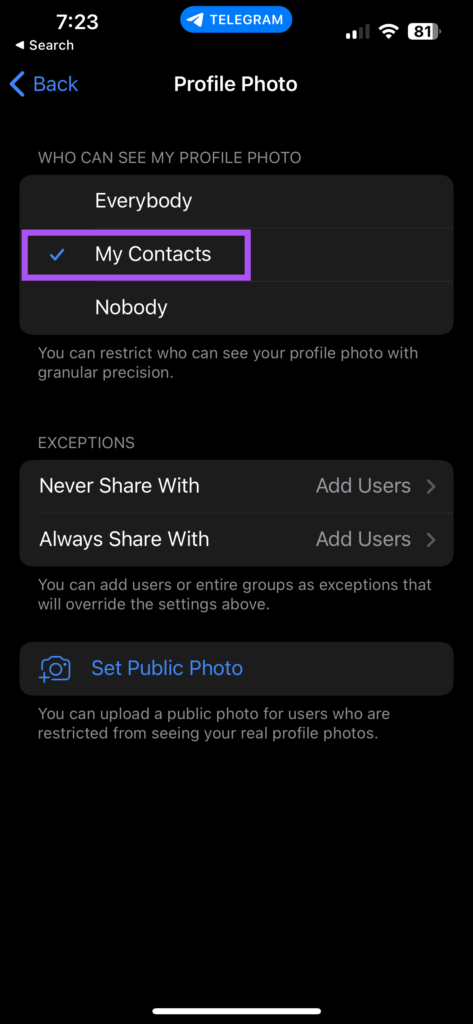
مرحله ۶: روی Add User در کنار Never Share With ضربه بزنید.

مرحله ۷: مخاطبینی را که می خواهید عکس نمایه خود را با آنها مخفی کنید انتخاب کنید.
مرحله ۸: برای تایید روی Done در گوشه سمت راست بالا ضربه بزنید.

اکنون مخاطبین انتخابی شما نمی توانند تصویر نمایه شما را در تلگرام ببینند.
نکته پاداش – نحوه ویرایش یا حذف مخاطبین محدود
همچنین می توانید مخاطب(هایی) را که برای مشاهده عکس پروفایل تلگرام شما محدود شده اند، ویرایش یا حذف کنید. مراحل زیر برای کاربران آیفون و اندروید یکسان است.
مرحله ۱: تلگرام را در آیفون یا اندروید باز کنید.

گام ۲: روی Settings در گوشه پایین سمت راست (iPhone) ضربه بزنید.
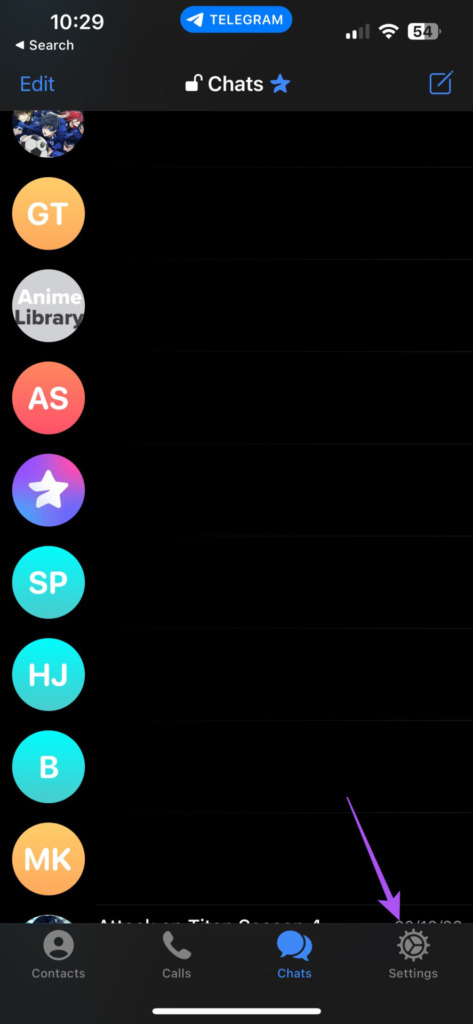
برای اندروید، روی نماد منوی همبرگر در گوشه بالا سمت چپ ضربه بزنید و تنظیمات را انتخاب کنید.
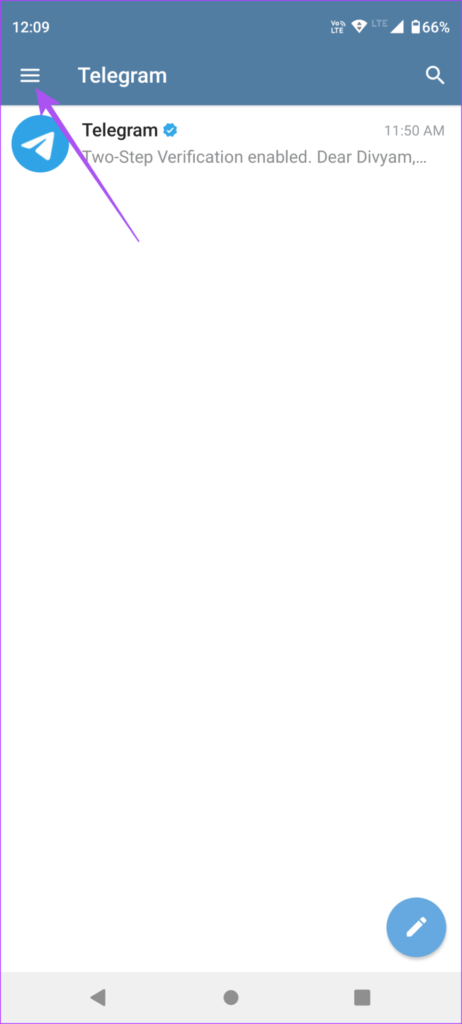

مرحله ۳: Privacy and Security را از لیست گزینه ها انتخاب کنید.
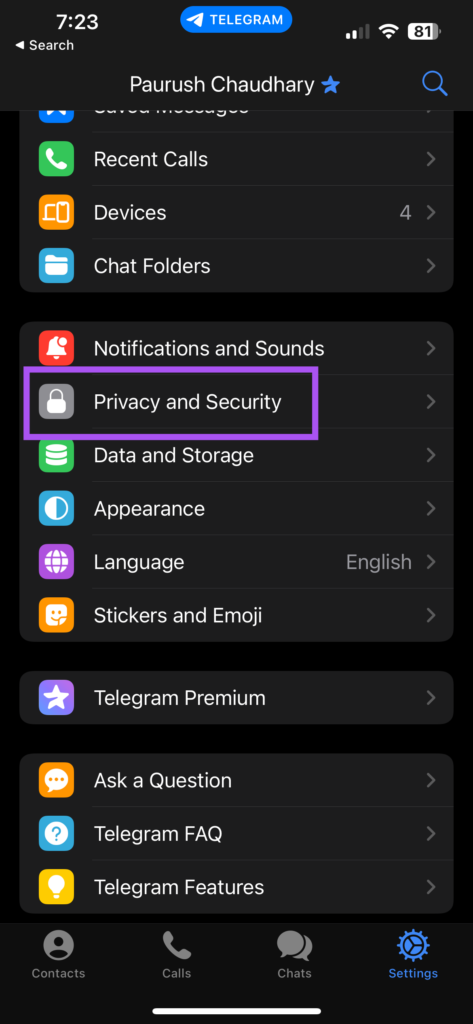
مرحله ۴: روی عکس پروفایل ضربه بزنید.
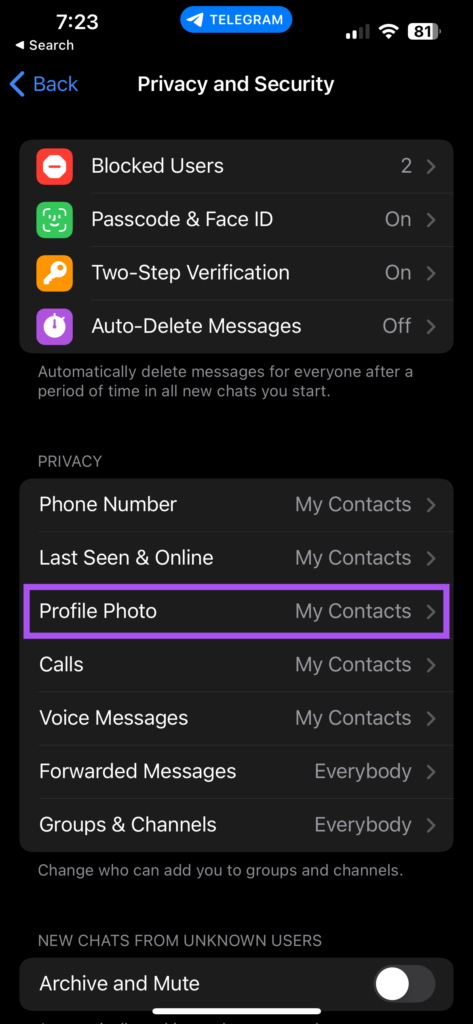
مرحله ۵: هرگز اشتراک گذاری با را انتخاب کنید.
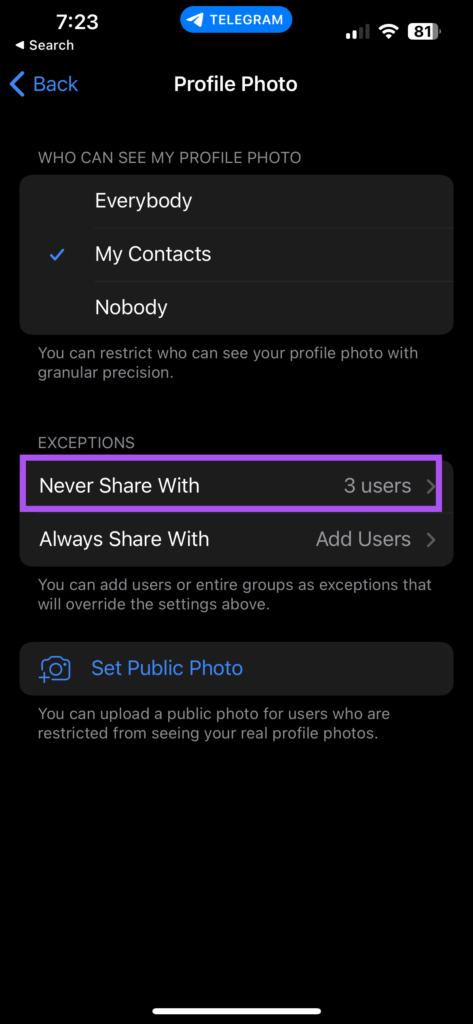
مرحله ۶: روی Edit در گوشه بالا سمت چپ ضربه بزنید.

مرحله ۷: برای دسترسی به مخاطب محدود خود، روی نماد منهای ضربه بزنید.

با ضربه زدن روی Delete All Exceptions می توانید تمام مخاطبین محدود شده خود را حذف کنید.

مخفی کردن تصویر پروفایل تلگرام از مخاطبین خاص در مک
اگر از برنامه دسکتاپ تلگرام در مک خود استفاده میکنید، میتوانید عکس نمایه خود را برای مخاطبین خاص قابل مشاهده نباشد. فقط برنامه دسکتاپ را به آخرین نسخه آن در مک خود به روز کنید.
در اینجا مراحل است.
مرحله ۱: Command + Spacebar را فشار دهید تا Spotlight Search باز شود، تایپ کنید تلگرام، و Return را فشار دهید.

گام ۲: روی نماد تنظیمات در منوی سمت چپ کلیک کنید.

مرحله ۳: روی Privacy and Security کلیک کنید.

مرحله ۵: روی عکس پروفایل کلیک کنید.
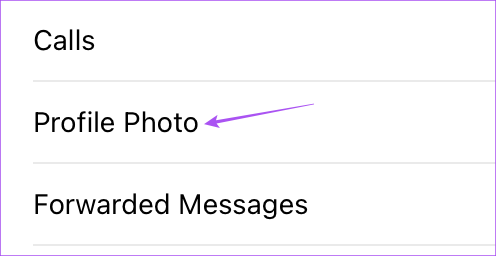
مرحله ۴: روی My Contacts کلیک کنید.
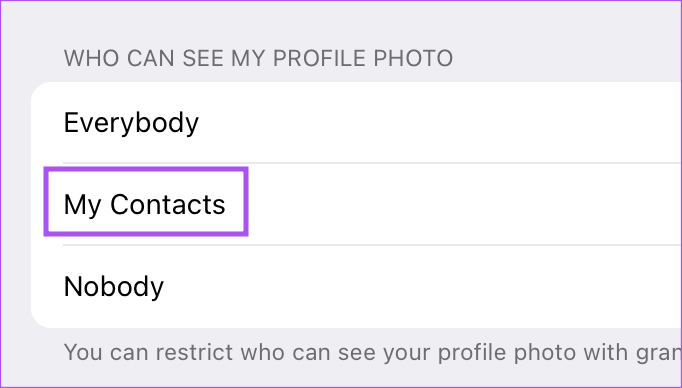
مرحله ۵: روی Add Users در کنار Never Share With کلیک کنید.


مرحله ۶: روی Add Users or Groups کلیک کنید.
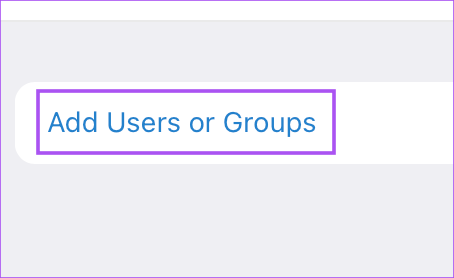
مرحله ۷: مخاطبین خود را انتخاب کرده و بر روی Ok کلیک کنید.

نکته پاداش – نحوه ویرایش یا حذف مخاطبین محدود
همچنین می توانید مخاطب(هایی) را که برای مشاهده عکس پروفایل تلگرام شما محدود شده اند، ویرایش یا حذف کنید. در اینجا نحوه انجام این کار در مک خود آورده شده است.
مرحله ۱: Command + Spacebar را فشار دهید تا Spotlight Search باز شود، تایپ کنید تلگرام، و Return را فشار دهید.

گام ۲: روی نماد تنظیمات در منوی سمت چپ کلیک کنید.

مرحله ۳: روی Privacy and Security کلیک کنید.

مرحله ۴: روی عکس پروفایل کلیک کنید.
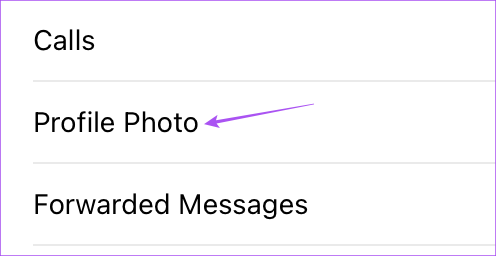
مرحله ۵: روی Never Share With کلیک کنید.

مرحله ۴: روی Edit در گوشه سمت راست بالا کلیک کنید.
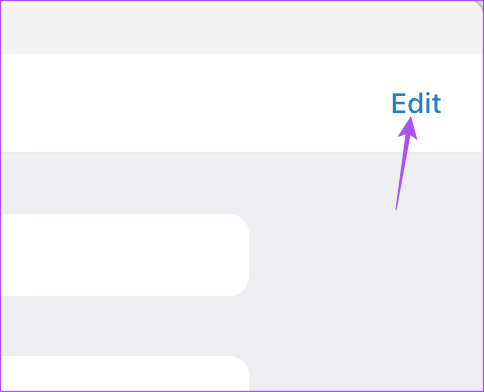
مرحله ۵: روی نماد Minus در سمت چپ نام مخاطب کلیک کنید تا آن را حذف کنید.

مرحله ۶: برای تایید روی Done در گوشه بالا سمت راست کلیک کنید.

همچنین اگر تلگرام روی مک شما کار نمی کند، می توانید پست ما را بخوانید.
مخفی کردن تصویر پروفایل تلگرام از مخاطبین خاص در پنجره
در آخر، بیایید در مورد اینکه چگونه می توانید عکس پروفایل تلگرام خود را از مخاطبین خاصی در رایانه شخصی ویندوز ۱۱ خود محدود کنید، صحبت کنیم. کافی است برنامه را به آخرین نسخه به روز کنید و این مراحل را دنبال کنید.
مرحله ۱: روی نماد Start در رایانه ویندوز ۱۱ خود کلیک کنید، تایپ کنید تلگرام، و Enter را فشار دهید.

گام ۲: روی نماد همبرگر در گوشه بالا سمت چپ کلیک کنید.

مرحله ۳: تنظیمات را از لیست گزینه ها انتخاب کنید.
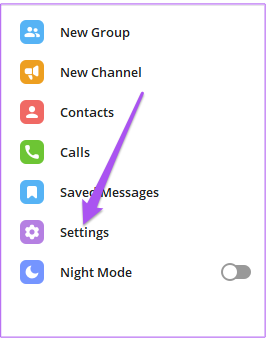
مرحله ۴: Privacy and Security را انتخاب کنید.
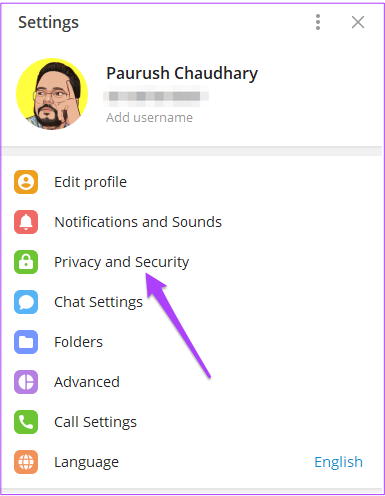
مرحله ۵: روی عکس پروفایل کلیک کنید.
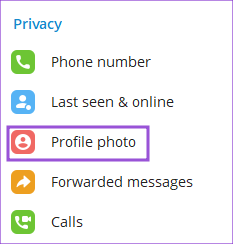
مرحله ۶: روی My Contacts کلیک کنید.
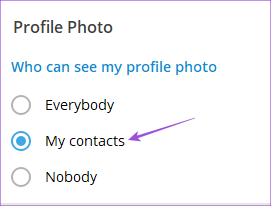
مرحله ۷: روی Add Users در کنار Never Allow کلیک کنید.
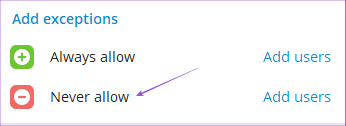
مرحله ۸: مخاطب(ها) را انتخاب کرده و روی Save کلیک کنید.

مرحله ۹: برای تایید دوباره روی Save کلیک کنید.
نکته پاداش – نحوه ویرایش یا حذف مخاطبین محدود
در اینجا مراحل ویرایش و حذف مخاطبین محدود شده در تلگرام در رایانه شخصی ویندوز ۱۱ شما آمده است.
مرحله ۱: روی نماد Start در رایانه ویندوز ۱۱ خود کلیک کنید، تایپ کنید تلگرام، و Enter را فشار دهید.

گام ۲: روی نماد همبرگر در گوشه بالا سمت چپ کلیک کنید.

مرحله ۳: تنظیمات را از لیست گزینه ها انتخاب کنید.
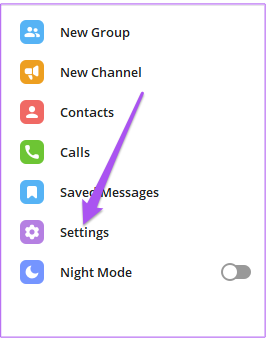
مرحله ۴: Privacy and Security را انتخاب کنید.
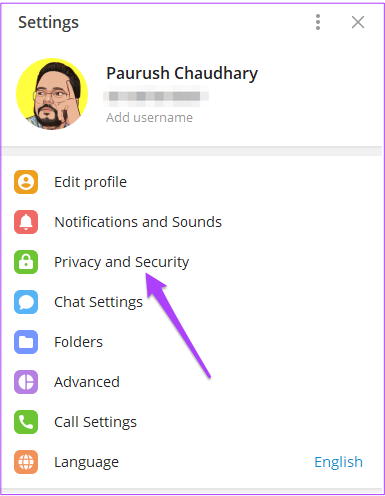
مرحله ۵: روی عکس پروفایل کلیک کنید.
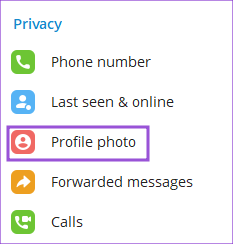
مرحله ۶: روی Never Allow کلیک کنید.

مرحله ۷: Backspace را فشار دهید تا مخاطبین محدود شده حذف شوند.
مرحله ۸: برای تایید روی Save کلیک کنید.

مرحله ۹: برای تایید دوباره روی Save کلیک کنید.
مخفی کردن تصویر نمایه
این ویژگی می تواند یک لایه دیگر از حریم خصوصی به حساب تلگرام شما اضافه کند. در صورت تمایل می توانید پست ما را نیز بخوانید تلفن کد QR وب تلگرام را اسکن نمی کند.



