نحوه همگام سازی پیام ها از آیفون به مک: راهنمای گام به گام
قابلیت همکاری بین آیفون و مک بی نظیر است. از استفاده از آیفون به عنوان وب کم مک گرفته تا همگام سازی پیام ها از آیفون به مک. با این حال، قبل از ارسال و دریافت پیام از مک، چیزهایی وجود دارد که باید بدانید و تنظیماتی را فعال کنید. بخوانید تا همه آنها را یاد بگیرید.

اگر میخواهید یک پیام فوری ارسال کنید، اما آیفون خود را در کنار خود ندارید، یا میخواهید در حین استفاده از مک خود به مکالمه خود ادامه دهید، در اینجا نحوه اتصال iMessage به Mac آورده شده است.
نحوه دریافت پیام در مک
فرض اصلی این ویژگی iCloud است. بنابراین، شما باید:
- همگام سازی iCloud Message را فعال کنید در iPhone و Mac (عموماً تمام دستگاههایی که میخواهید برای پیامها استفاده کنید).
- از همان Apple ID استفاده کنید در همه دستگاه ها، یعنی آیفون و مک.
علاوه بر iMessage، میتوانید پیامهای متنی آیفون را با مک همگامسازی کنید. پس از راه اندازی، هر پیام جدیدی را در iPhone و Mac خود دریافت خواهید کرد.
علاوه بر این، میتوانید از هر دستگاهی پاسخ یا واکنش نشان دهید. و هر چیزی که حذف کنید از همه دستگاه ها پاک می شود.
عمدتاً سه مرحله برای همگامسازی تاریخچه iMessage و پیوستها در Mac وجود دارد. پس بیا بریم
۱. iCloud Sync را برای پیامها در iPhone و iPad فعال کنید
مرحله ۱: تنظیمات را اجرا کنید و روی نمایه خود (نام و تصویر خود) از بالا ضربه بزنید.
گام ۲: روی iCloud ضربه بزنید
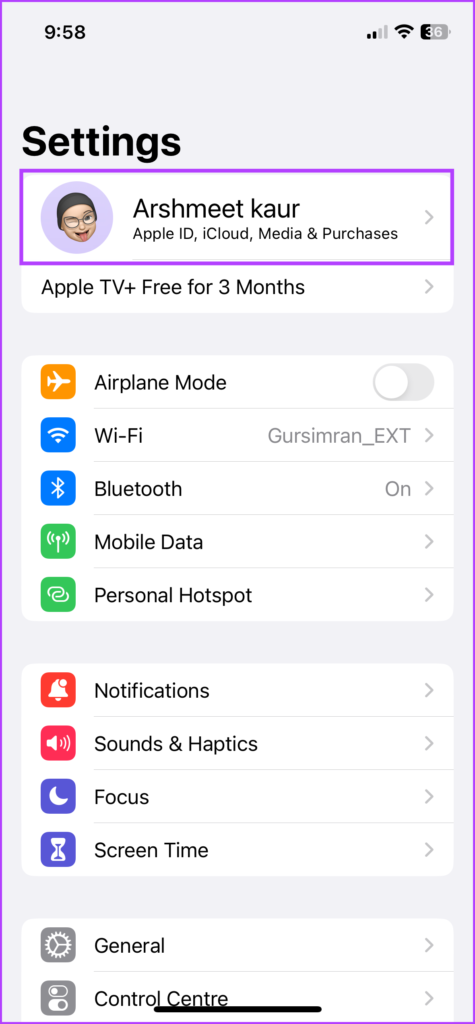
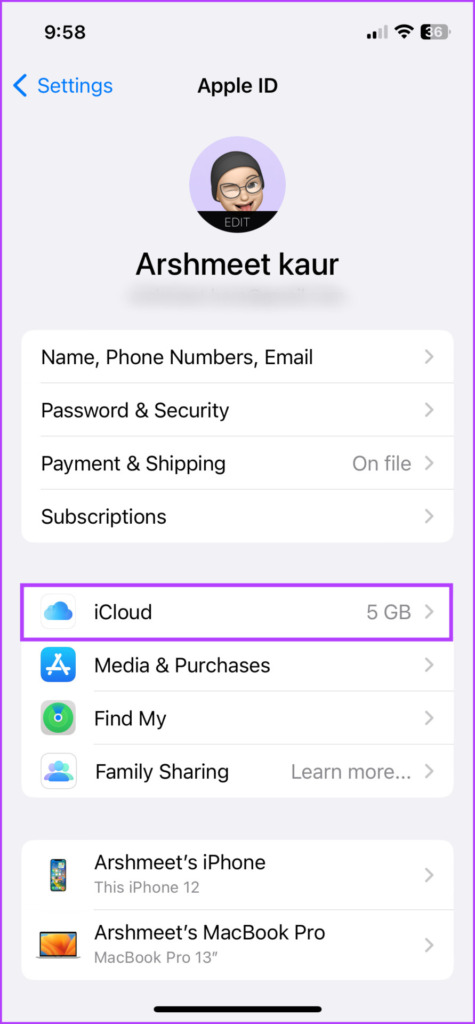
مرحله ۳: نمایش همه را در قسمت Apps Using iCloud انتخاب کنید.
مرحله ۴: به دنبال پیام ها بگردید و روی آن ضربه بزنید.
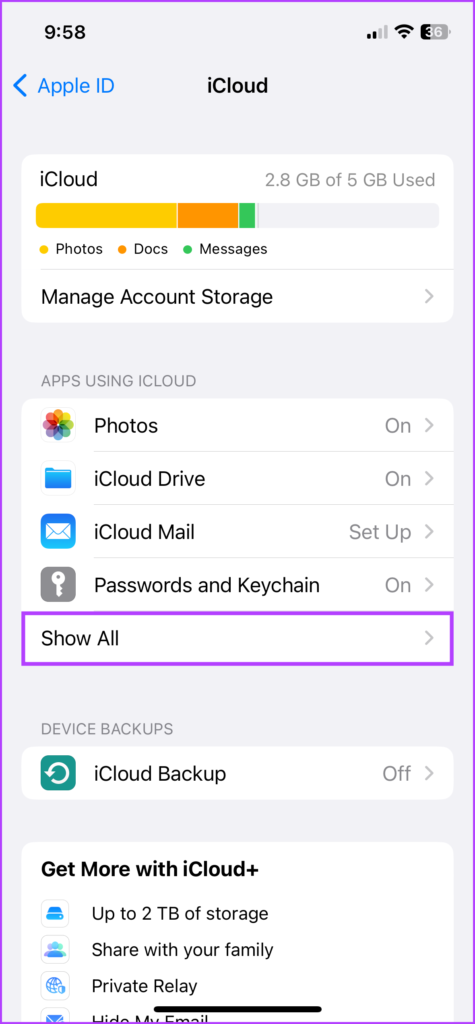
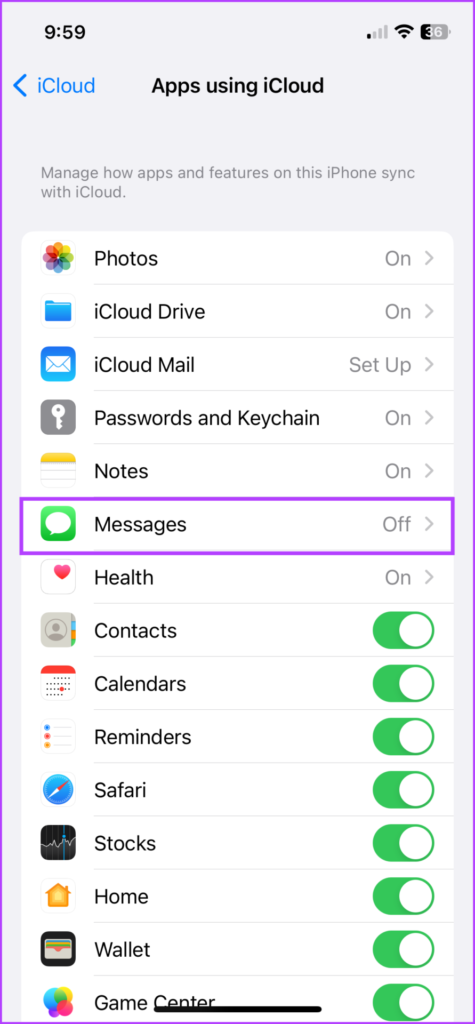
مرحله ۵: کلید همگام سازی این آیفون را روشن کنید.
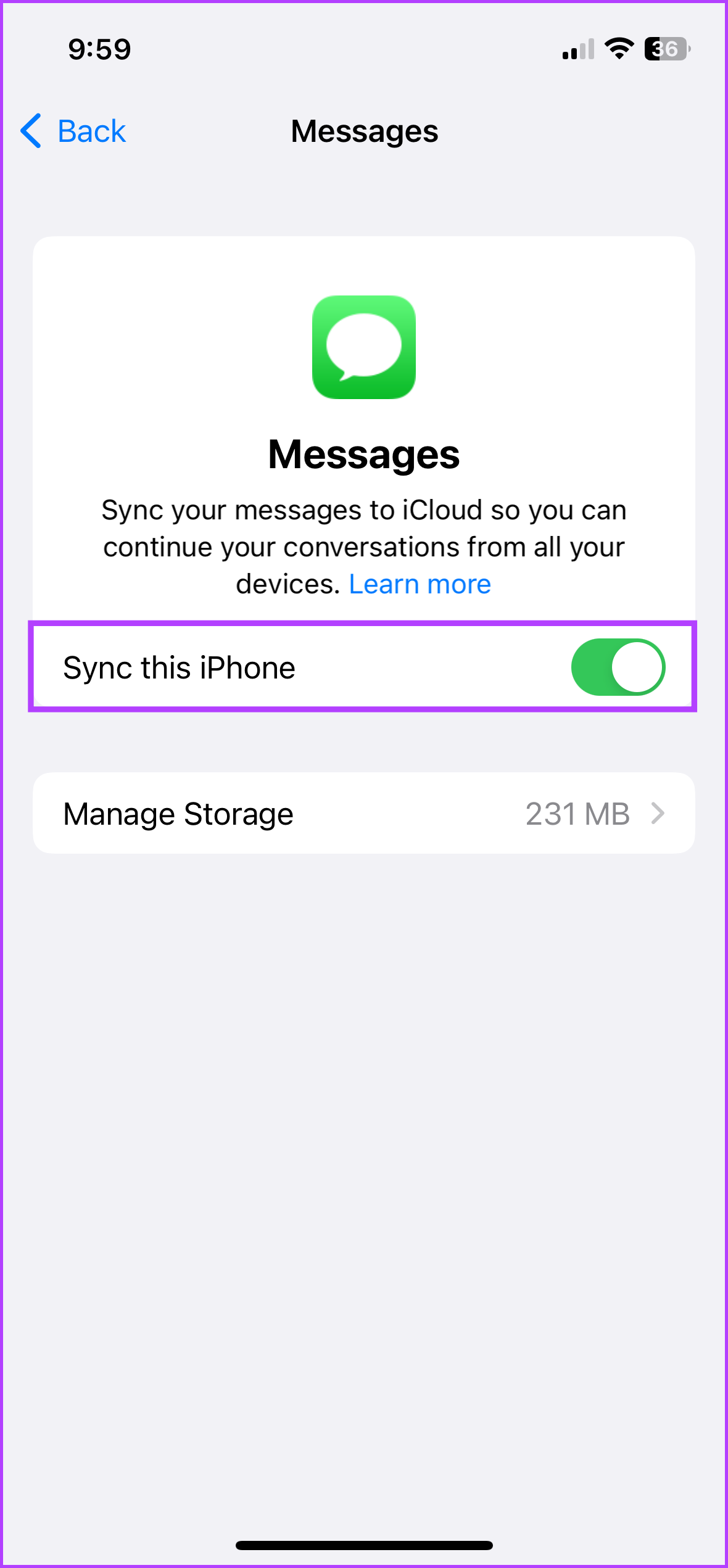
در مجموع فرآیند آپلود بسته به اندازه/تعداد پیامها ممکن است مدتی طول بکشد.
اکنون، تاریخچه پیام شما با iCloud همگام سازی می شود. به همین ترتیب، هر پیام قدیمی ذخیره شده در iCloud در این دستگاه قابل دسترسی خواهد بود و مکالمات کاملاً جدید برای پشتیبان گیری در iCloud ذخیره می شود.
نکته: سعی کنید همگام سازی اولیه را با اتصال Wi-Fi پایدار انجام دهید زیرا می تواند بسیاری از داده های تلفن همراه شما را بخورد. همچنین، برای جلوگیری از تخلیه باتری قبل از تکمیل همگامسازی، از عمر باتری کافی اطمینان حاصل کنید.
۲. به مک اجازه ارسال و دریافت پیام از آیفون را بدهید
برای روشن کردن همگام سازی iMessage:
مرحله ۱: به تنظیمات → پیام ها بروید.
گام ۲: ارسال و دریافت را انتخاب کنید.
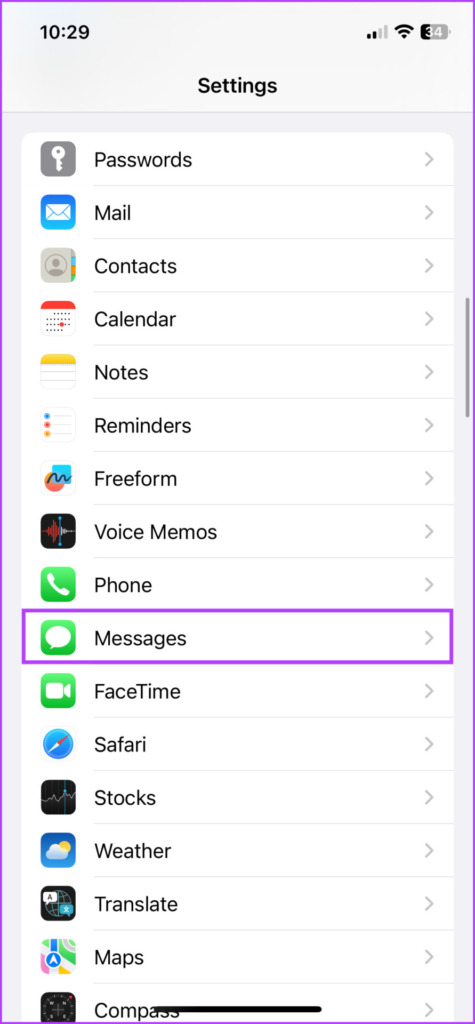

مرحله ۳: در اینجا، شماره تلفن ها و آدرس های ایمیلی را که می خواهید در هر دستگاه از آنها ارسال و دریافت کنید، بررسی کنید.
مرحله ۴: شماره یا آدرس ایمیل ترجیحی را در زیر «شروع مکالمه جدید از» بررسی کنید.
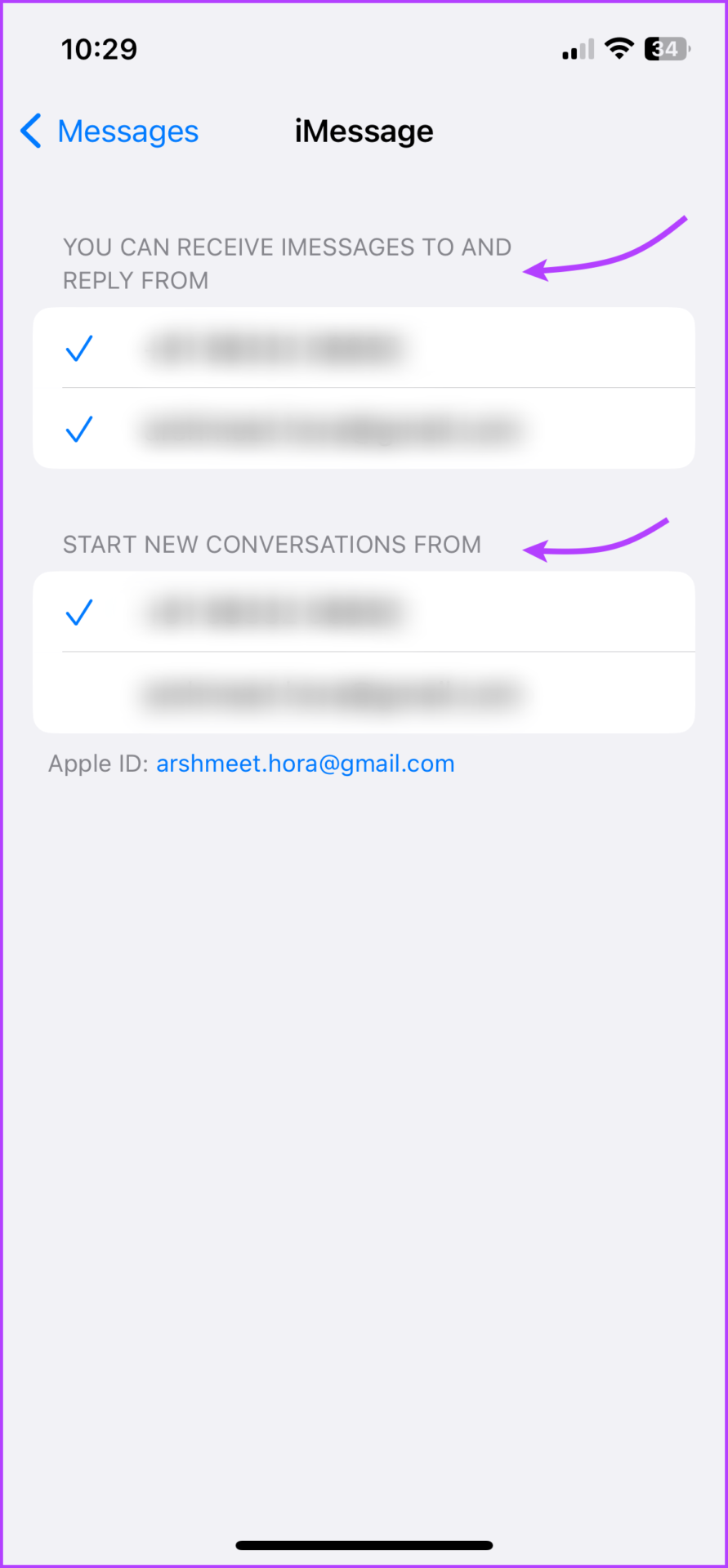
برای دریافت پیامک در مک،
مرحله ۱: به تنظیمات → پیام ها بروید.
گام ۲: به سمت پایین اسکرول کنید تا به ارسال پیام متنی برسید.
مرحله ۳: کلید را برای مک خود روشن کنید.

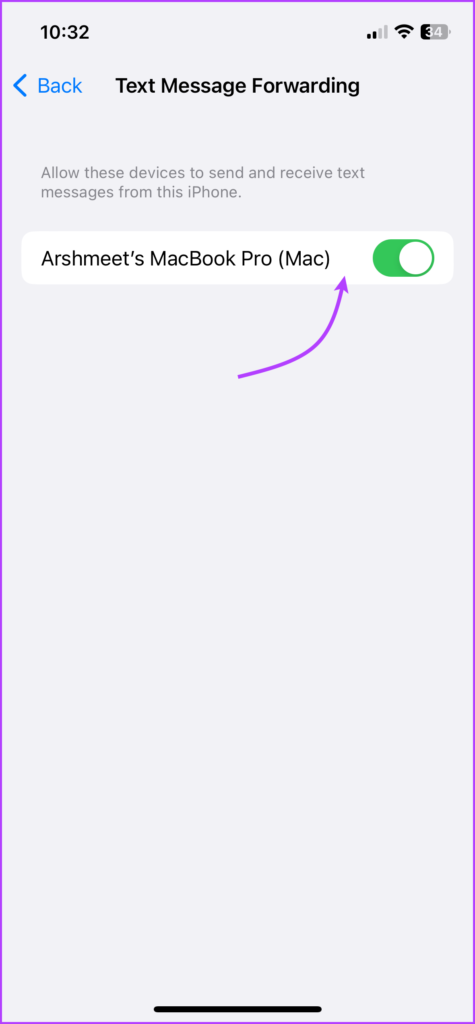
توجه داشته باشید: اگر احراز هویت دو مرحله ای را در Apple ID خود فعال نکرده اید، یک کد فعال سازی شش رقمی در مک شما ظاهر می شود. سپس این کد را در آیفون خود وارد کرده و روی Allow ضربه بزنید.
۳. همگام سازی پیام ها از آیفون به مک
مرحله ۱: برنامه Messages را در Mac اجرا کنید.
گام ۲: بسته به macOS خود یکی از موارد زیر را انجام دهید:
- macOS در راه است: از نوار منو، پیام ها → تنظیمات → تب iMessage را انتخاب کنید.
- macOS Monterey یا قبل از آن: از نوار منو، پیامها ← تنظیمات ← تب iMessage را انتخاب کنید.

مرحله ۳: کادر کنار «فعال کردن پیامها در iCloud» را علامت بزنید. در مرحله بعد، شماره تلفن ها و آدرس های ایمیلی را که می خواهید از Mac ارسال و دریافت کنید، انتخاب کنید.
مرحله ۴: همچنین، روی منوی کشویی زیر «شروع مکالمات جدید از» کلیک کنید و شماره/شناسه ایمیل را انتخاب کنید. (باید با تنظیمات آیفون مطابقت داشته باشد)
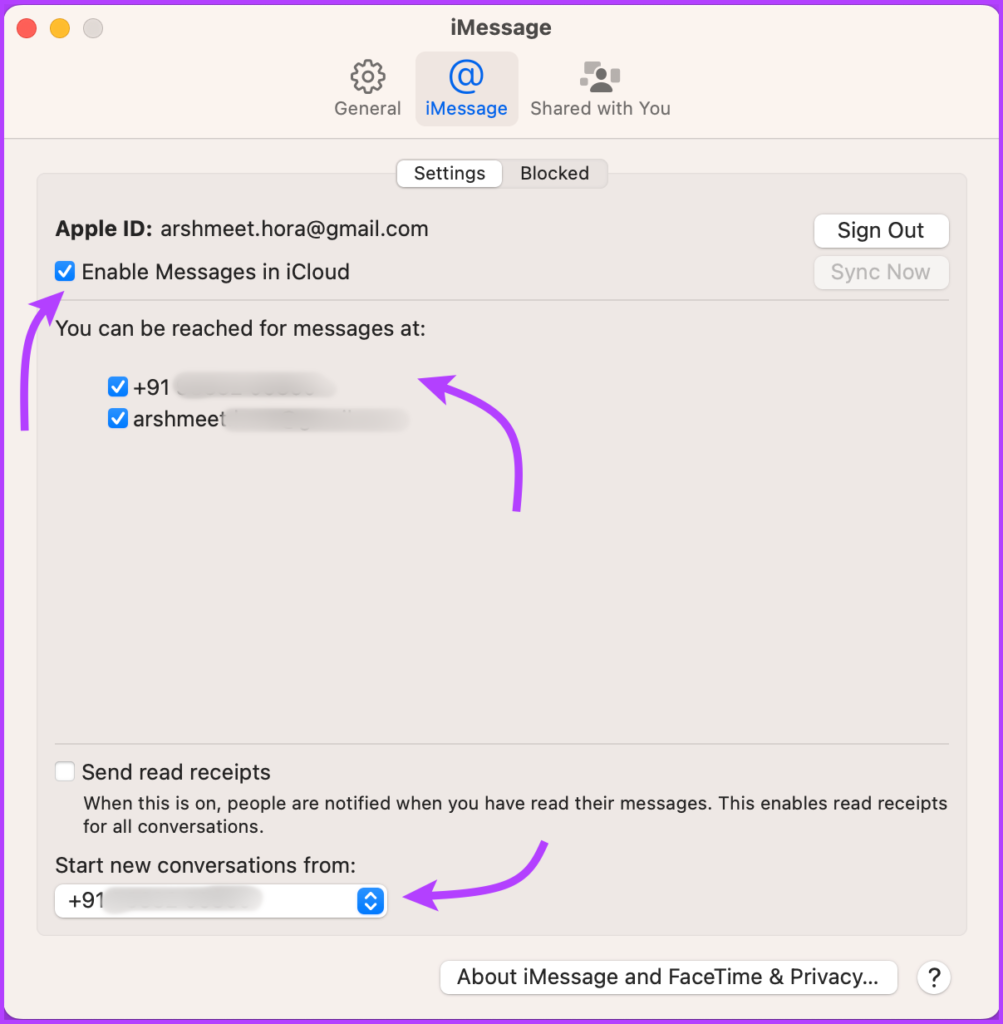
پس از آن، تمام پیام های ذخیره شده در iCloud از مک شما قابل دسترسی خواهند بود. به طور قابل برگشت، هر پیامی که در مک شما ارسال و دریافت میشود با iCloud شما همگامسازی میشود.
نکته: اگر برنامه پیامها همه پیامها را به صورت خودکار همگامسازی نکرد، میتوانید برای انجام این کار روی همگامسازی کلیک کنید.

نحوه ارسال پیام از مک
یک چیز عالی در مورد فعال کردن پیام ها در مک این است که تقریباً از تمام ویژگی های موجود در آیفون مطلع هستید. بنابراین، در کنار ارسال پیامک به یک فرد یا گروه، میتوانید:
- ارسال پیام های صوتی: مانند ارسال متن صوتی در آیفون، باید روی دکمه ضبط صدا (آیکون موج دار) کلیک کنید، صحبت کنید و دکمه ارسال را کلیک کنید.

- عکس و فیلم را پیوست و ارسال کنید: روی دکمه برنامه ها (نماد برنامه) ← عکس ها → عکس/فیلم را از کتابخانه انتخاب کنید. علاوه بر این، می توانید مستقیماً آنها را در قسمت پیام کپی و جایگذاری کنید یا بکشید و رها کنید.
- ضربه بک: روی پیام کلیک کنید و نگه دارید و واکنشی را که می خواهید ارسال کنید انتخاب کنید. برای لغو ارسال یا ارسال واکنش متفاوت، این فرآیند را تکرار کنید و هر Tapback دیگری را حذف یا انتخاب کنید.


- یک تصویر را اسکن کنید یا یک فایل را از آیفون وارد کنید: به Files (از نوار منو) بروید ← وارد کردن از iPhone یا iPad → بین Take Photo، Scan Documents و Add Sketch انتخاب کنید.
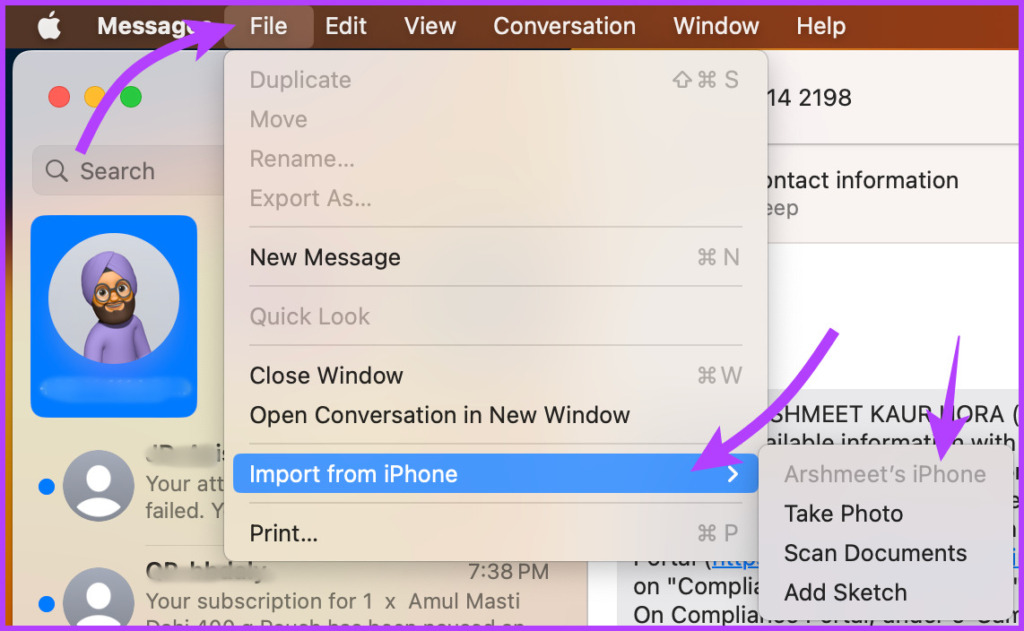
- Memoji را ایجاد و استفاده کنید: روی دکمه برنامه ها (نماد برنامه) کلیک کنید ← Memoji Stickers ← یک Memoji از قبل موجود را انتخاب کنید یا روی نماد پلاس (+)/ نماد سه نقطه کلیک کنید → Memoji را بسازید و آن را به اشتراک بگذارید.
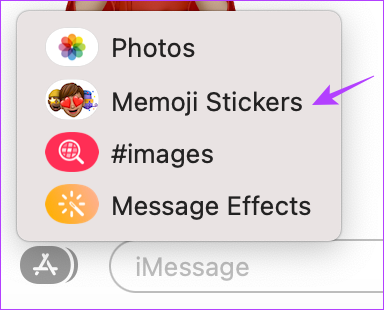
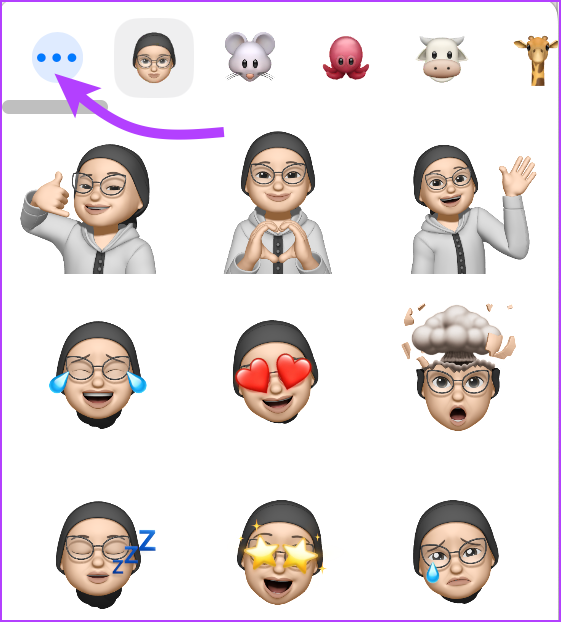
- افکت های پیام را اضافه کنید: پیام را تایپ کنید یا شکلک را اضافه کنید، روی دکمه برنامه ها (نماد برنامه) ← جلوه های پیام ← افکت را انتخاب کنید و پیام را ارسال کنید. اگر می خواهید ترفندهایی در آستین خود داشته باشید، این جلوه های iMessage مانند Pew Pew را بررسی کنید.
- ویرایش یا لغو ارسال پیام ها: قابل توجه است که با iOS 16 و macOS Ventura اکنون می توانید iMessage را ویرایش یا ارسال نکنید. روی پیام کلیک راست کرده و Edit یا Undo Send را انتخاب کنید.
خوب، به این ترتیب میتوانید پیامهای مکبوک خود را تنظیم و ارسال کنید. با این حال، اگر دیگر نمیخواهید iMessage را در مک همگامسازی کنید، به بخش بعدی بروید.
چگونه از دریافت پیام در مک از آیفون جلوگیری کنیم
برای توقف دریافت پیام در مک خود، باید پیامها را در iCloud در مک خاموش کنید.
مرحله ۱: پیام ها را راه اندازی کنید.
گام ۲: پیام ها را از نوار بالا انتخاب کنید و انتخاب کنید،
- تنظیمات (macOS Ventura و جدیدتر)
- تنظیمات برگزیده (macOS Monterey و نسخه های قبلی)
(در روش دیگر، می توانید به سادگی پیام ها را باز کنید و Cmd + را فشار دهید تا Settings/Preferences باز شود.)
مرحله ۳: در اینجا، علامت «فعال کردن پیامها در iCloud» را بردارید.

مرحله ۴: انتخاب کنید،
- این دستگاه را غیرفعال کنید: برای خاموش کردن همگامسازی iCloud برای پیامها از مک.
- همه را غیر فعال کن: همگام سازی iCloud را برای پیام ها در همه دستگاه های مرتبط با Apple ID خاموش می کند.

وقتی پیامها را در iCloud در هر دستگاهی خاموش میکنید، همگامسازی فوراً متوقف میشود. در مورد سابقه پیام شما در این دستگاه، در حالی که همگام سازی سایر دستگاه ها دست نخورده باقی می ماند، به طور جداگانه در پشتیبان iCloud ذخیره می شود.

خودشه! شما با موفقیت اتصال iMessage را از مک قطع کردید. سوالات بیشتری دارید؟ به بخش بعدی بروید.
سوالات متداول درباره همگام سازی پیام ها از iPhone به Mac
دلایل مختلفی می تواند وجود داشته باشد، از خطا در اتصال به iCloud گرفته تا اشکالات سیستم. این اصلاحات را بررسی کنید تا iMessage خود را دوباره در Mac کار کند.
بله، می توانید با Apple ID خود برای iMessage در مک خود ثبت نام کنید. با این حال، این به iMessage محدود می شود، شما نمی توانید پیامک دریافت و ارسال کنید.
خیر، برای تنظیم پیامها در Mac و همگامسازی پیامهای متنی از iPhone به Mac به iCloud/Apple ID نیاز دارید.
ممکن است مشکلی در همگام سازی iMessage یا چیزی مشابه وجود داشته باشد. البته برای رفع آن، به تنظیمات ← پیامها ← خاموش کردن iMessage ← راهاندازی مجدد دستگاه ← روشن و دوباره وارد iMessage شوید.
بله، اپل از رمزگذاری سرتاسر برای همه پیامهای ذخیره شده در iCloud استفاده میکند. چه در حال دانلود یا آپلود پیام باشید، iCloud آن را ایمن نگه می دارد.
برای سهولت نهایی، Messages را در مک روشن کنید
پیام های به اشتراک گذاشته شده بین iPhone، iPad و Mac شما به طور قابل ملاحظه ای روان هستند. اگر عاقلانه استفاده شود، می تواند به شما در دستیابی به تعادل بین کار و زندگی کمک کند. برعکس، همچنین می تواند باعث حواس پرتی در جریان کار شما شود.
و در حالی که برخی عاشق این ویژگی هستند و به آن وابسته هستند، برخی ترجیح میدهند تنظیمات را غیرفعال نگه دارند. بنابراین، شما در کدام سمت هستید، ترجیح می دهید آن را روشن یا خاموش نگه دارید؟ در نظرات زیر به اشتراک بگذارید.



